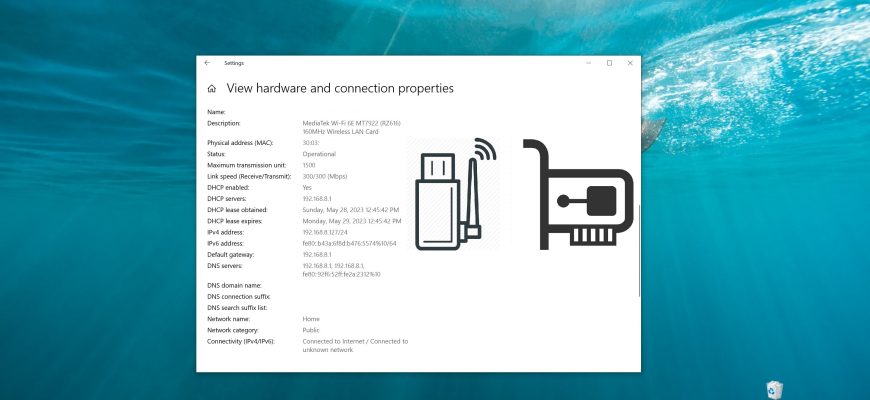A Network Interface Card (NIC) is a computer hardware component that connects a computer to a computer network, known as a network connection, and allows the computer to communicate with other devices on the network.
In some cases, such as when troubleshooting network performance problems, you may want to check the current speed of your computer’s network adapters.
Check the speed in “Settings”
To find out the speed of your network adapter, click the Start button on the taskbar and then select Settings or press the Win+I shortcut.
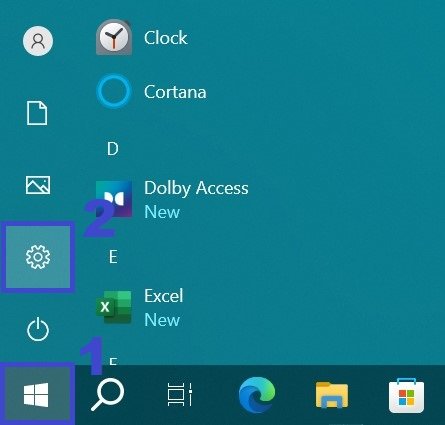
In the Settings window that opens, select Network and Internet.
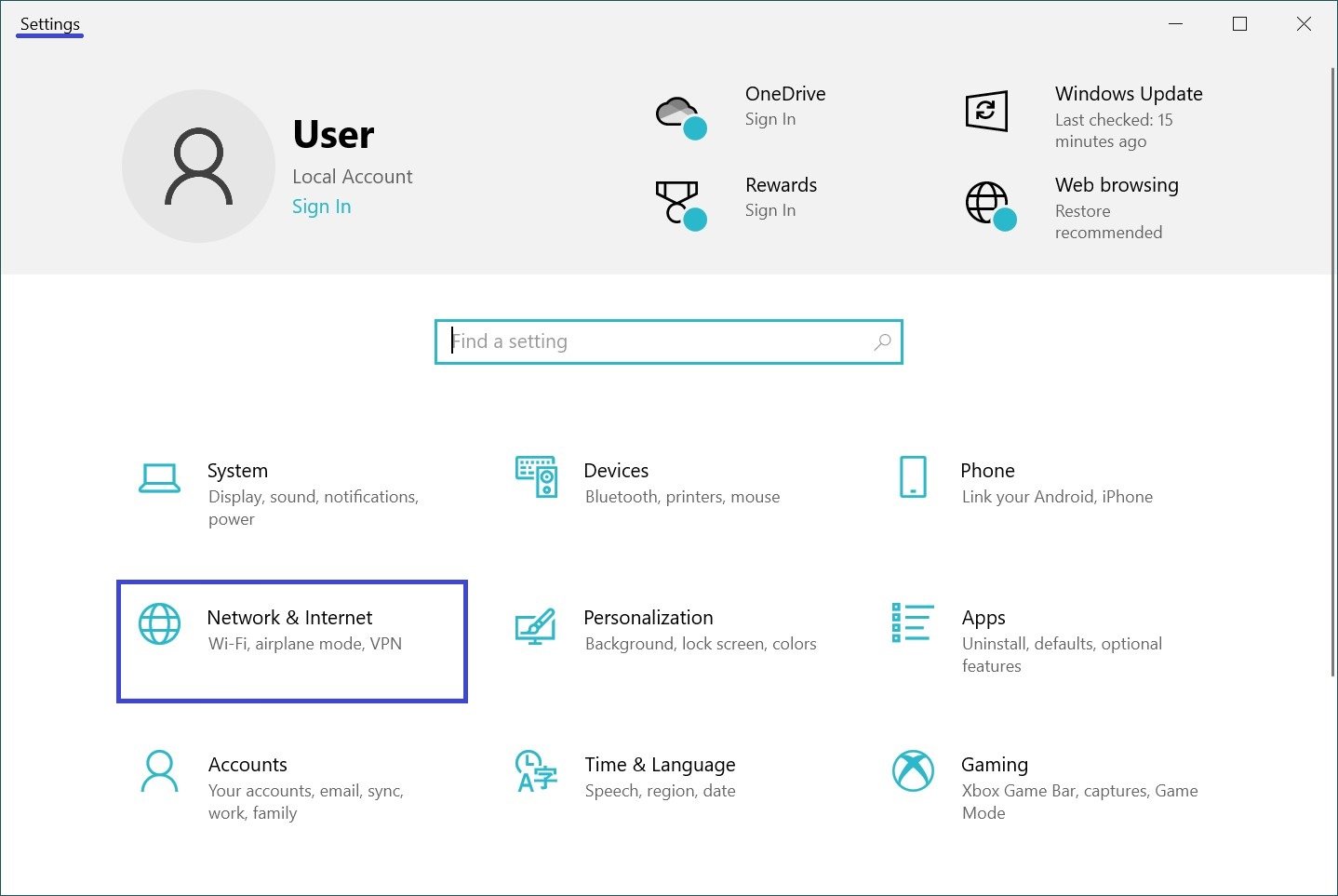
Then on the Status tab, on the right side of the window, click the View hardware and connection properties link.
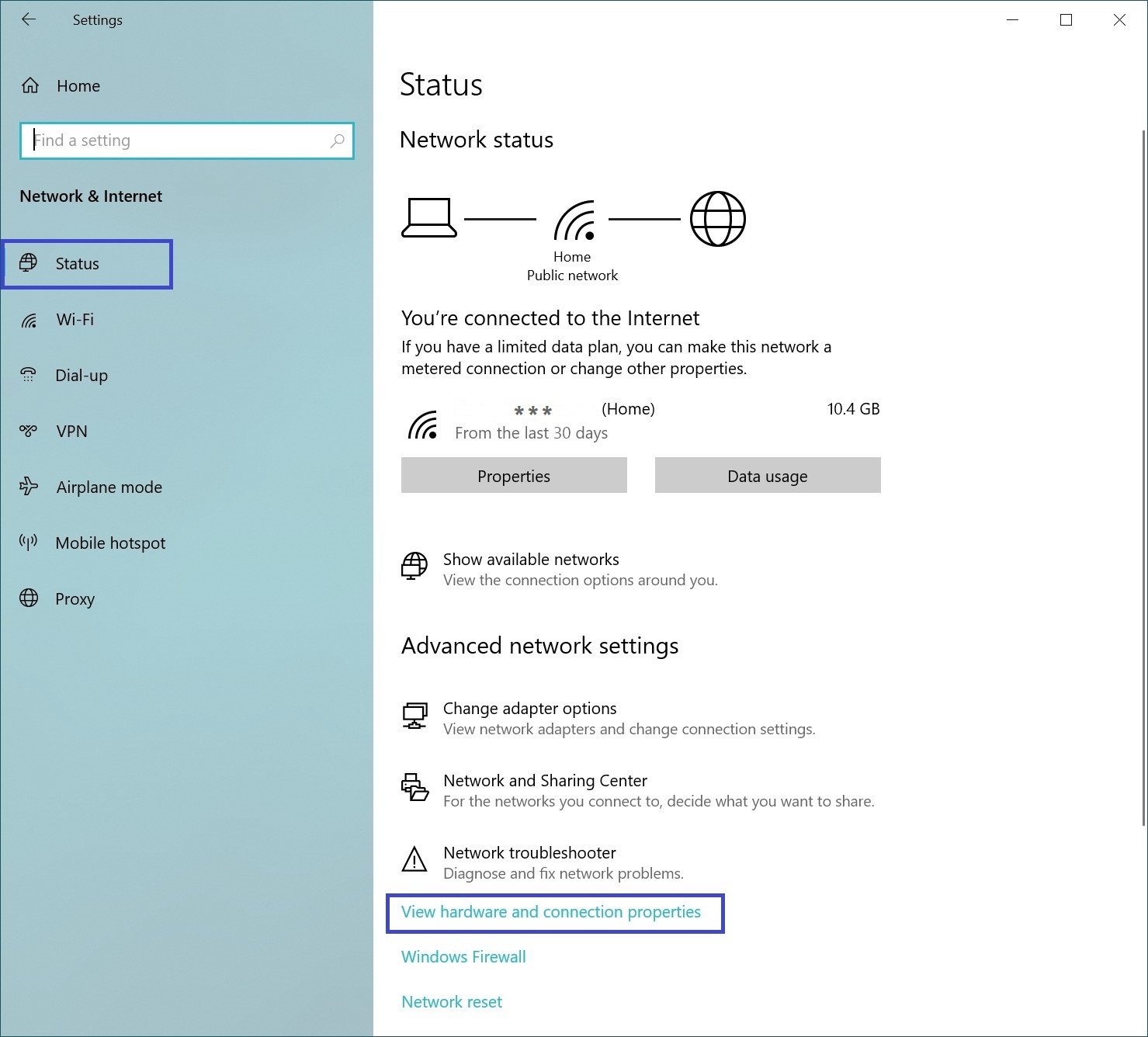
In the “View hardware and connection properties” window, on the line Link Speed (Receive/Transmit): of the adapter you want, you will see the speed of the network adapter (see screenshots below).
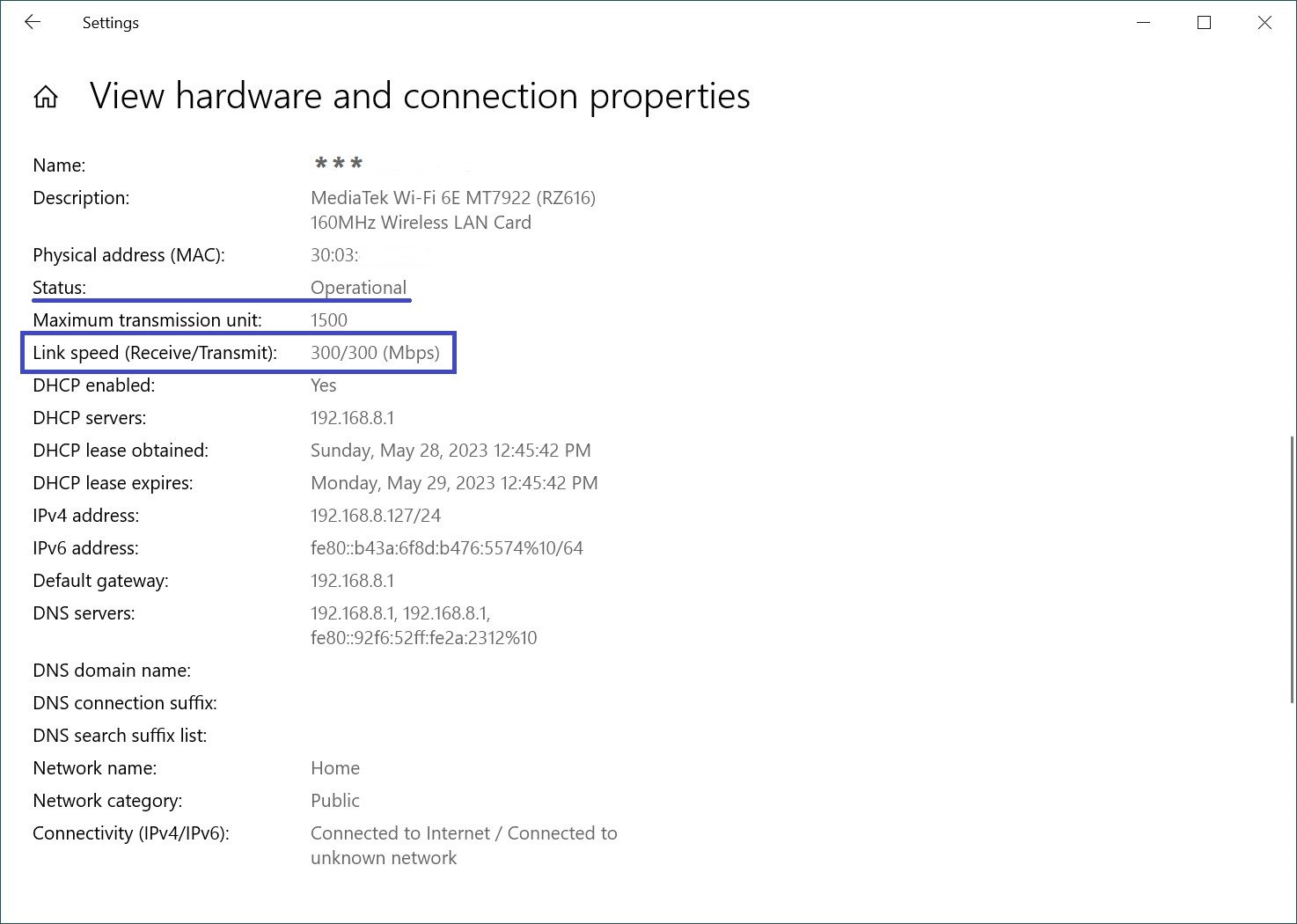
Using the Netsh command
To find out the speed of your network adapter using this method, open a command prompt or Windows PowerShell console as an administrator and run the following command:
netsh wlan show interfaces
After running the command, you will see the reception and transmission speed in Mbps (megabits per second) of your wireless network adapter.
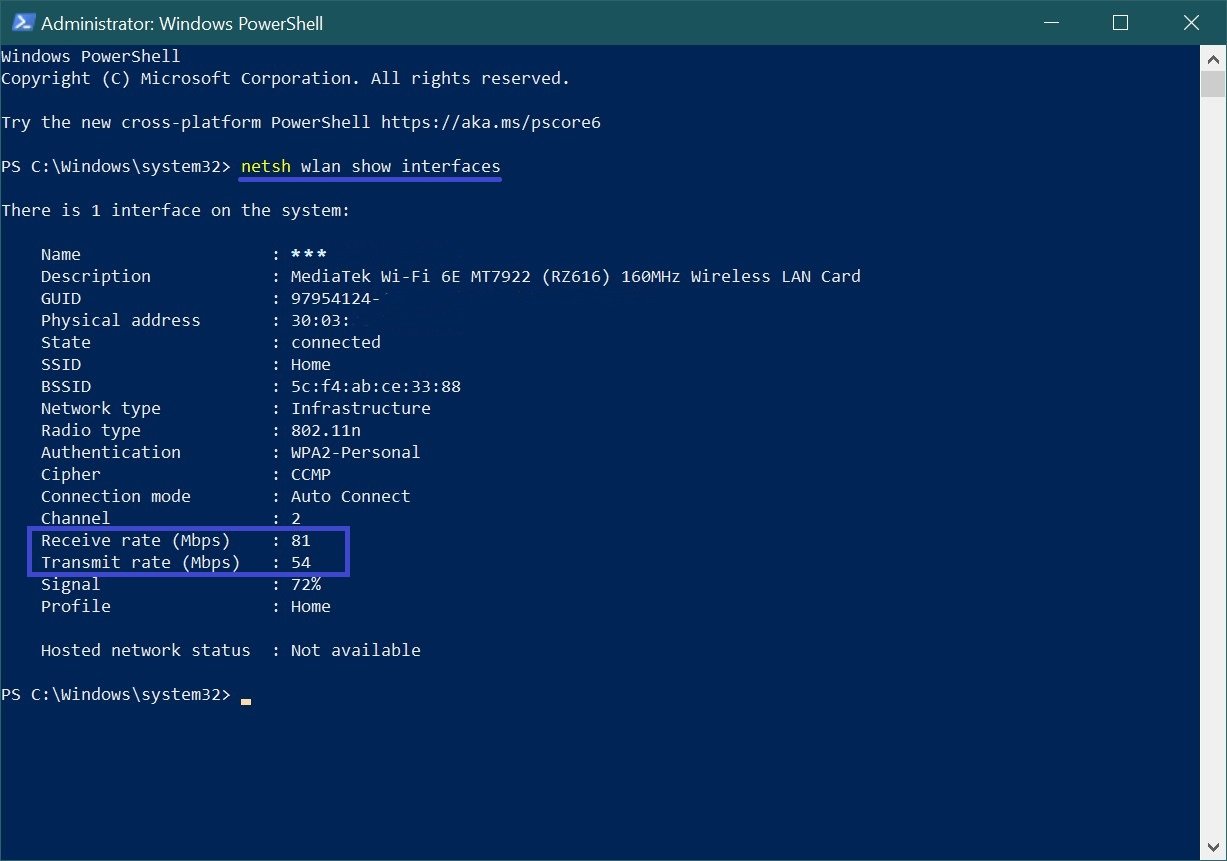
How to find out the speed of your network adapter using WMIC
This method uses commands from the Windows Management Instrumentation Tool (WMIC).
Open a command prompt or Windows PowerShell console as an administrator and run the following command:
wmic NIC where “NetEnabled=’true'” get “Name”,”Speed”
After running the command, you will see the current maximum speed of your wireless and Ethernet network adapters.
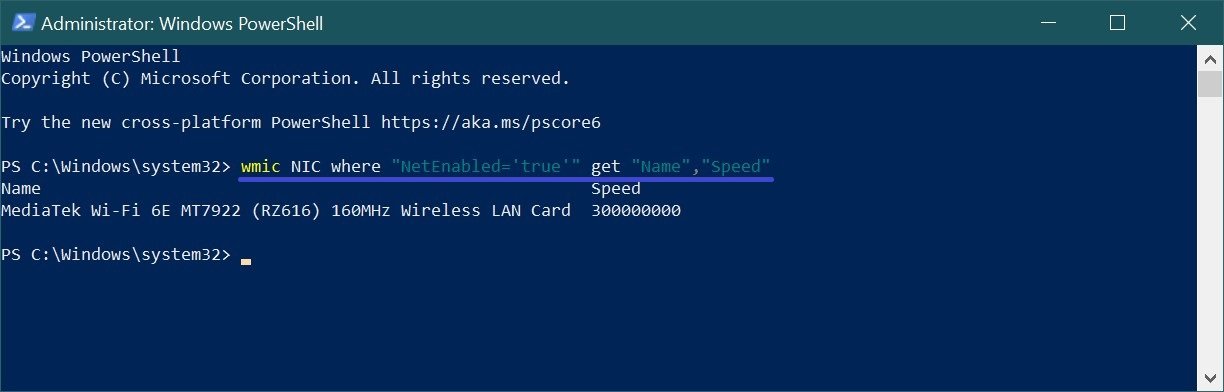
Using the Network and Sharing Center
To find out the speed of your network adapter this way, open the Classic Control Panel, from the View by: drop-down list select Small icons and then select Network and Sharing Center
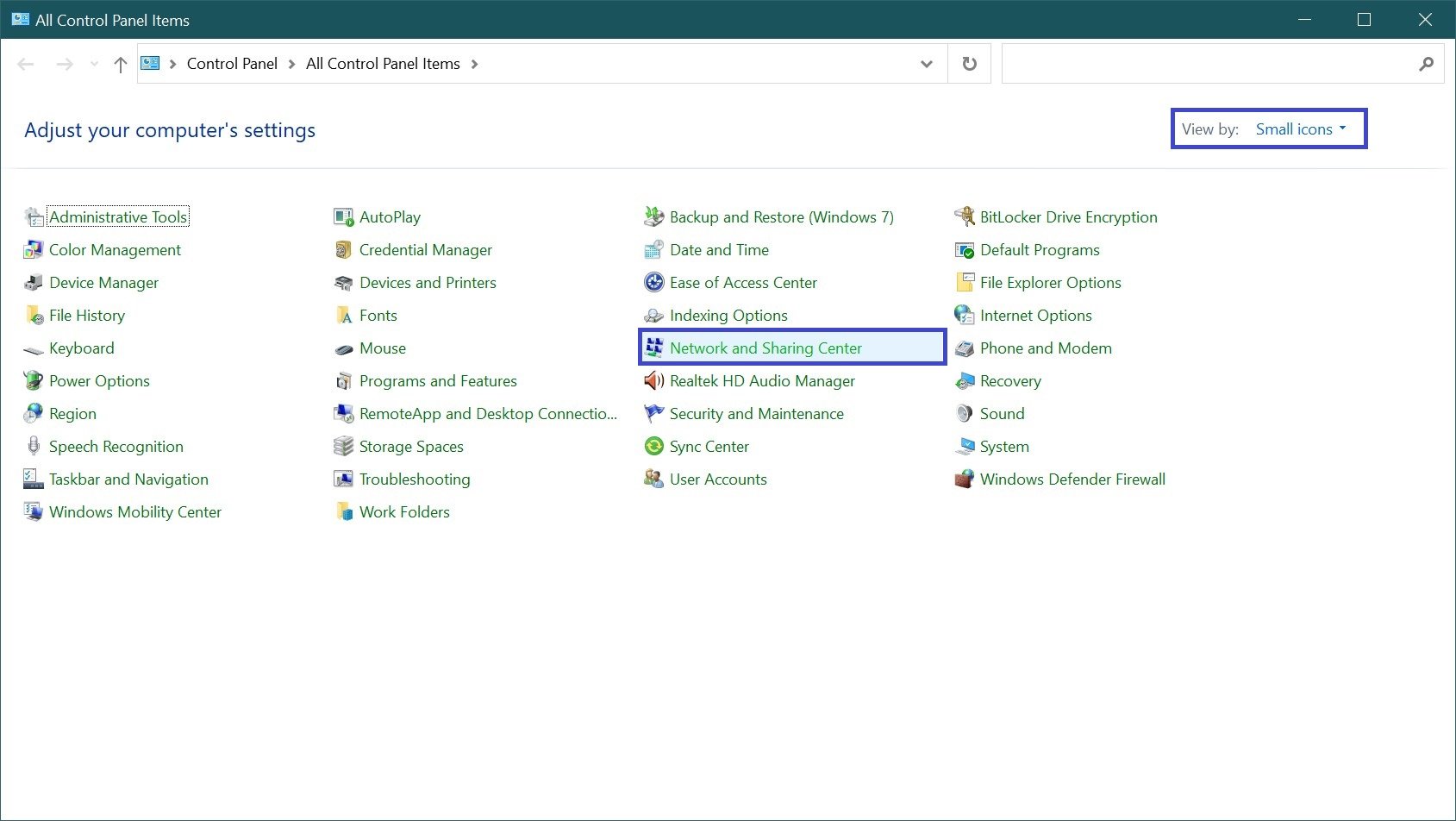
In the “Network and Sharing Center” window, click the link of the desired network connection whose speed you want to know.
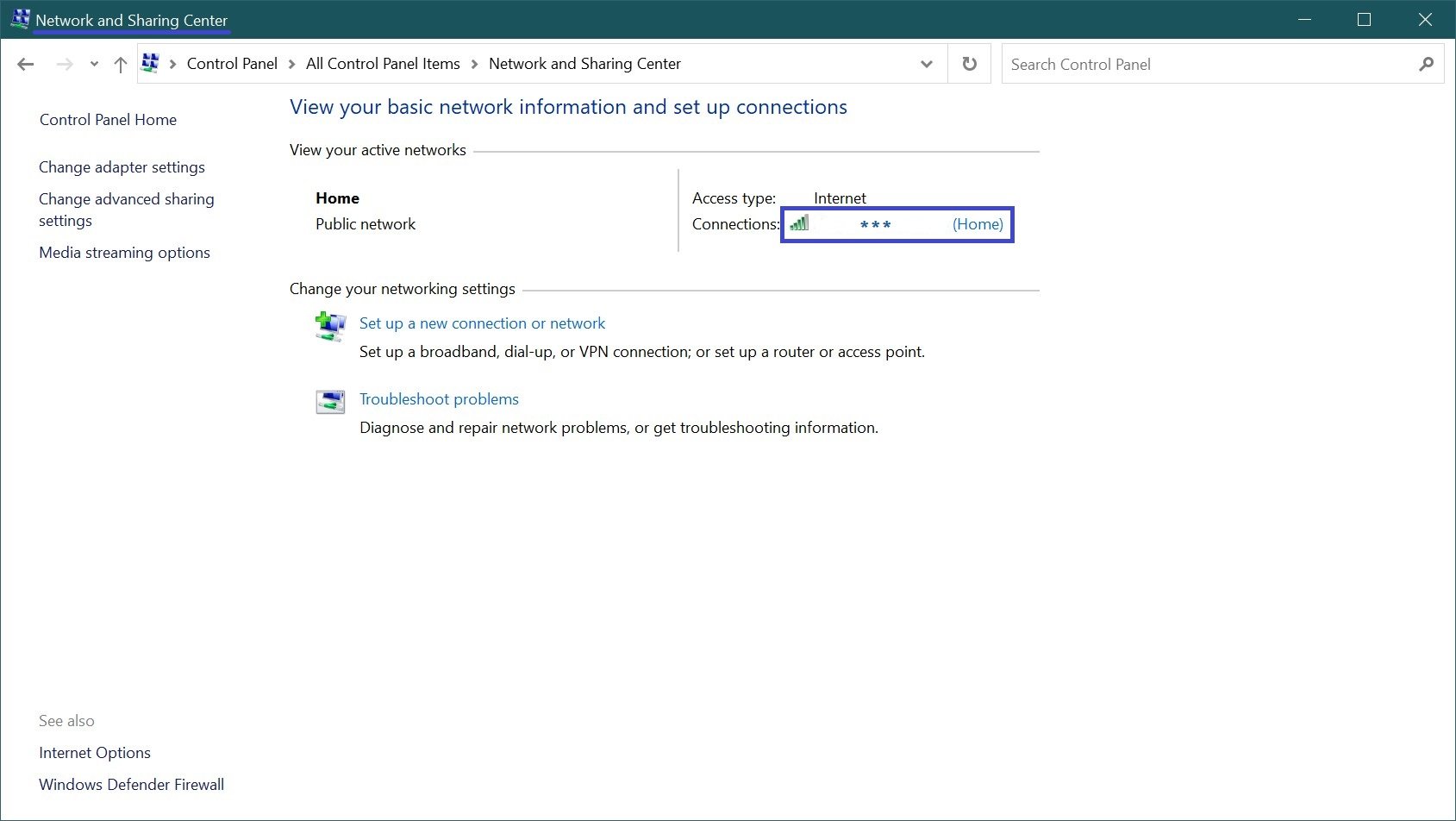
Then you will see the current maximum speed in Mbit s (megabits per second) for the selected network adapter (see screenshots below).
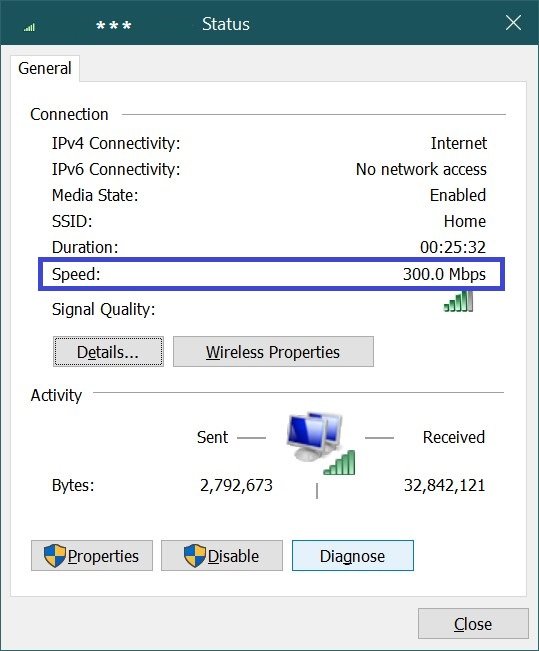
Using the above steps, you can find out (check) the current maximum speed of the network adapters in Windows 10.