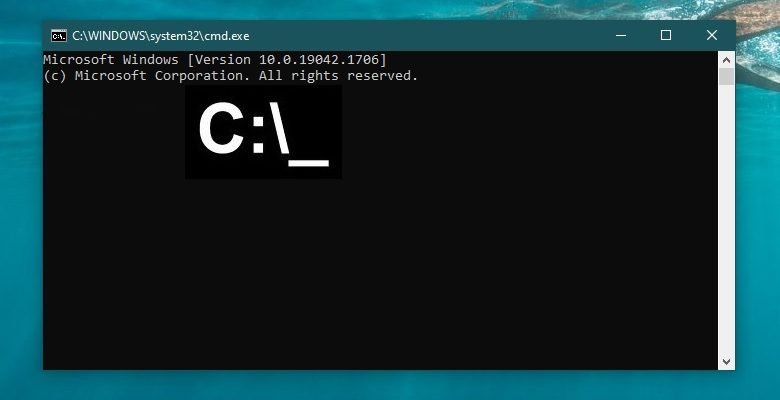The command prompt is an effective tool that assists experienced administrators, skilled professionals and advanced users in managing, automating the administration and in the configuration of the Windows operating system.
A command prompt is a user interface for entering textual instructions (commands) and then executing them by the operating system, as well as for executing a set of commands in batch mode.
This article is published for educational purposes and will be of use primarily to new users of the Windows operating system.
- How to run a command prompt using “Search in Windows”
- How to run the command prompt from the Start menu
- How to run the command prompt using the “Win+X” menu
- How to start a command prompt in the “Run” dialogue
- How to run the command prompt in the Task Manager
- How to run the command prompt from the Windows\System32 system directory
- How to create a shortcut to run the command prompt
How to run a command prompt using “Search in Windows”
To run the command prompt, use the “Search in Windows” feature by clicking on the search icon in the taskbar or pressing the Win + S key combination, enter cmd in the search bar and select Command Prompt App from the search results or you can right-click and select Run as administrator from the context menu.
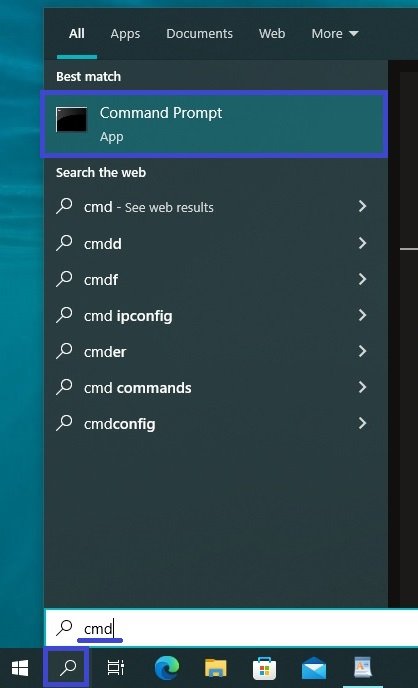
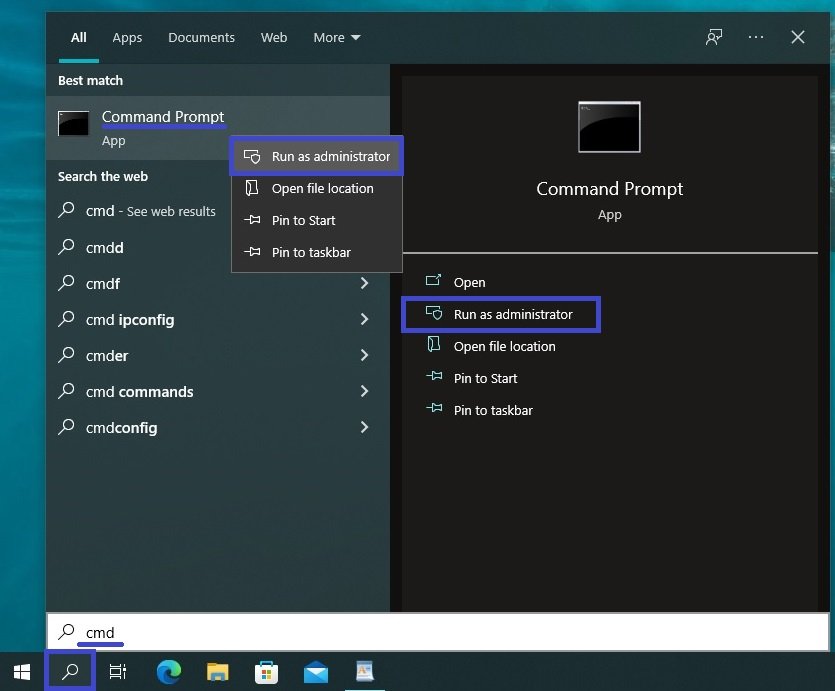
How to run the command prompt from the Start menu
Open the Start menu, in the list of applications in the group under “W”, locate and expand the Windows – System folder and select the Command Prompt application.
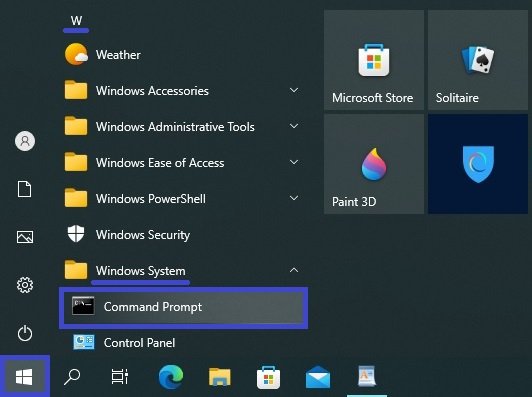
To run the command prompt with administrative rights, right-click on the Command Prompt application and select Run as administrator from the context menu.
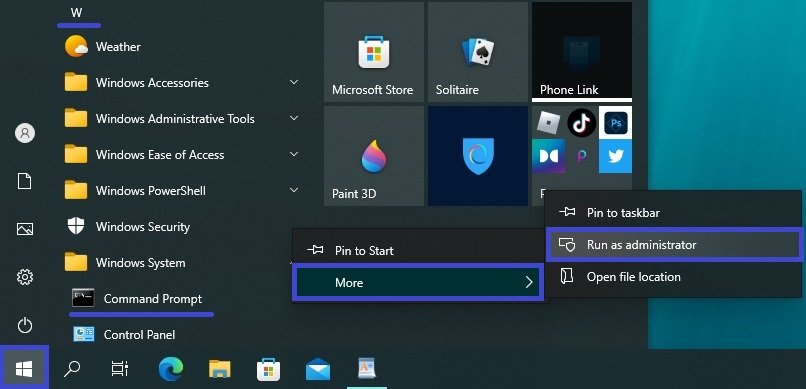
Alternatively, by selecting the appropriate context menu items, a command prompt shortcut can be fixed to the home screen or taskbar.
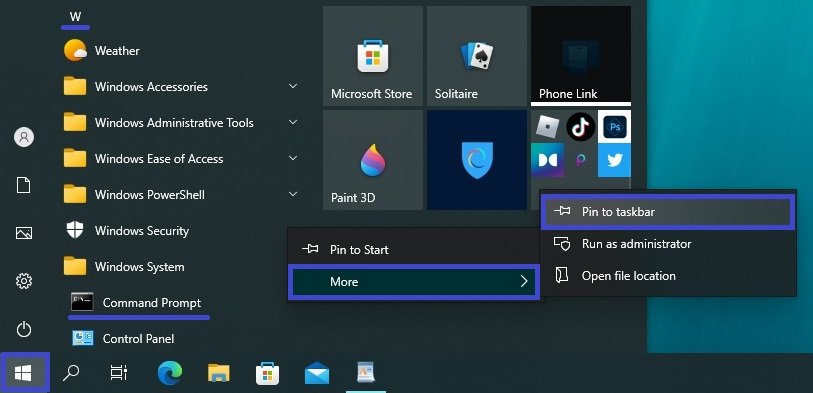
How to run the command prompt using the “Win+X” menu
By default, in recent versions of the Windows 10 operating system, PowerShell menu items are displayed in the “Win+X” menu. To replace the Windows PowerShell with the command prompt, sequentially open:
Windows Settings → Personalisation → Taskbar.
On the right-hand side of the window, set the Replace Command Prompt with Windows PowerShell in the menu when I right-click the start button or press Windows key+X to Off.
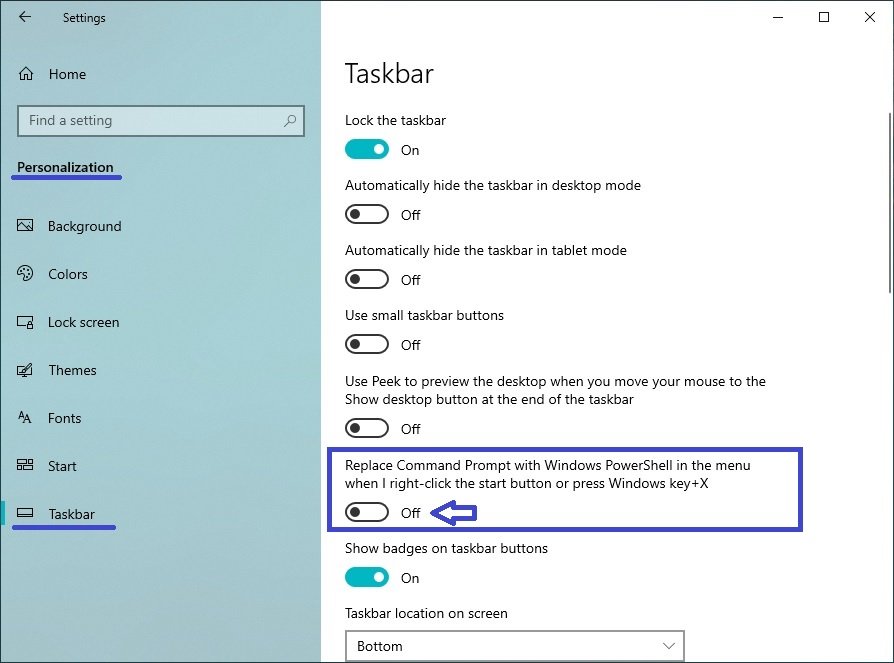
Now open the “Win+X” menu by pressing Win + X or right-clicking on the “Start” button on the taskbar and select the appropriate item from the context menu that appears.
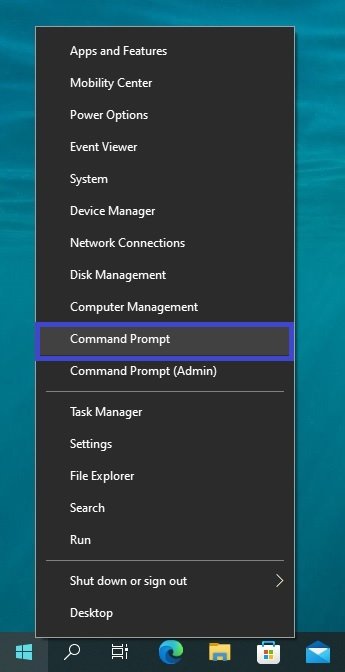
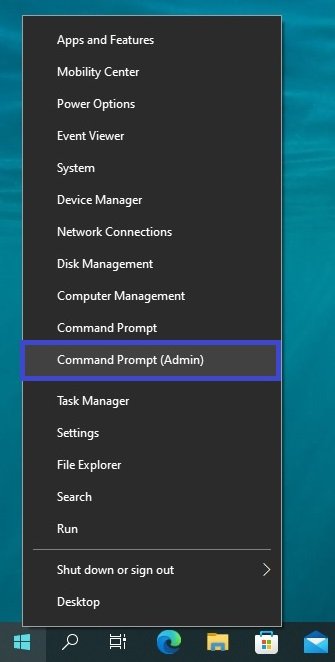
How to start a command prompt in the “Run” dialogue
Open the Run dialog box by pressing the Win + R key combination, enter cmd and press Enter ↵.
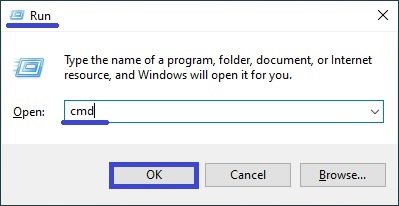
How to run the command prompt in the Task Manager
Open the Task Manager by pressing Ctrl + Shift + Esc and select Run New Task from the File drop-down menu.
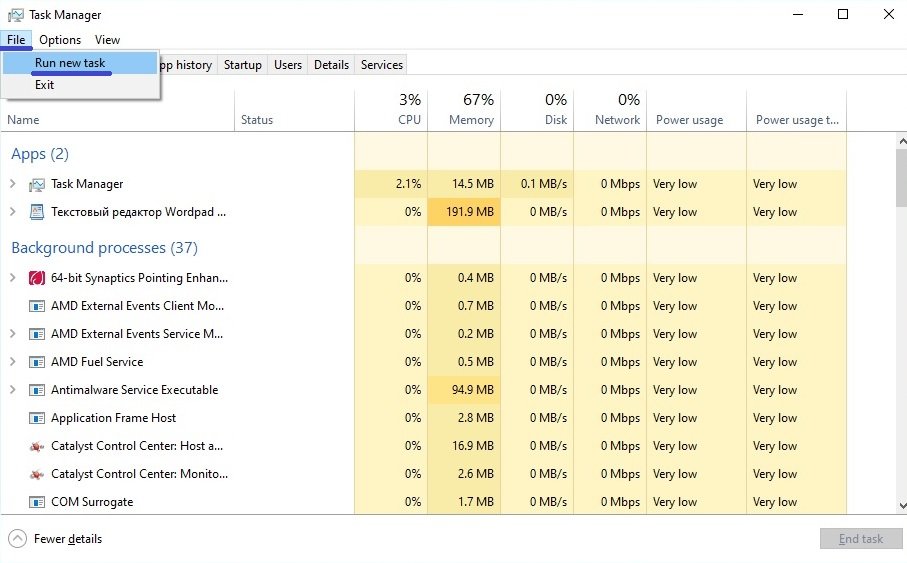
In the Create Task window, enter cmd and press Enter ↵. If you want to create a task with administrator rights, tick the Create this task with administrative privileges checkbox and press Enter ↵.
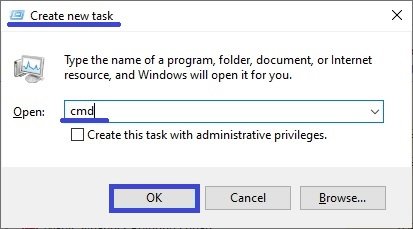
How to run the command prompt from the Windows\System32 system directory
Open Windows Explorer and navigate to the following path:
C:\Windows\System32
Double-click on the cmd.exe file to start the command prompt.
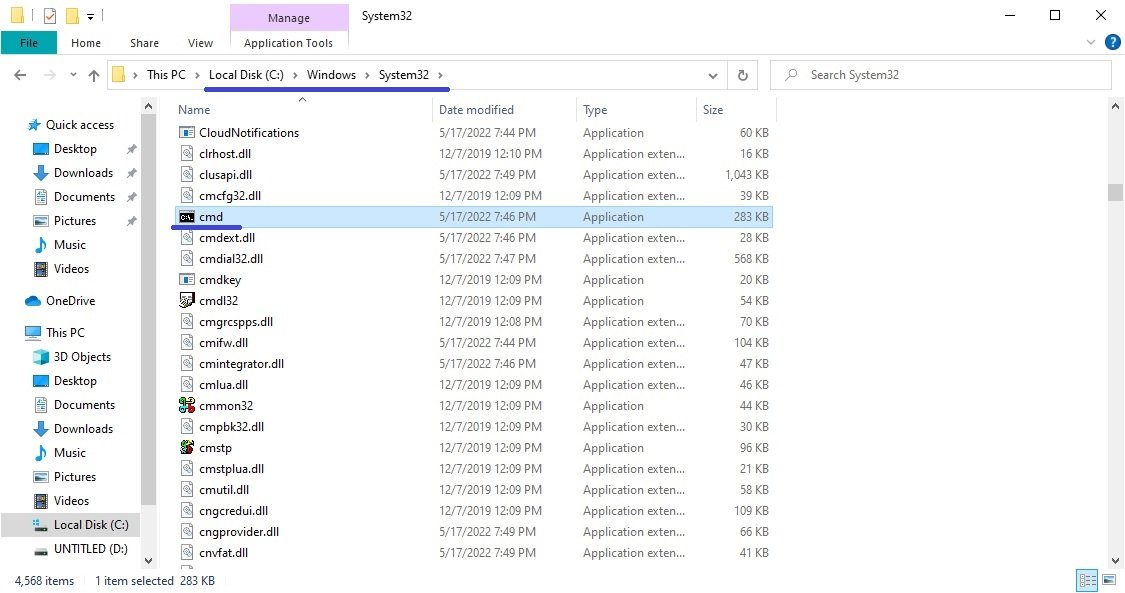
To run the command prompt with administrative rights, right-click on cmd.exe and select Run as administrator from the context menu.
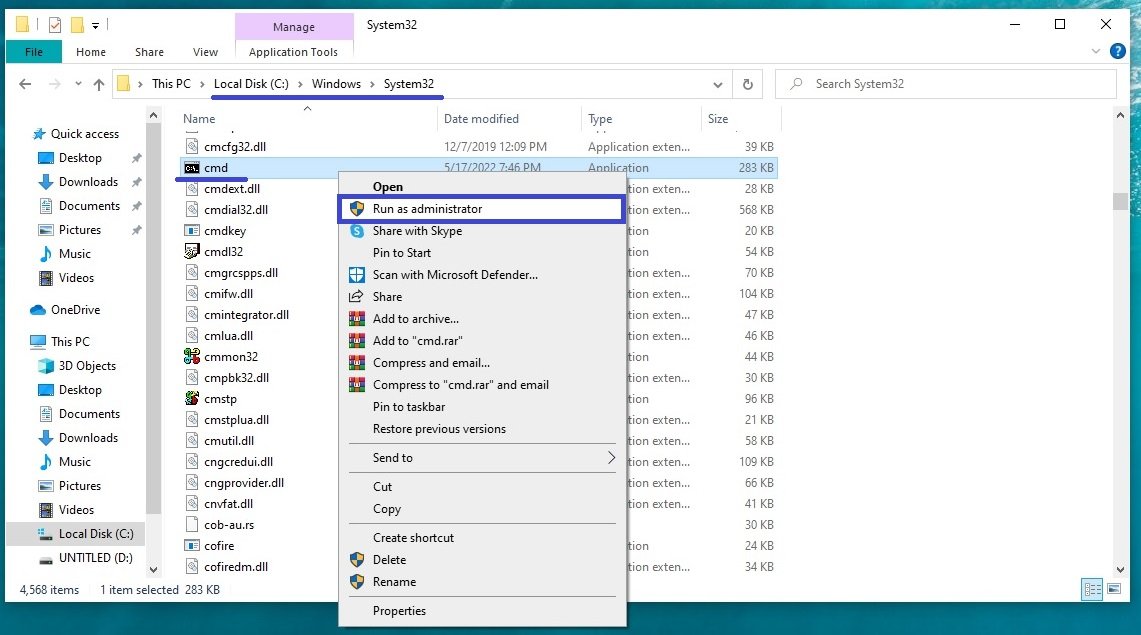
How to create a shortcut to run the command prompt
You can also create a shortcut to the cmd.exe file to run the command line by right-clicking in an empty area of the desktop and selecting New → Shortcut in the context menu that appears.
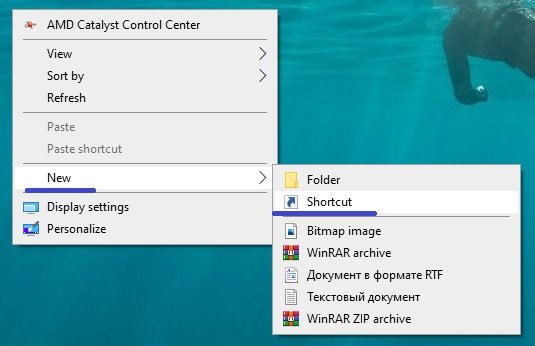
In the Create Shortcut window that opens, type cmd or cmd.exe in the Specify object location field (both are correct and will work) and then click Next.
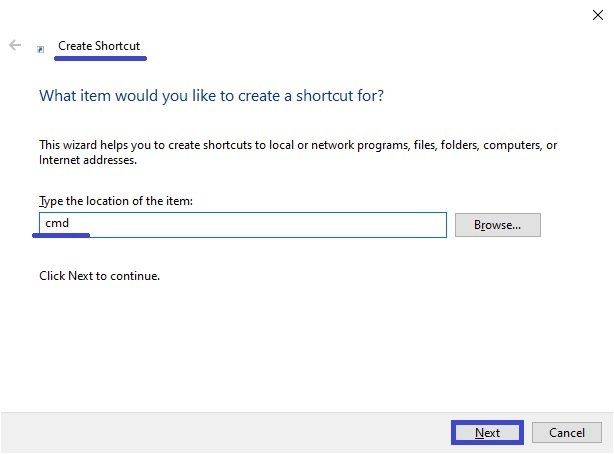
In the next window, enter a shortcut name and press Finish.
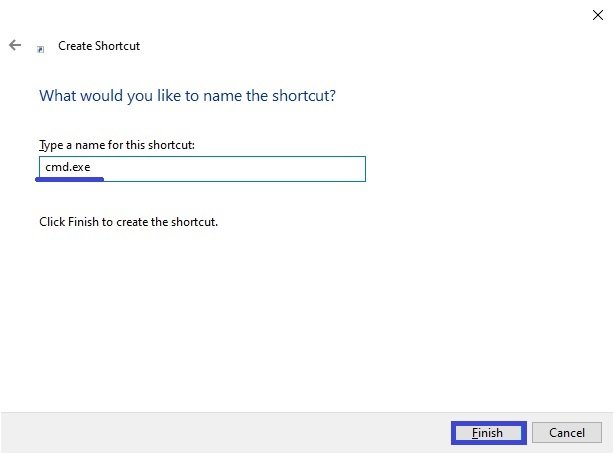
The shortcut has been created and can be used to run the command prompt. If you want the shortcut to run the command prompt with administrative rights, right click on the created shortcut and select Properties in the context menu that appears.
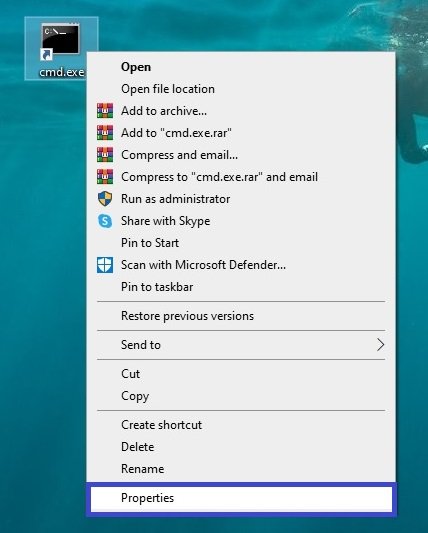
In the Shortcut tab located in the Shortcut properties window that opens, click the Advanced… button.
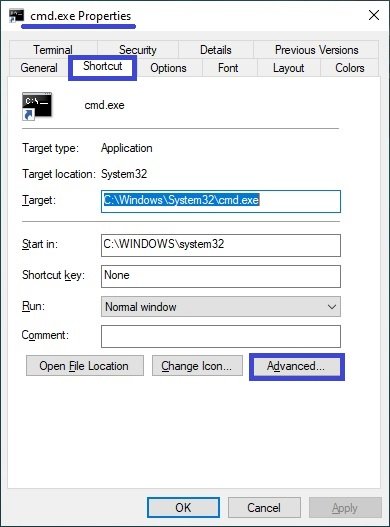
Next, in the Advanced Properties window, tick the Run as administrator checkbox and click OK.
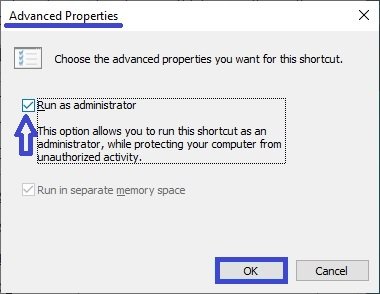
Then in the shortcut properties window be sure to click OK once more.
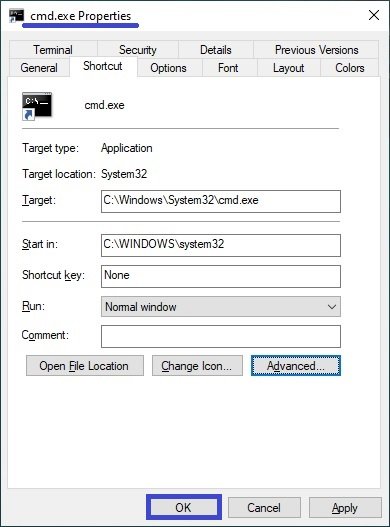
You can now use the shortcut to run the command prompt as an administrator and, if necessary, to fix the already created shortcut on the start screen or taskbar by selecting the shortcut’s context menu item.
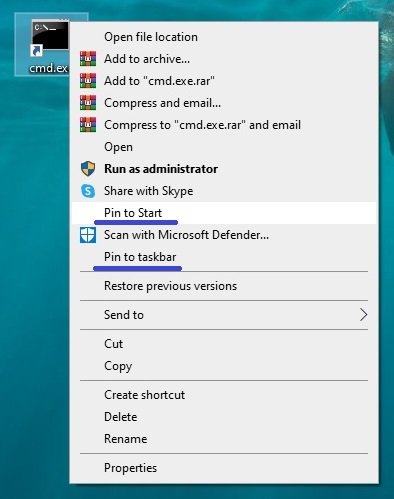
As you can see, you can perform the same action in Windows 10 in many different ways. Depending on your particular situation, you can choose the most appropriate way to run the command prompt.