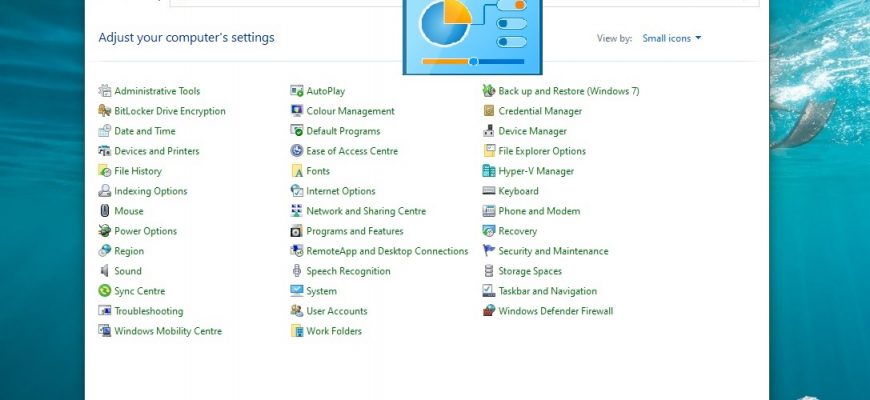The “Classic Control Panel” in previous versions of the Windows operating system was the main tool providing access to most system settings, management and administration tools.
With the release of Windows 10, a modern and versatile Windows Settings application has been added to the system, where Microsoft developers are gradually moving various settings from the classic Control Panel. In this way, Microsoft is moving away from the classic operating system controls towards a universal “Windows Settings” application. In addition, there is no obvious, simple way to launch the classic Control Panel.
- How to open the classic control panel in the Run window
- How to open the classic control panel using “Search”
- How to open the classic control panel from the Start menu
- How to open the classic control panel using desktop icon options
- How to open the classic control panel in the Win+X menu (Power User Menu)
- How to create a shortcut for the classic control panel
- How to open the classic control panel at the command prompt
- How to open the Classic Control Panel in Windows PowerShell
How to open the classic control panel in the Run window
To open the Classic Control Panel in this way, press Win + R and in the Run dialog box that appears, type control and press Enter ↵.
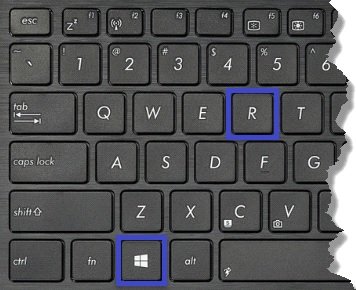
How to open the classic control panel using “Search”
Click on the search icon in the taskbar or press the Win + S key combination, in the search box that opens type control panel or control and select Control Panel App from the search results.
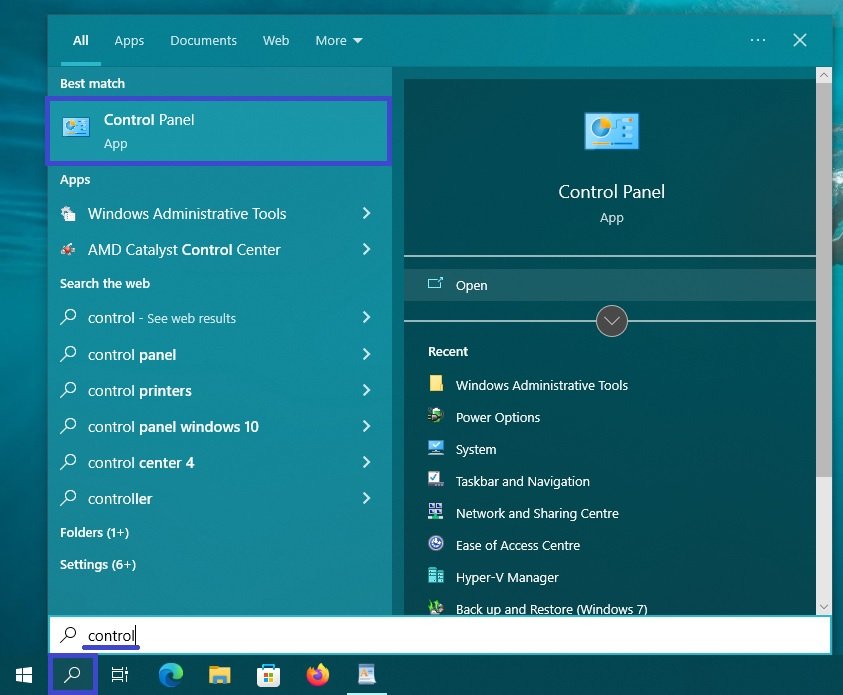
You can also dock the “Control Panel” on the Start screen or on the taskbar by right-clicking the context menu.
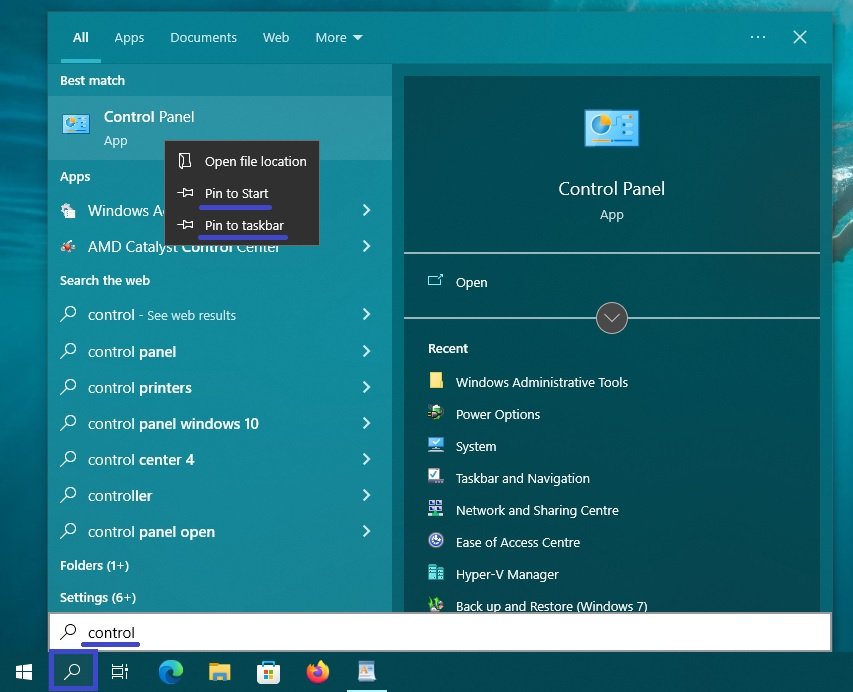
How to open the classic control panel from the Start menu
Open the Start menu, locate and expand the Windows System folder in the list of applications, and then select Control Panel.
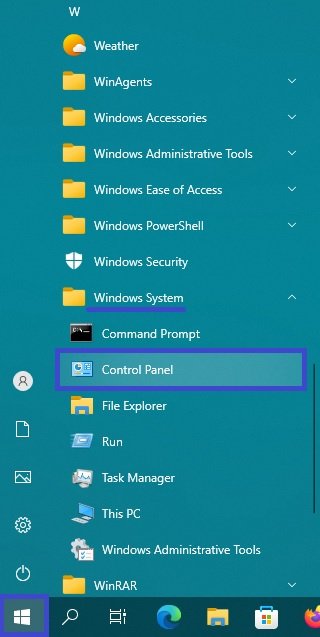
You can also dock the “Control Panel” on the Start screen or on the taskbar by selecting the relevant right-click menu item.
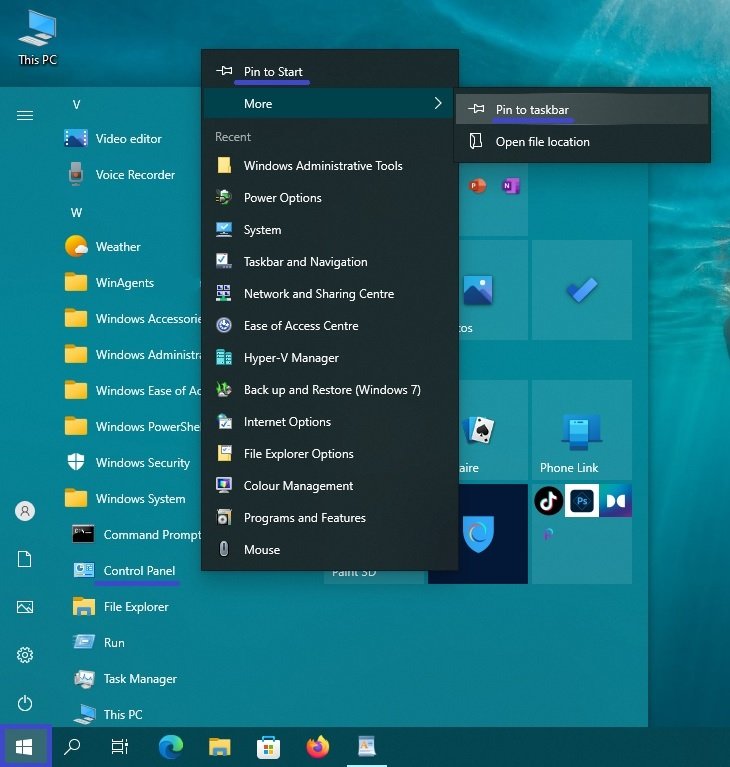
How to open the classic control panel using desktop icon options
You can use this method to add a Classic Control Panel icon to the desktop by sequentially opening Start → Settings → Personalisation → Themes.
On the right-hand side of the window, in the Related Options section, click on the Desktop icon settings link.
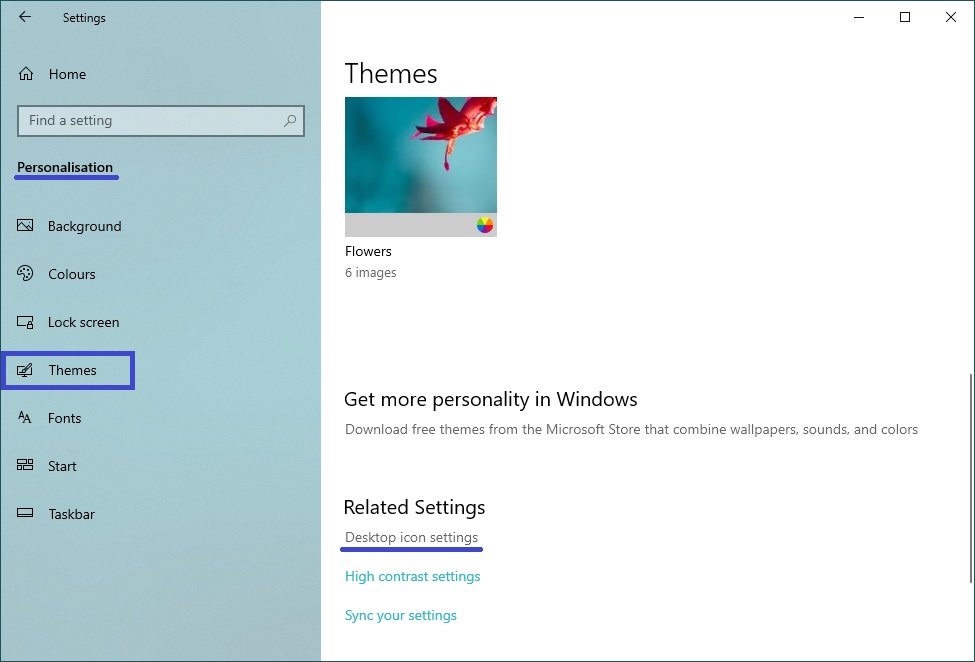
In the Desktop Icons Settings window that opens, tick the checkbox for the Control Panel option and click OK.
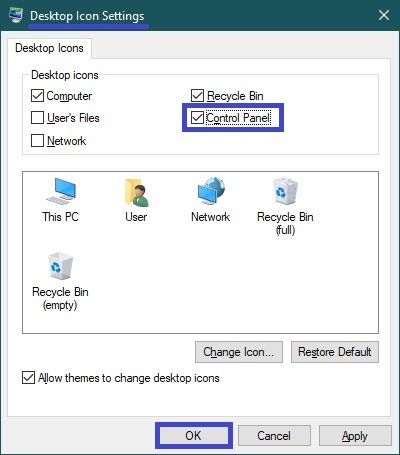
To quickly open the Desktop Icons Settings window, enter the following command in the Run window and click OK.
control desk.cpl,,0
How to open the classic control panel in the Win+X menu (Power User Menu)
To use this method of running the classic Control Panel, read the article “How to add the Control Panel item to the Win+X menu in Windows 10”.
Below is a screenshot as an example.
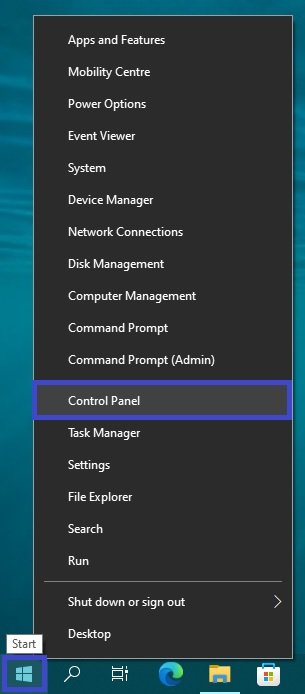
How to create a shortcut for the classic control panel
This method can be used to create a shortcut to launch the classic control panel anywhere, in this example on the desktop.
Right-click on an empty area of the desktop and select New → Shortcut from the context menu that appears.
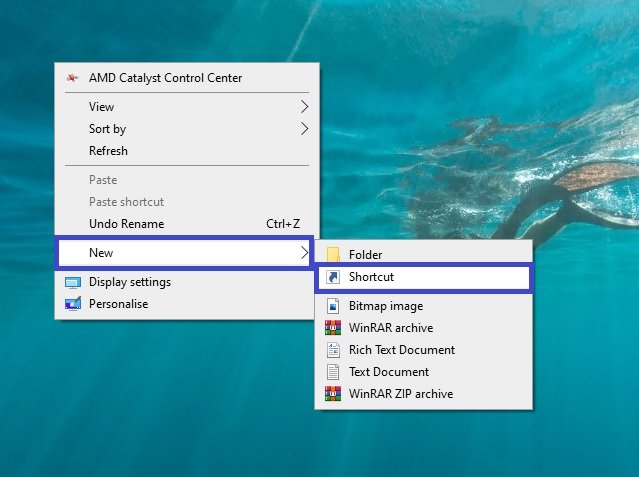
In the window that opens, enter control in the Specify object location field and click Next.
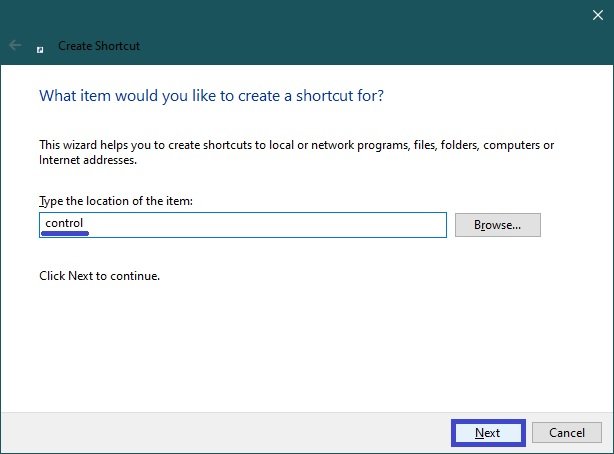
In the next window, enter a shortcut name, e.g. Control Panel, and click Finish.
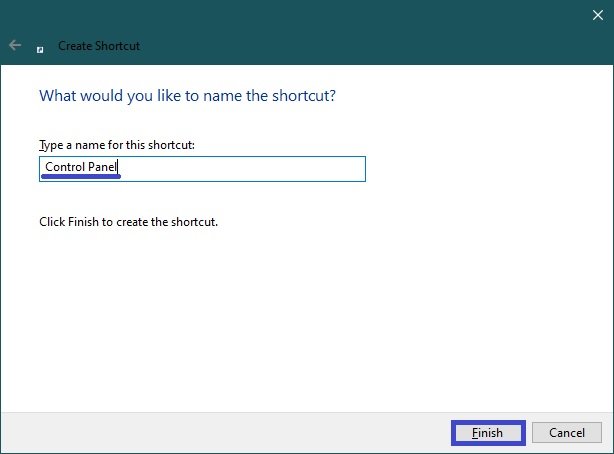
This will create a shortcut on the desktop with the appropriate icon.

How to open the classic control panel at the command prompt
Run the command prompt in any way you like and execute one of the following commands
control
explorer shell:ControlPanelFolder
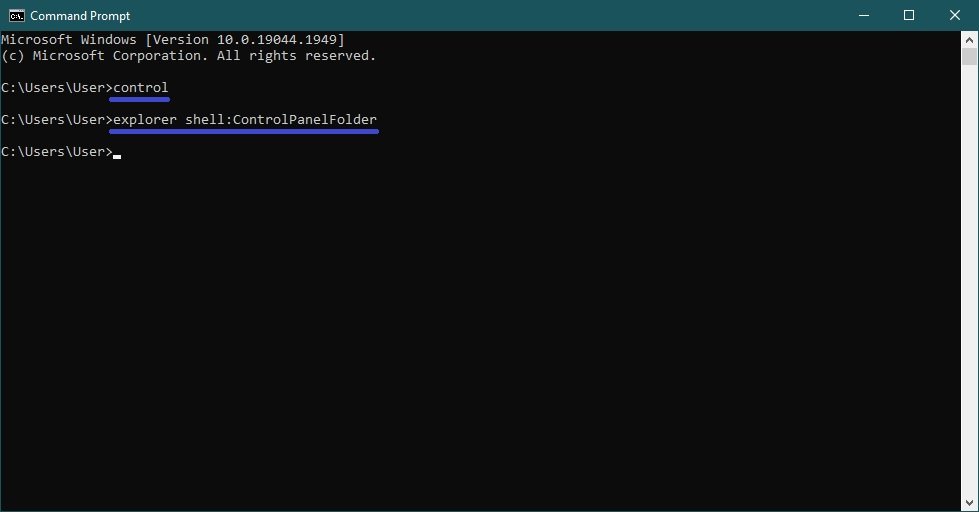
How to open the Classic Control Panel in Windows PowerShell
Start the Windows PowerShell console and run the command:
control
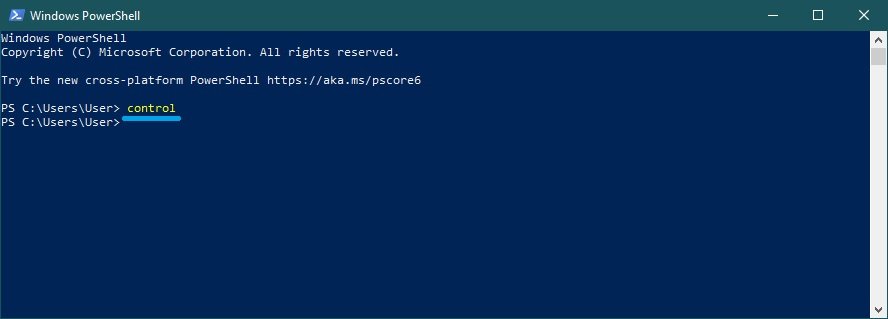
The above methods allow you to open the classic control panel, you can use whichever is most convenient for you.