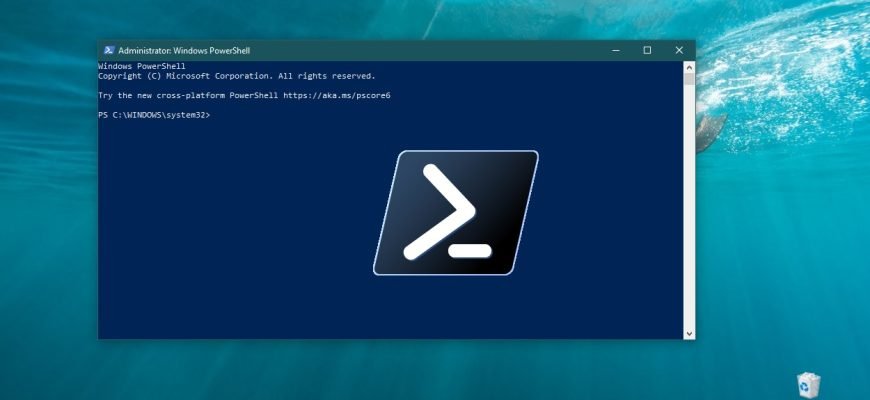The article is published for informational and educational purposes and will be useful primarily for beginners to the Windows operating system.
Windows PowerShell is a command-prompt shell and scripting language designed for system administration. Based on the .NET Framework, PowerShell helps it professionals and power users manage and automate the administration of the Windows operating system as well as applications running on Windows.
Launching with Windows Search
To run Windows PowerShell, let’s do a search by either clicking on the search icon on the taskbar or pressing Win+S, entering powershell in the search box and selecting Windows PowerShell Classic Application from the search results or right-clicking and selecting Run as Administrator from the context menu:
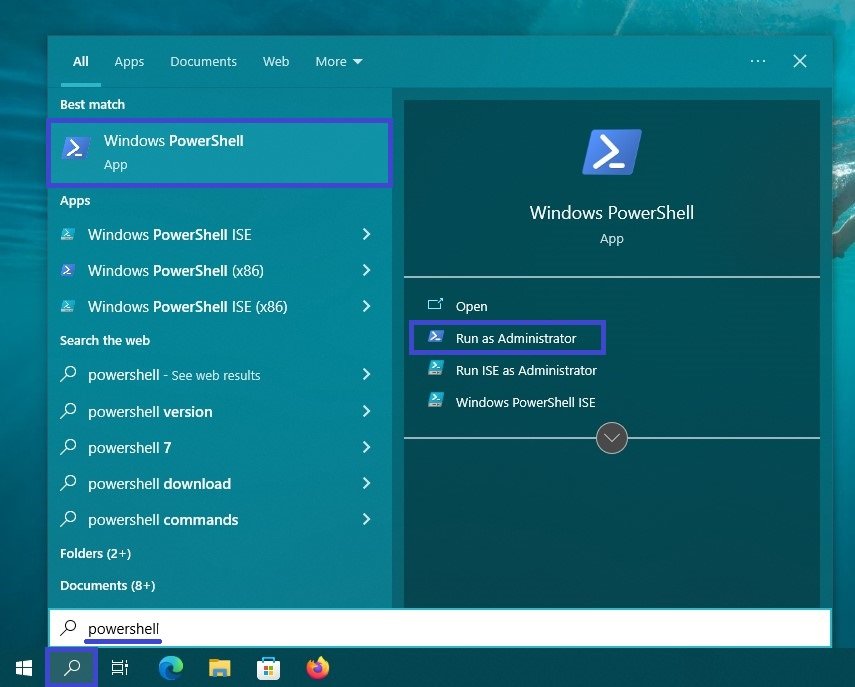
Opening the shell using the Start menu
Open the “Start” menu, in the list of applications in the group under “W” find and expand the Windows PowerShell folder and select the appropriate application or right-click and select Run as Administrator in the context menu
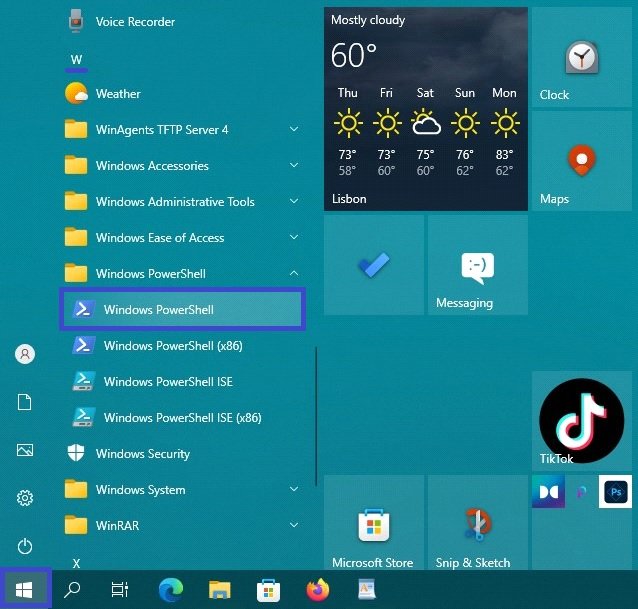
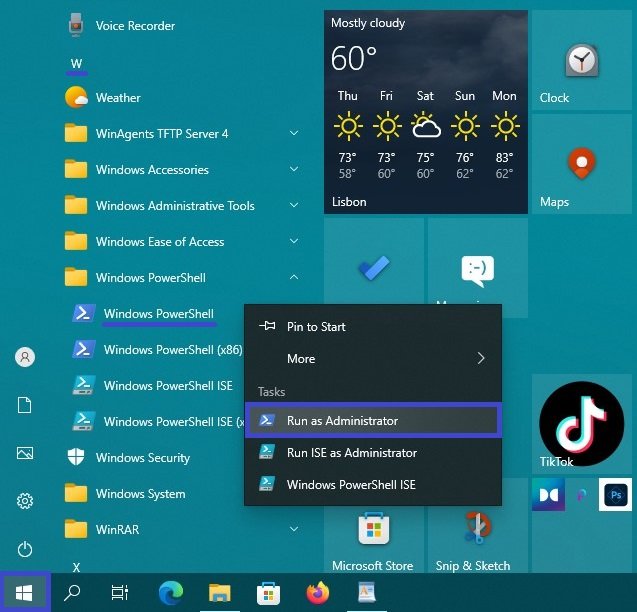
Use the “Win+X” key combination
To use this method, read ➯ how to replace the command line with the Windows PowerShell in the Win+X menu. After that, open the “Win+X” menu by pressing the Win+X shortcut or by right-clicking the Start button on the taskbar and select the corresponding item on the context menu that appears.
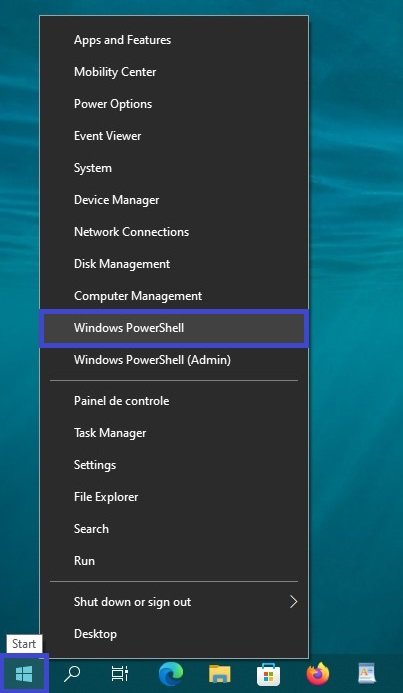
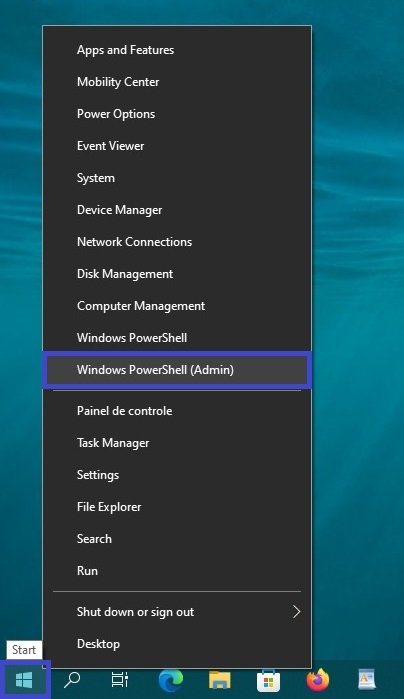
Run via the “Run” dialog box
Open the Run dialog box by pressing Win+R, type powershell and press Enter ↵.
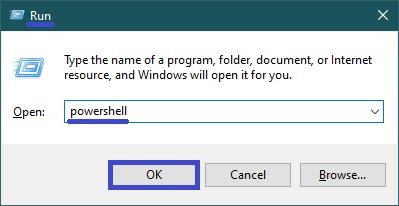
Using the Task Manager
Open the Task Manager by pressing Ctrl + Shift + Esc and select Run New Task from the File drop-down menu.
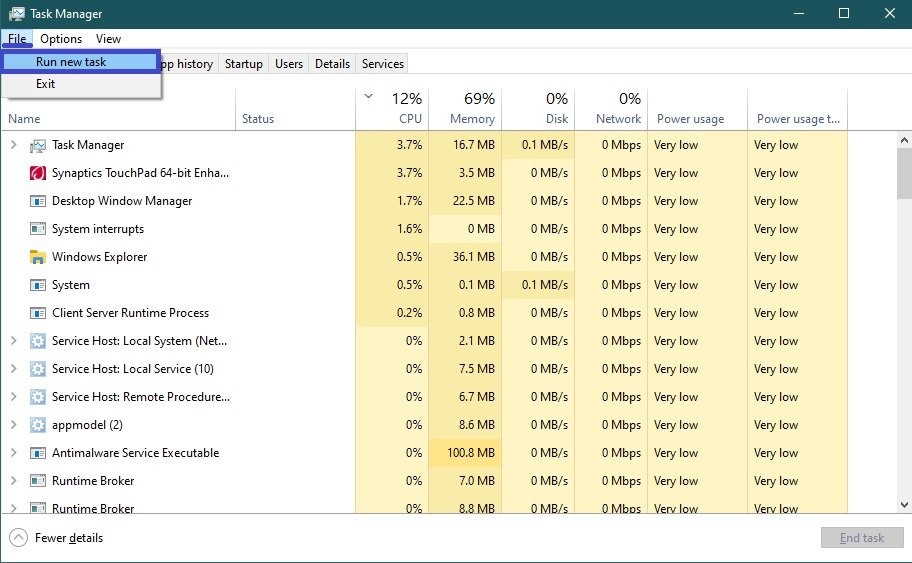
In the Create new task window that appears, type powershell and press Enter ↵. If you want to create a task with administrator rights, check the Create this task with administrative privileges checkbox and press Enter ↵.
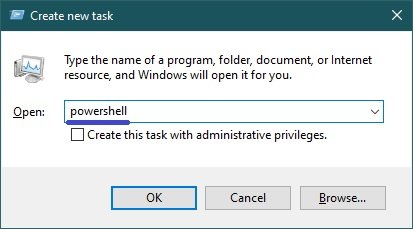
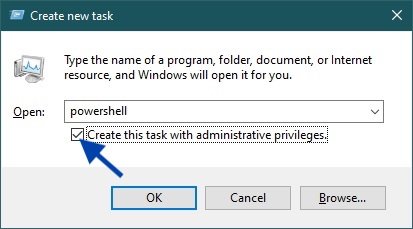
How to run Windows PowerShell in Windows Explorer
Open Windows Explorer, select the folder or drive where you want to run Windows PowerShell. Then click the File tab, then select Open Windows PowerShell and then click either Open Windows PowerShell or Open Windows PowerShell as administrator
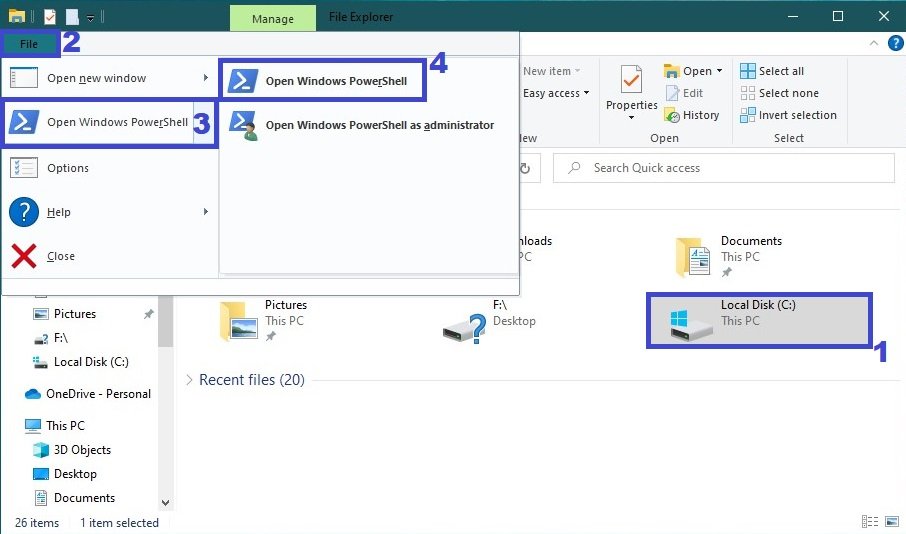
Running the shell from the program folder on the disk
Open Windows Explorer and go to the following path:
C:\Windows\System32\WindowsPowerShell\v1.0
To run Windows PowerShell, double-click powershell.exe
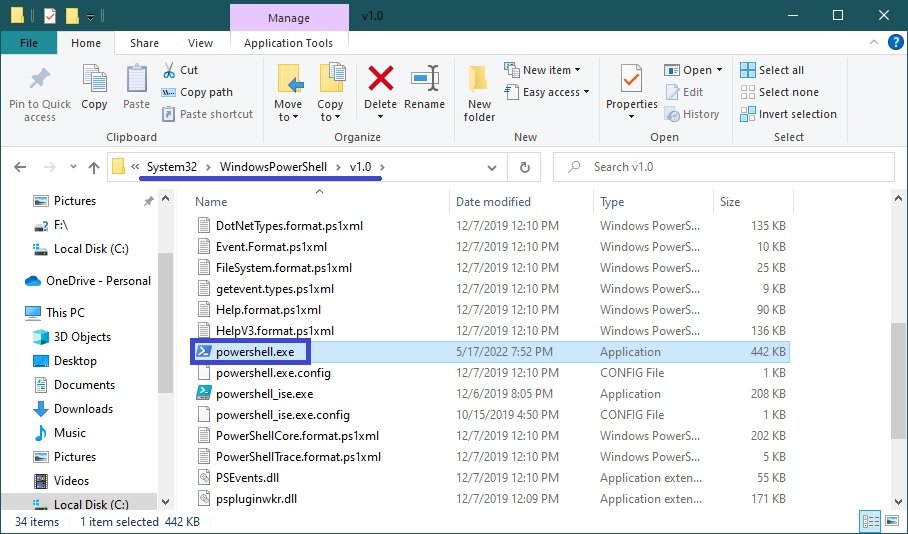
Or right-click on powershell.exe and choose Run as administrator from the context menu
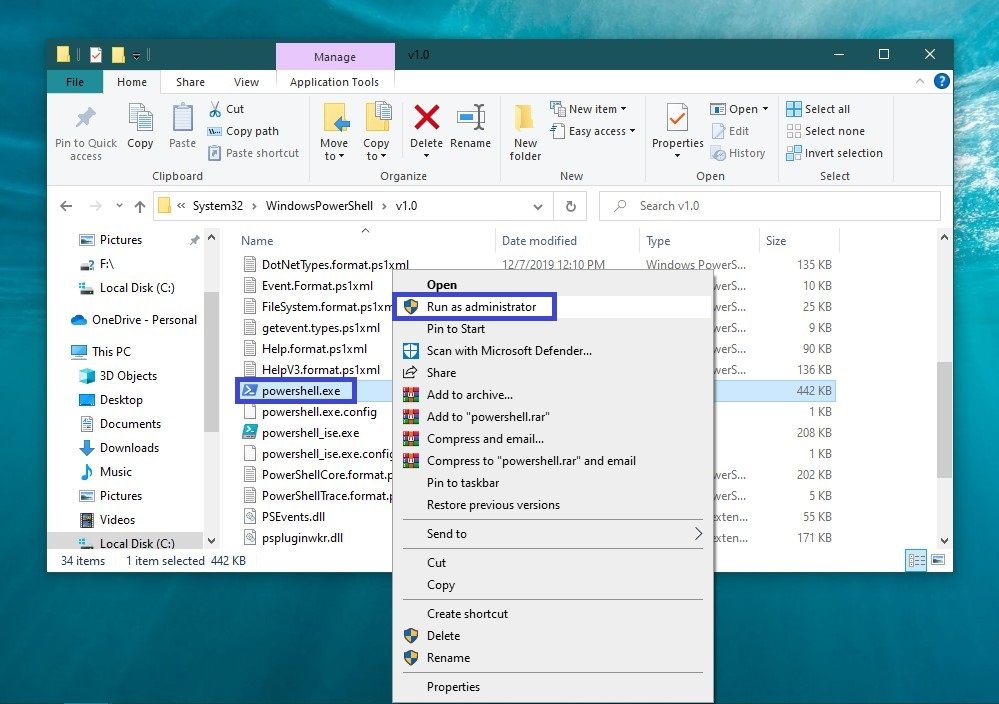
You can also create a shortcut to powershell.exe to launch Windows PowerShell and anchor it on the taskbar or Start menu home screen.