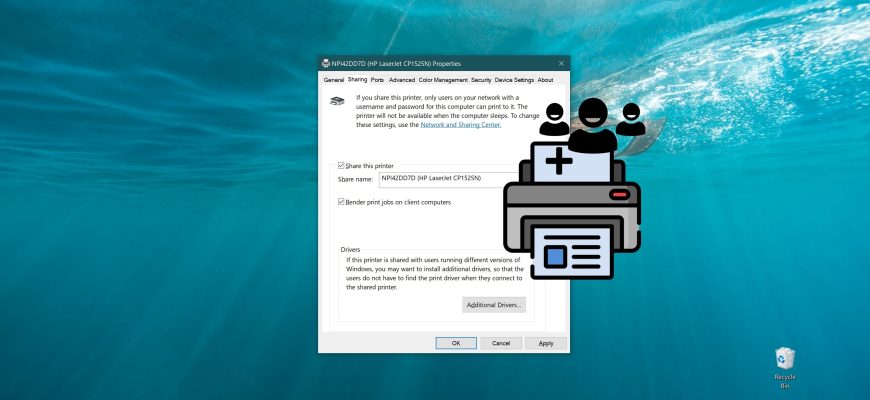Windows 10 allows you to share a printer with multiple computers on your network.
If you have a printer connected and configured on your computer, you can share it and other computers on the same network can connect to your printer and print to it.
To allow (share) your printer, you must be logged in with administrator privileges
Requirements for sharing a network printer:
- The shared printer must be connected to the host computer, configured on the computer, and turned on
- The main computer must be turned on and connected to the network
- File and printer sharing must be enabled on the primary and secondary computers
- If the host computer is turned off or in sleep mode, the shared printer will not be available to other computers on the network
- If the printer is turned off, it will not be accessible to other computers on the network
How to share a printer using Settings
To allow printer sharing, open the Settings application by clicking the Start button on the taskbar and then select Settings or press the Win+I key combination on your keyboard.
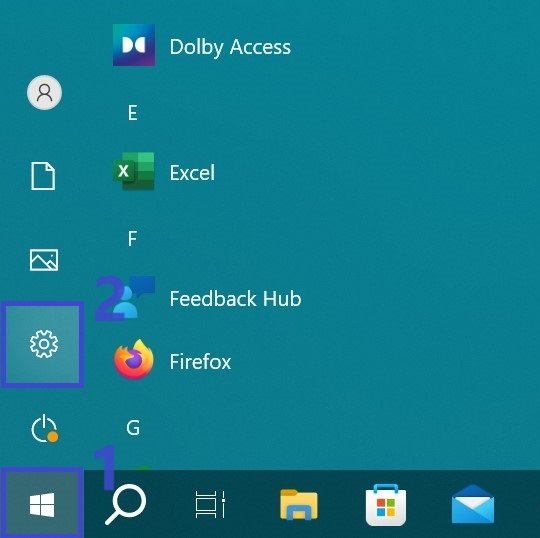
In the Settings window that opens, select the Devices category.
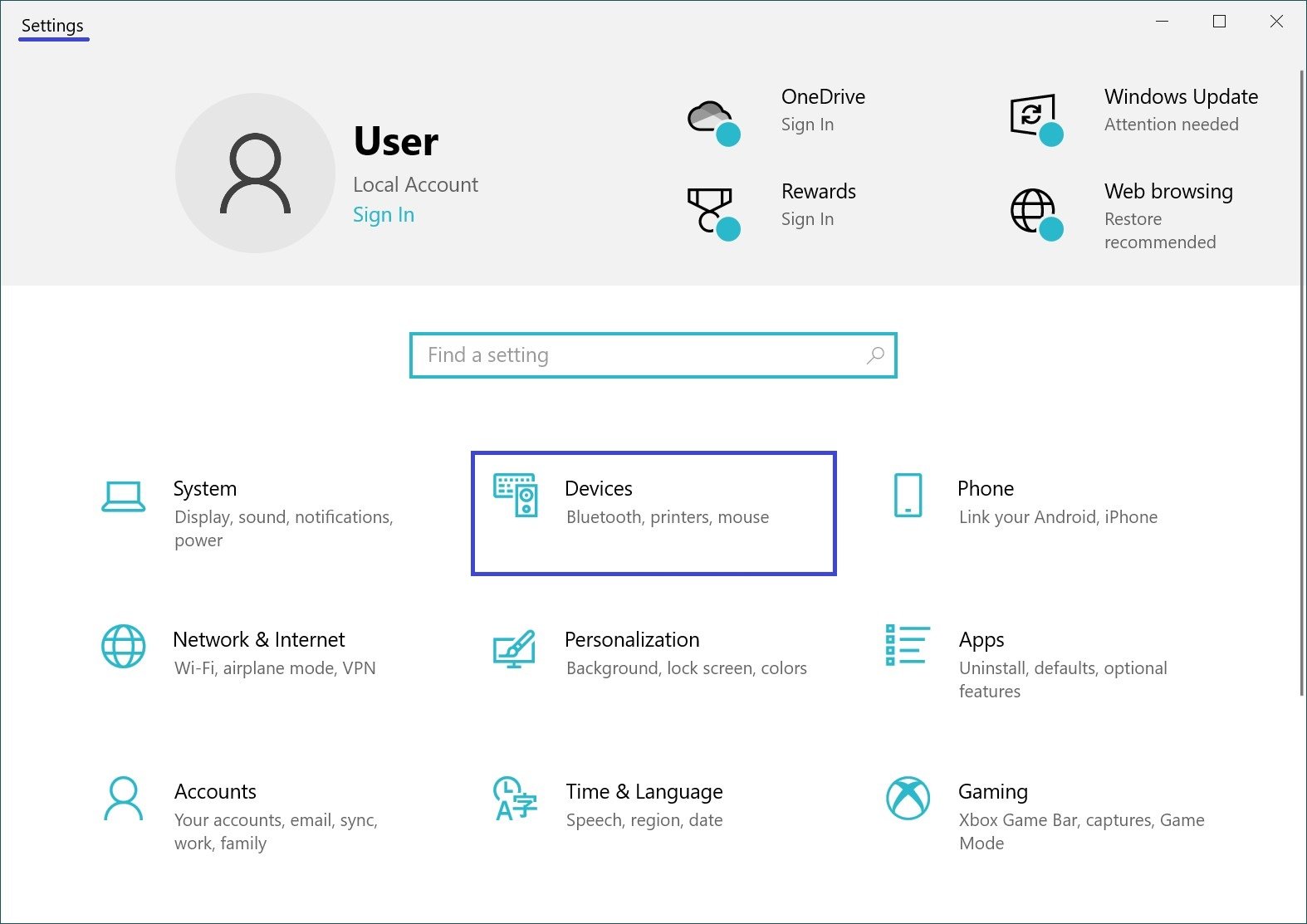
Then select the Printers and Scanners tab, and on the right side of the window, select the printer you want to share and click Manage.
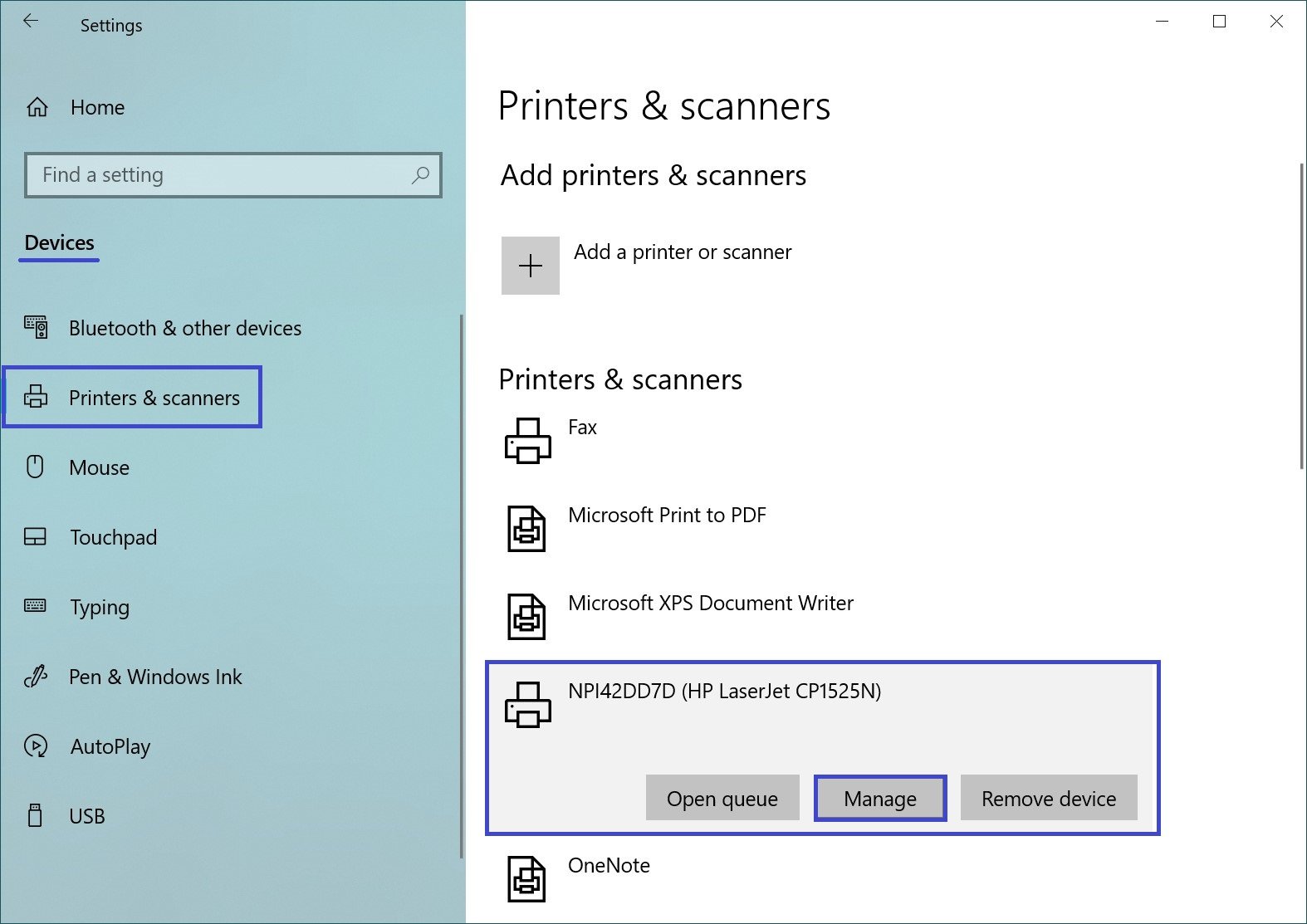
In the next window, click the Printer Properties link
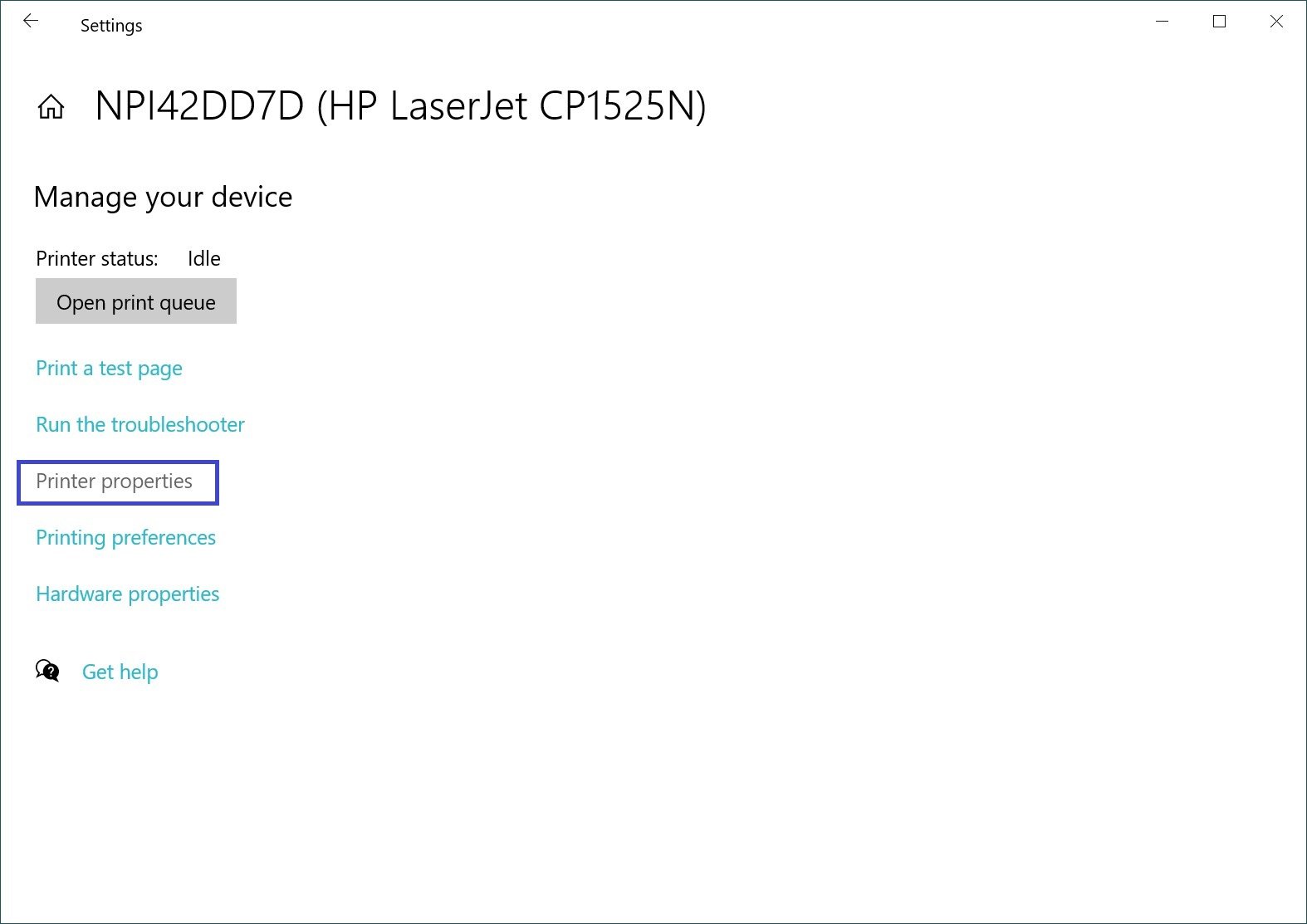
In the printer properties window, click the Sharing tab, select the Share this printer check box, and click OK.
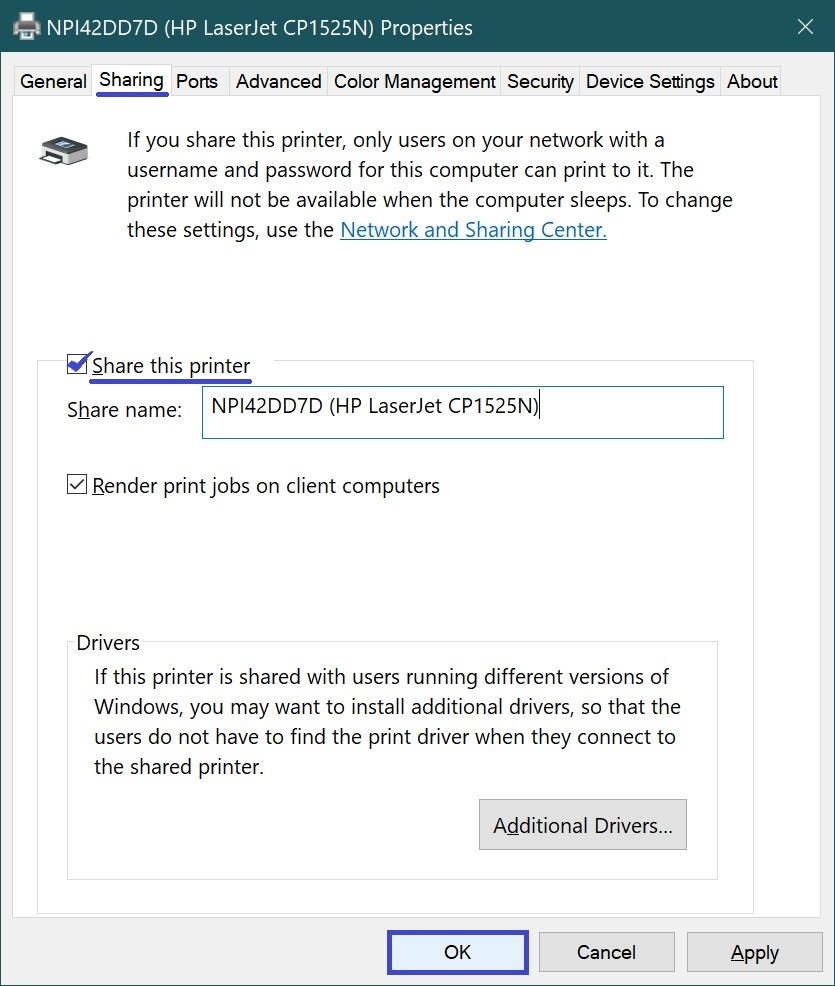
If necessary, you can rename this shared printer. This name will be used to connect to the printer from the secondary computer.
You can also install additional drivers so that users can download them automatically when they connect to the printer.
How to share a printer using “Control Panel”
You can also enable or disable printer sharing using the classic control panel.
Open Classic Control Panel, select Small Icons from the View by drop-down list and click Devices and Printers.
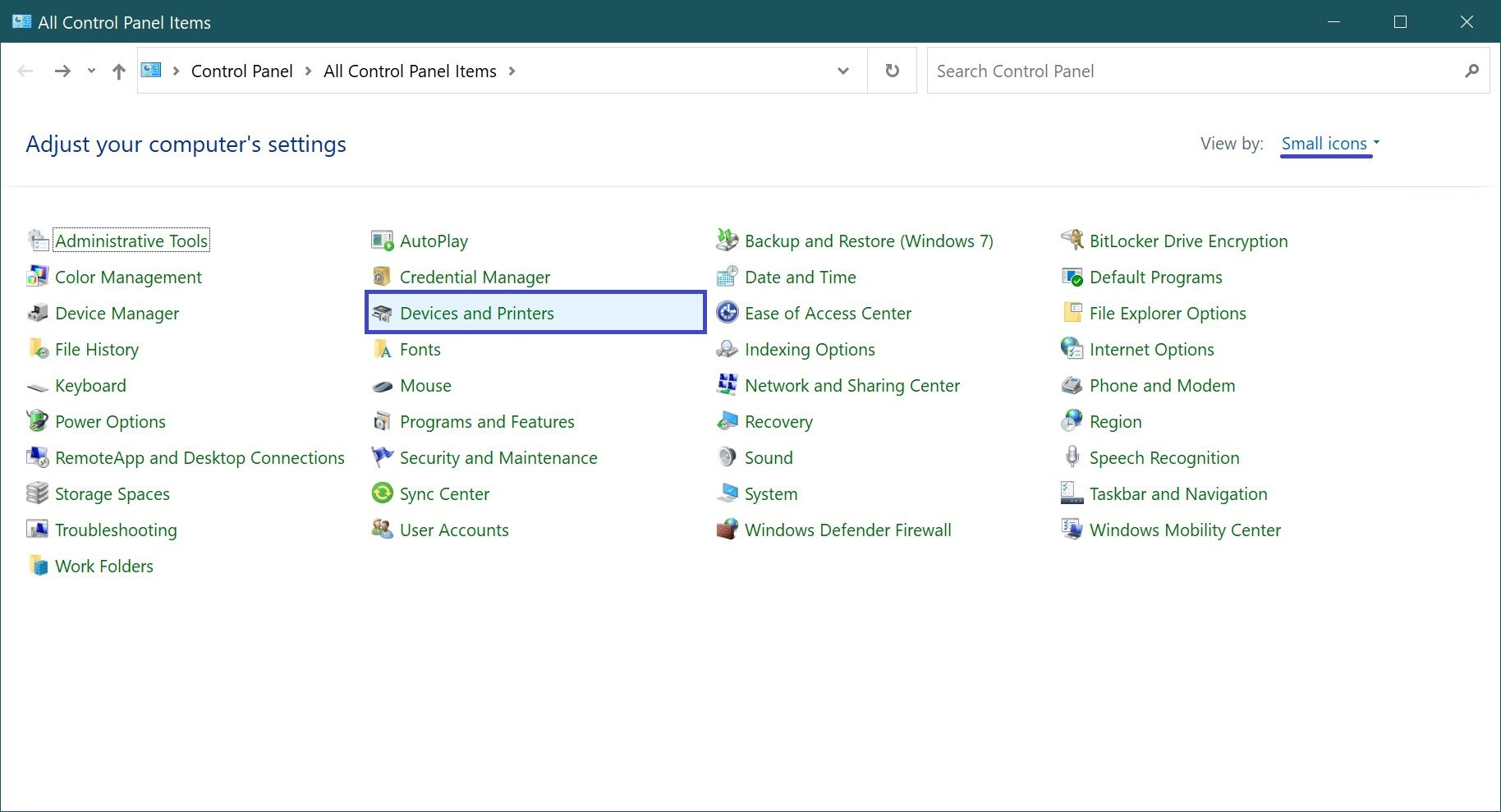
In the Devices and Printers window, in the Printers section, right-click on the printer you want to share and select Printer Properties in the context menu that appears.
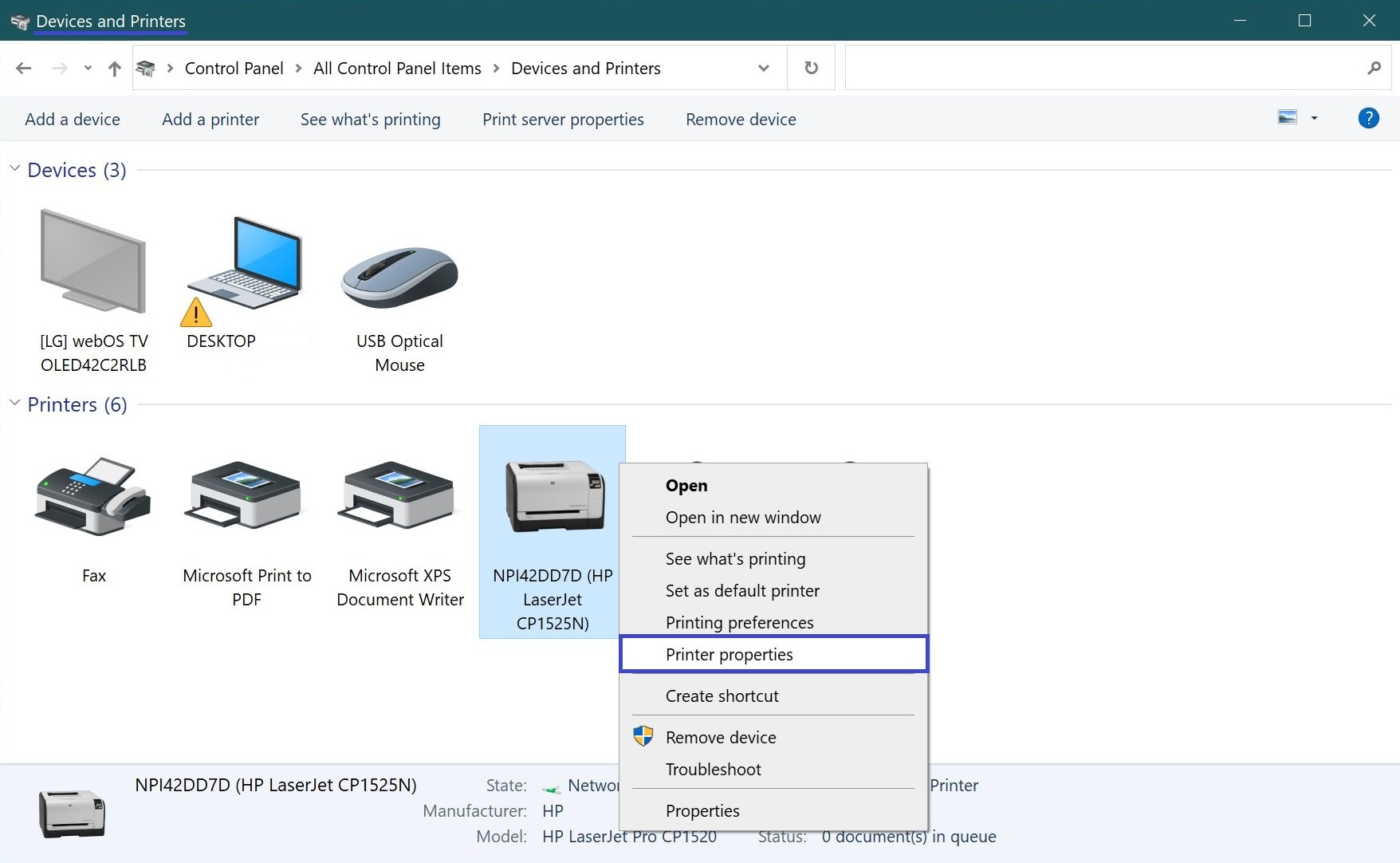
In the printer properties window, click the Sharing tab, select the Share this printer check box, and click OK.
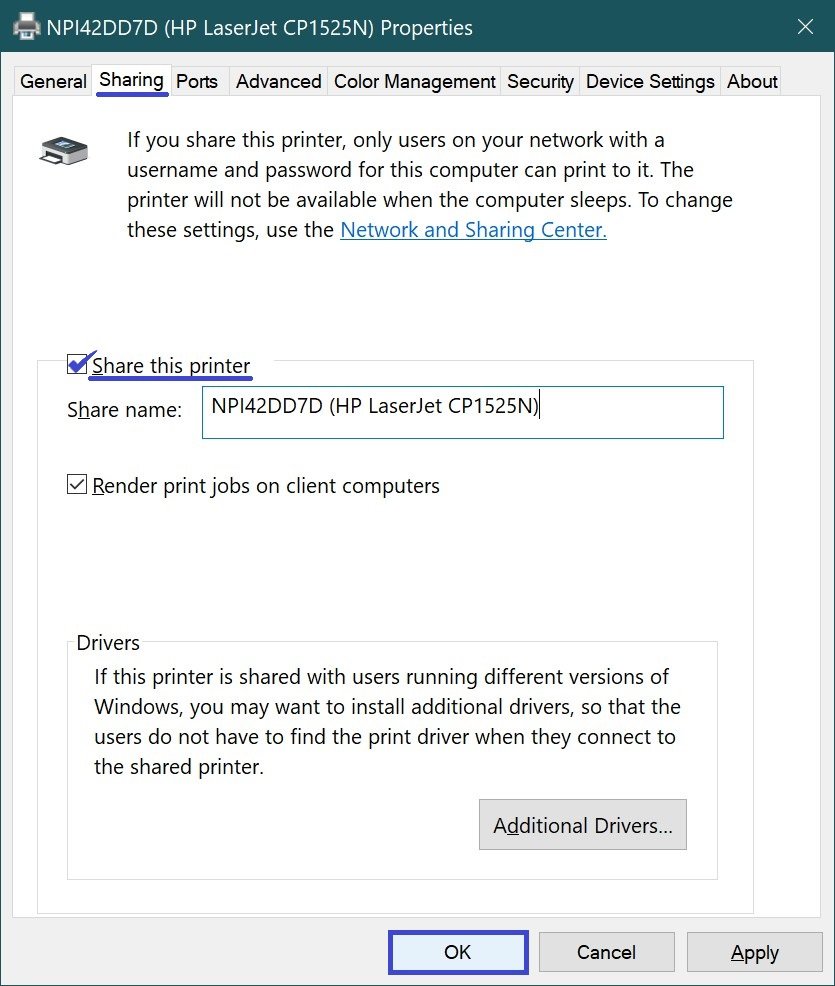
If necessary, you can rename this shared printer. This name will be used to connect to the printer from the secondary computer.
You can also install additional drivers so that users can download them automatically when they connect to the printer.