If you are experiencing any network or internet problems, you can use the “Network Reset” feature available in the Settings application GUI.
Before using the “Reset Network” feature, try troubleshooting problems using Windows’ built-in network diagnostic and troubleshooting tools.
A network reset removes and then reinstalls all network adapters and returns other network components to their original settings. You may also need to reinstall various network software (such as VPN client software or virtual switches) after a network reset.
How to reset network settings using the “Network Reset” function
To reset network settings, click the Start button on the taskbar and then select Settings or press the Win+I key combination on your keyboard.
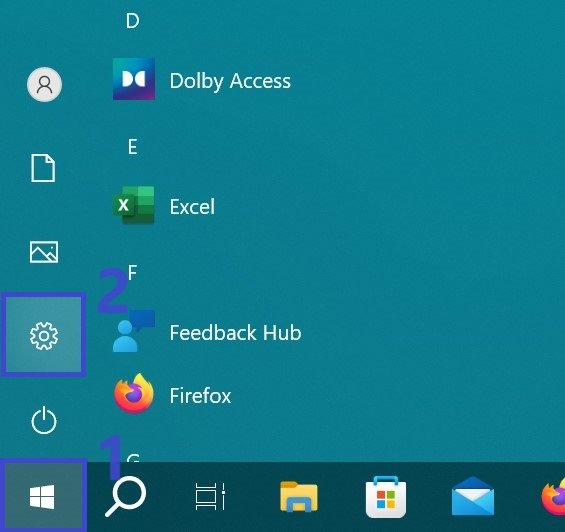
In the Settings window that opens, select Network and Internet.
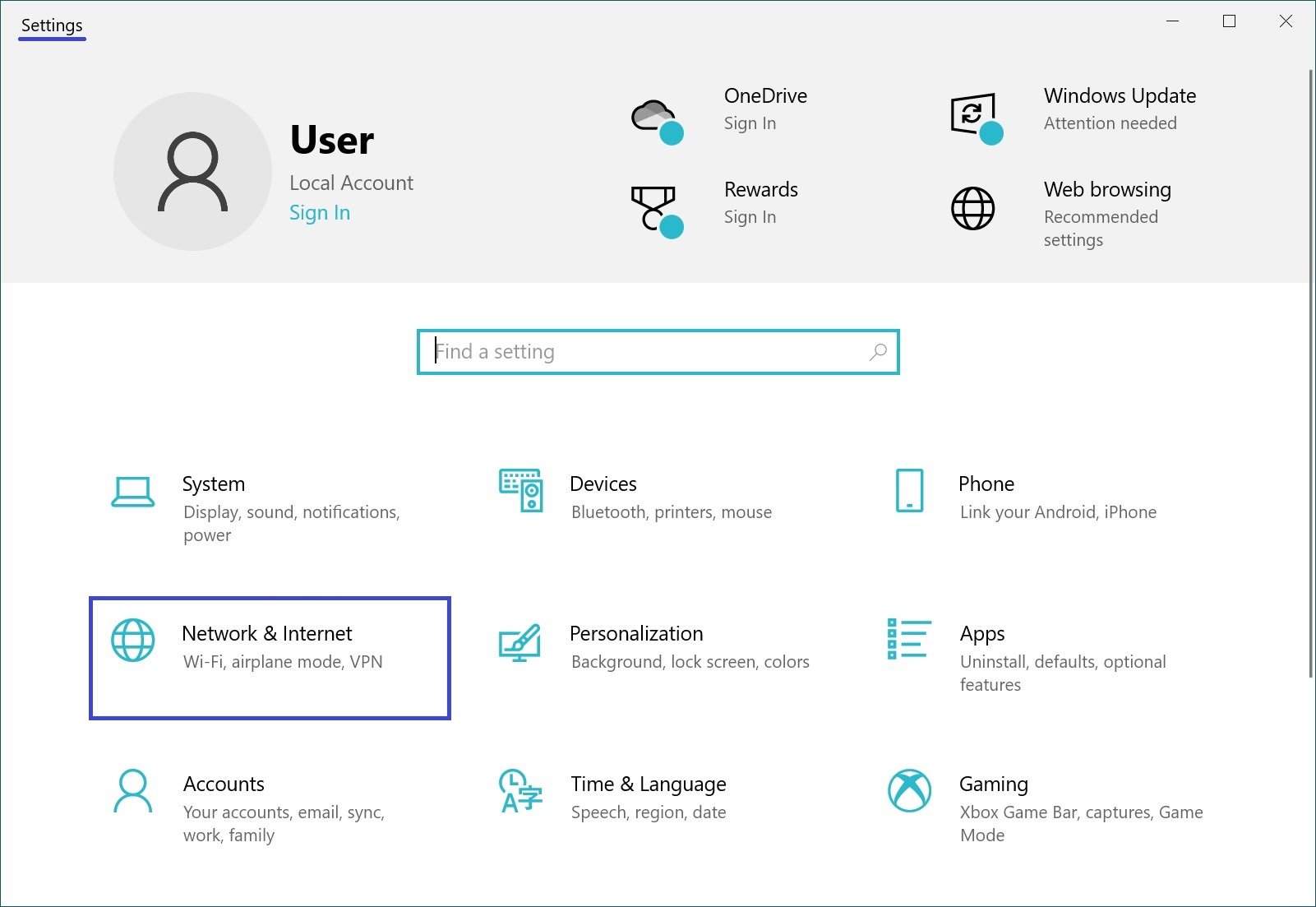
Then select the Status tab, and on the right side of the window, scroll down the side scrollbar and click on the Network reset link
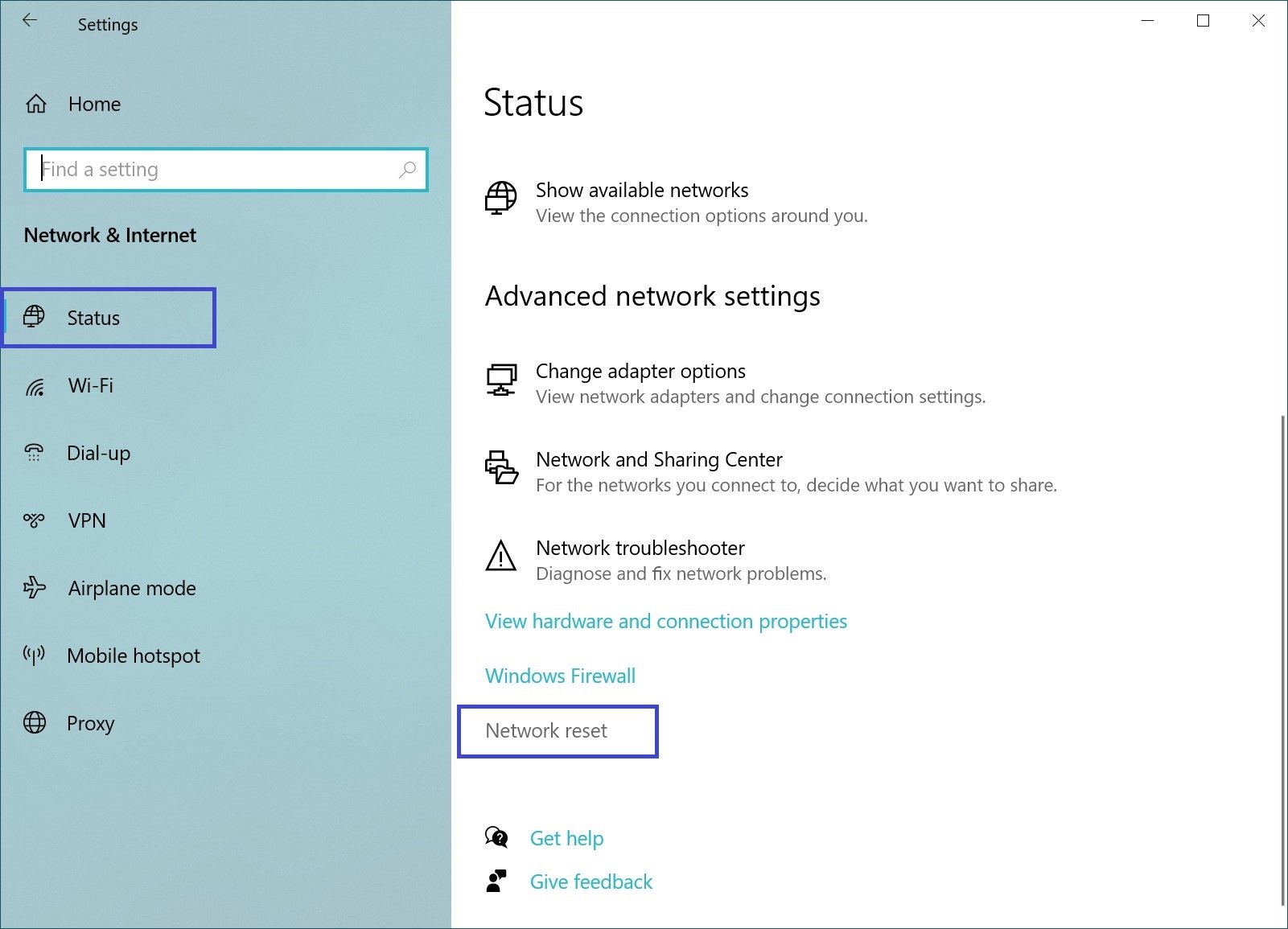
In the Network reset window, click Reset Now.
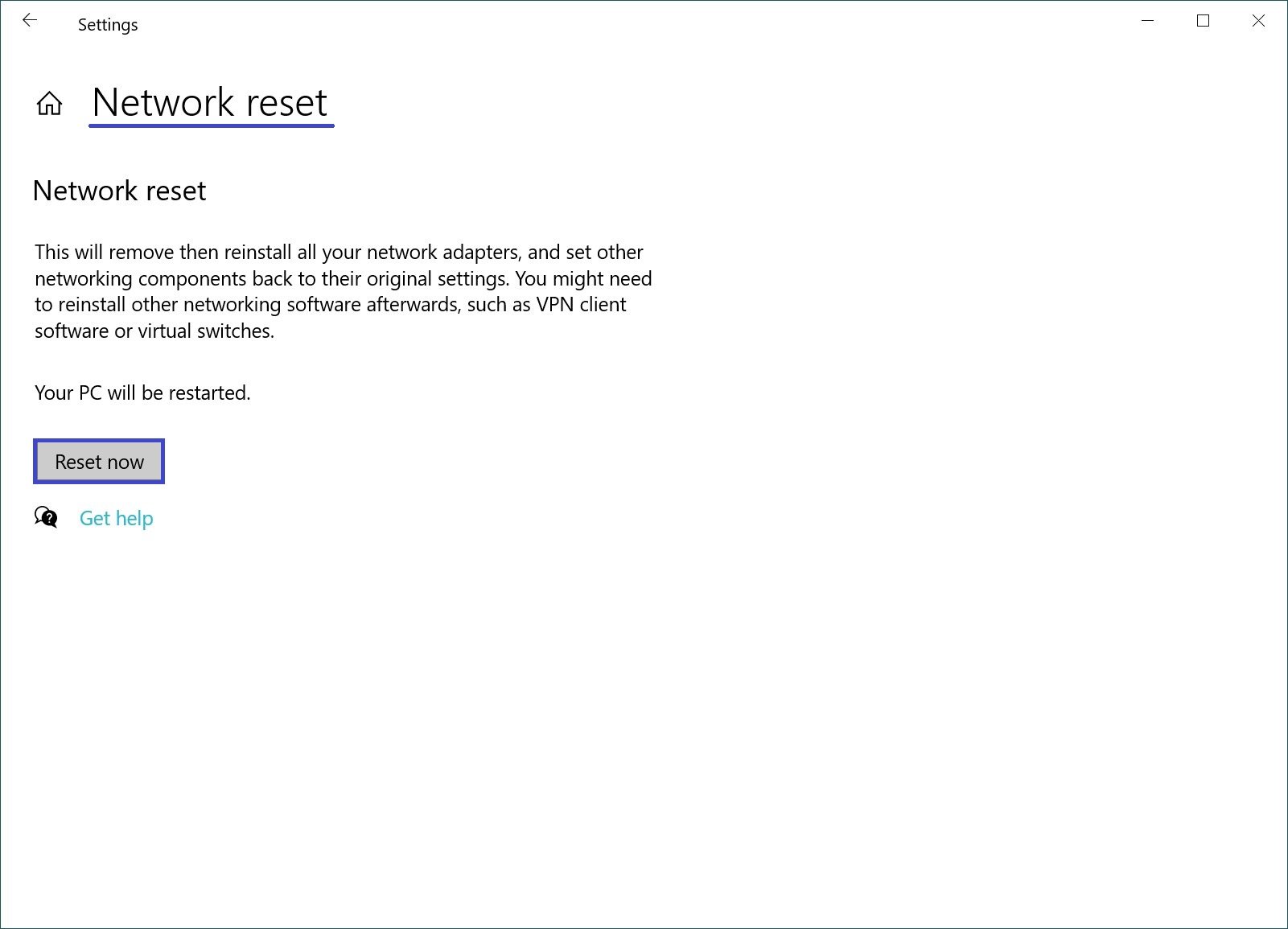
In the dialog box that appears, confirm the network reset by clicking Yes.
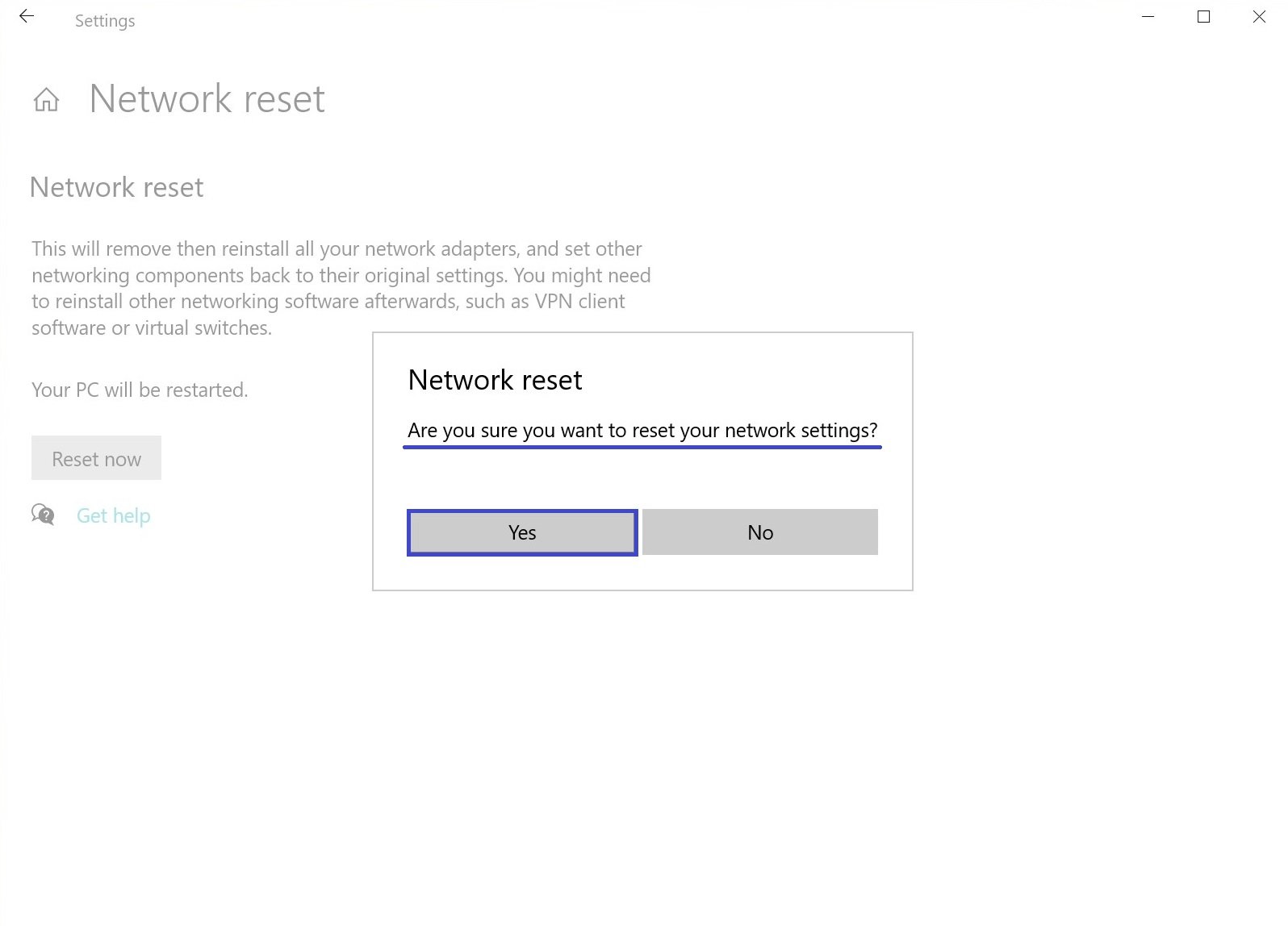
Next, a window will appear warning you that Windows will be finished in 5 minutes. If you do not want to wait, you can restart your computer yourself. After that your computer will restart.
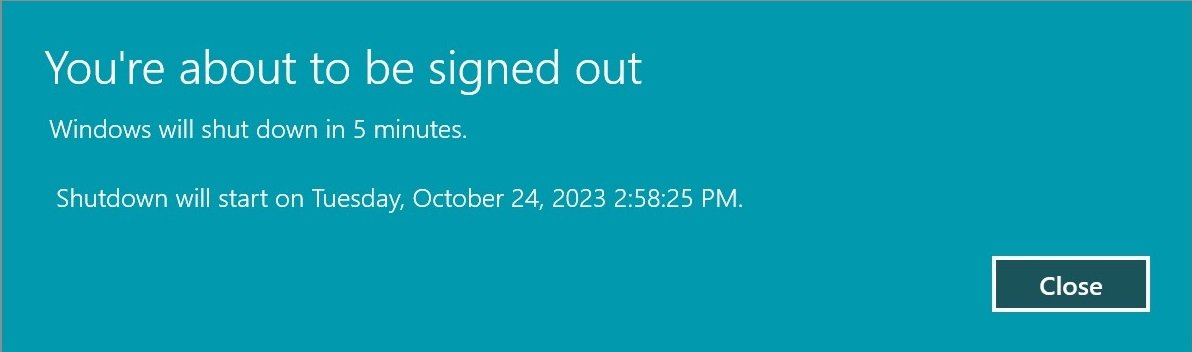
The network reset process will remove and then reinstall all network adapters, also other network components will be reset to their original state.
After you restart your computer, you may need to reinstall other software, such as VPN client software or Hyper-V virtual switches.
How to reset network settings using the command prompt
You can also reset network settings using the command prompt utilities netcfg.exe and netsh.exe, the executable files of which are located in the %systemroot%/system32 folder
The netcfg.exe and netsh.exe utility commands allow you to manage network adapters, protocols, services and clients. In other words, you can view, install or uninstall operating system network components such as NetBIOS, TCP/IPv6, IPX protocols, etc.
To reset the network settings, run a command prompt as administrator and run the command:
netcfg -d
Then run the following command:
netsh winsock reset
After executing the commands, restart the computer.
Just like using the GUI, the network reset process will remove and then reinstall all network adapters, also other network components will be reset to their original state.
The command prompt method of resetting network settings is also available in Windows 7 and Windows 8.1





