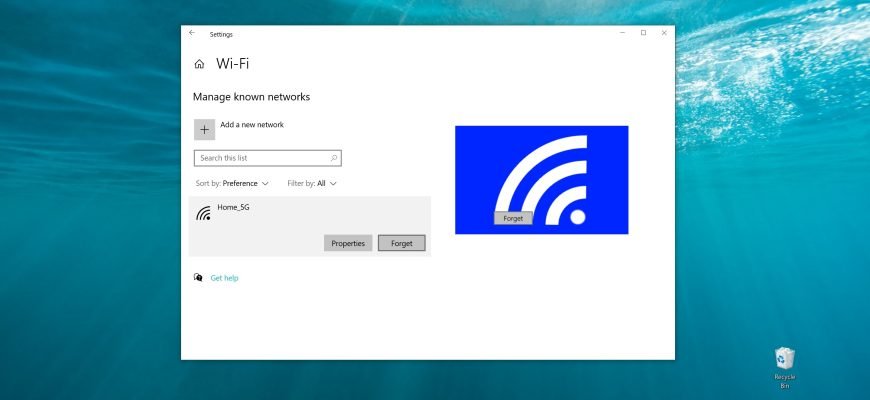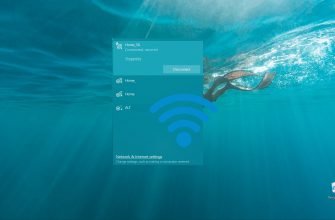After you successfully connect to a wireless network, Windows saves its profile, namely the SSID (network name), key (password), and authentication settings so that you don’t have to ask questions the next time you connect to that network. Over time, the number of saved profiles accumulates and the question arises as to how and why to delete unused profiles or those profiles that have become undesirable to automatically connect to.
Why do I need to delete unused profiles? Very often, this procedure is necessary if you have changed the password on your Wi-Fi router, or changed the type of security or encryption. It is also advisable to do it for security reasons, because an intruder can create a fake network with the same name as the real one, and your computer will automatically connect to it and try to transmit some data (possibly confidential) through it.
How to “forget” a network using the Network List panel
To “forget” a network using the “Network List” panel, left-click on the network activity icon in the system tray of the taskbar, and then in the resulting panel with the list of available networks, right-click on the name of the network you want to “forget”, then in the context menu that appears select the Forget option
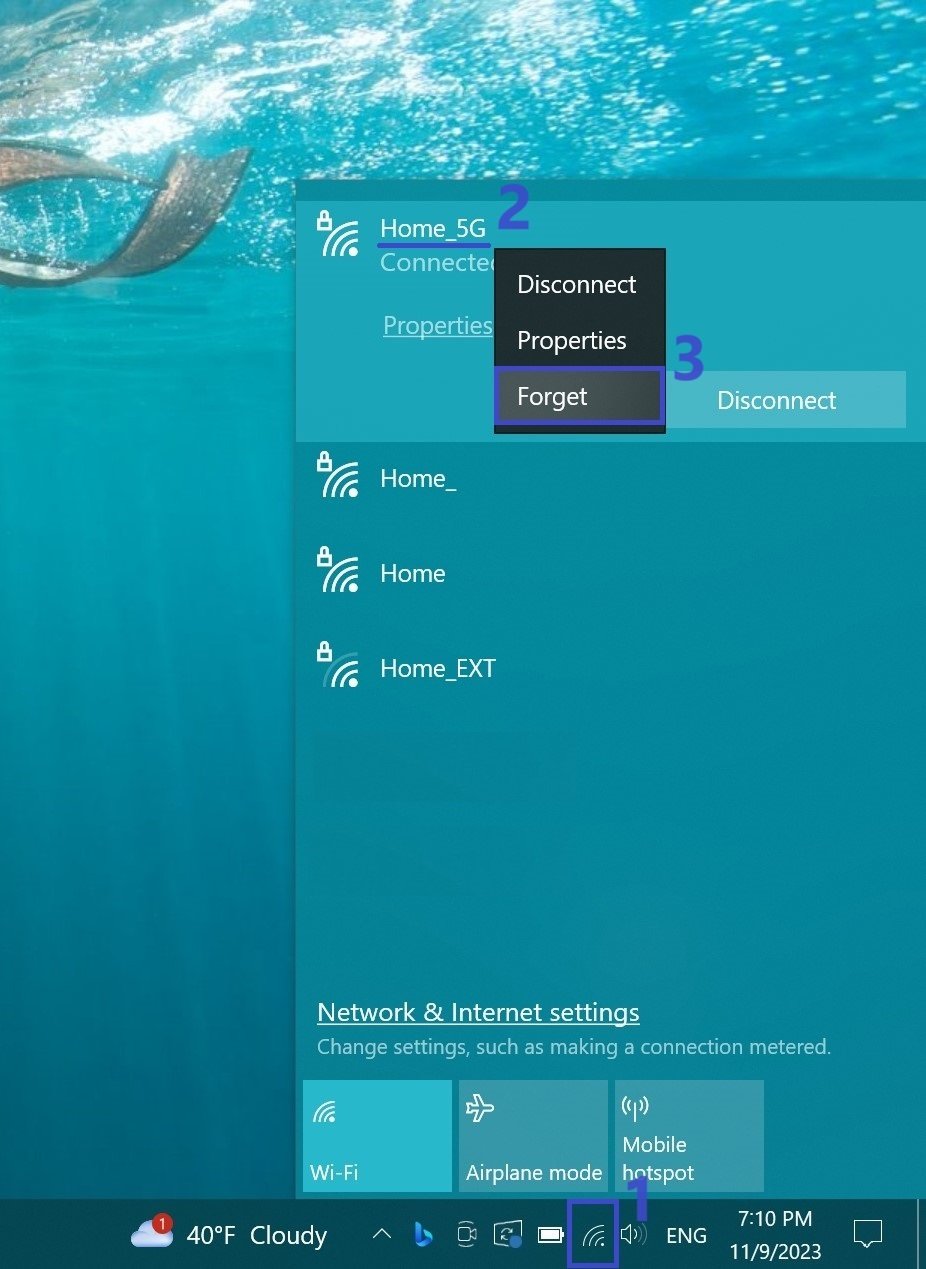
You can “forget” both the active network to which the computer is currently connected and the inactive network. If the computer has not previously connected to the network you want to “forget”, the Forget context menu item will not be displayed.
How to “forget” a network in the Windows Settings application
To delete a network profile (“forget” the network), click the Start button on the taskbar and then select Settingsor press the Win+I key combination on your keyboard.
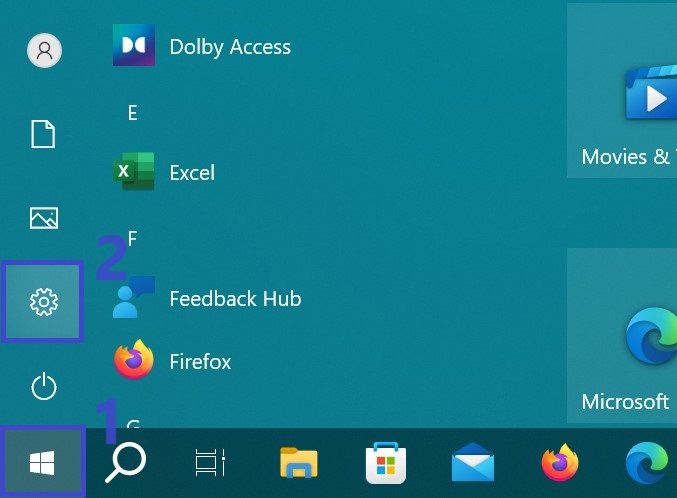
In the Windows Settings application window that opens, select Network and Internet.
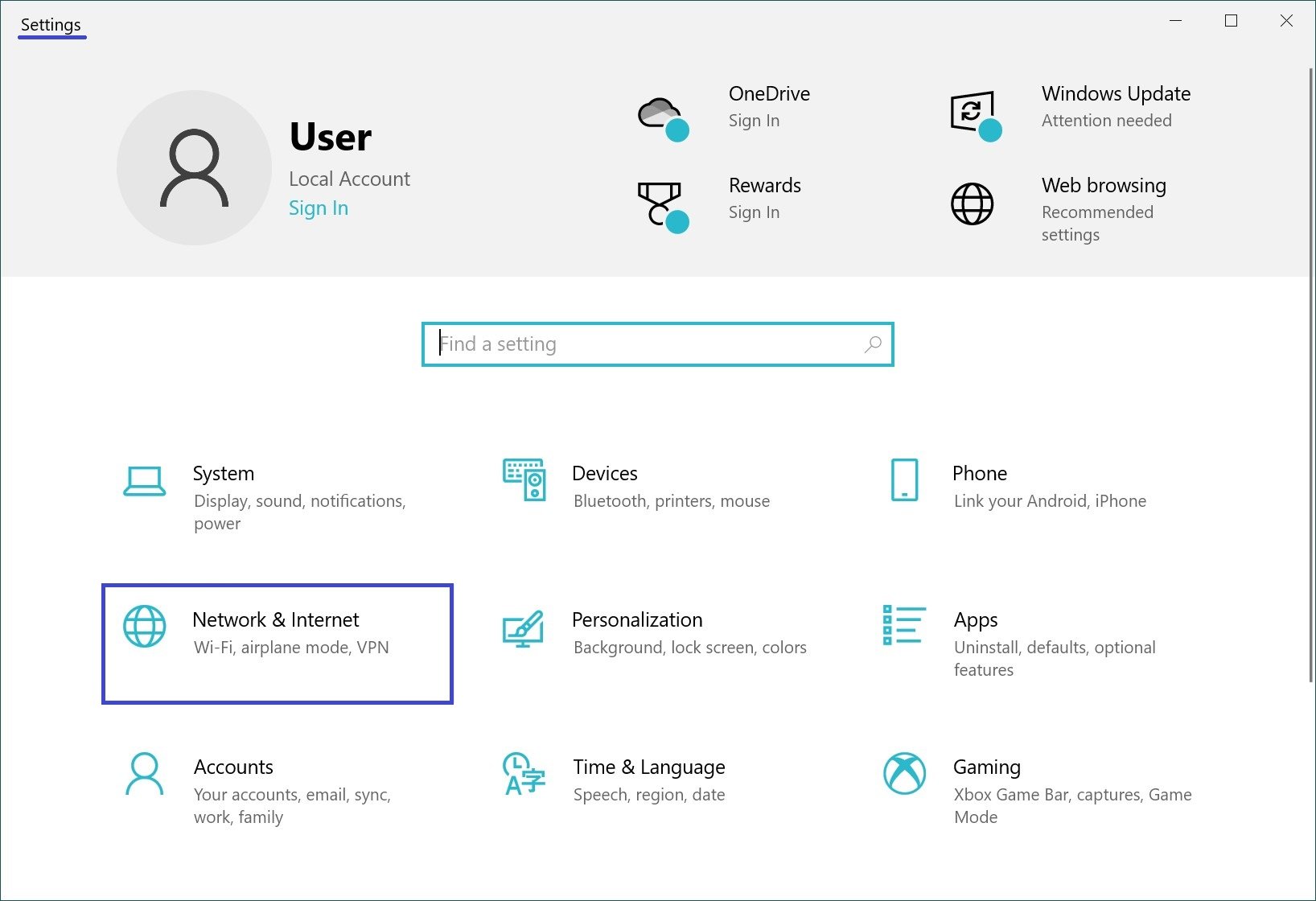
Then select the Wi-Fi tab, and on the right side of the window, click the Manage known networks link
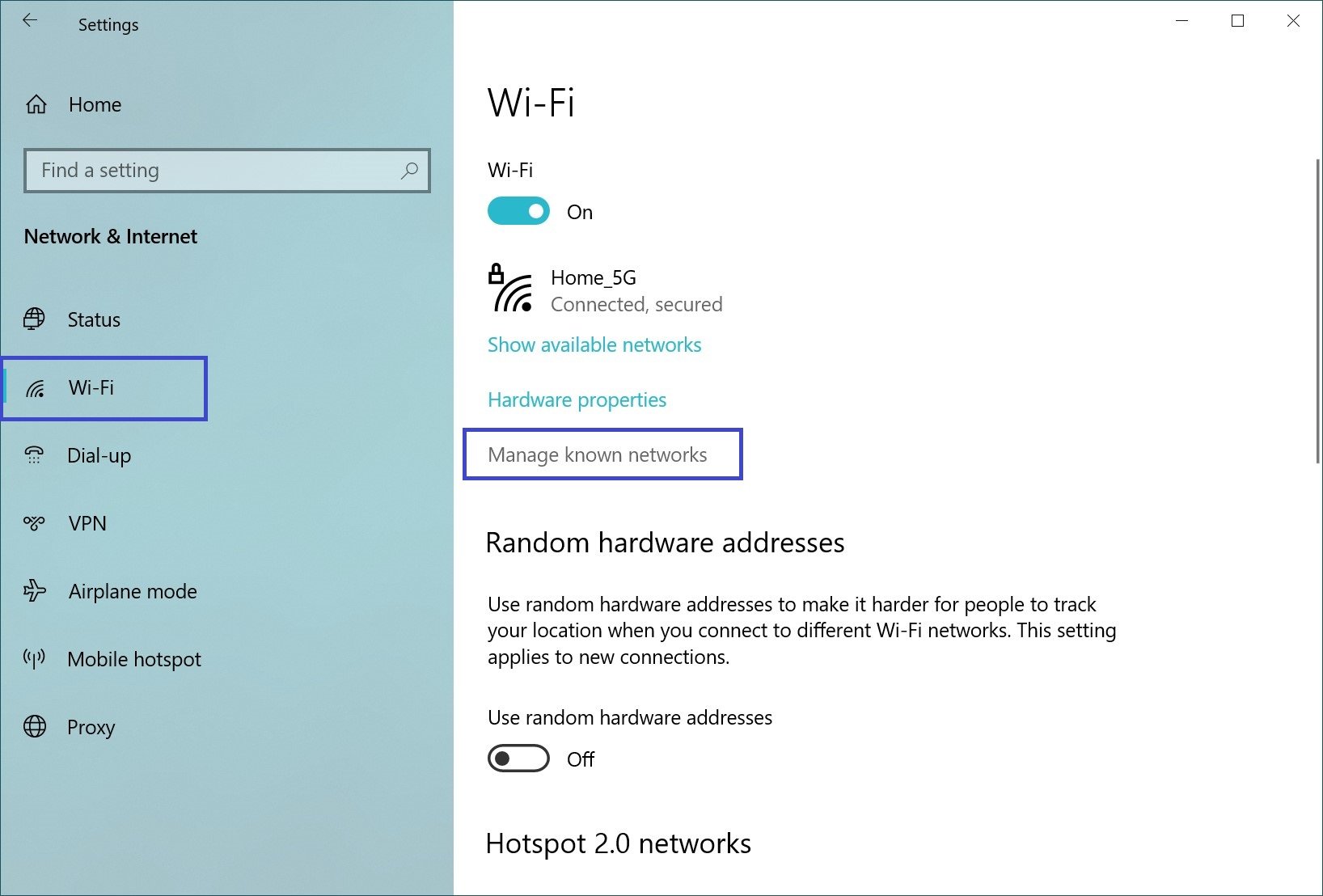
In the next window, under Manage known networks, select the network you want and click Forget.
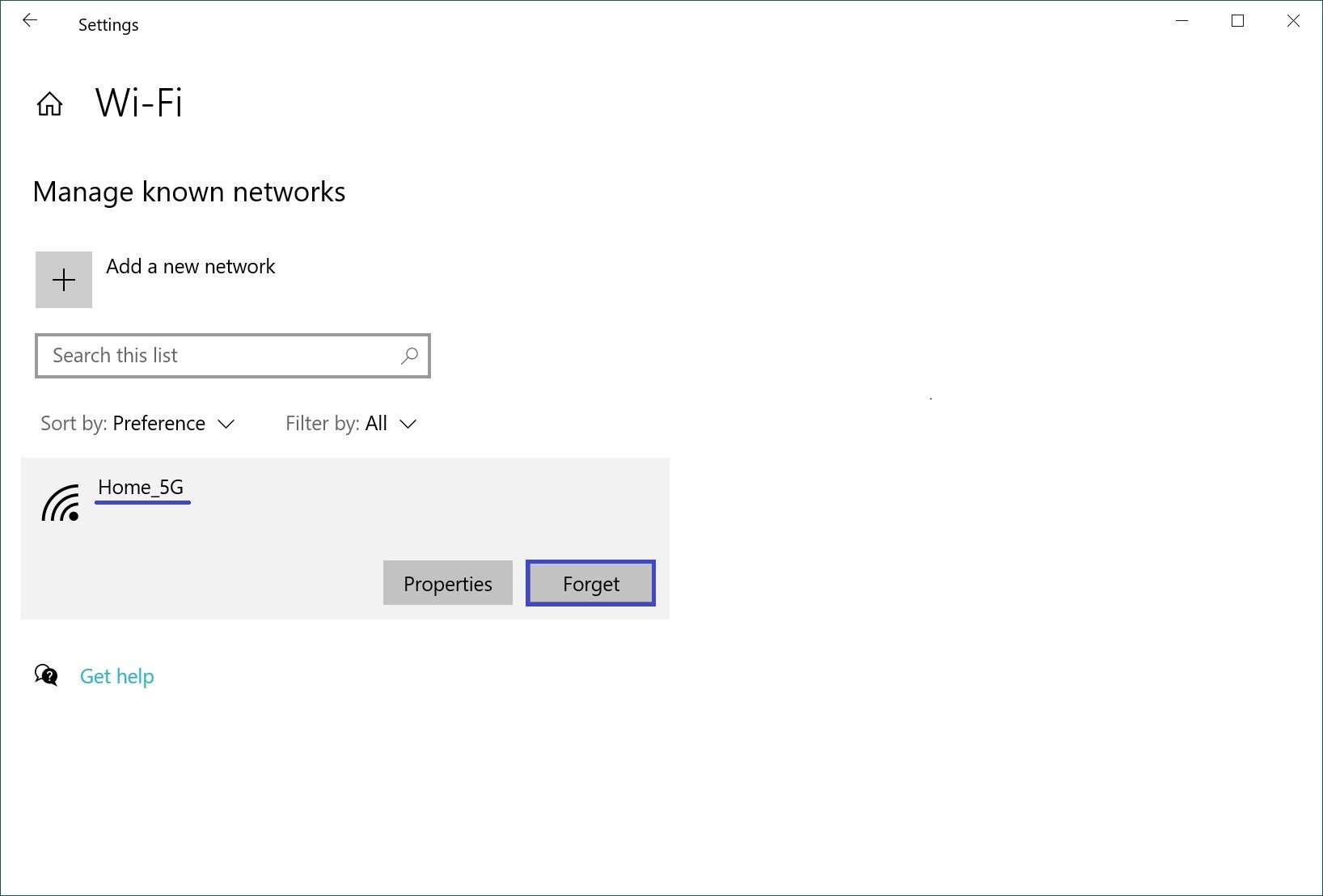
How to “forget” a network using the command prompt
You can also use the command line console to delete a network profile (“forget” the network).
To view the saved profiles, run a command prompt as administrator and run the following command:
netsh wlan show profiles
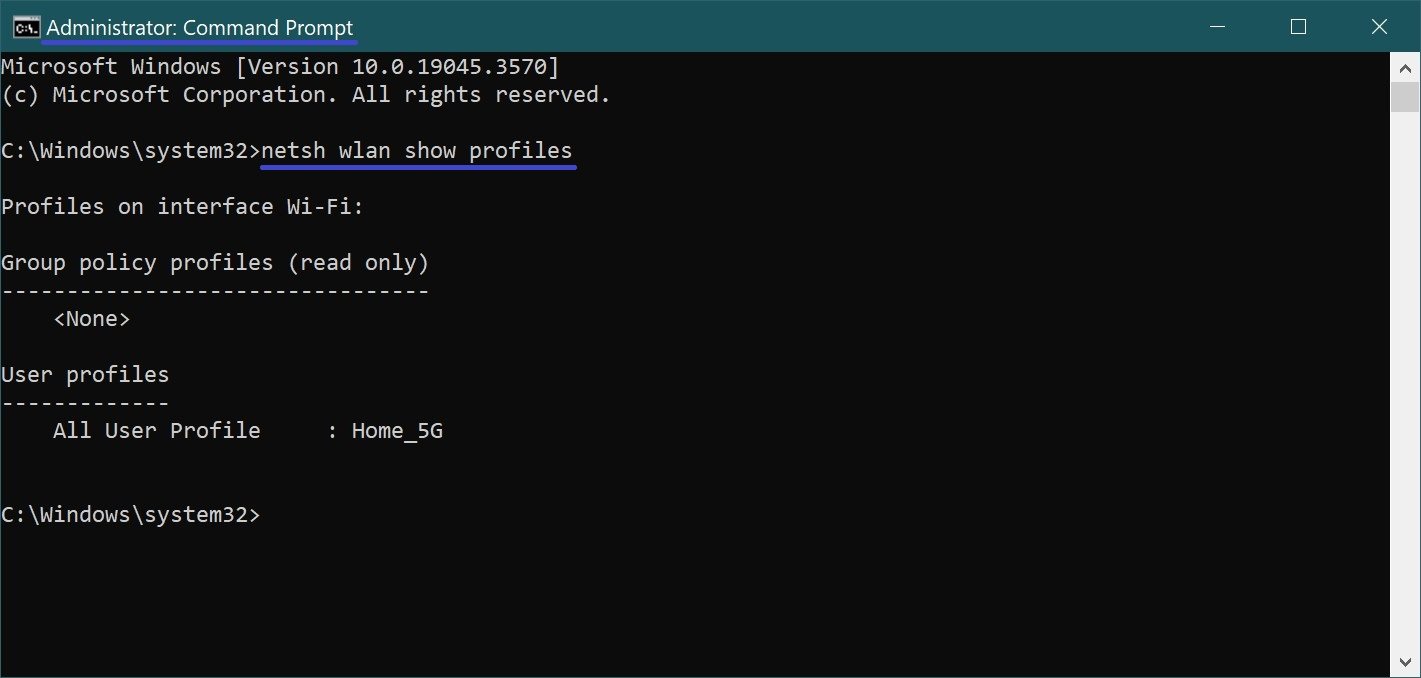
To delete the profile of an unwanted wireless network (forget network), run the following command:
netsh wlan delete profile Home_5G
where Home_5G is the name of the network whose profile you want to delete.
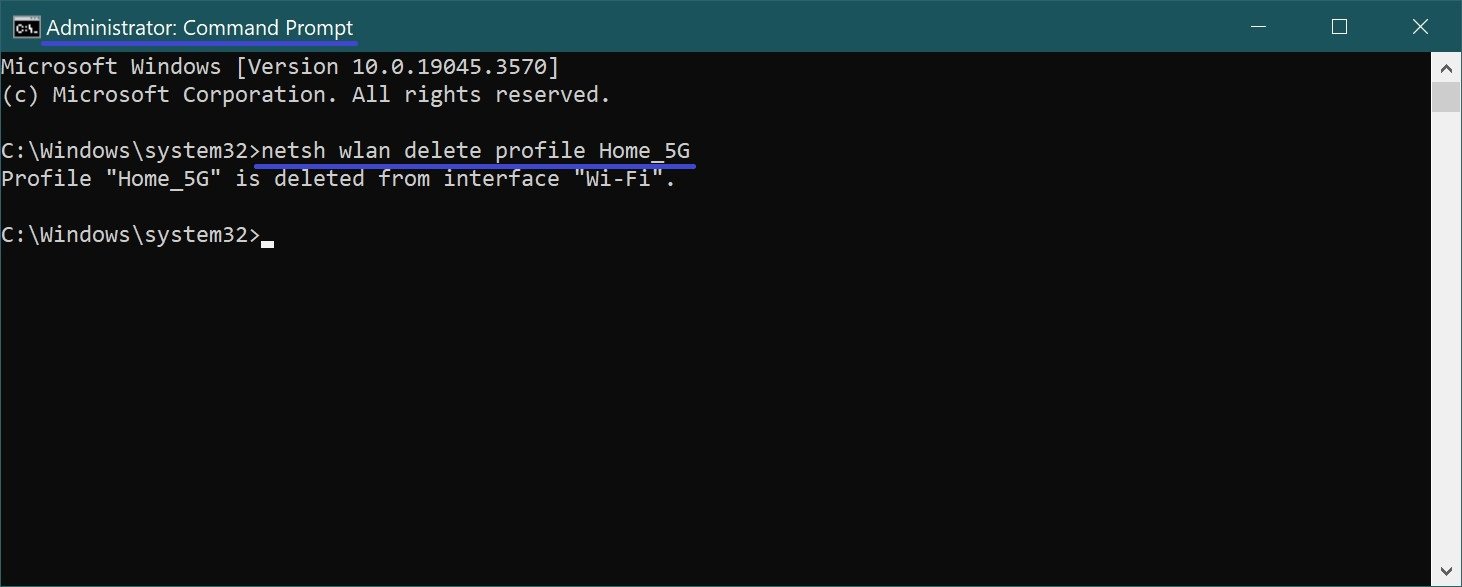
To delete all saved Wi-Fi network profiles, run the command:
netsh wlan delete profile *
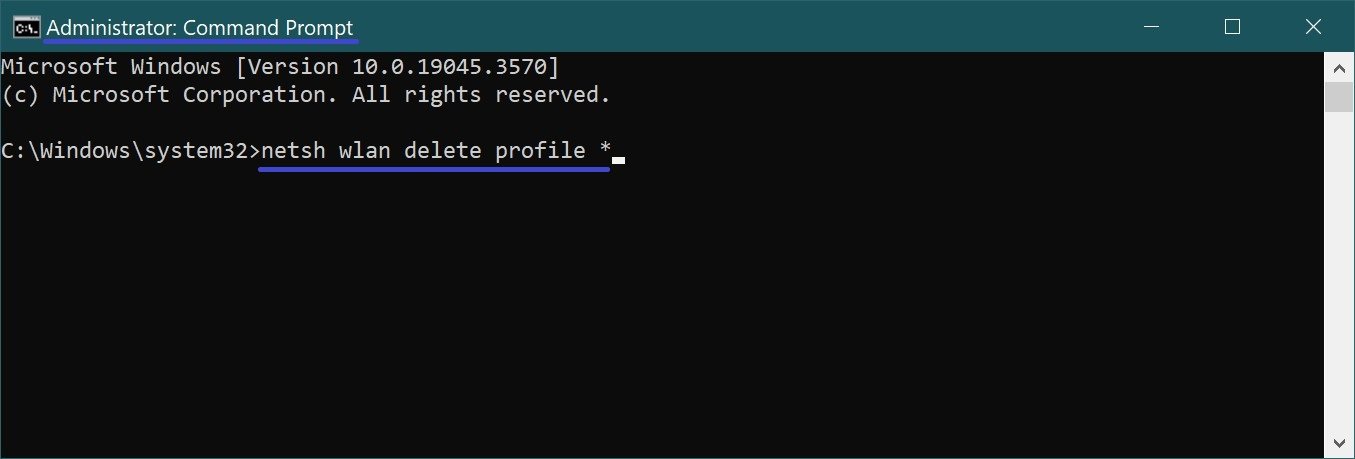
Where wireless network profiles are stored
Wireless network profiles are stored in the Interfaces folder, which is located in the following path:
C:\ProgramData\Microso\Wlansvc\Profiles\Interfaces
In this folder, each network interface corresponds to a folder with the same name as the network adapter identifier (GUID), which you can see if you run the command on the command prompt:
netsh wlan show interface
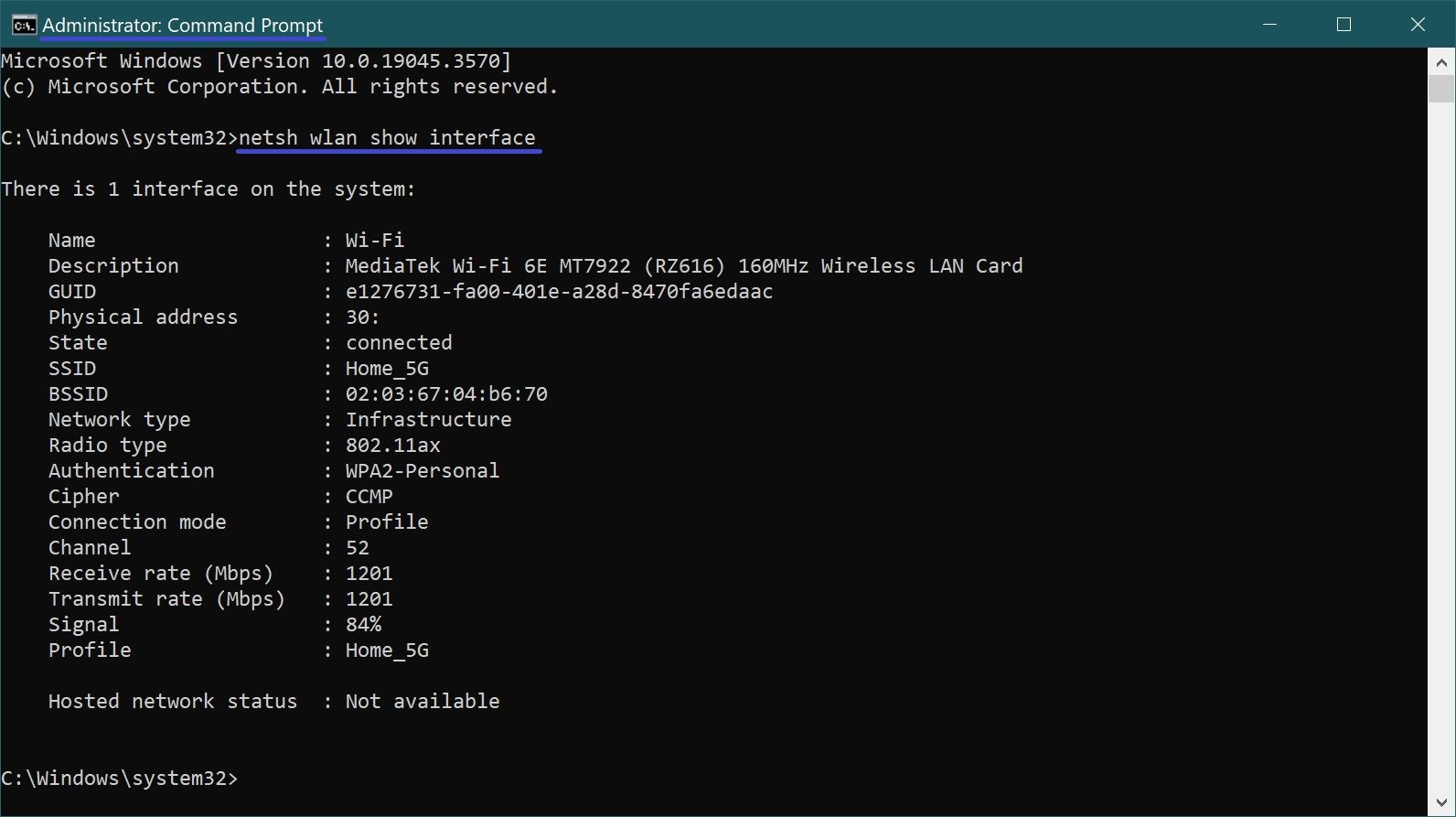
Going to the folder corresponding to the desired GUID, we will see XML files, each of which is a profile (the profile name is specified in the Name node). Double-click on an XML file to view its contents (by default it is opened in Microsofr Edge browser).
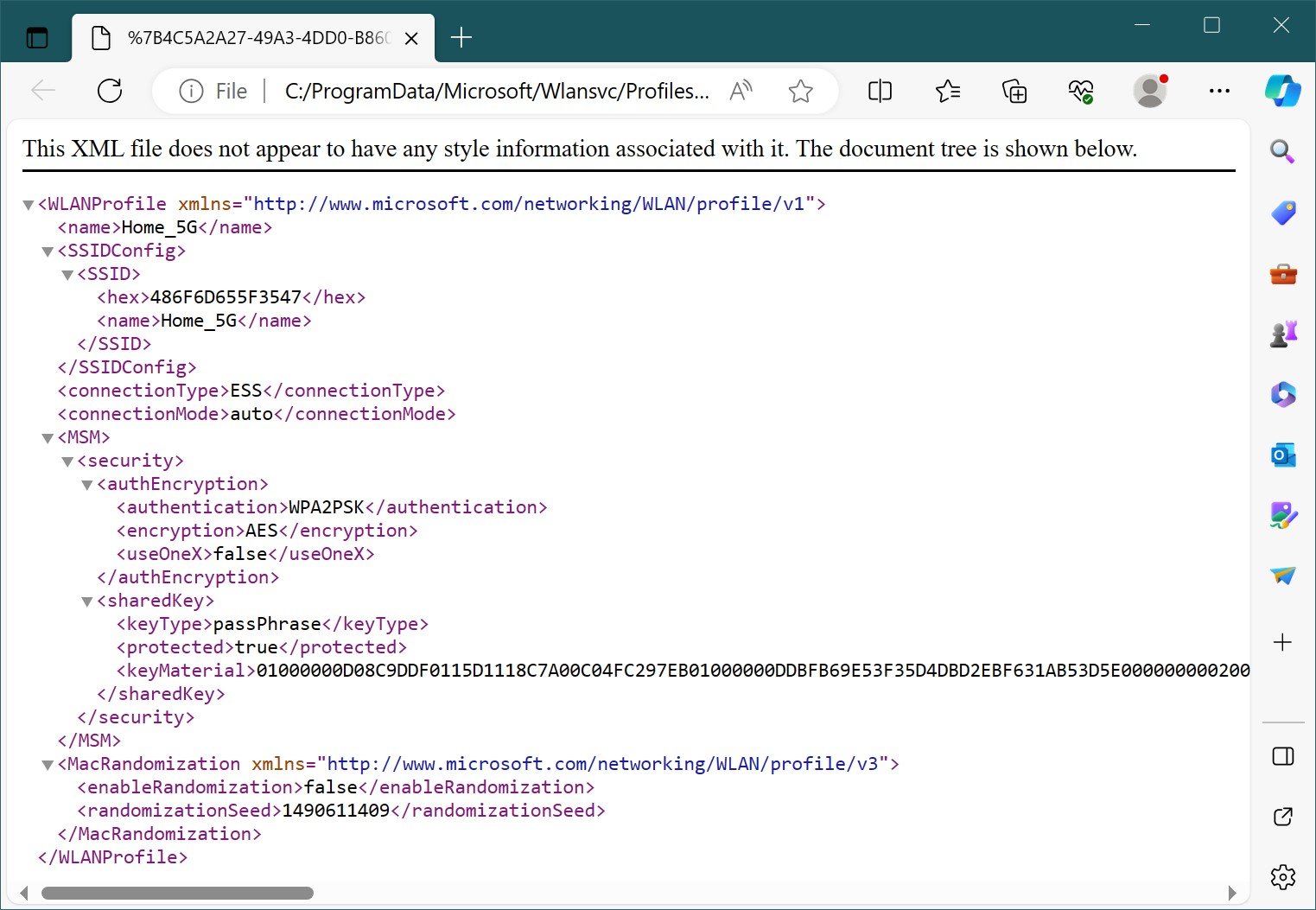
You may be interested in how to hide from the list of available networks profiles (names) of networks that you will not use, how to do this is described in detail in the article ➯ Filtering the list of available WiFi networks in Windows 10.