If your Windows device has an NVIDIA graphics adapter, you can find out what version of NVIDIA driver is currently installed, if necessary.
View in the NVIDIA Control Panel
To find out the NVIDIA graphics card driver version, right-click in an empty area of the desktop and select NVIDIA Control Panel from the context menu that appears.
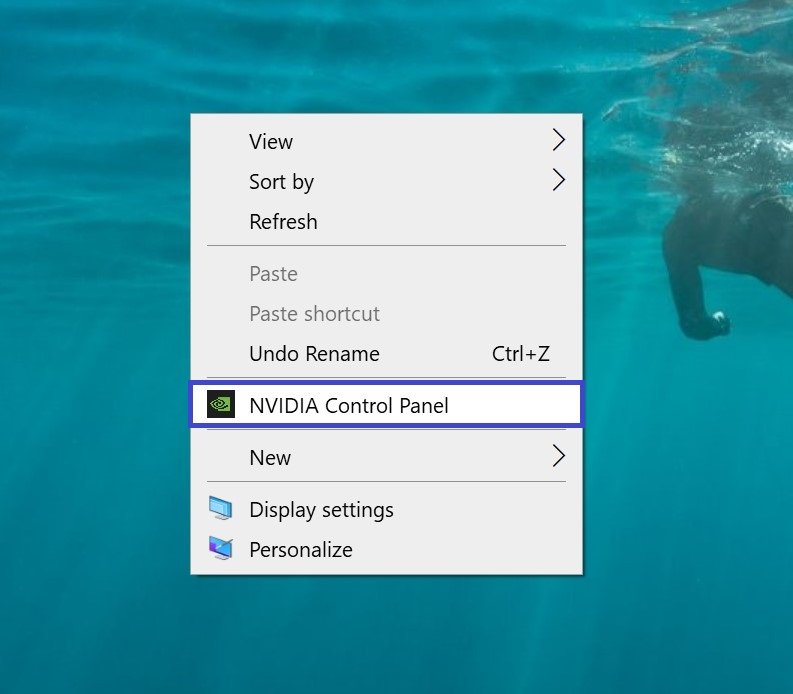
In the NVIDIA Control Panel that opens, click the System Information link
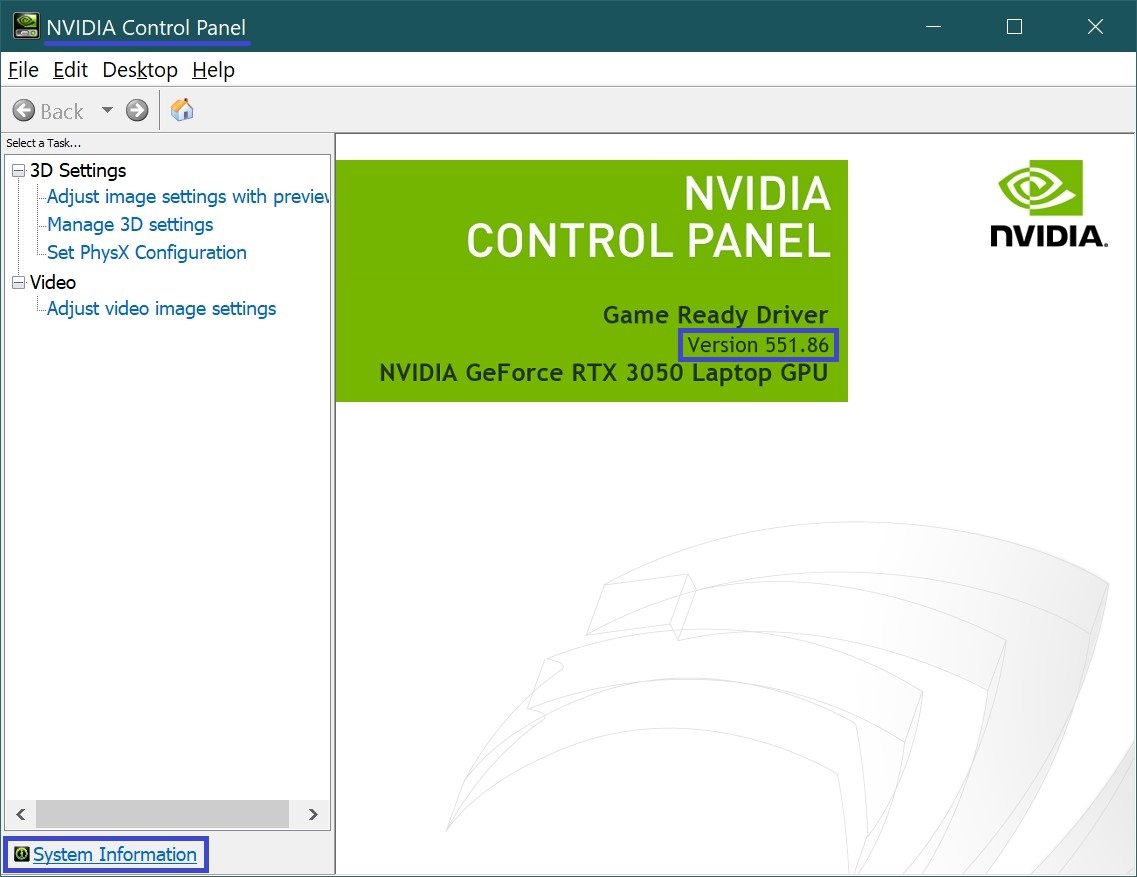
In the System Information window, in the Details section, the Driver Version line displays the NVIDIA graphics card driver version.
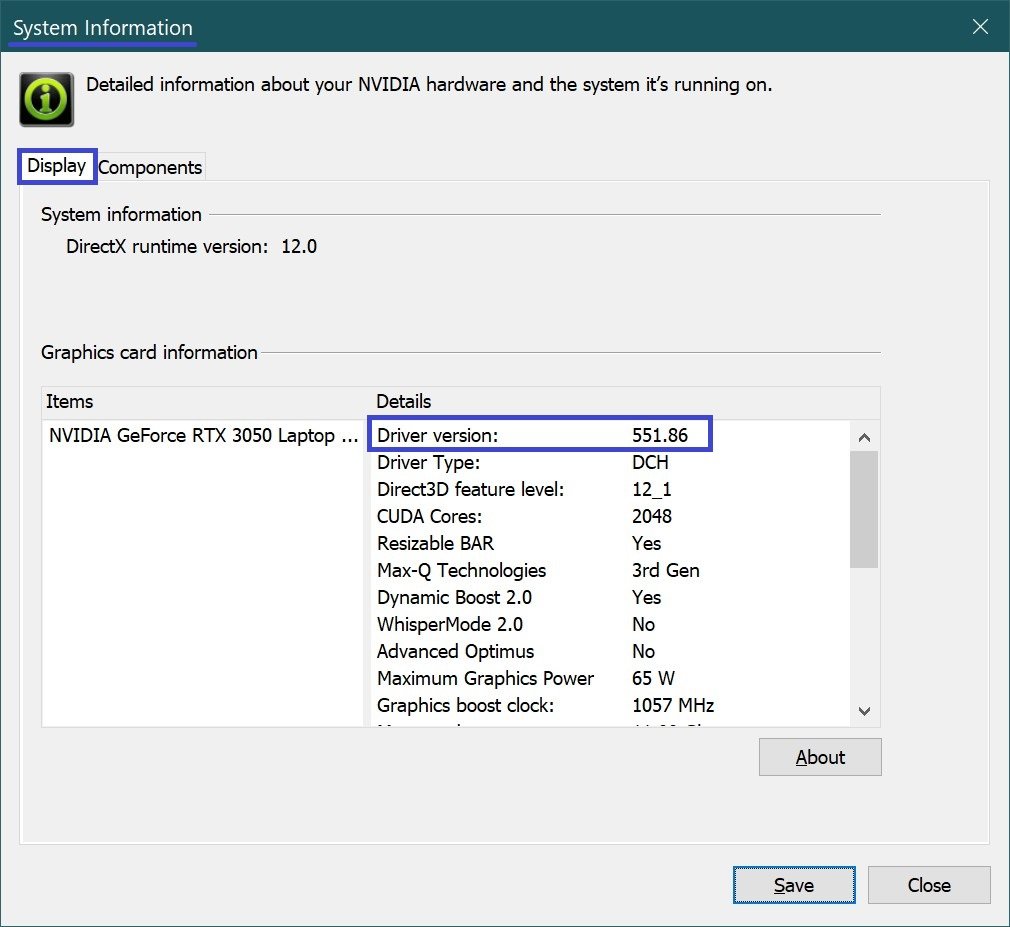
Via Device Manager
To find out the NVIDIA graphics card driver version, open Device Manager and expand the Display Adapters item, then double left-click on the NVIDIA video adapter.
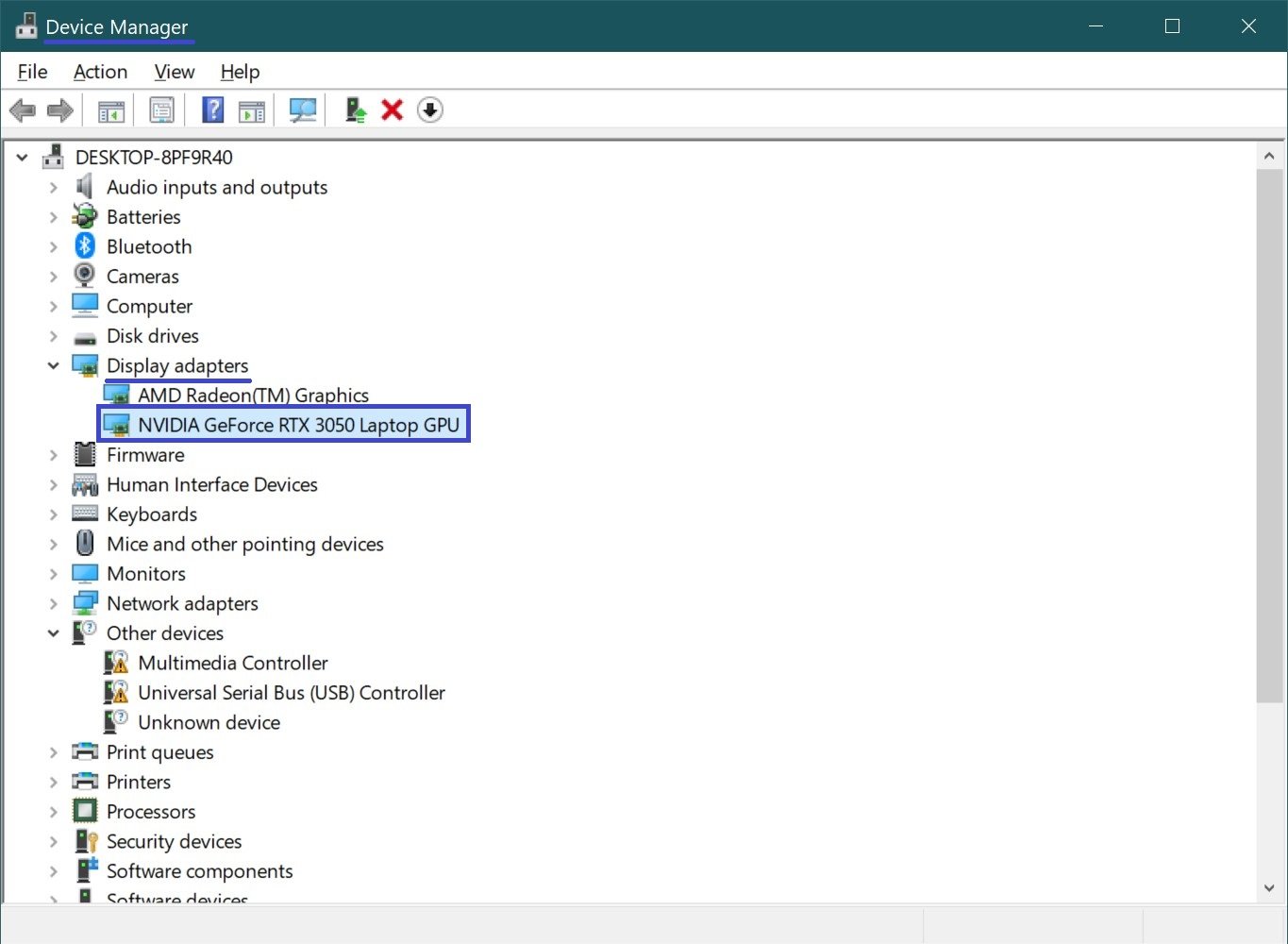
In the video adapter properties window that opens, select the Driver tab, and in the Driver Version: line you will see the driver version of your NVIDIA graphics card. The last 5 digits are the NVIDIA driver version number.
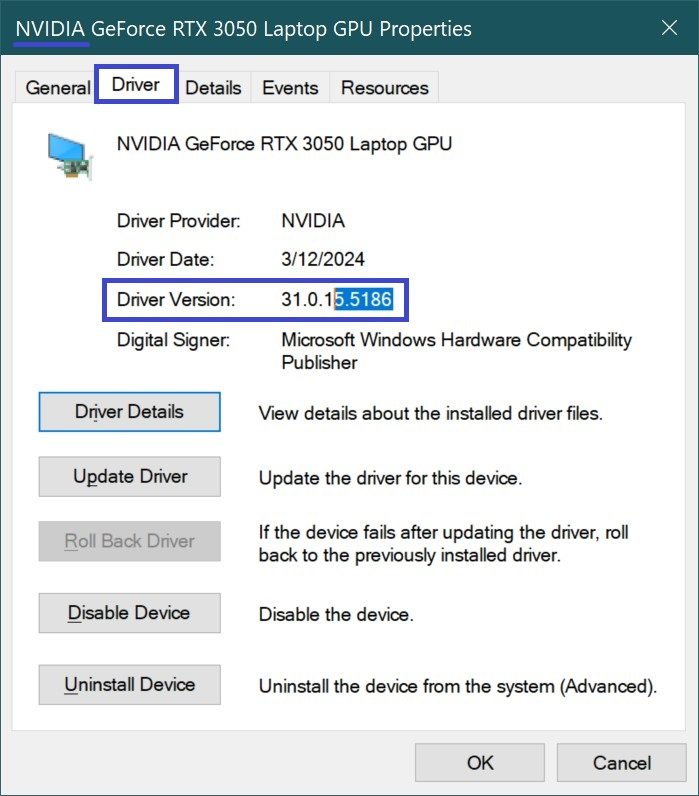
Using DirectX
The DirectX diagnostic tool built into the Windows operating system allows you to find out the driver version of the NVIDIA graphics card installed in your computer.
To run the “DirectX” diagnostic tool, press the Win + R key combination, type (copy and paste) dxdiag in the Run window that opens, and press Enter ↵.

After launching the diagnostic tool, select the Display 2 tab and in the Drivers block you will see the driver version information. The last 5 digits are the NVIDIA driver version number.
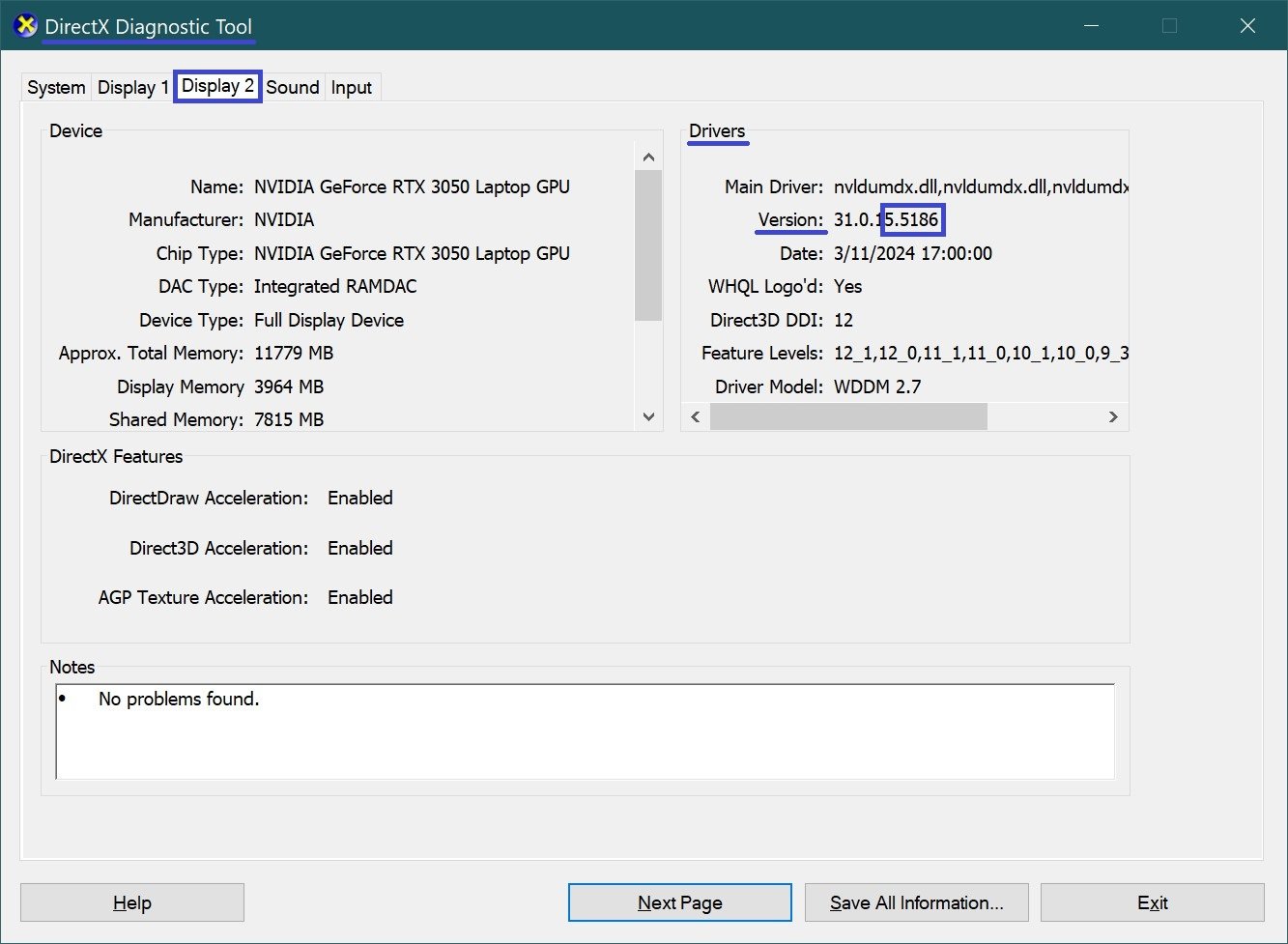
Using the System Information utility (msinfo32)
Using the System Information utility, you can find out the driver version of your NVIDIA graphics card. This utility is a Windows administration tool.
To run the utility, press the Win + R key combination, in the Run window that opens, type (copy and paste) msinfo32 and press Enter ↵.
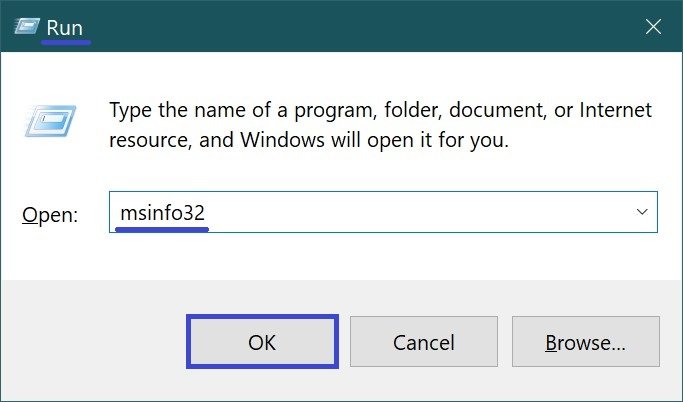
In the System Information window, select Components ➯ Multimedia ➯ Display
On the right side of the window, the Driver Version line displays the NVIDIA graphics card driver version.
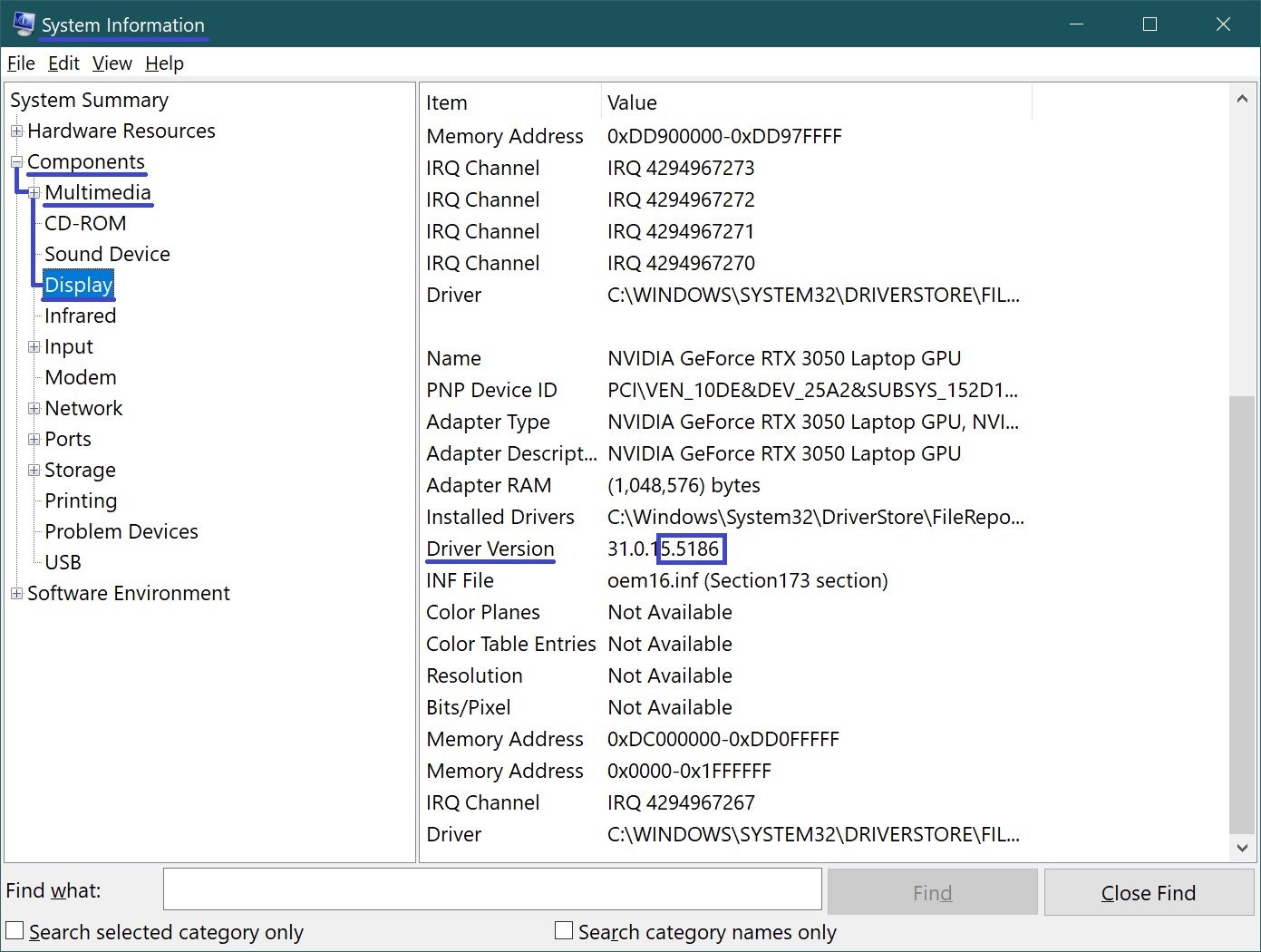
See the driver version on the command prompt
You can find information about the NVIDIA video adapter driver version by using the Windows management toolkit command (wmic).
Run a command prompt as administrator and run the following command:
wmic path win32_VideoController get DriverVersion
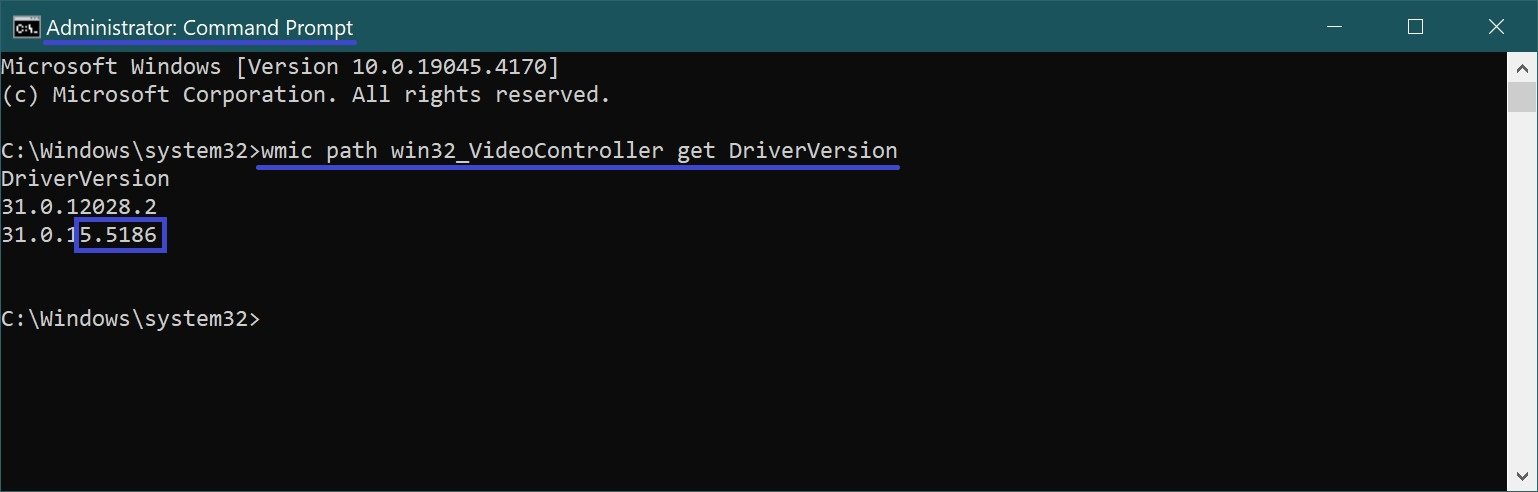
Windows PowerShell
You can get information about the version of the NVIDIA graphics adapter driver installed in your computer using Windows PowerShell. You can do this using the “Win32_VideoController” object.
Open the Windows PowerShell console as administrator and run the following command:
Get-WmiObject Win32_VideoController | Format-List DriverVersion
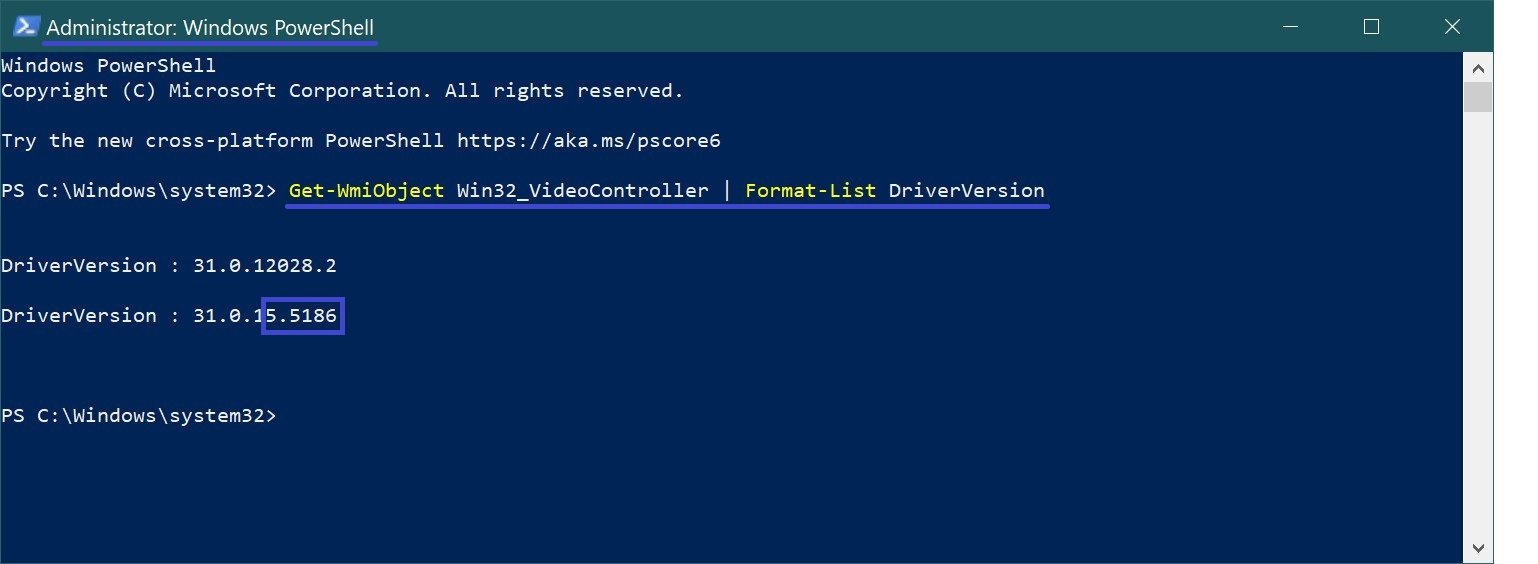
Using the GPU-Z utility
To find out the NVIDIA graphics card driver version, you can use the “GPU-Z” utility. This utility is absolutely free and does not require installation.
Download GPU-Z from the official website ➯ www.techpowerup.com/download/techpowerup-gpu-z/
Once you run the utility, you will see the driver version of your NVIDIA graphics card in the Driver Version line.
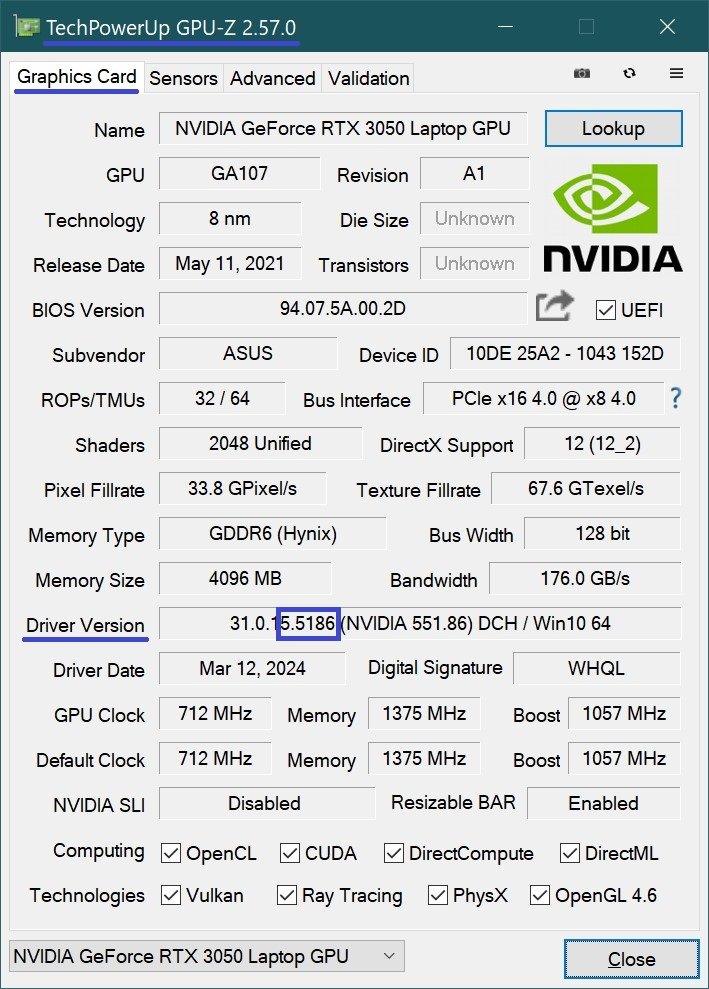
Using the Speccy utility
Also, you can find out the NVIDIA graphics card driver version by using the “Speccy” utility. Speccy” utility provides detailed information about the system and devices installed in your computer.
You can download a free portable version of the utility by clicking here ➯ https://www.ccleaner.com/ru-ru/speccy/download
After launching the utility, select the Graphics section and in the Driver Version line you will see the driver version of your NVIDIA graphics adapter.
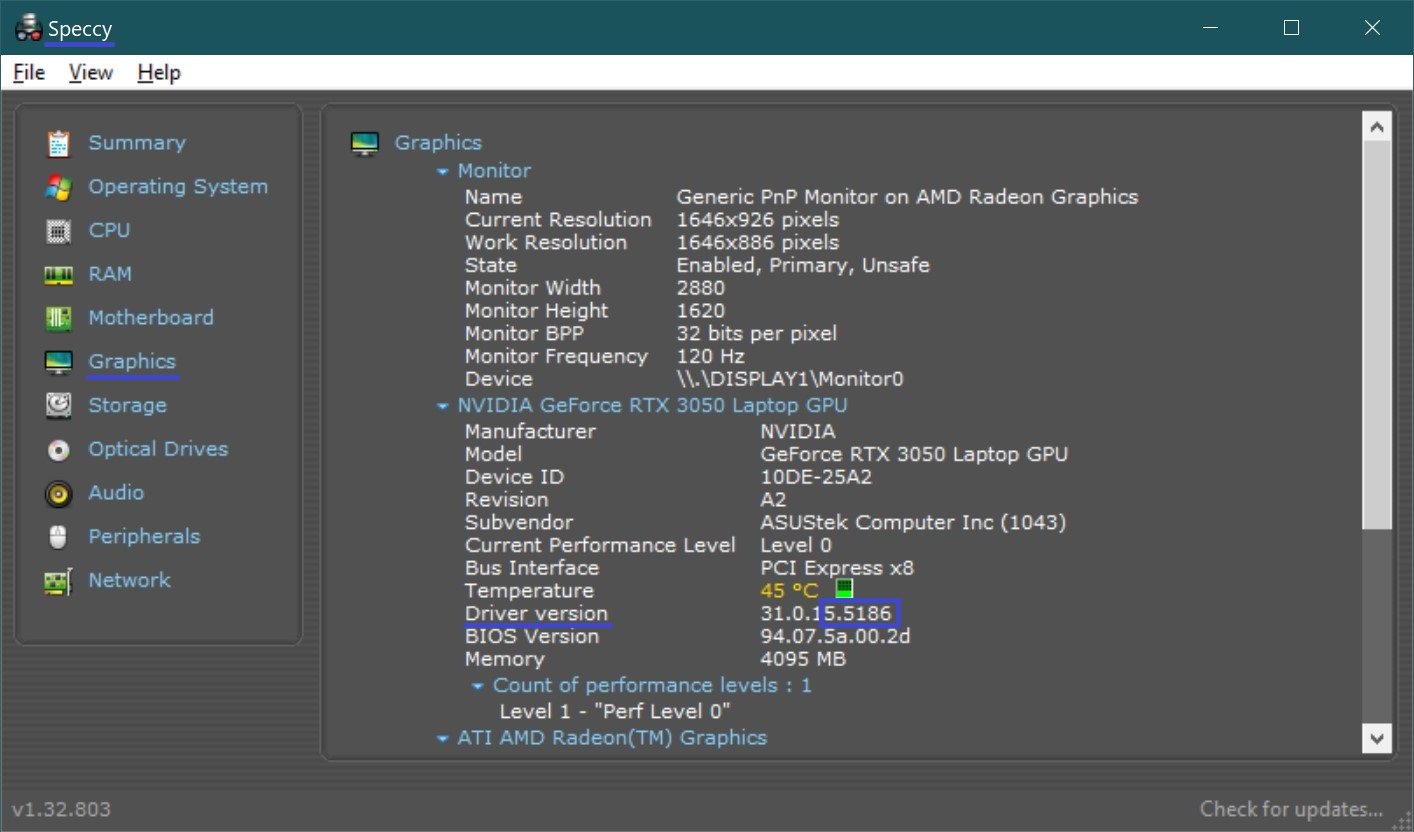
The above methods will help you to find out the driver version of the NVIDIA graphics card installed in your computer or laptop.





