Se il suo dispositivo Windows ha una scheda grafica NVIDIA, può scoprire quale versione del driver NVIDIA è attualmente installata, se necessario.
Visualizza nel Pannello di controllo NVIDIA
Per scoprire la versione del driver della scheda grafica NVIDIA, faccia clic con il pulsante destro del mouse in un’area vuota del desktop e selezioni Pannello di controllo NVIDIA dal menu contestuale che appare.
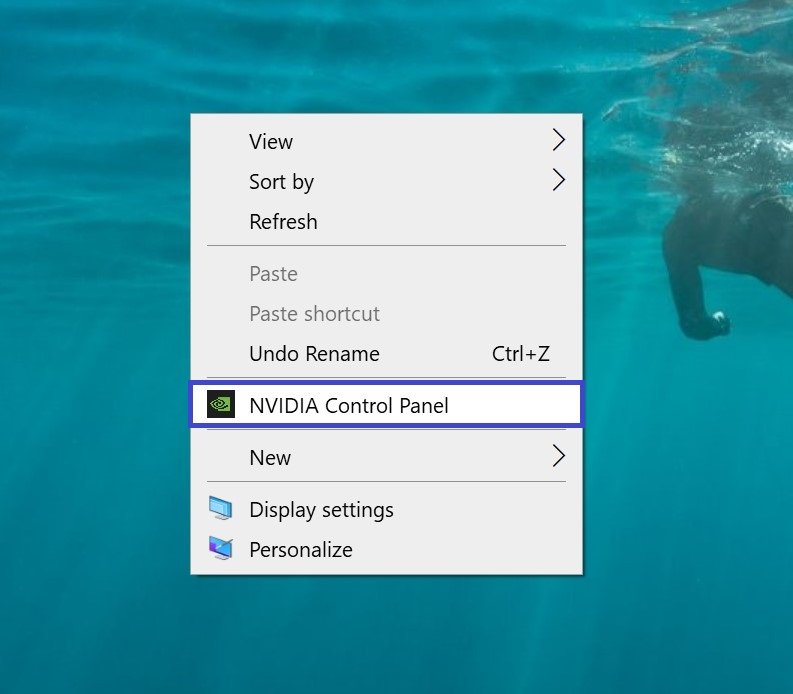
Nel Pannello di controllo NVIDIA che si apre, fare clic sul link Informazioni sul sistema
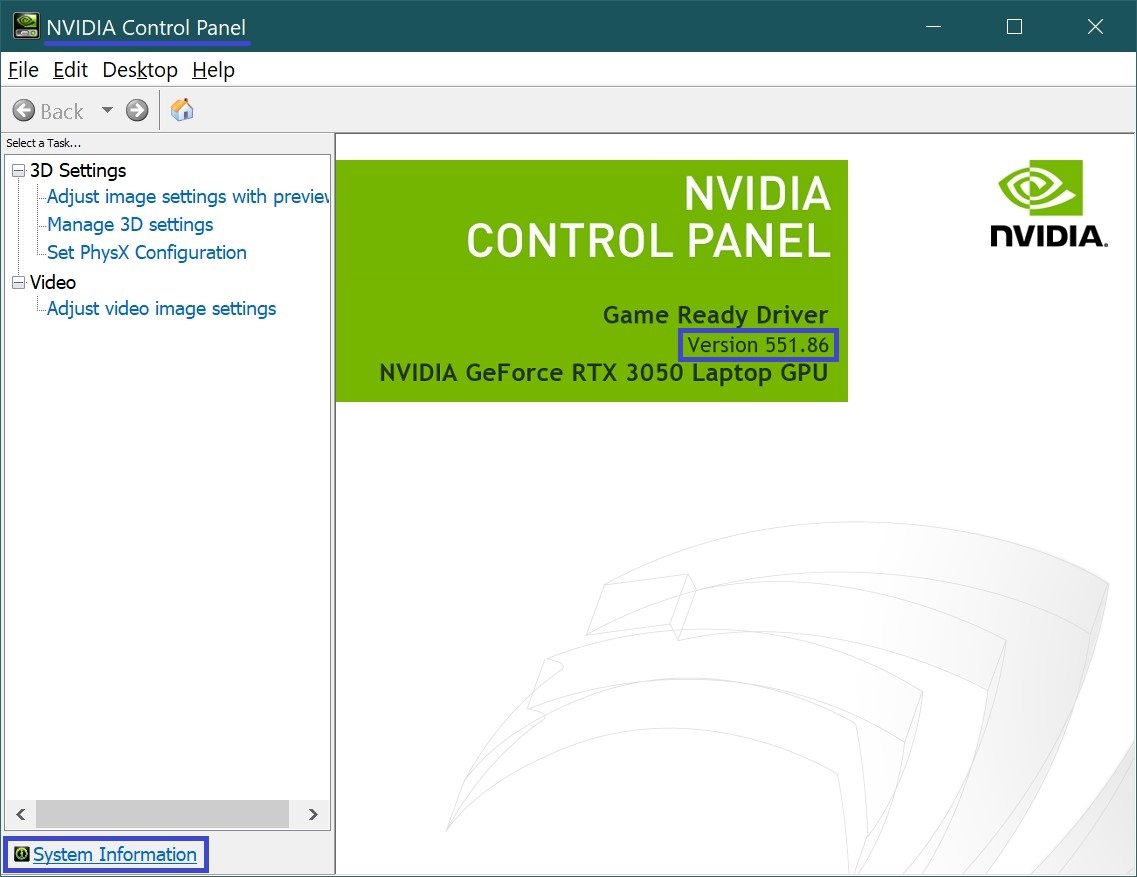
Nella finestra Informazioni sul sistema, nella sezione Dettagli, la riga Versione del driver visualizza la versione del driver della scheda grafica NVIDIA.
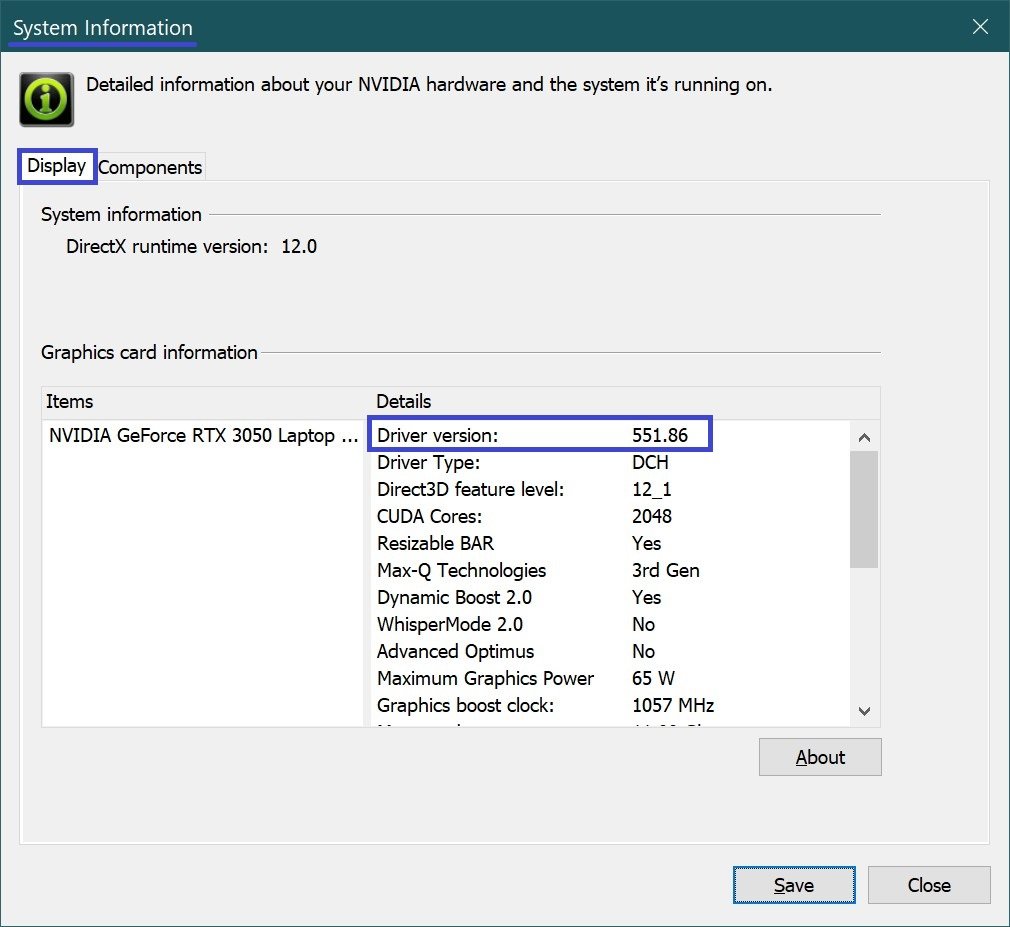
Tramite Gestione dispositivi
Per scoprire la versione del driver della scheda grafica NVIDIA, apra Gestione periferiche ed espanda la voce Adattatori display, quindi faccia doppio clic con il tasto sinistro del mouse sull’adattatore video NVIDIA.
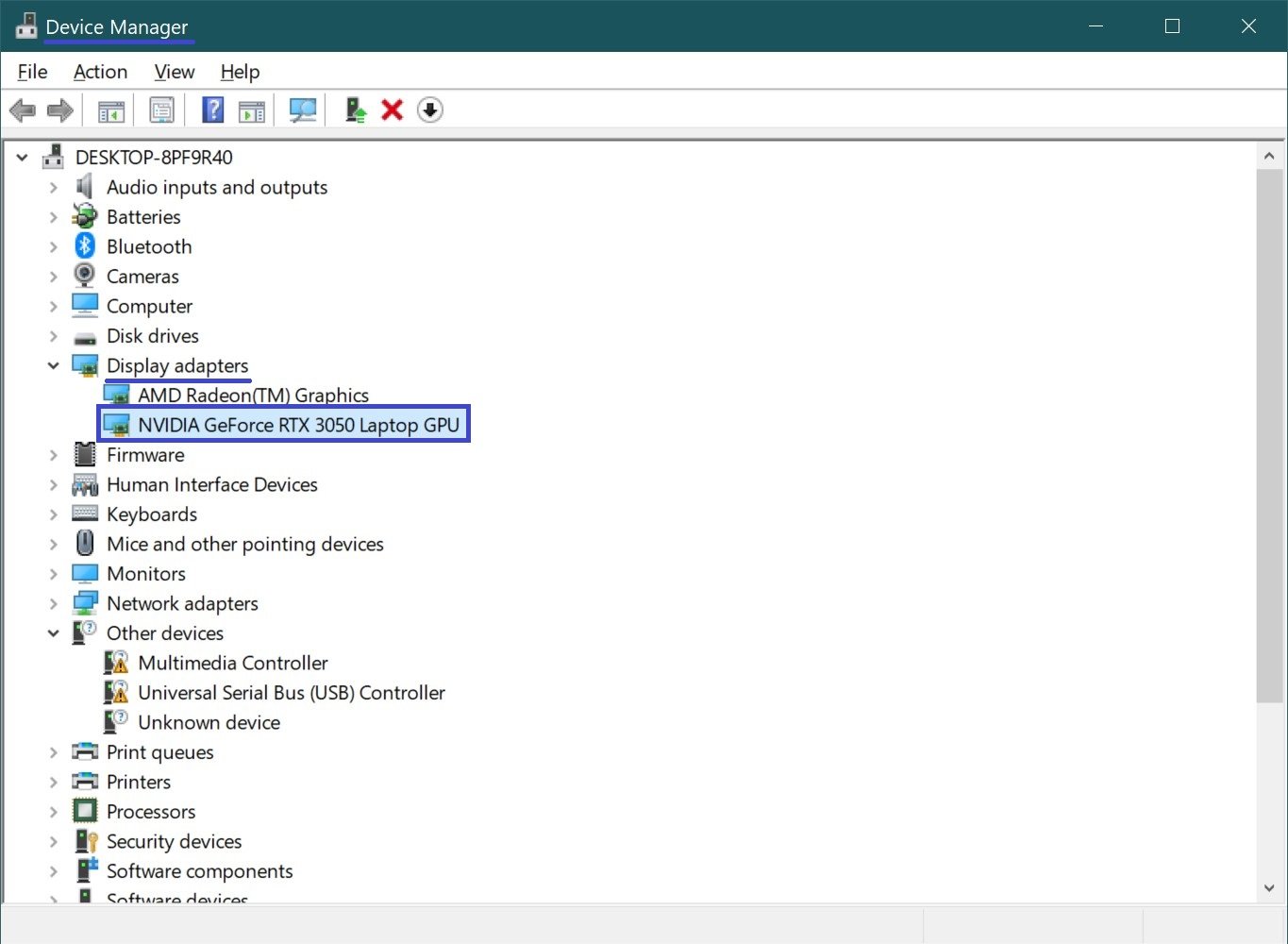
Nella finestra delle proprietà dell’adattatore video che si apre, selezioni la scheda Driver e nella riga Versione driver: vedrà la versione del driver della sua scheda grafica NVIDIA. Le ultime 5 cifre sono il numero di versione del driver NVIDIA.
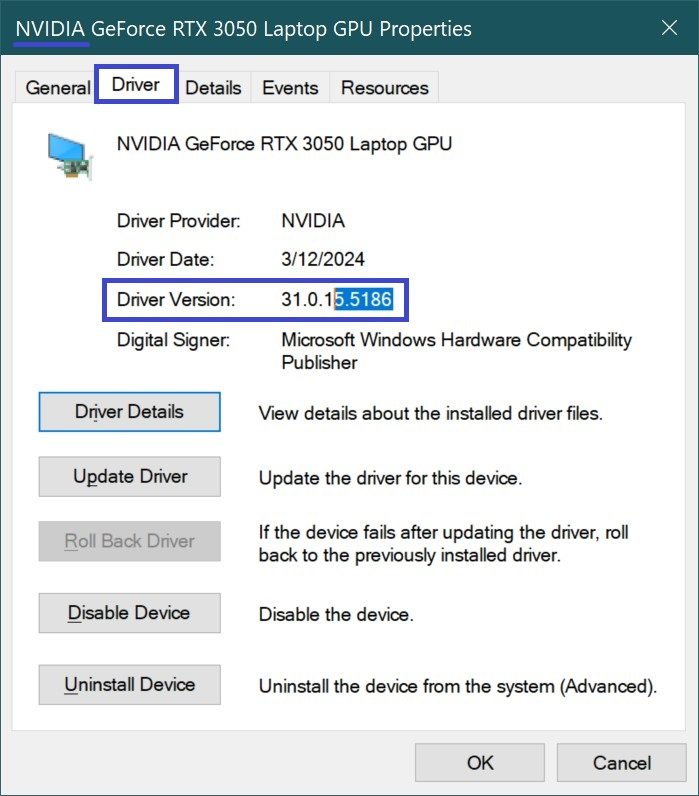
Utilizzo di DirectX
Lo strumento di diagnostica DirectX integrato nel sistema operativo Windows le permette di scoprire la versione del driver della scheda grafica NVIDIA installata nel suo computer.
Per eseguire lo strumento di diagnostica “DirectX”, premere la combinazione di tasti Win + R, digitare (copiare e incollare)
dxdiag
nella finestra Esegui che si apre e premere Invio ↵.

Dopo aver lanciato lo strumento di diagnostica, selezioni la scheda Display 2 e nel blocco Driver vedrà le informazioni sulla versione del driver. Le ultime 5 cifre sono il numero di versione del driver NVIDIA.
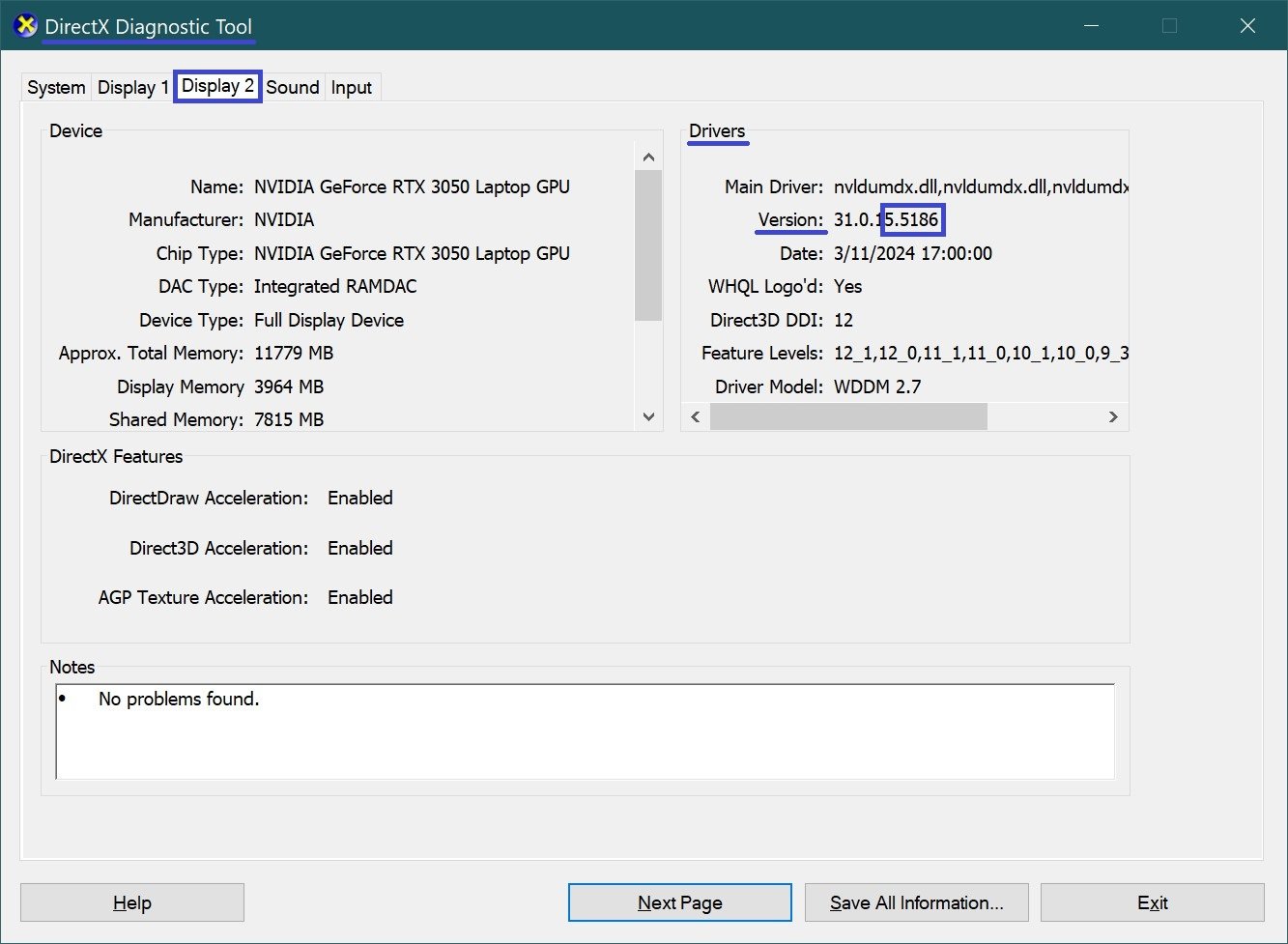
Utilizzando l’utilità Informazioni di sistema (msinfo32)
Utilizzando l’utility Informazioni sul sistema, può scoprire la versione del driver della sua scheda grafica NVIDIA. Questa utility è uno strumento di amministrazione di Windows.
Per eseguire l’utility, premere la combinazione di tasti Win + R, nella finestra Esegui che si apre, digitare (copiare e incollare)
msinfo32
e premere Invio ↵.
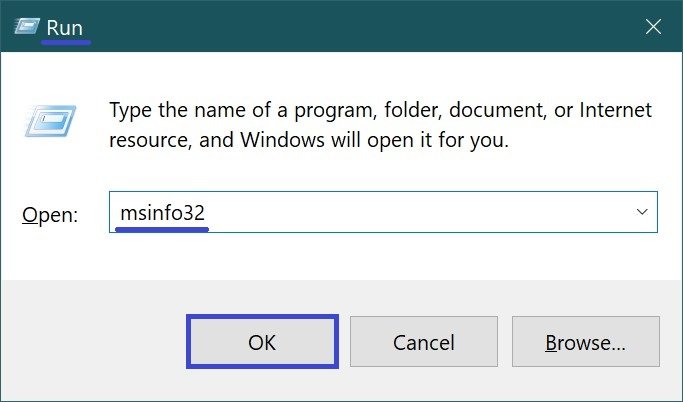
Nella finestra Informazioni sul sistema, selezionare Componenti ➯ Multimedia ➯ Display
Sul lato destro della finestra, la riga Versione driver visualizza la versione del driver della scheda grafica NVIDIA.
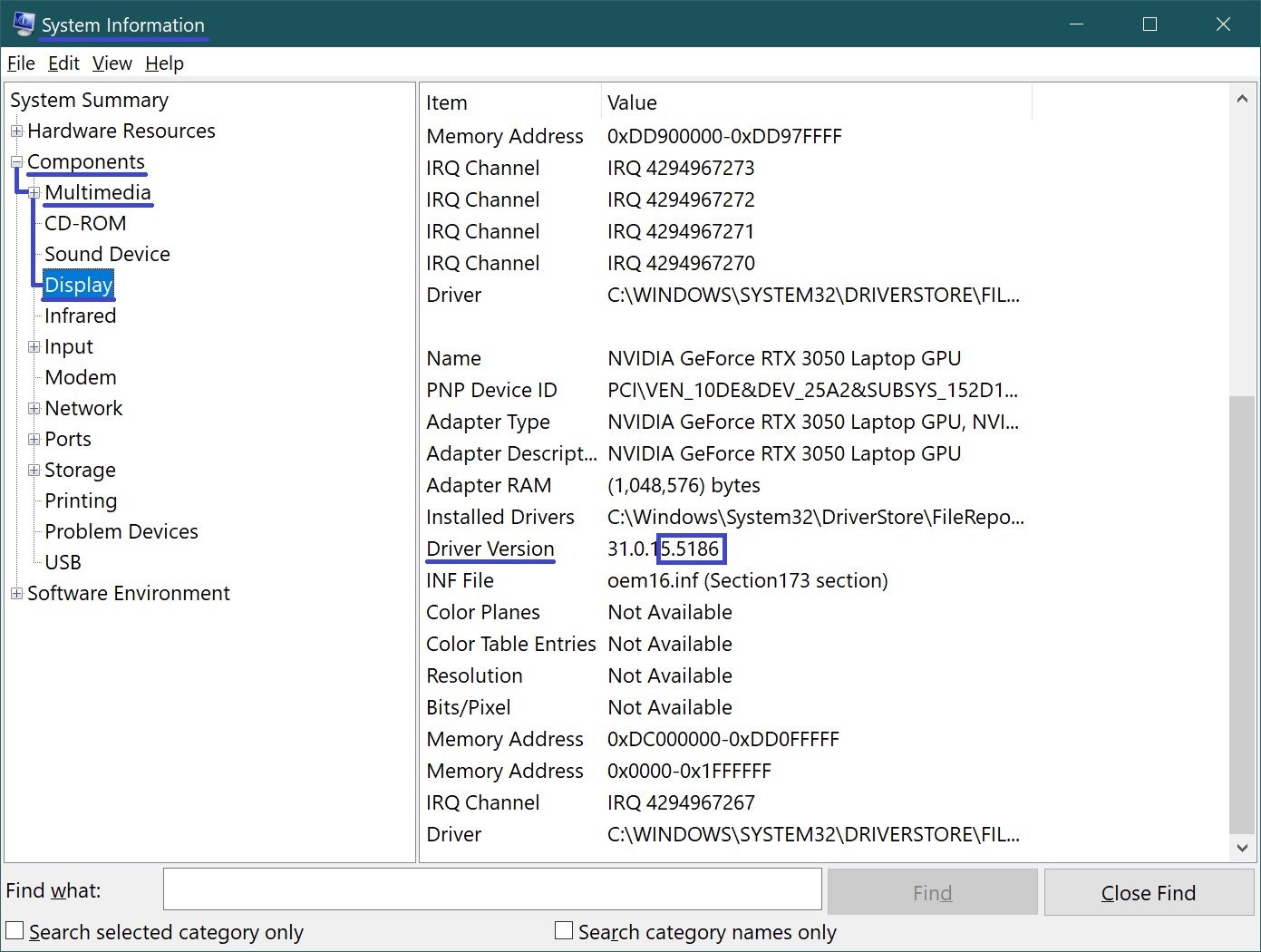
Veda la versione del driver sul prompt dei comandi
Può trovare informazioni sulla versione del driver dell’adattatore video NVIDIA utilizzando il comando Windows management toolkit (wmic).
Esegua un prompt dei comandi come amministratore ed esegua il seguente comando:
percorso wmic win32_VideoController get DriverVersion
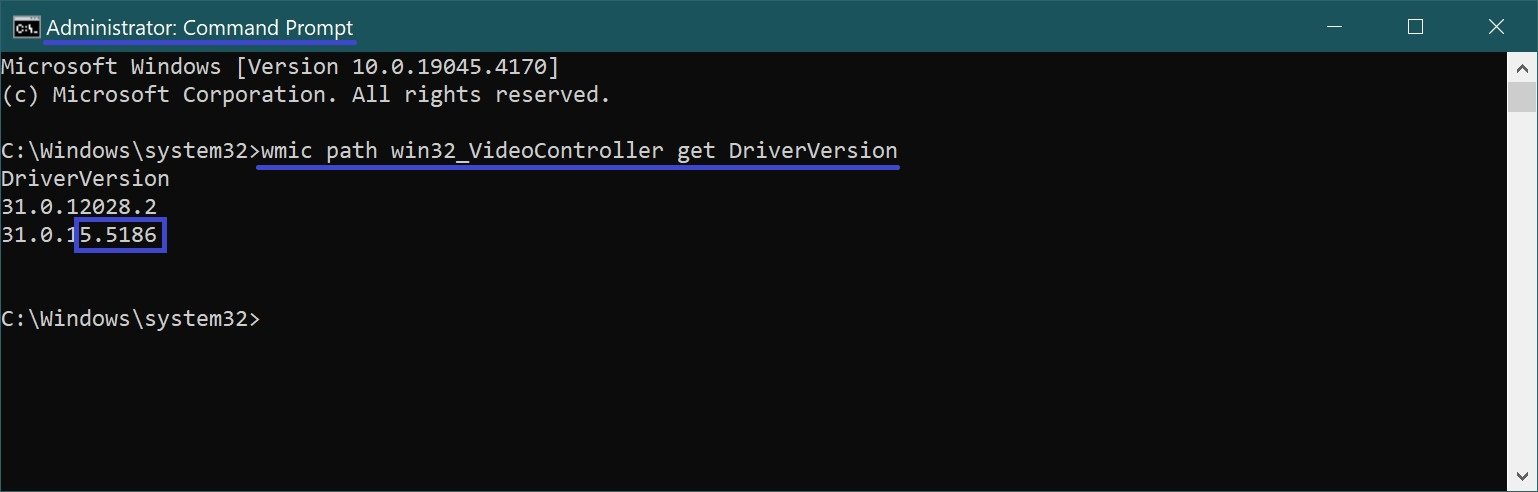
Windows PowerShell
Può ottenere informazioni sulla versione del driver dell’adattatore grafico NVIDIA installato nel suo computer utilizzando Windows PowerShell. Può farlo utilizzando l’oggetto “Win32_VideoController”.
Apra la console di Windows PowerShell come amministratore ed esegua il seguente comando:
Get-WmiObject Win32_VideoController | Format-List DriverVersion
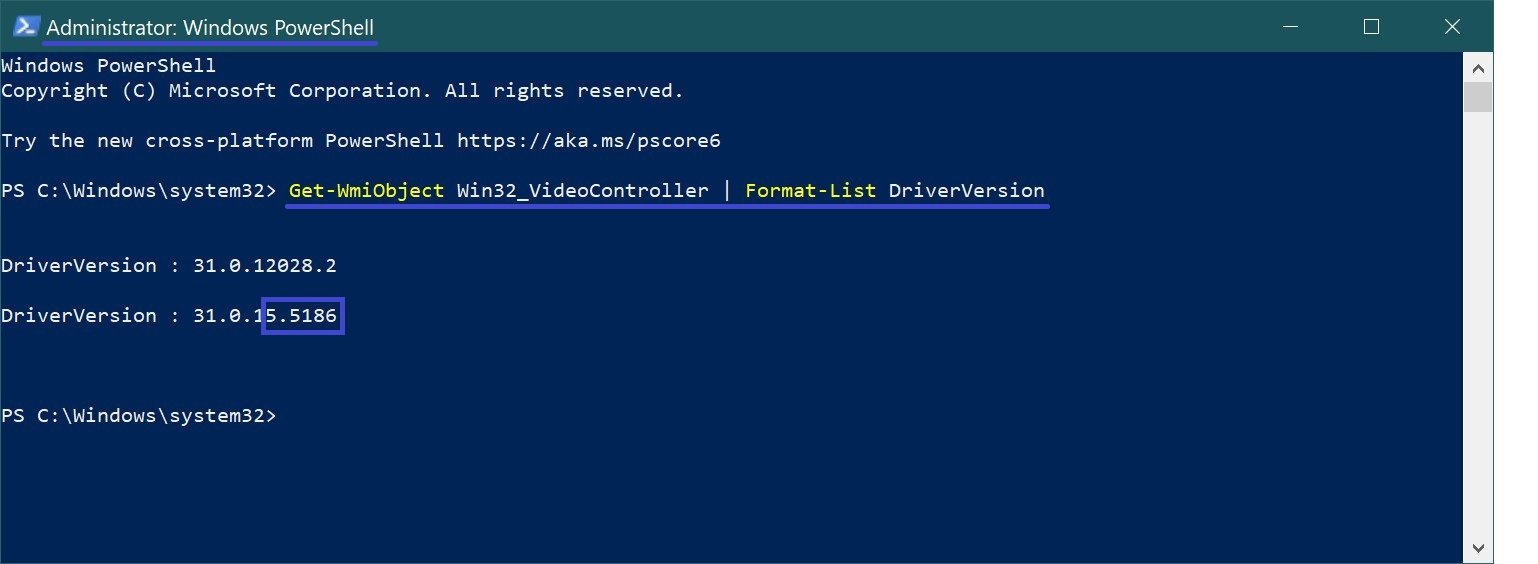
Utilizzo dell’utility GPU-Z
Per scoprire la versione del driver della scheda grafica NVIDIA, può utilizzare l’utility “GPU-Z”. Questa utility è assolutamente gratuita e non richiede l’installazione.
Scaricare GPU-Z dal sito web ufficiale ➯ www.techpowerup.com/download/techpowerup-gpu-z/
Una volta eseguita l’utility, vedrà la versione del driver della sua scheda grafica NVIDIA nella riga Versione del driver.
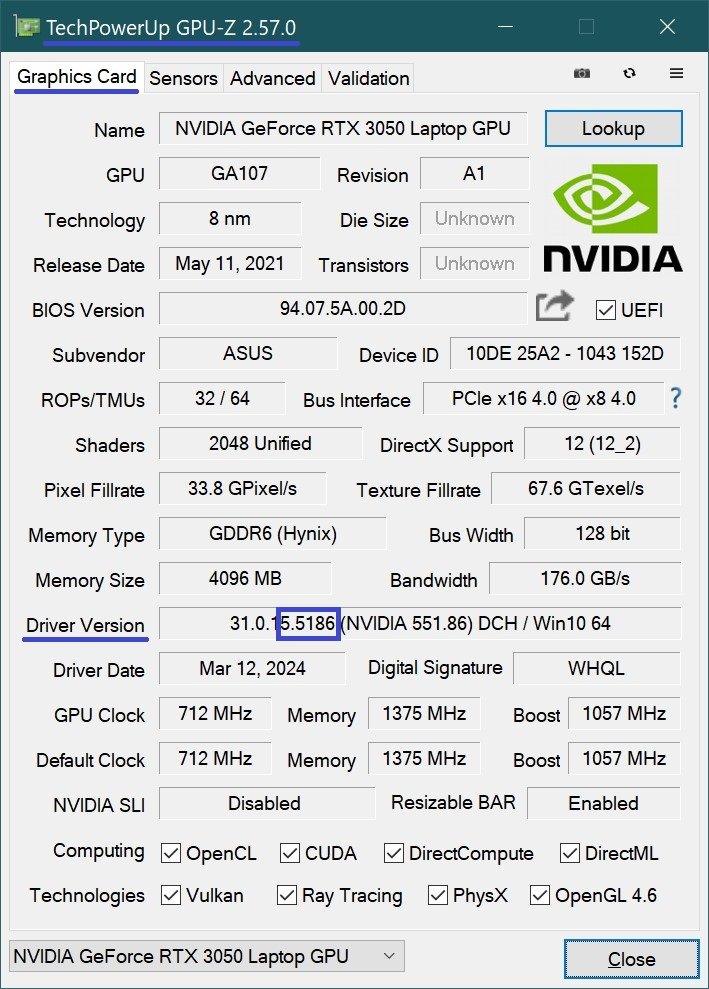
Utilizzo dell’utilità Speccy
Inoltre, può scoprire la versione del driver della scheda grafica NVIDIA utilizzando l’utility “Speccy”. L’utility “Speccy” fornisce informazioni dettagliate sul sistema e sui dispositivi installati nel suo computer.
Può scaricare una versione portatile gratuita dell’utility cliccando qui ➯ https://www.ccleaner.com/ru-ru/speccy/download
Dopo aver lanciato l’utility, selezioni la sezione Grafica e nella riga Versione del driver vedrà la versione del driver della sua scheda grafica NVIDIA.
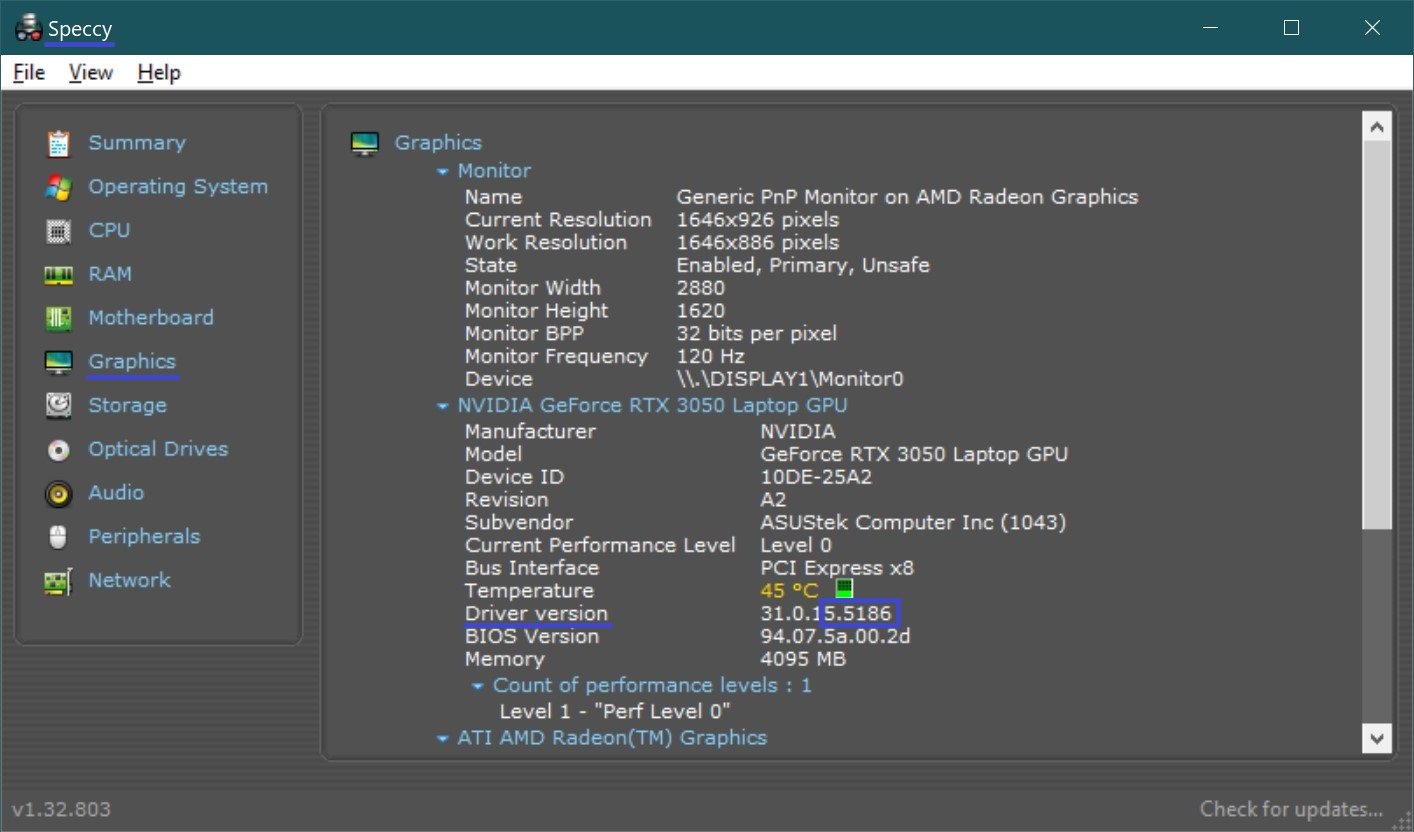
I metodi sopra descritti la aiuteranno a scoprire la versione del driver della scheda grafica NVIDIA installata nel suo computer o portatile.





