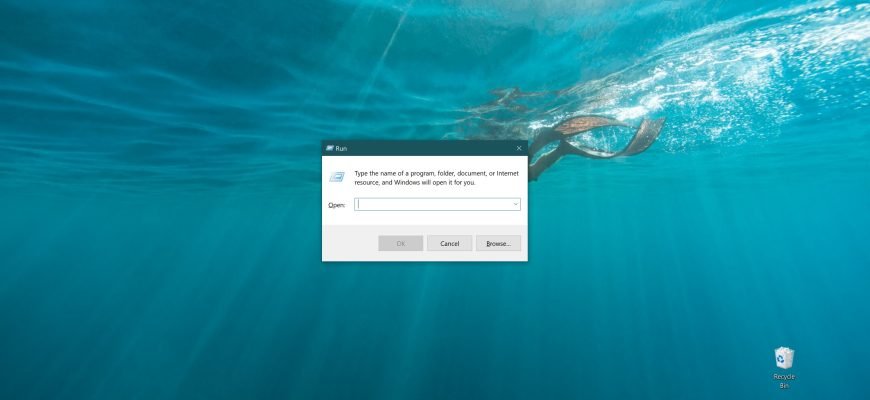The Run dialog box is a useful tool that can be used to launch any program located in the %systemroot% and %systemroot%\\\system32 directories by simply specifying the name of the desired program. Also, programs located in directories defined in environment variables can be launched in the same way.
In addition, in the Run dialog box, you can quickly open hidden system folders with Shell commands using object names and GUIDs
This material is published for informational and cognitive purposes, which discusses the various ways how to open the Run dialog box in the Windows operating system.
Using the keyboard shortcut
The easiest way to launch the Run window is to press the Win+ R key combination on your keyboard
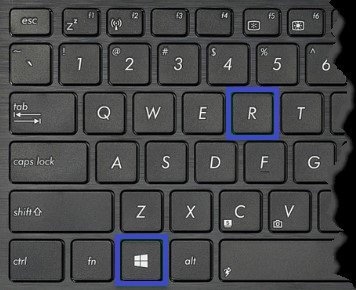
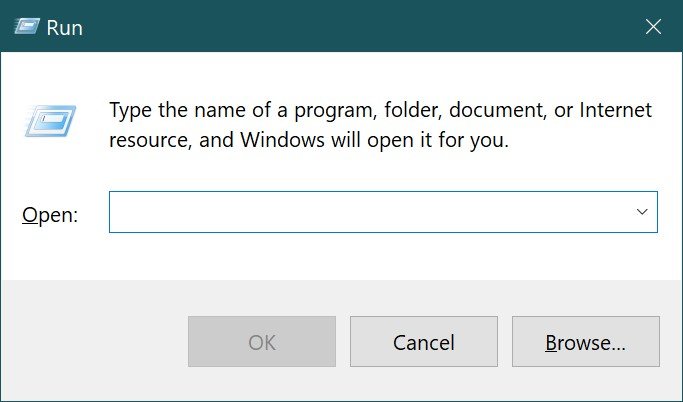
In the Win+X menu (Power User Menu)
Press the keyboard shortcut Win + X, or right-click on the Start button, and select Run from the menu that appears
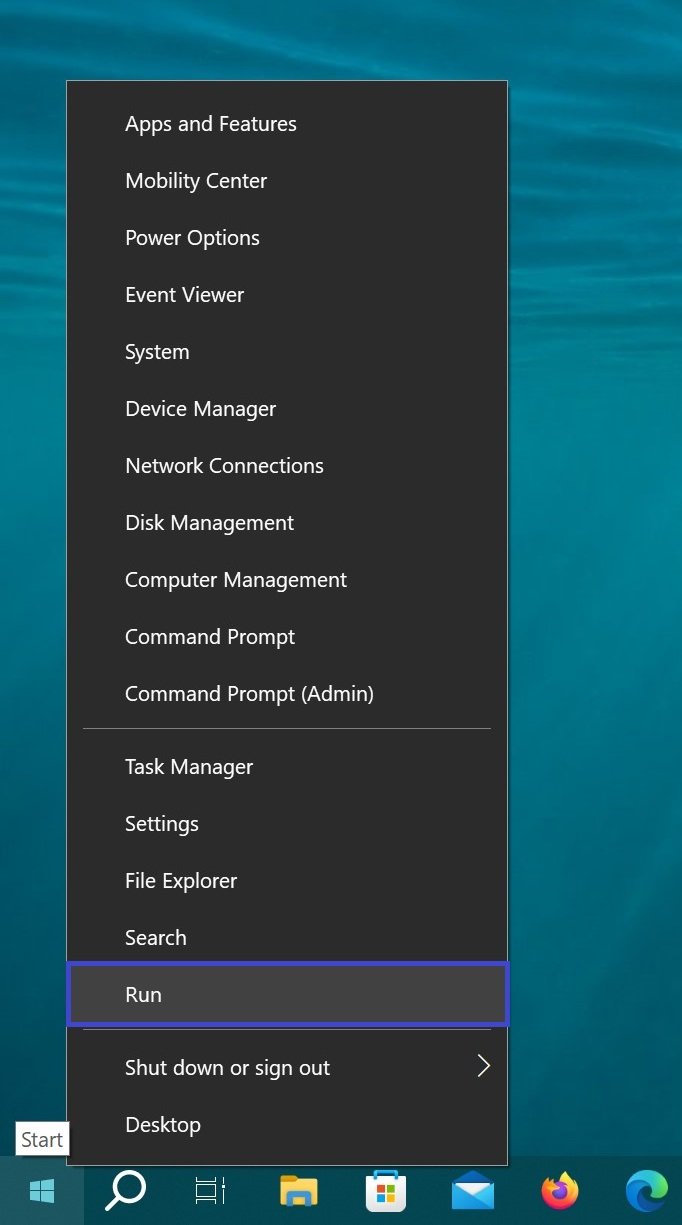
In the Start menu
Open the Start menu, in the list of applications, locate and expand the Windows-System folder, and then select Run

You can also pin the Run application to the Start screen or taskbar by selecting the appropriate right-click context menu item.
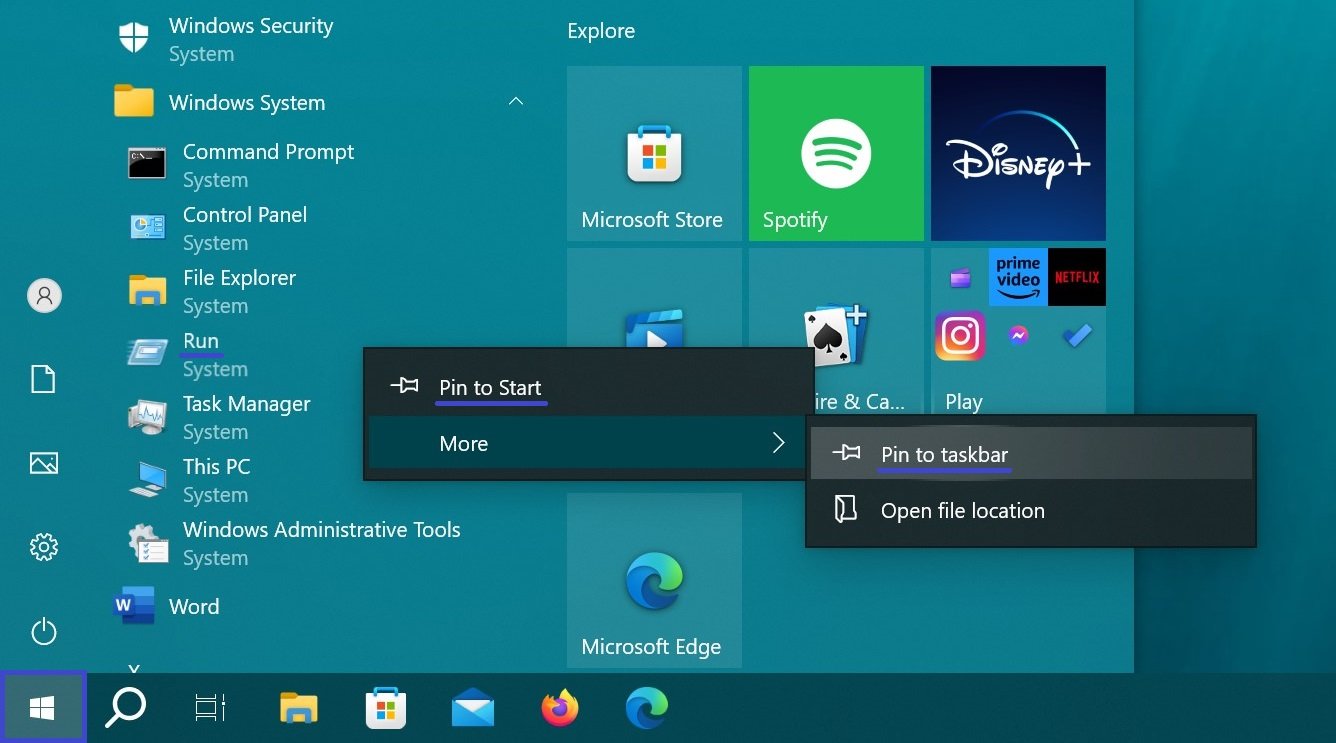
Using “Search”
Click the search icon on the taskbar or press the Win + S keyboard shortcut, type run in the search bar that opens, and select Run from the search results
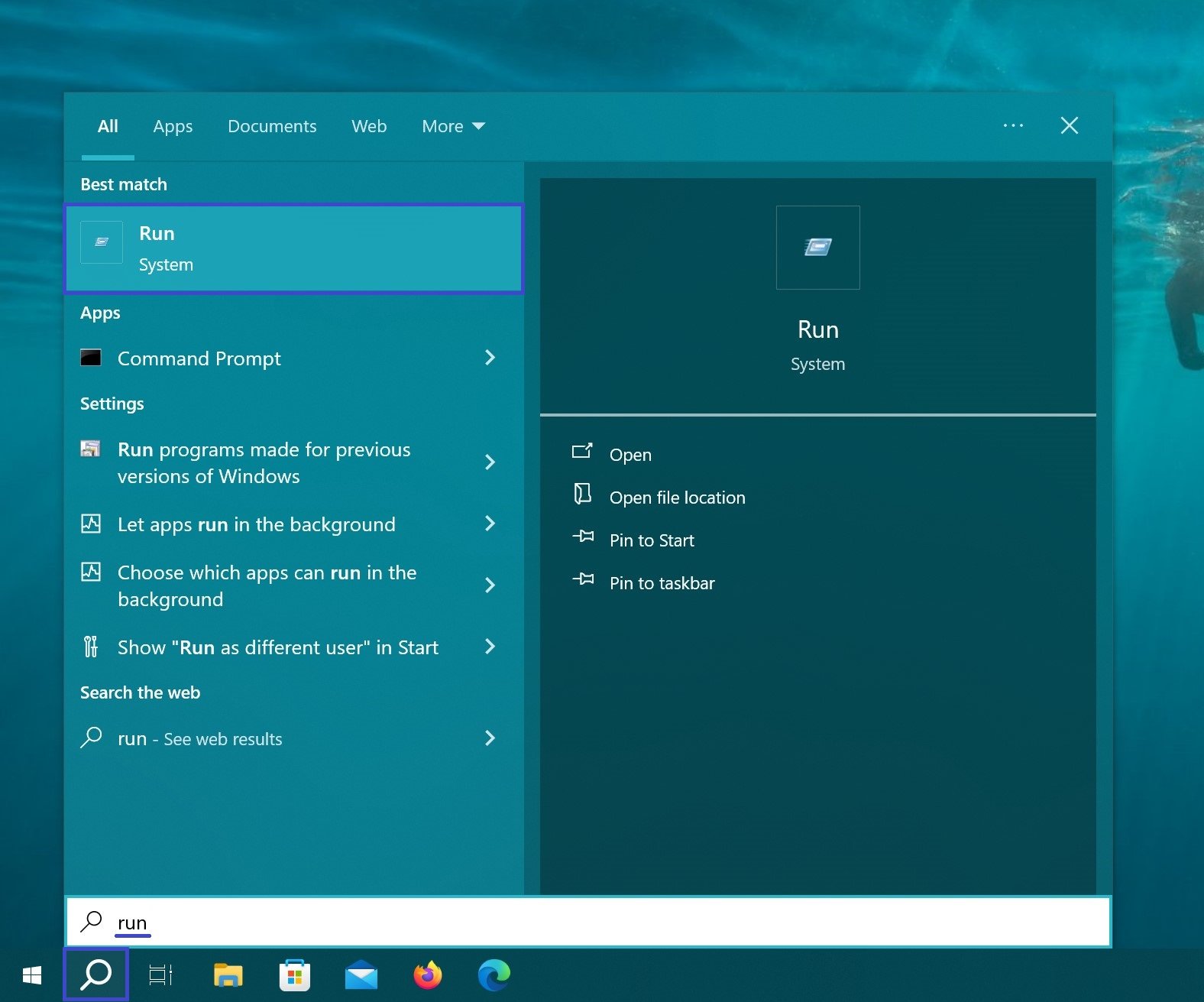
You can also pin the Run application to the Start screen or taskbar by using the right-click context menu or by selecting the desired action on the right side of the search box.
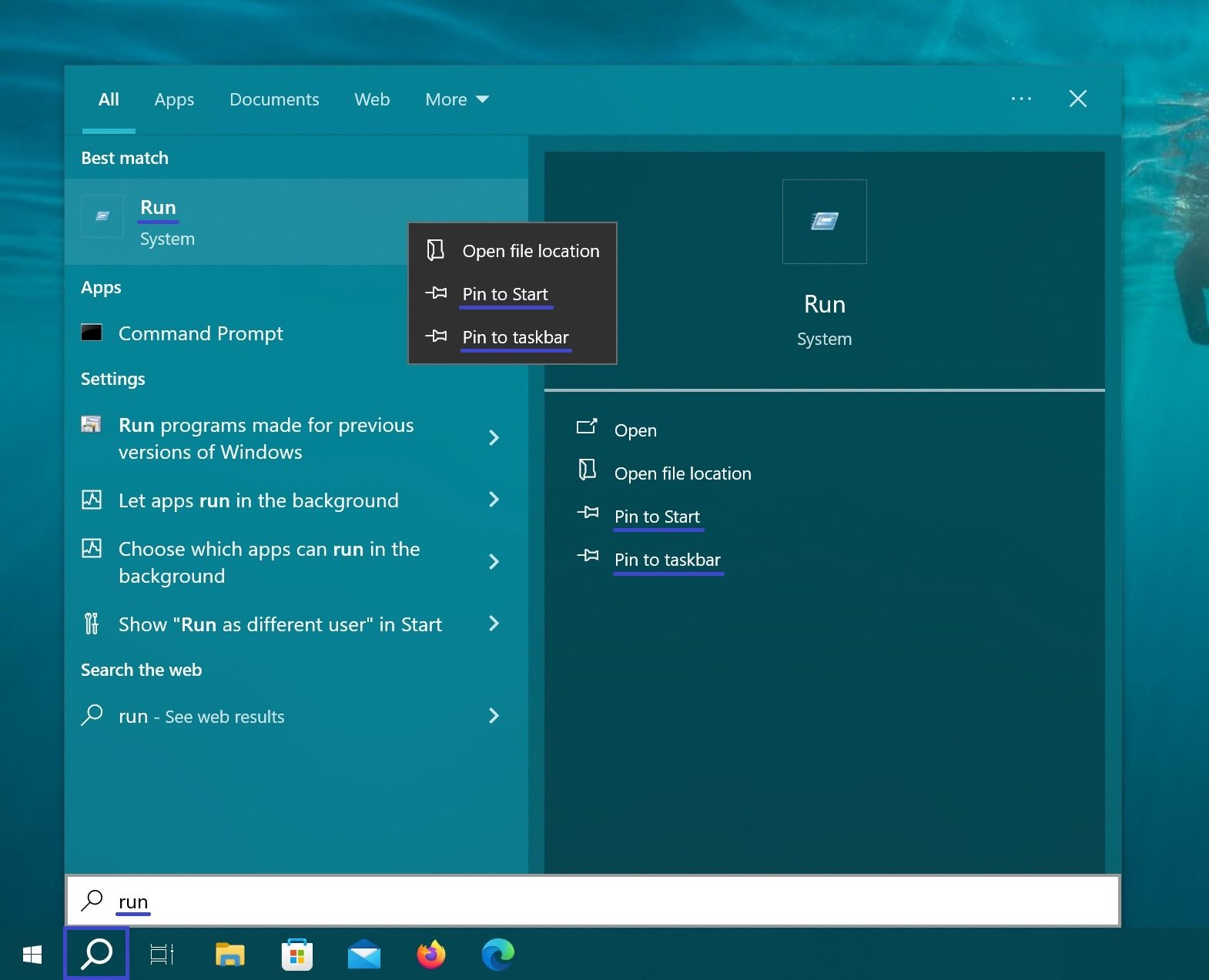
Using the location of the file
To open the Run window, you can use the folder where its shortcut is stored.
To do this, navigate (copy and paste into the address bar of Windows Explorer) to the following path:
%USERPROFILE%\AppData\Roaming\Microsoft\Windows\Start Menu\Programs\System Tools
Here you can copy the shortcut of the Run application to any convenient location.
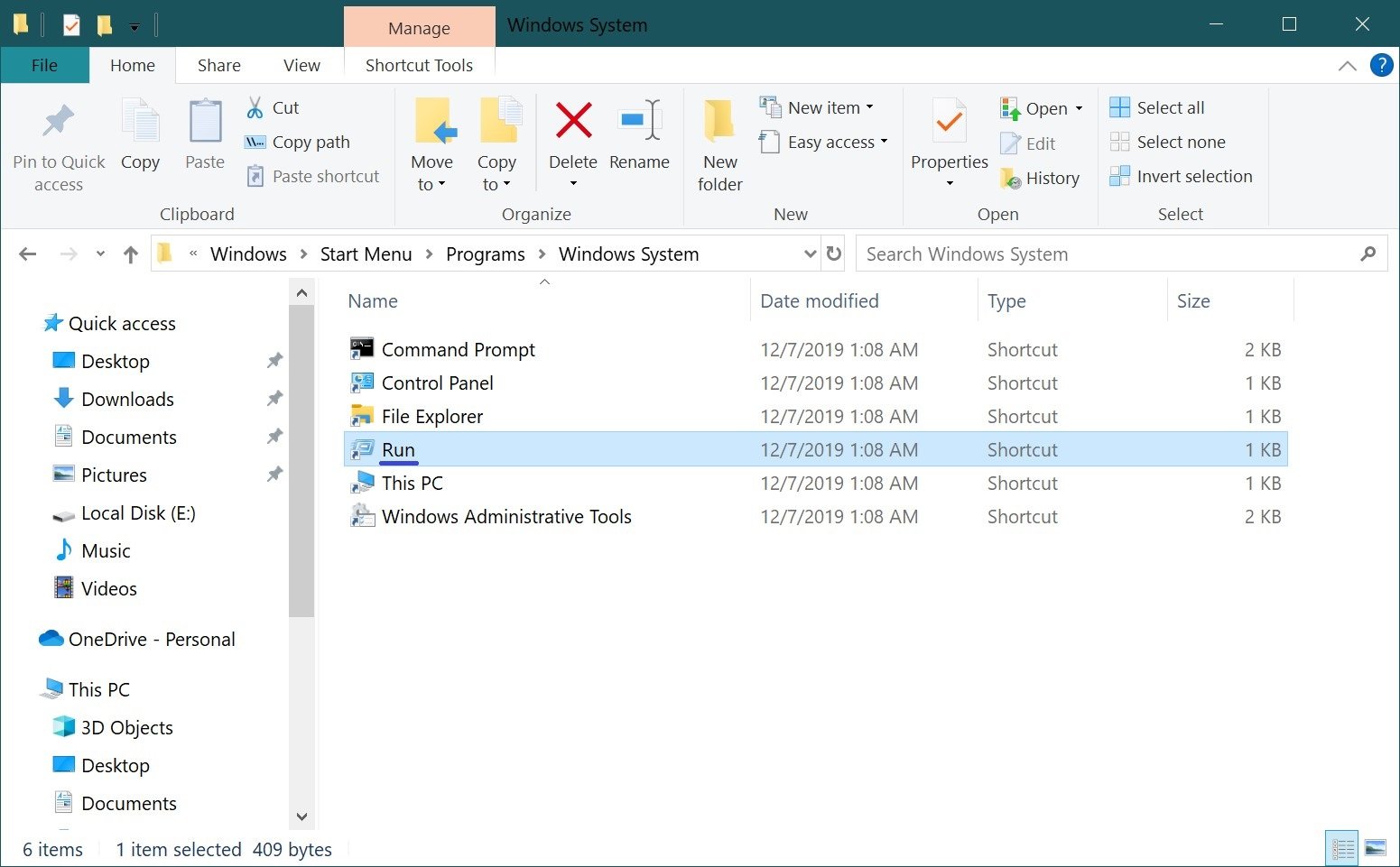
Through Task Manager
Open the Task Manager by pressing Ctrl + Shift + Esc, click File in the upper left corner and select Run new task in the menu that appears.
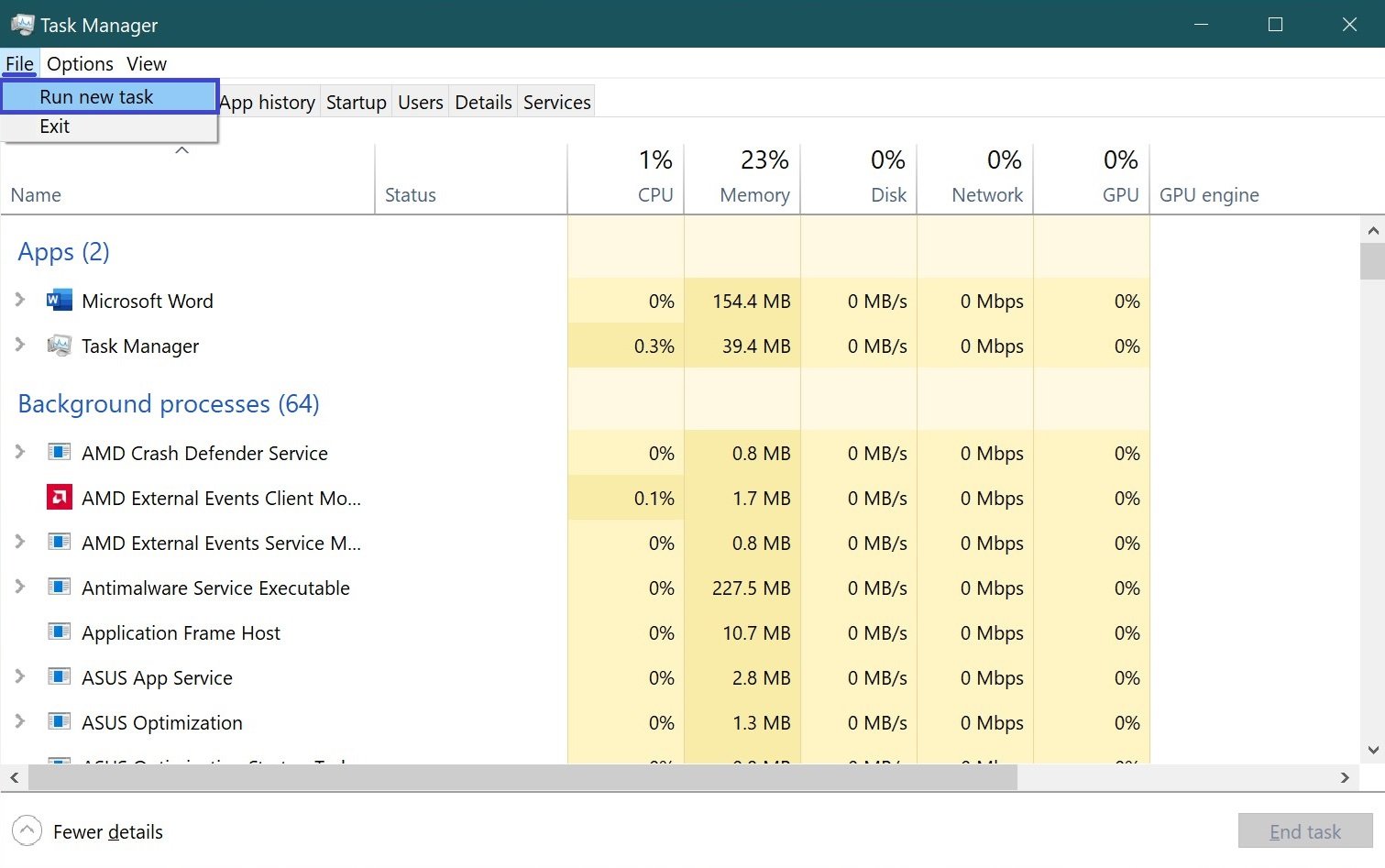
As a result, the Create new task window opens.
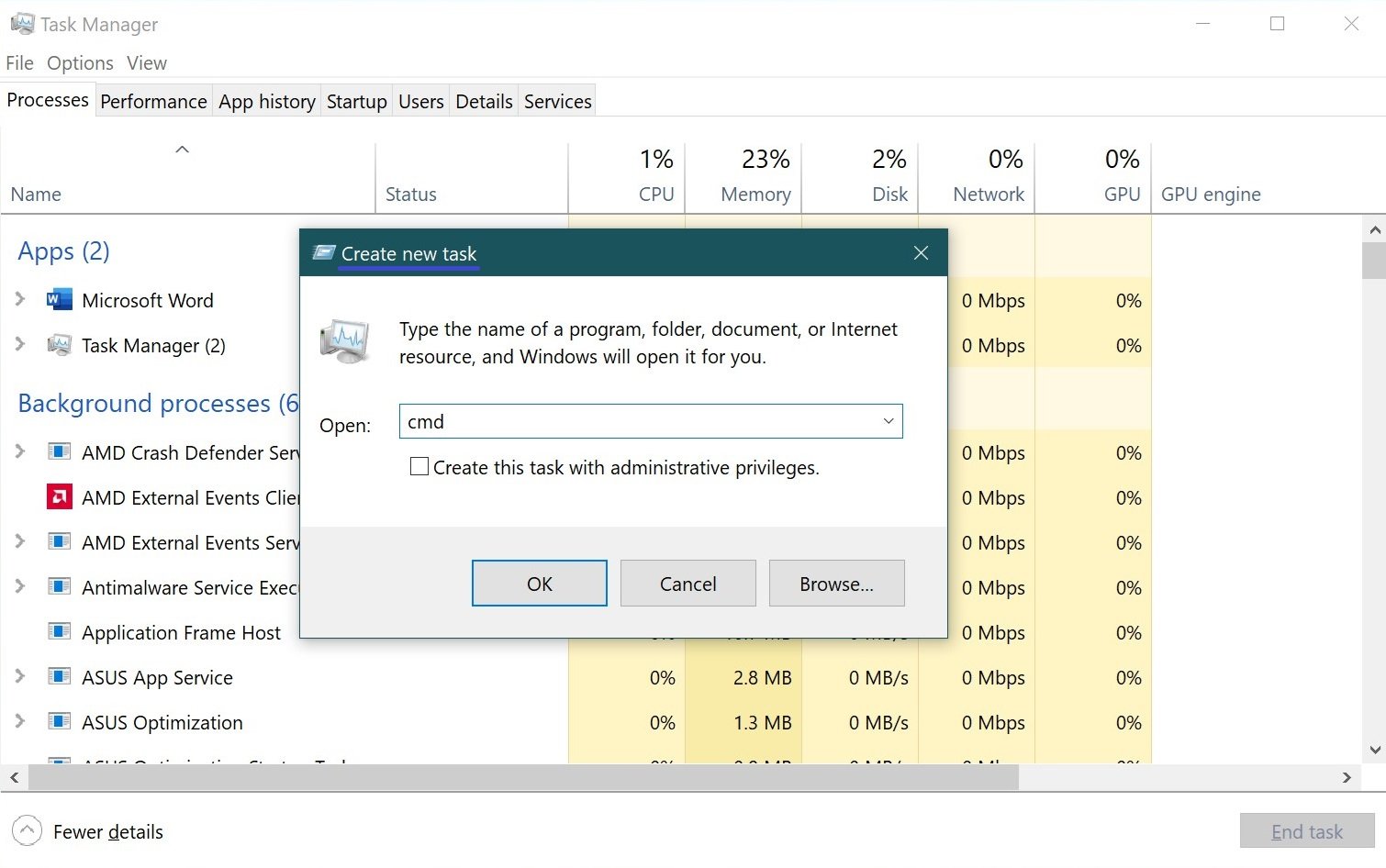
Now, using any of the above methods, you can open the Run dialog box, but perhaps the most preferable is the first method using the Win+ R keyboard shortcut.