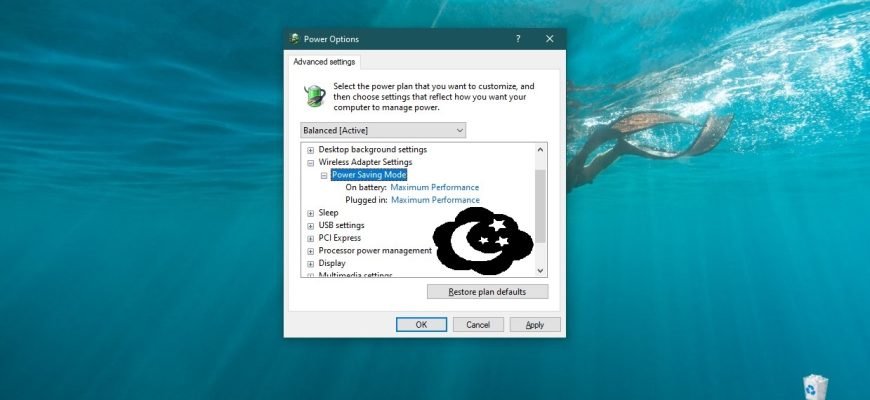If your computer or laptop’s Wi-Fi internet connection is disconnected after coming out of hibernation, it’s usually because the system is turning off the Wi-Fi adapter to save power.
If you have such a problem, then after reading this article, you will learn how to fix Internet (Wi-Fi) disconnection after coming out of sleep mode.
How to fix wireless internet (Wi-Fi) disconnection after coming out of sleep mode in Device Manager
Open the Device Manager by pressing the Win+X key combination and select Device Manager in the menu that appears, or press the Win+R key combination, type devmgmt.msc in the Run window that opens and press Enter ↵.
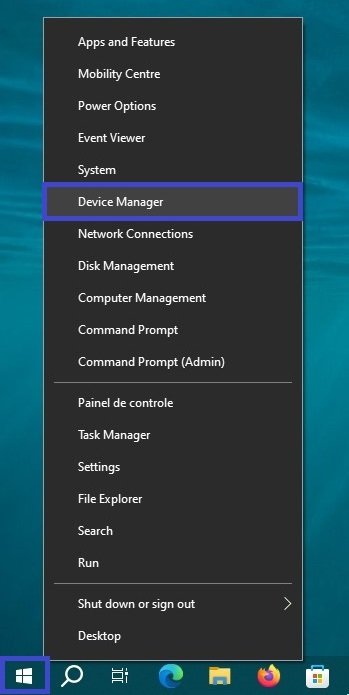
In Device Manager, expand Network Adapters, and right-click on your wireless adapter (usually with the word Wireless in its name) and select Properties from the context menu that appears.
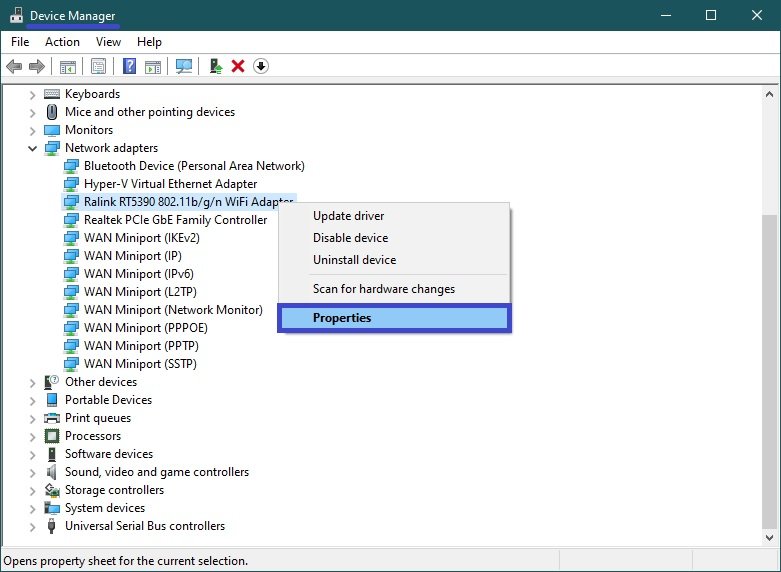
In the adapter properties window, go to the Power Management tab and uncheck the box next to Allow the computer to turn off this device to save power, click OK.
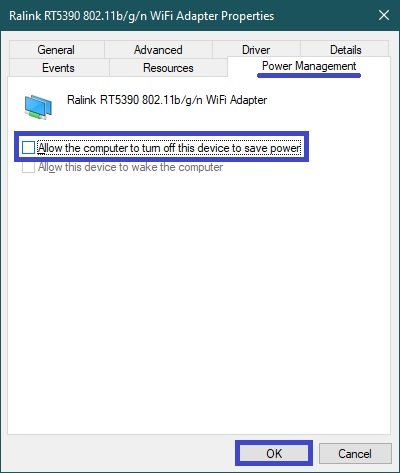
After these steps, the problem with Wi-Fi disconnecting after your computer or laptop comes out of hibernation should disappear.
It is also recommended to do the above steps with a wired network adapter (usually with the word Ethernet in its name).
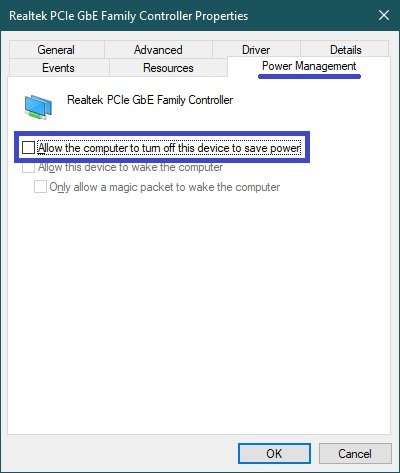
How to fix wireless internet (Wi-Fi) disconnection after coming out of sleep mode in power settings
If, despite the active connection options in your computer or laptop, the Internet (Wi-Fi) is still disconnected after leaving the hibernation mode, you can try to set the maximum performance for the wireless adapter in the power settings.
To enable maximum performance for the wireless adapter, go to:
Windows Settings ➯ System ➯ Power and sleep
On the right side of the window, click the Additional power settings link
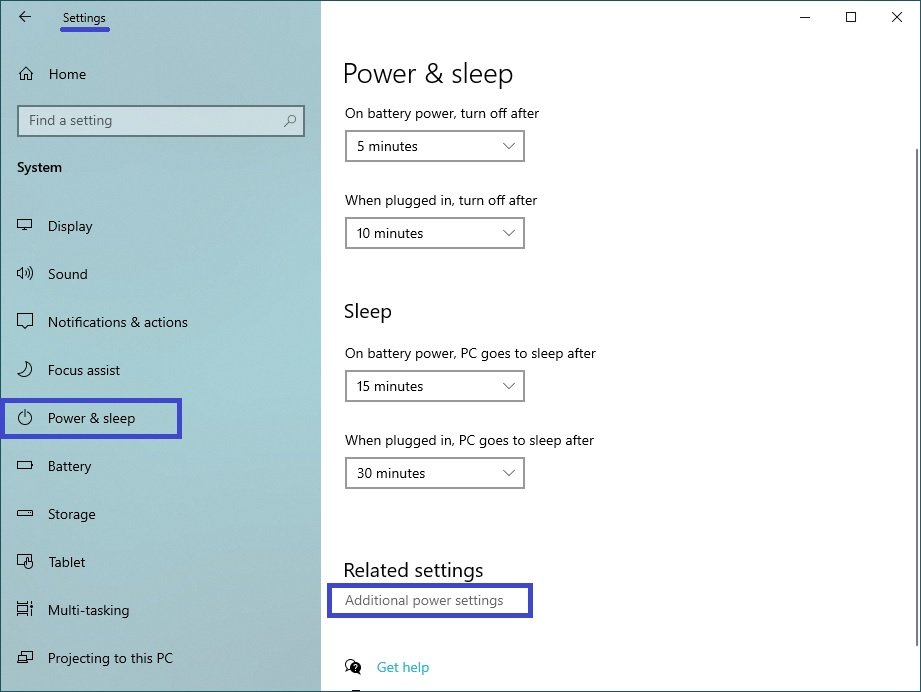
In the opened “Power Options” window of the classic control panel, click on the link Change plan settings of the active power management scheme.
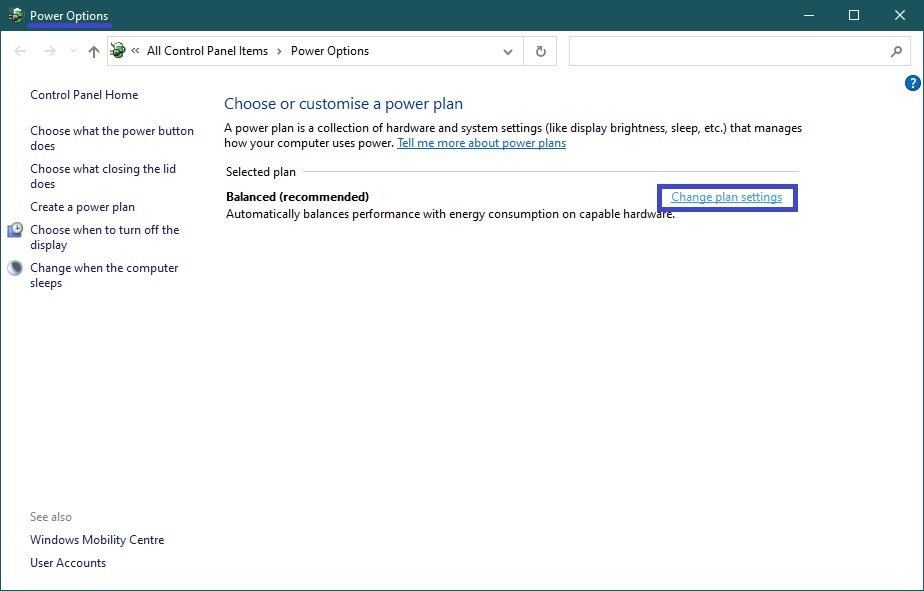
In the Edit Plan Settings window, click the Change advanced power settings link
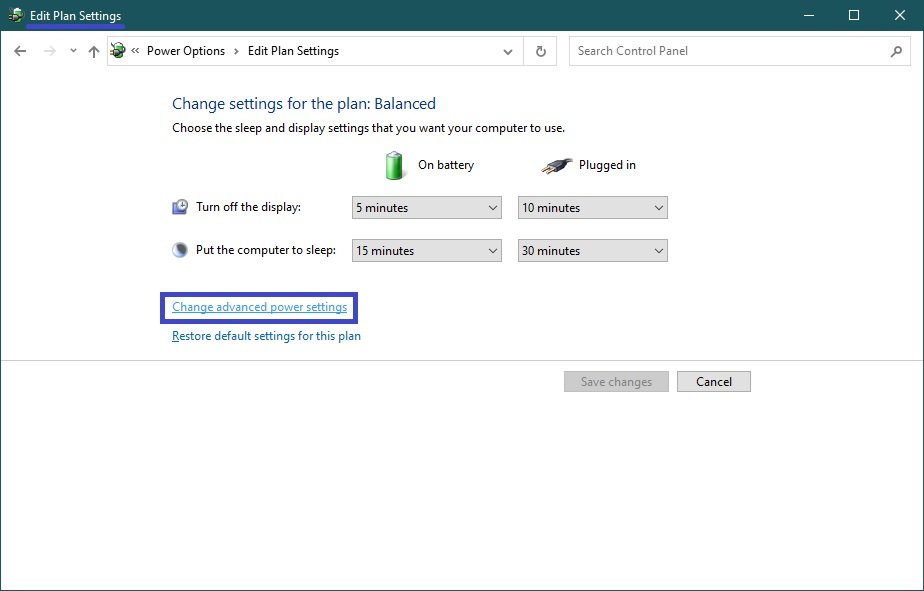
In the window that opens, expand the following list items:
Wireless Adapter Settings ➯ Power Saving Mode
Set the Maximum Performance on battery and mains power, press OK button.
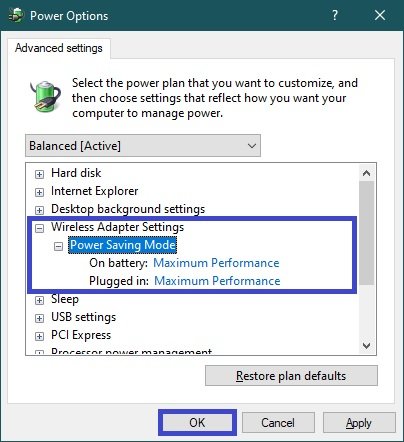
Now, after following these steps, the problem with your wireless network adapter disconnecting after your computer or laptop comes out of hibernation should be fixed.