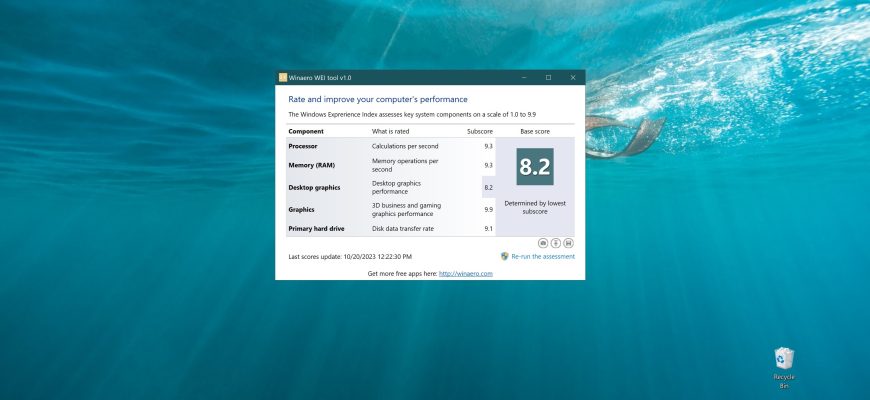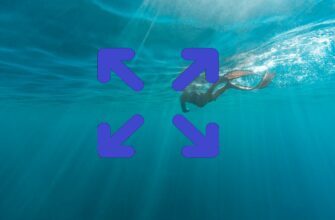The Windows Experience Index (WEI) first appeared back in Windows Vista, to evaluate the relative performance of a system.
The WEI is determined using the WinSAT (Windows System Assesment Tool) utility. WinSAT performs performance tests of the main system components and the index value is calculated based on these tests.
The five major components of the system are evaluated:
- Processor
- RAM
- Graphics
- 3D graphics
- Disk subsystem
In Windows Vista, the performance index is a numeric value in the range of 1 to 5.9, in Windows 7 the range is extended to 7.9, and starting with Windows 8 to 9.9. For each component, a different performance index is calculated and the total value is determined by the smallest number.
For some reason, the performance index has disappeared from the graphical interface of Windows 8.1 and 10. Remarkably, the evaluation is still performed and its results are saved to a file, but the result output is removed from the Control Panel.
How to find out Windows Experience index on the command prompt
To find out the performance score (index), you can use the command prompt.
Below are a few basic commands of the WinSAT utility:
winsat formal – evaluation of overall system performance
winsat formal -v – evaluation of overall system performance, detailed output
winsat formal -xml file.xml – output the result of the check to the specified xml file
winsat formal -restart never – when retesting, to evaluate only new components
winsat formal -restart clean – on retest, to reset the test history and perform a full test again
So, to find out the performance index, run a command prompt as administrator and run the following command:
winsat formal -restart clean
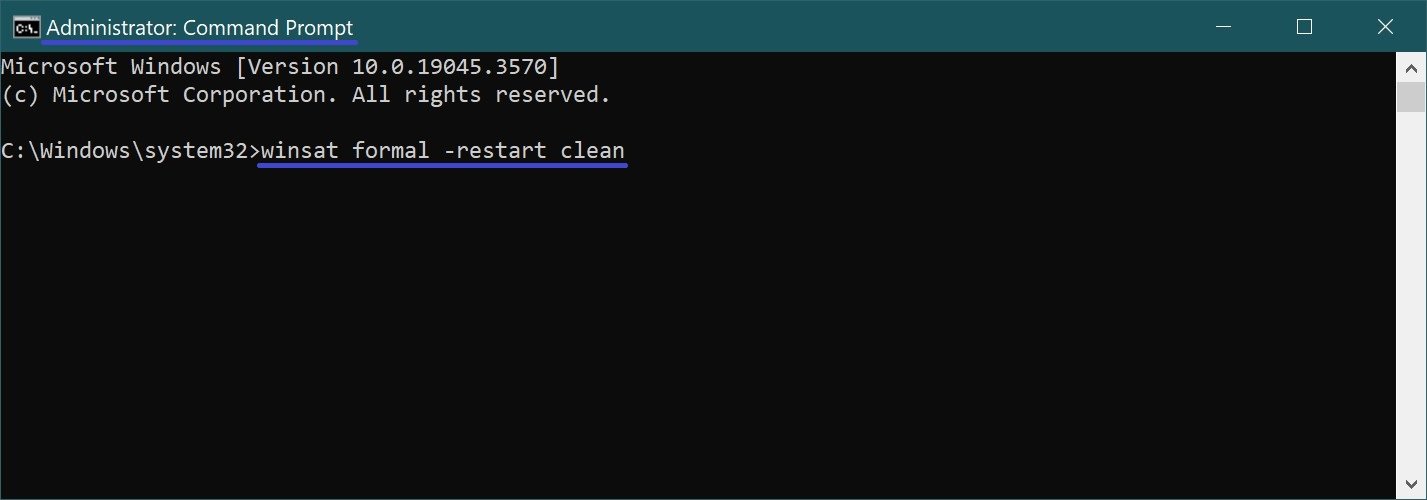
Wait for the WinSAT utility to work.
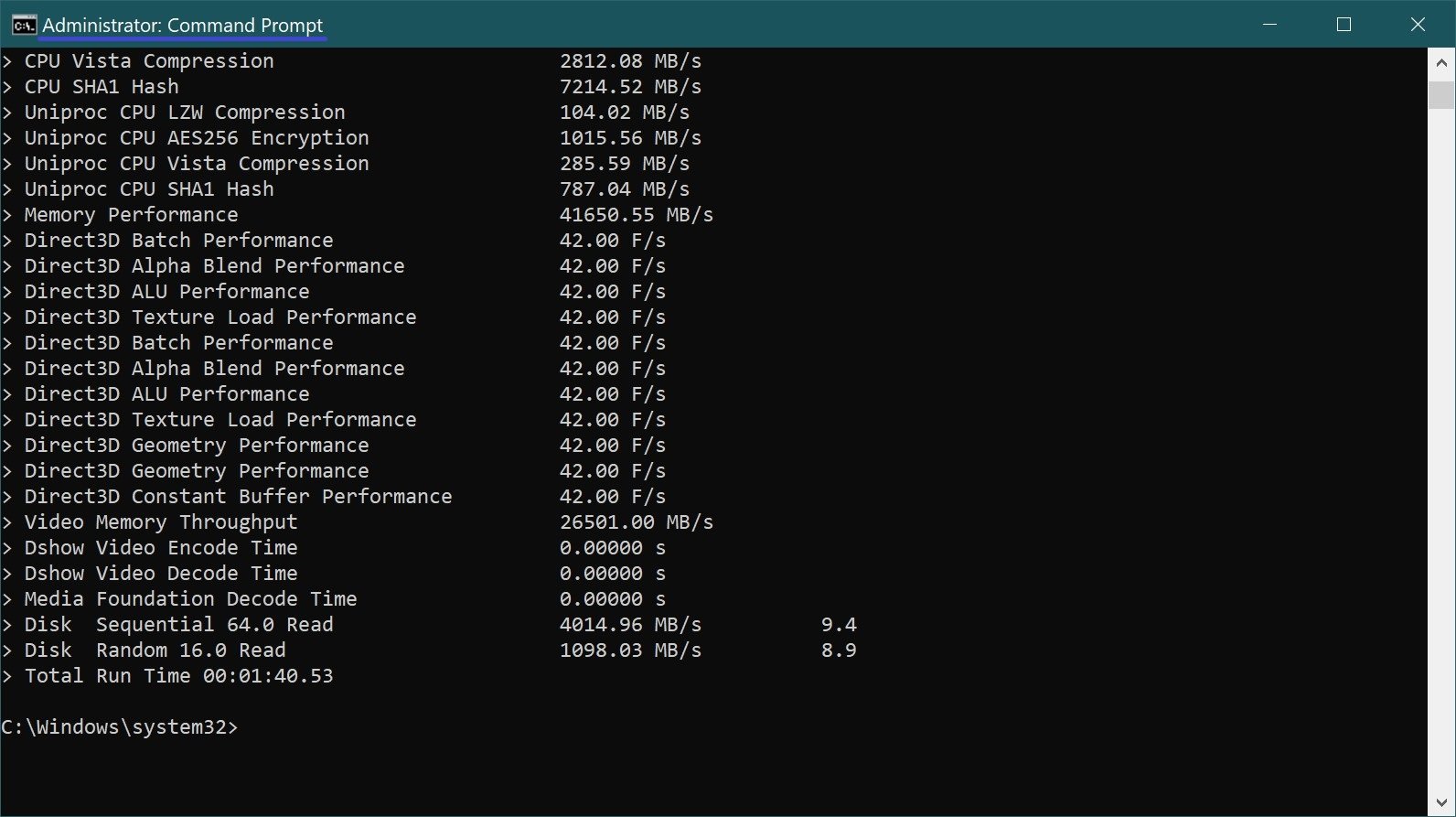
Now that the WinSAT utility has worked, you can see the overall performance score of your device in an XML file.
To do this, follow the following path:
C:\Windows\Performance\WinSAT\DataStore
In the DataStore folder we need the file Formal.Assessment (Recent).WinSAT.xml, the file name starts with the date of the system performance assessment. If there are several such files, select the last one by the date of creation.
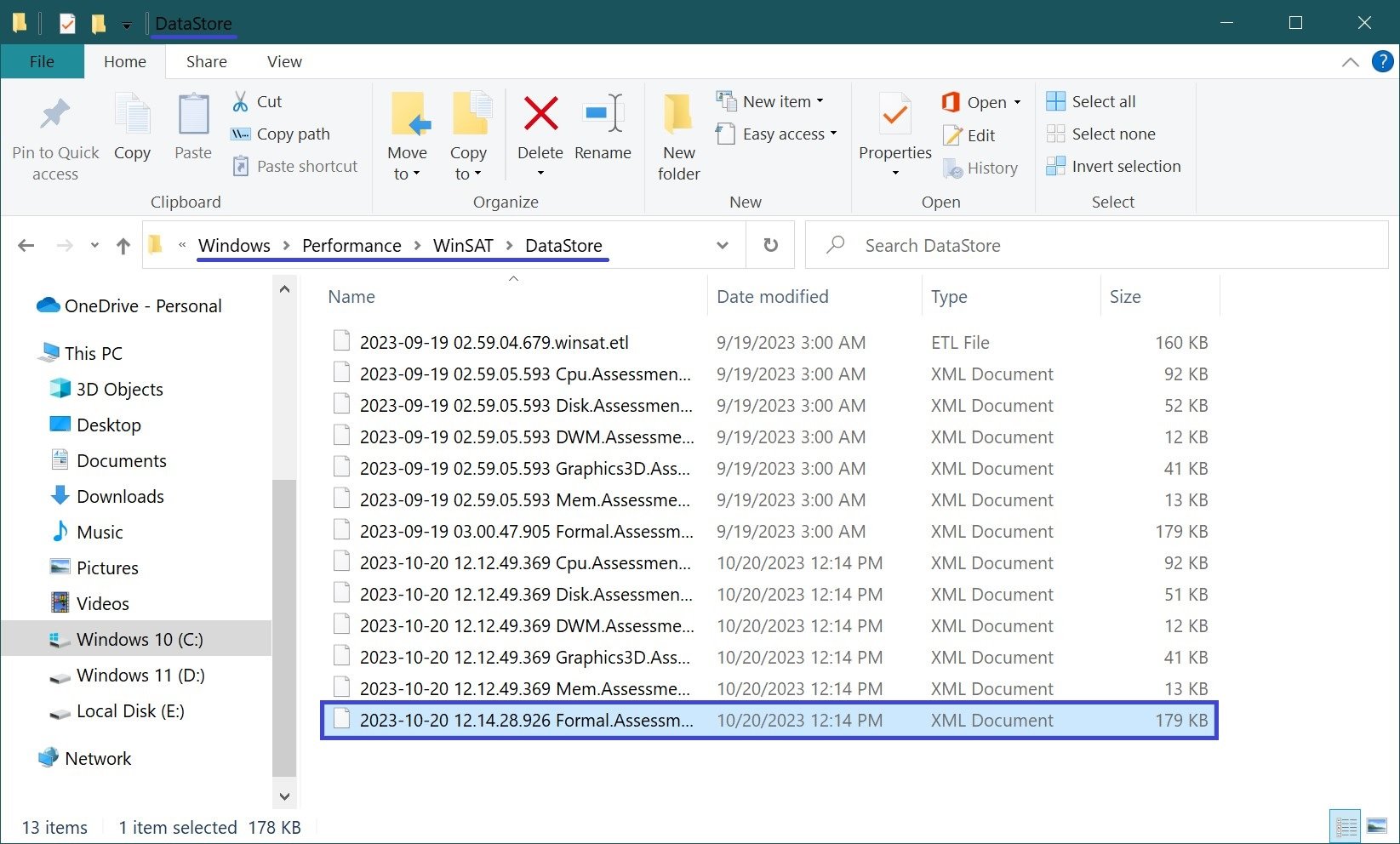
The .XML file can be opened in a browser or text editor. In the opened file, find the WinSPR value, which will display the performance scores of the system components, namely:
- SystemScore – overall system score, selected by the lowest score possible
- MemoryScore – evaluation of RAM (Random Access Memory) performance
- CpuScore – central processing unit (CPU) performance score
- CPUSubAggScore – additional CPU performance score
- VideoEncodeScore – a measure of performance during video encoding
- GraphicsScore – overall graphics performance score (desktop graphics)
- Dx9SubScore – DirectX 9 performance score
- Dx10SubScore – DirectX 10 performance score
- GamingScore – a measure of performance in games
- DiskScore – hard disk drive (HDD or SSD) performance score
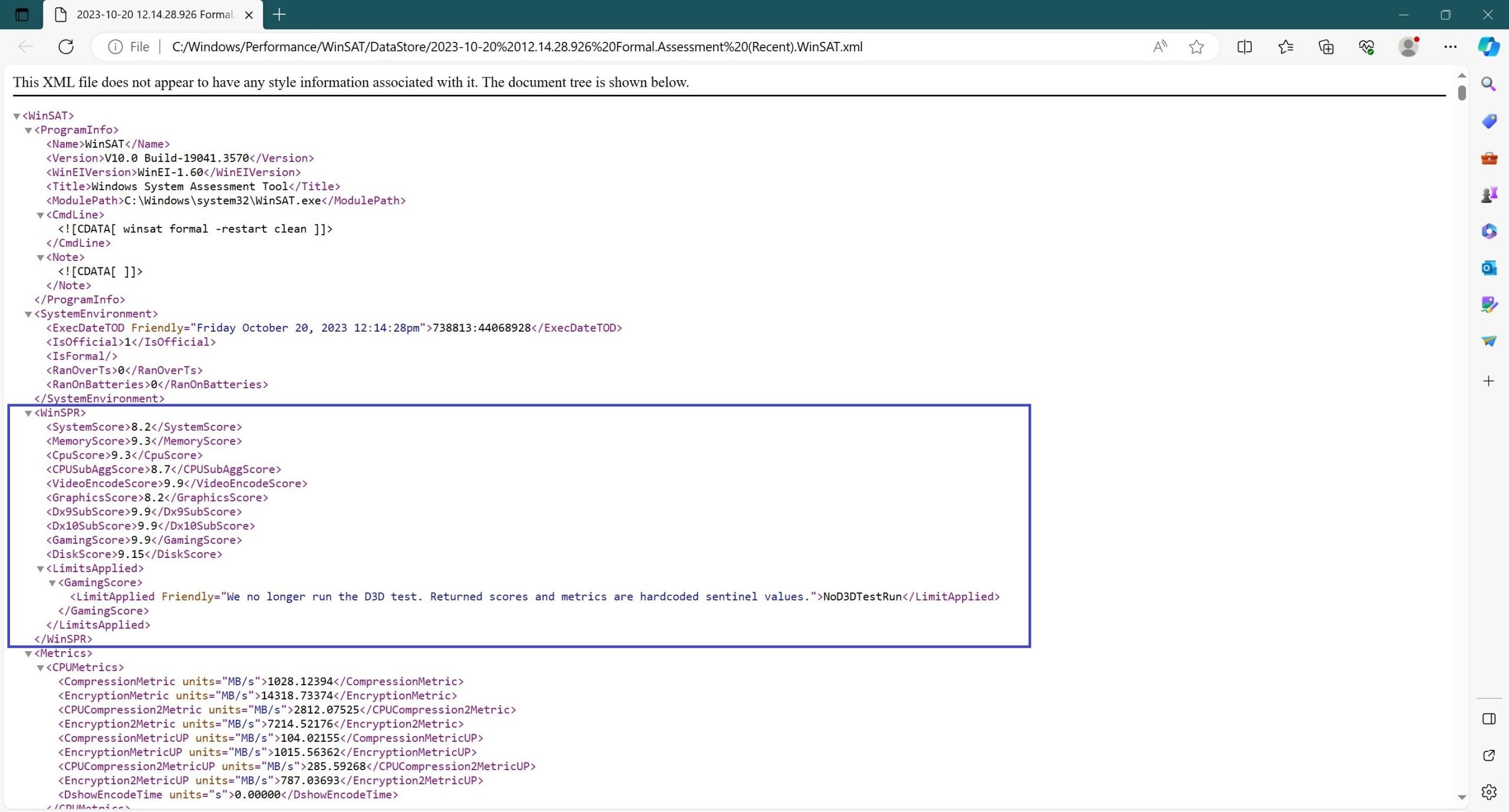
It is also important to note that if you run the performance evaluation on a mobile device (laptop or tablet), do not forget to connect it to the network. When running on battery power, the assessment will not run and an error will be generated.
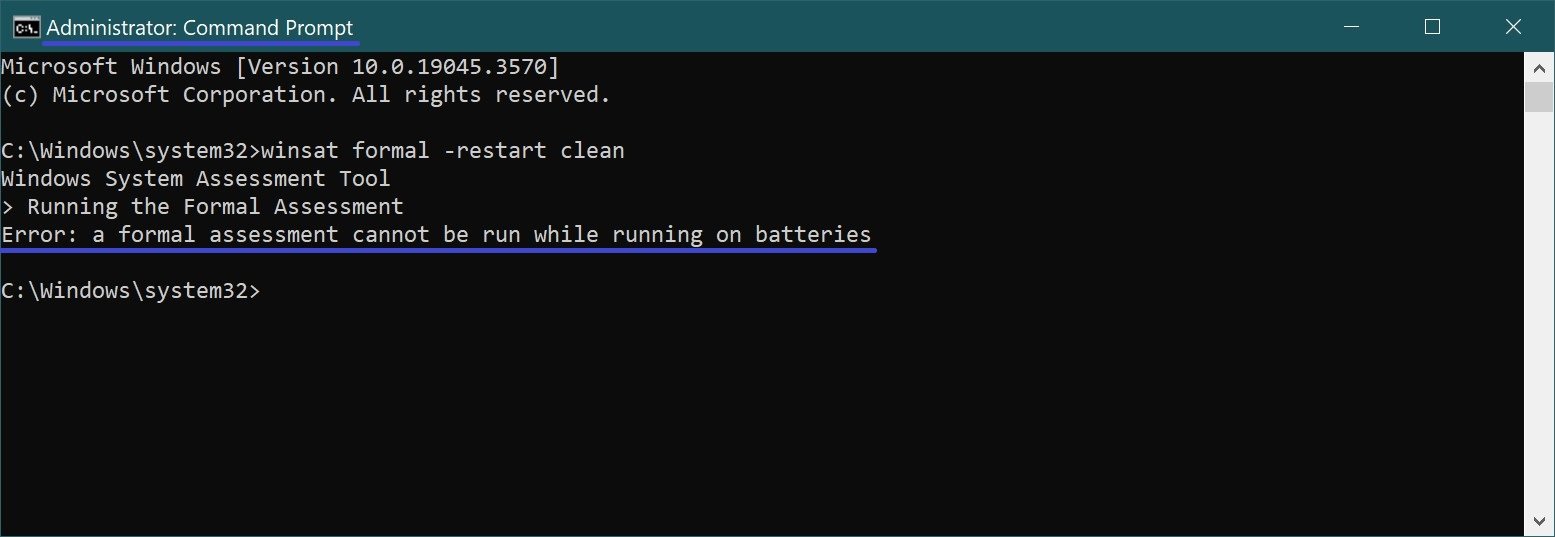
How to check Windows Experience Index in Windows PowerShell
You can also get information about system performance evaluation using the Windows PowerShell console.
To perform a system performance evaluation, open the Windows PowerShell console as an administrator and run the following command:
winsat formal -restart clean
Wait for the WinSAT utility to run and then you can display the performance evaluation results directly in a Windows PowerShell window by running the following command:
Get-CimInstance Win32_WinSAT
In the Windows PowerShell window, you will see performance information about your computer’s components.
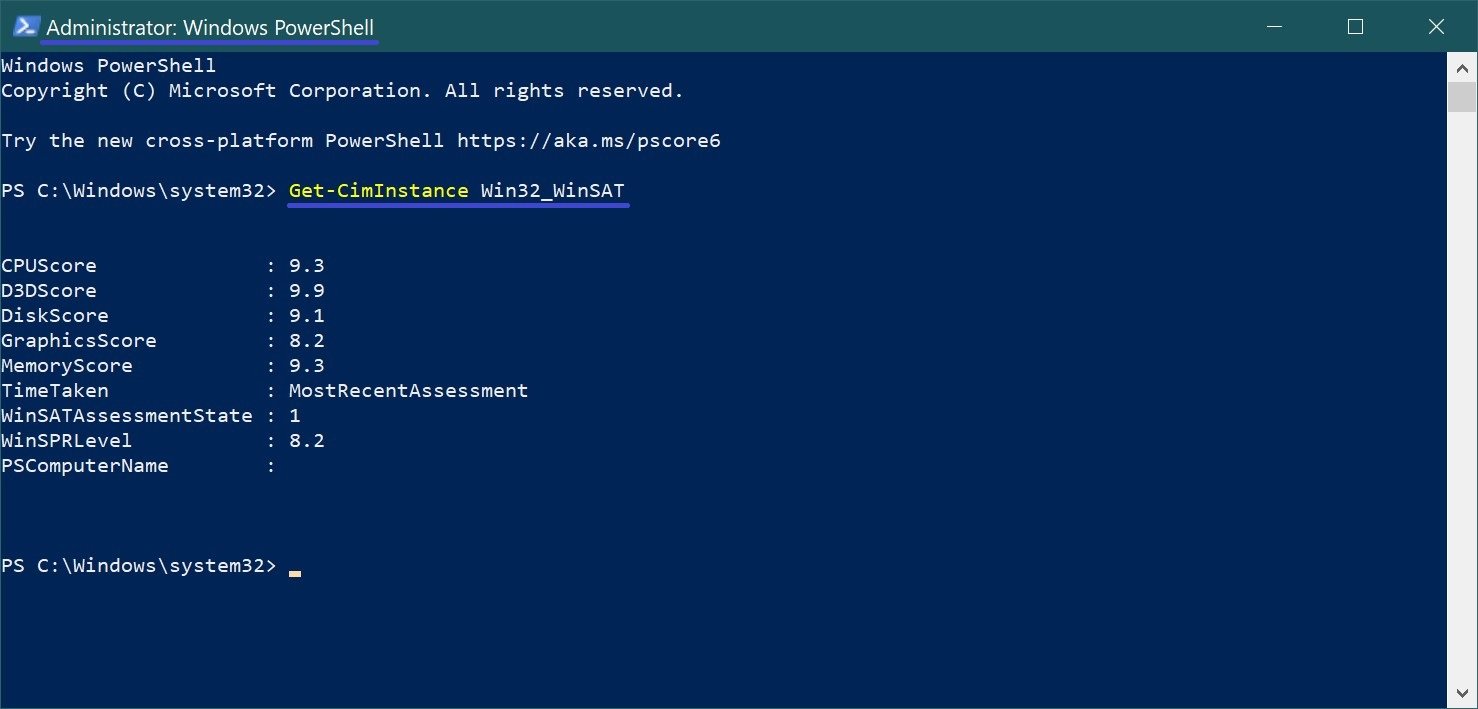
Check Experience Index using third-party software
As an example of a utility that allows you to view information about the speed of computer components with a user-friendly interface we offer – Winaero WEI Tool. The application is publicly available, so the installation file can be downloaded for free from the developer’s official page by clicking on the link.
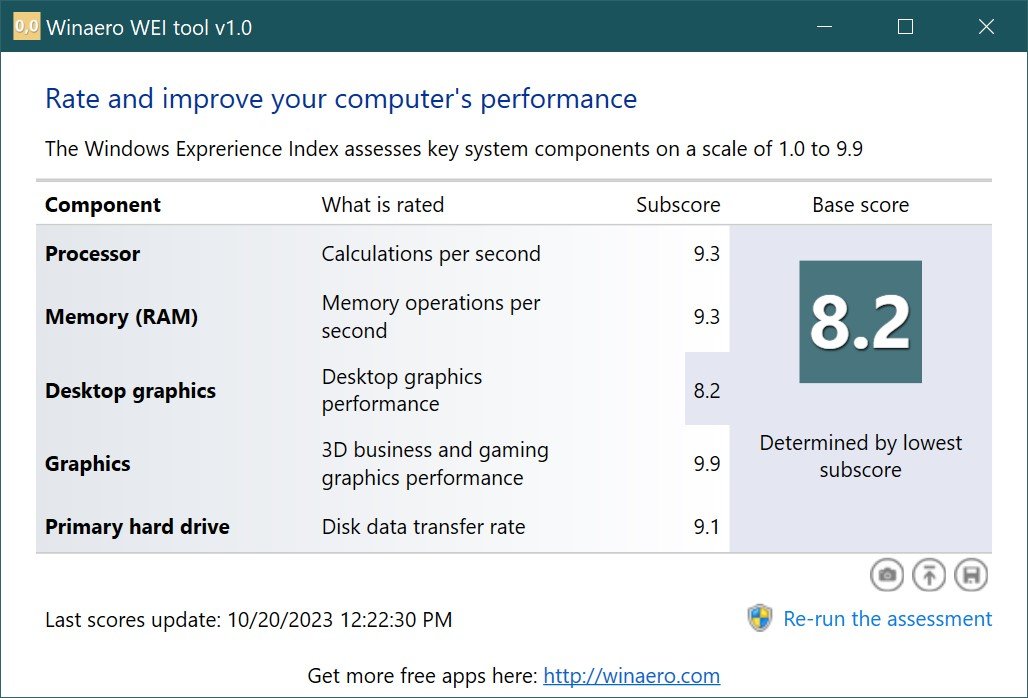
The data that will be output after Winaero WEI Tool start is provided by the system file Formal.Assessment (Recent).WinSAT.xml generated earlier. If it is missing, the result will be null. Re-run the assessment to generate a new report.
Using the methods discussed above, you can perform component performance evaluation and find out the performance index of your computer in Windows 10 and Windows 11 operating system.