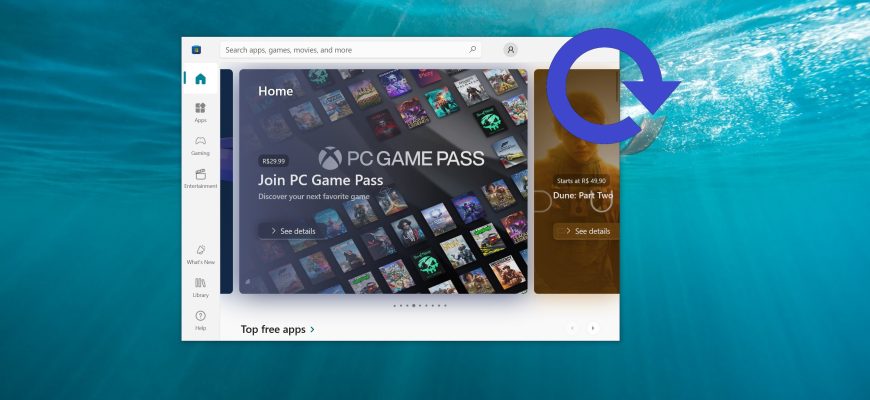Using the Microsoft Store, you can install various (paid or free) apps on your Windows 10 device.
Periodically, installed applications are automatically updated, but you can turn off automatic downloading and installation of updates for applications from the Microsoft Store if necessary
How to turn off automatic app updates in the Microsoft Store
You can disable automatic app updates using the Microsoft Store interface, to do this open the Microsoft Store app and in the top right corner tap the account login icon and then select Settings from the menu that appears.

Then, under App updates, set the switch to Off.

How to turn off automatic application updates using the Local Group Policy Editor (gpedit.msc)
To disable automatic downloading and installation of updates for applications installed from the Microsoft Store, open the Local Group Policy Editor by pressing the Win + R key combination and in the Run window that opens, type gpedit.msc and press Enter↵.

In the Local Group Policy Editor window, expand the following list items:
Computer Configuration ➯ Administrative Templates ➯ Windows Components ➯ Store
Next, on the right side of the window, double left-click on the policy setting labeled Turn off Automatic Download and Install of updates

In the Turn off Automatic Download and Install of updates window, set the switch from Not set to Enabled and click OK.

The changes take effect immediately and now if you open the store settings, you will see a warning To change this setting, contact your system administrator.

How to turn off automatic application updates using a registry file (reg-file)
This method is primarily relevant for Windows 10 Home, but is also suitable for all editions of the Windows operating system. Before making any changes to the registry, it is recommended that you create a restore point or export the registry partition directly where the changes will be made.
Here we will not describe step-by-step instructions for creating a partition and parameter in the registry editor, because all changes made in the registry editor are shown in the listing of the registry file (reg-file).
To turn off the automatic download and installation of updates, create and apply the following registry file:
Windows Registry Editor Version 5.00.
[HKEY_LOCAL_MACHINE\SOFTWARE\Policies\Microsoft\WindowsStore].
“AutoDownload”=dword:00000002
Once the registry file is applied, the changes will take effect immediately and the App updates option in the store settings will be disabled.

To enable automatic app updates and so that no one can disable it in the store settings, create and apply the following registry file:
Windows Registry Editor Version 5.00.
[HKEY_LOCAL_MACHINE\SOFTWARE\Policies\Microsoft\WindowsStore].
“AutoDownload”=dword:00000004

To enable automatic app updates and have the Update apps automatically option active in the store settings, create and apply the following registry file:
Windows Registry Editor Version 5.00.
[HKEY_LOCAL_MACHINE\SOFTWARE\Policies\Microsoft\WindowsStore].
“AutoDownload”=-
Now, by applying any of the above methods, you can disable or enable automatic download and installation of updates for apps from the Microsoft Store.