The first time you connect to a network, you must select “network profile”. This automatically configures the Windows firewall and security settings for the type of network you are connecting to. If your computer connects to more than one network (for example, a home network, a network at a local coffee shop, or at work), selecting a network location ensures that your computer has the necessary level of security.
How to change the network profile (network type) in the Windows Settings app
To change the network type (network location) in the Windows Settings application, click the Start button on the taskbar and then select Settings or press Win+I.
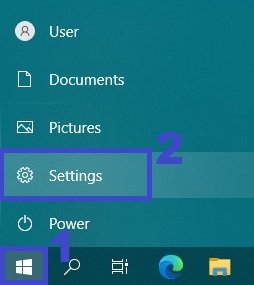
In the “Windows Settings” window that opens, select Network and Internet.
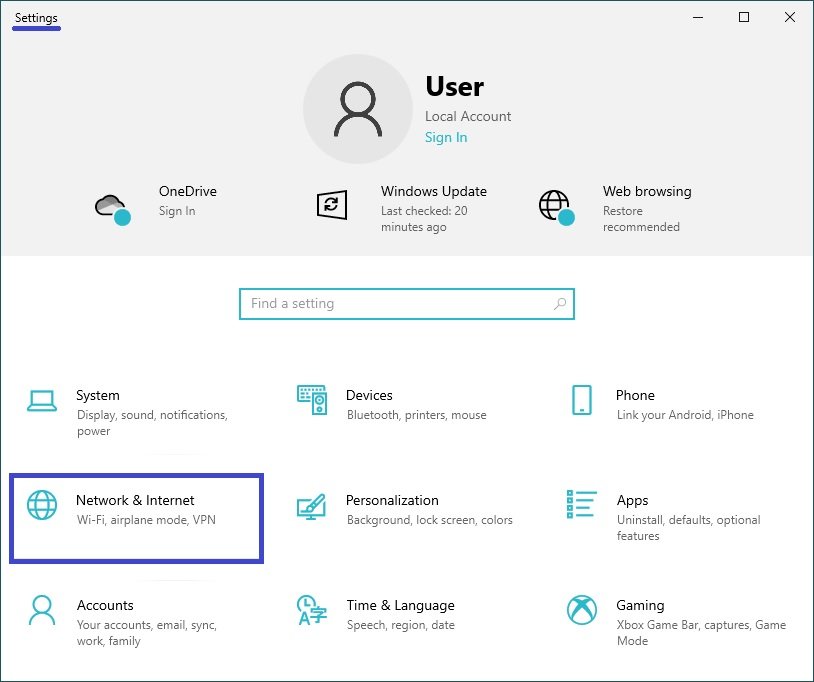
If you are using a wired connection, select the Ethernet tab and left-click on the Ethernet connection. If the Ethernet adapter is disabled, the Ethernet tab will not be available.
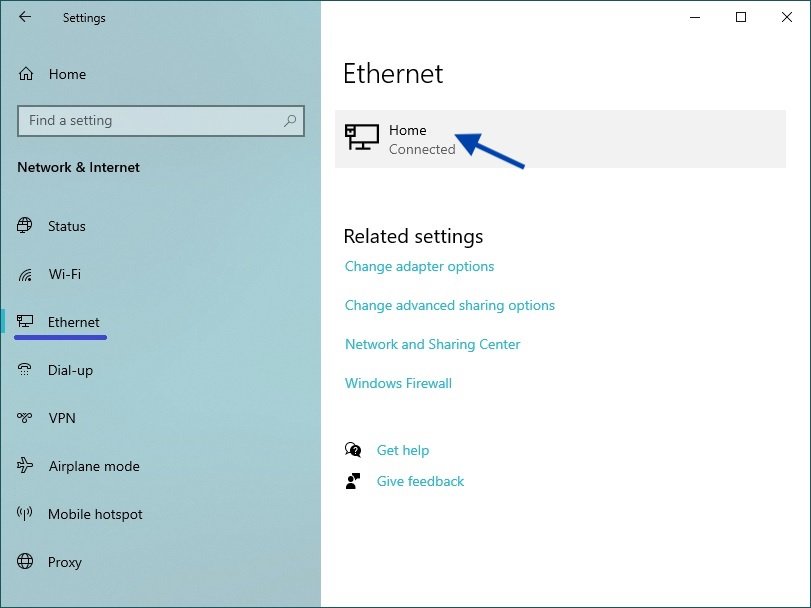
In the next window, in the “Network Profile” category, select the network profile you want: Public or Private. The changes take effect immediately.
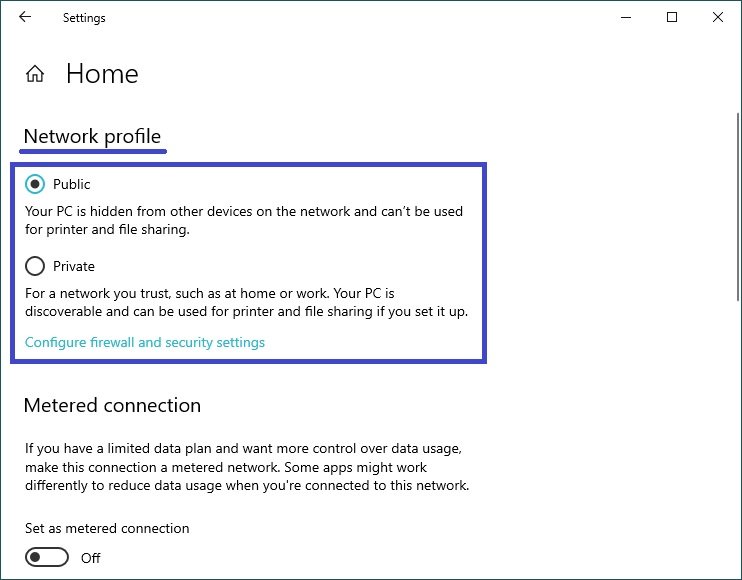
If you are using a wireless connection, select the Wi-Fi tab and left-click on your Wi-Fi connection on the right side of the window. If the Wi-Fi adapter is disabled, the “Wi-Fi” tab will not be available.
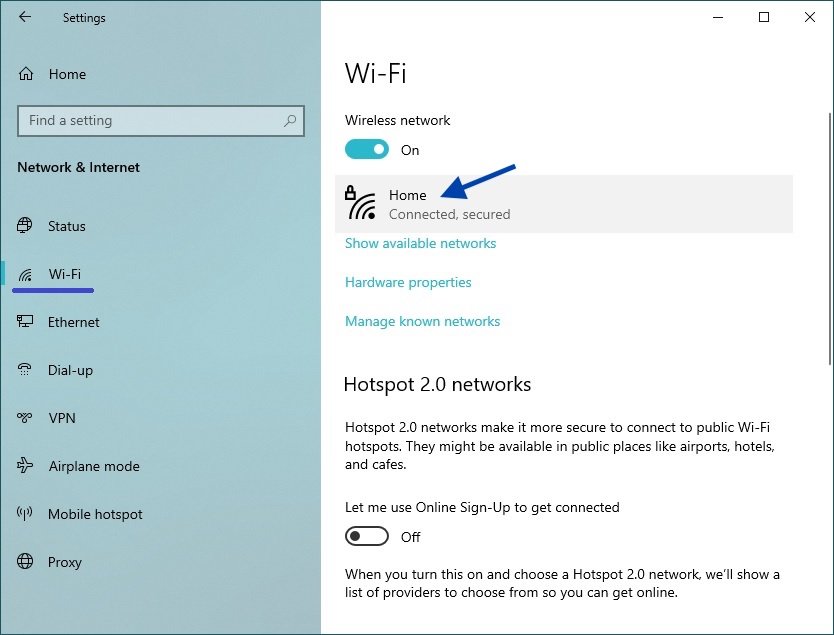
In the next window, in the “Network Profile” category, select the network profile you want: Public or Private. The changes take effect immediately.
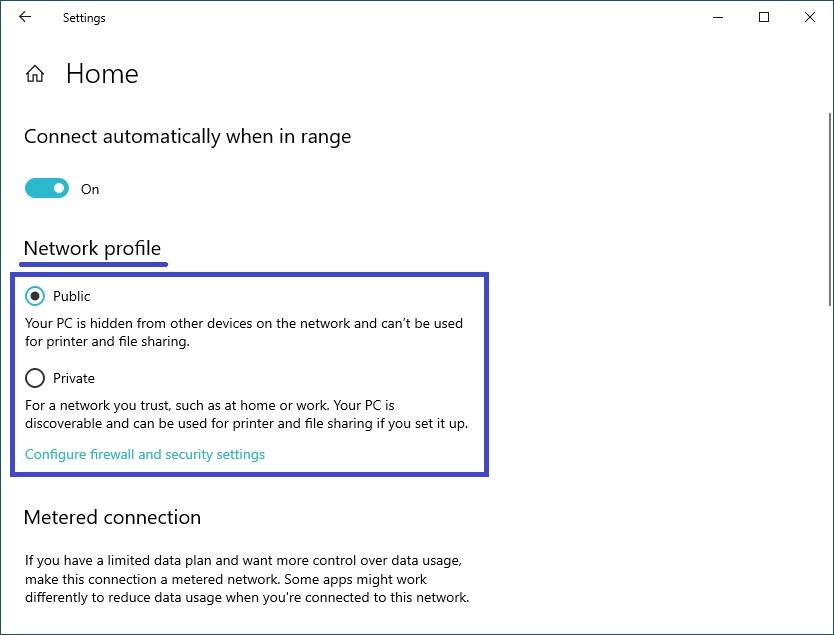
How to change the network profile (network type) using Windows PowerShell
You can also change the network type by using Windows PowerShell. To do this, you first need to know the number of the network interface for which you want to change the network type. Run PowerShell as an administrator, and run the command:
get-NetConnectionProfile
The InterfaceIndex line will give the required information about the number of the desired network interface.
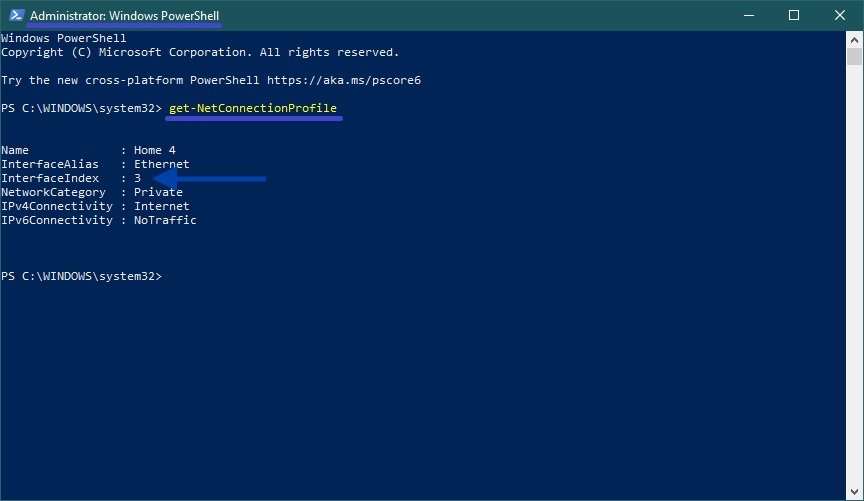
To change the network type (network location) to Public, run a command like this:
Set-NetConnectionProfile -InterfaceIndex Interface_number -NetworkCategory Public
where you specify your interface number instead of Interface_number.
In this case, the command will look like this:
Set-NetConnectionProfile -InterfaceIndex 3 -NetworkCategory Public
Once the command is executed, the changes take effect immediately.
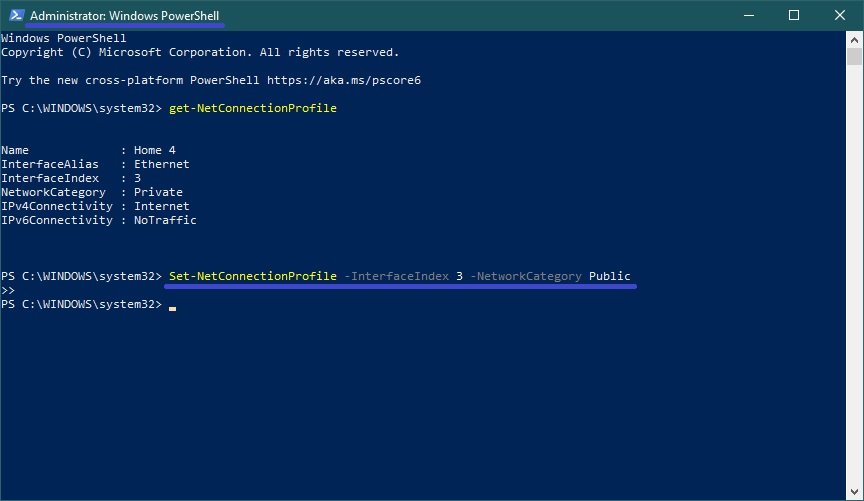
To change the network type (network location) to Private, run a command like this:
Set-NetConnectionProfile -InterfaceIndex Interface_number -NetworkCategory Private
where you specify your interface number instead of Interface_number.
In this case, the command will look like this:
Set-NetConnectionProfile -InterfaceIndex 3 -NetworkCategory Private
Once the command is executed, the changes take effect immediately.
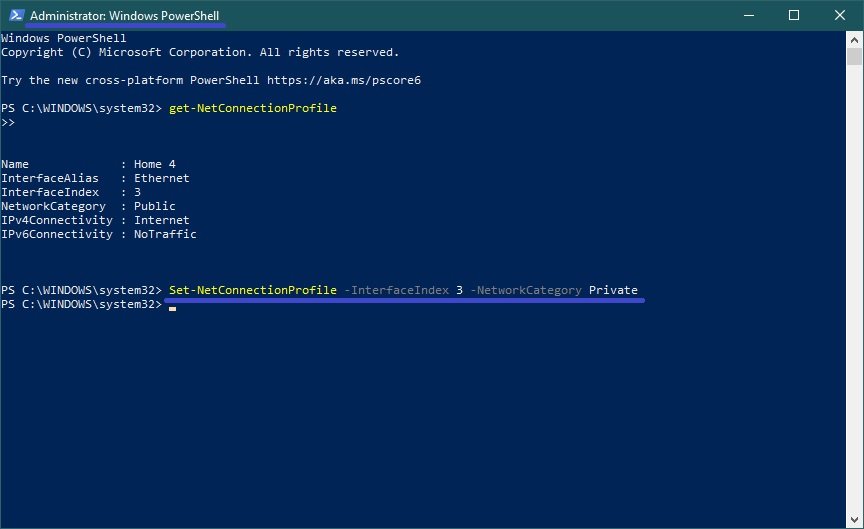
Types of network profiles
There are several types of profiles on the network.
- Private network – Used for home networks or networks whose users and devices are known and can be trusted. Computers on a private network can belong to a home group. For private networks, network discovery is enabled, which ensures that the other computers and devices connected to the network can be used and that other users can access the computer from the network.
- Public network – The public network is used in public places (such as cafes and airports). This location is set up to make the computer “invisible” to other users and to increase its protection against malicious software on the Internet. The homegroup is not available on public networks, and network discovery is disabled. This option should also be selected if you use a direct connection to the Internet without a router or a high-speed mobile connection.
- Domain – used for domain networks, such as those that exist in workplaces in organizations. The location of this type is controlled by the network administrator and cannot be selected or changed.
If you do not need to share files or printers, the most secure option is the Public network.

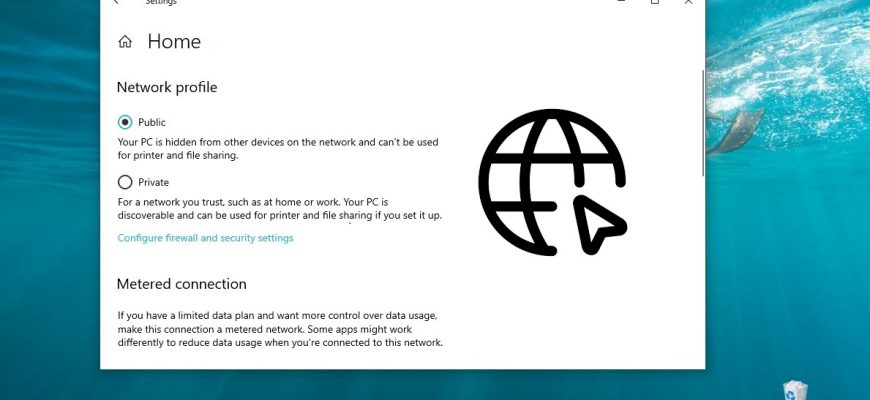




Novyny