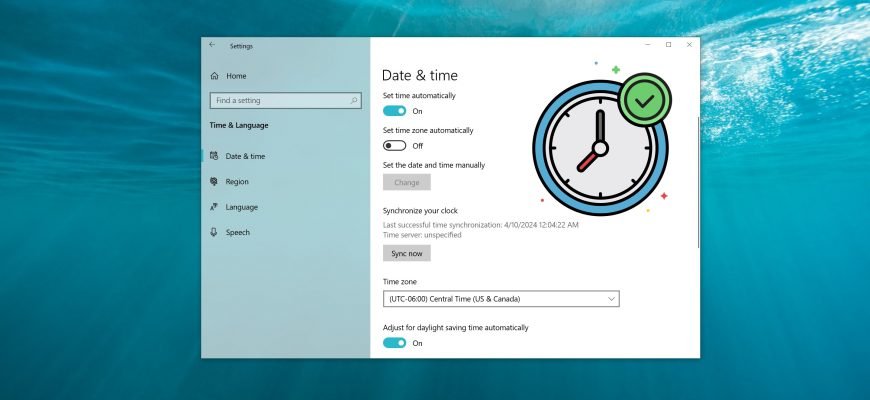The computer clock is used to record the time files are created or modified on your computer.
By default, the Windows 10 operating system automatically sets the date, time, and time zone, but you can change the time and time zone of the clock as needed.
To change the time zone, you must be logged in with administrator privileges
How to change the time zone in the Windows Settings application
To change the time zone, open the Windows Settings application by clicking the Start button on the taskbar and then select Settings or press the Win + I key combination.
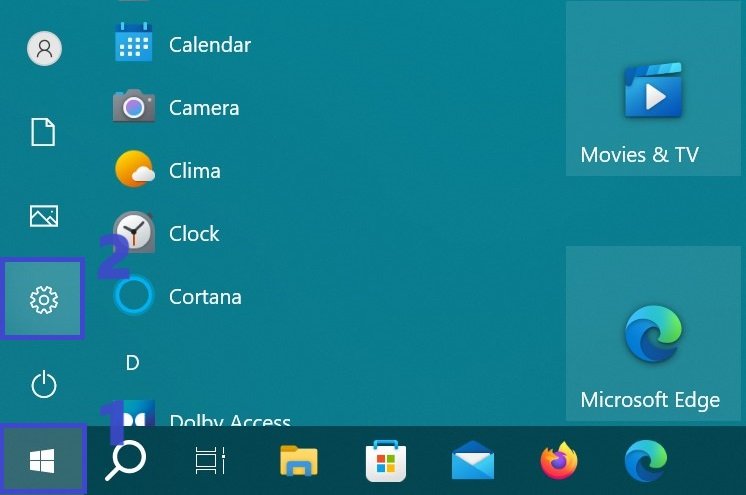
In the Windows Settings window that opens, select Time and Language.
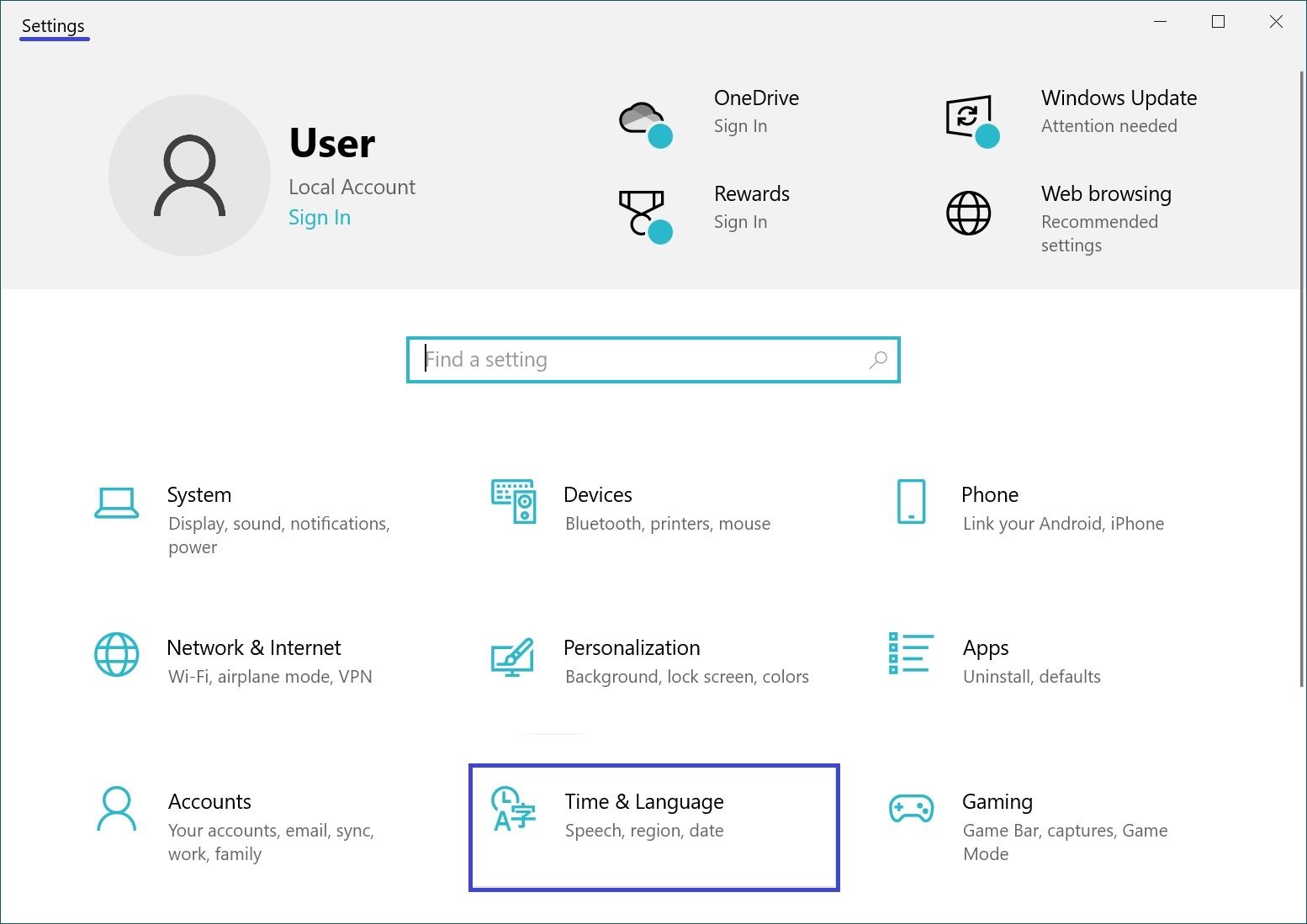
Then select the Date and Time tab, and on the right side of the window, disable the Set time zone automatically option, select the desired time zone from the Time Zone drop-down list, and if necessary, enable or disable the Adjust for daylight saving time automatically and back (if available for the selected time zone).
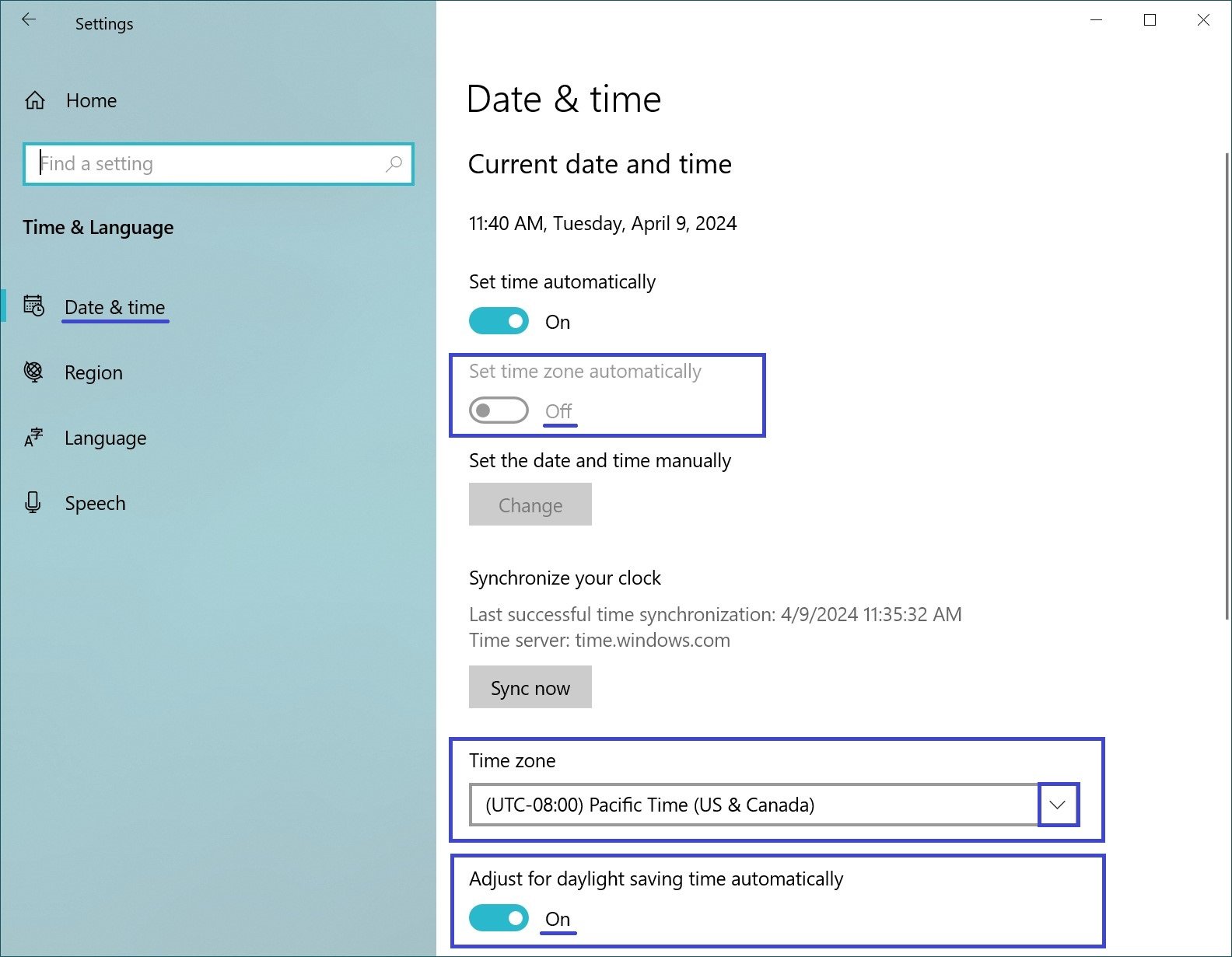
If your time zone uses daylight saving time and you want your computer’s clock to automatically adjust when daylight saving time changes, make sure you enable automatic clock adjustment for daylight saving time.
If you want the time zone to be set automatically, set the Set time zone automatically switch to On.
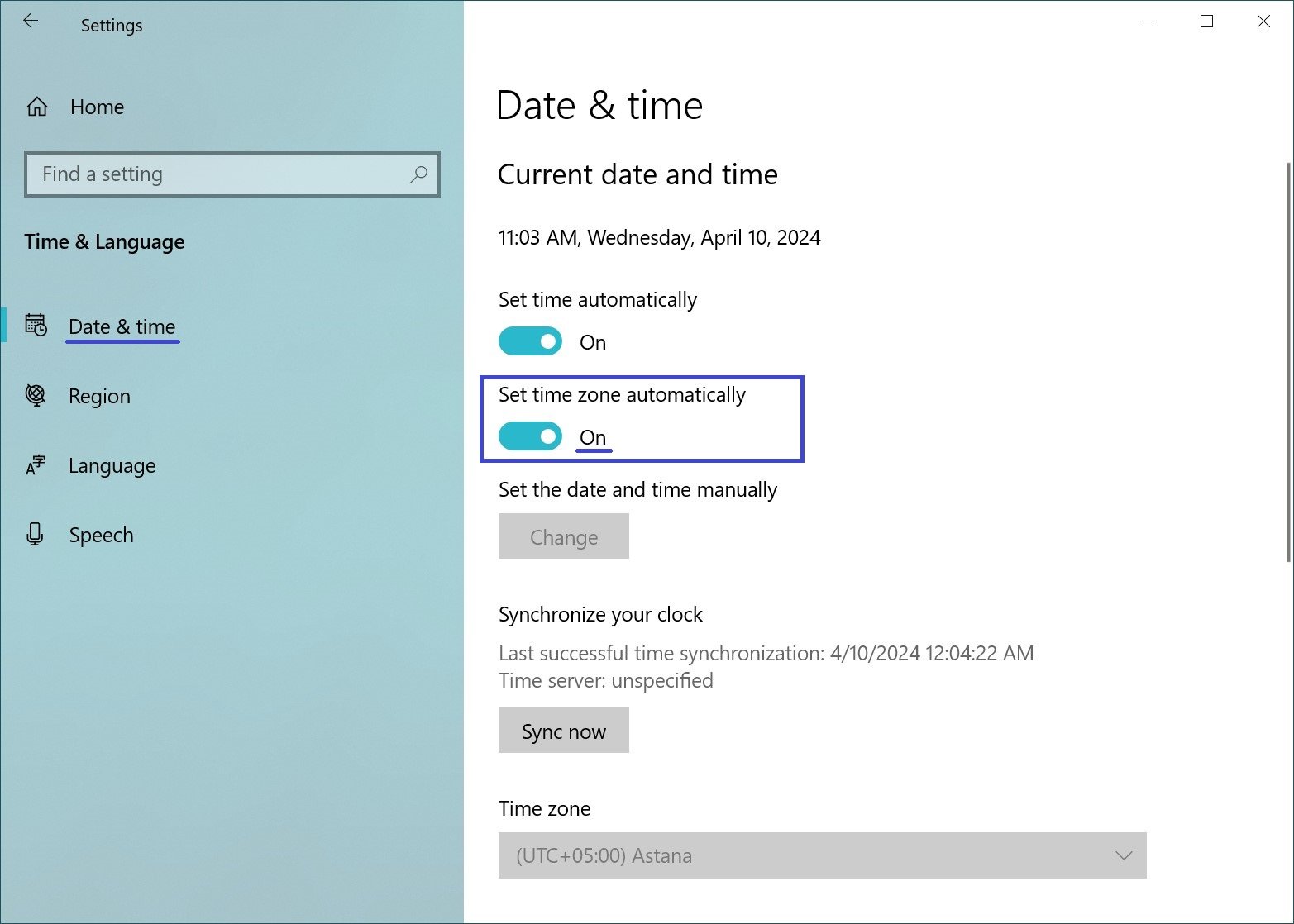
How to change the time zone in the classic control panel
Open the Classic Control Panel, select Small Icons from the View by: drop-down list and click Date & Time.
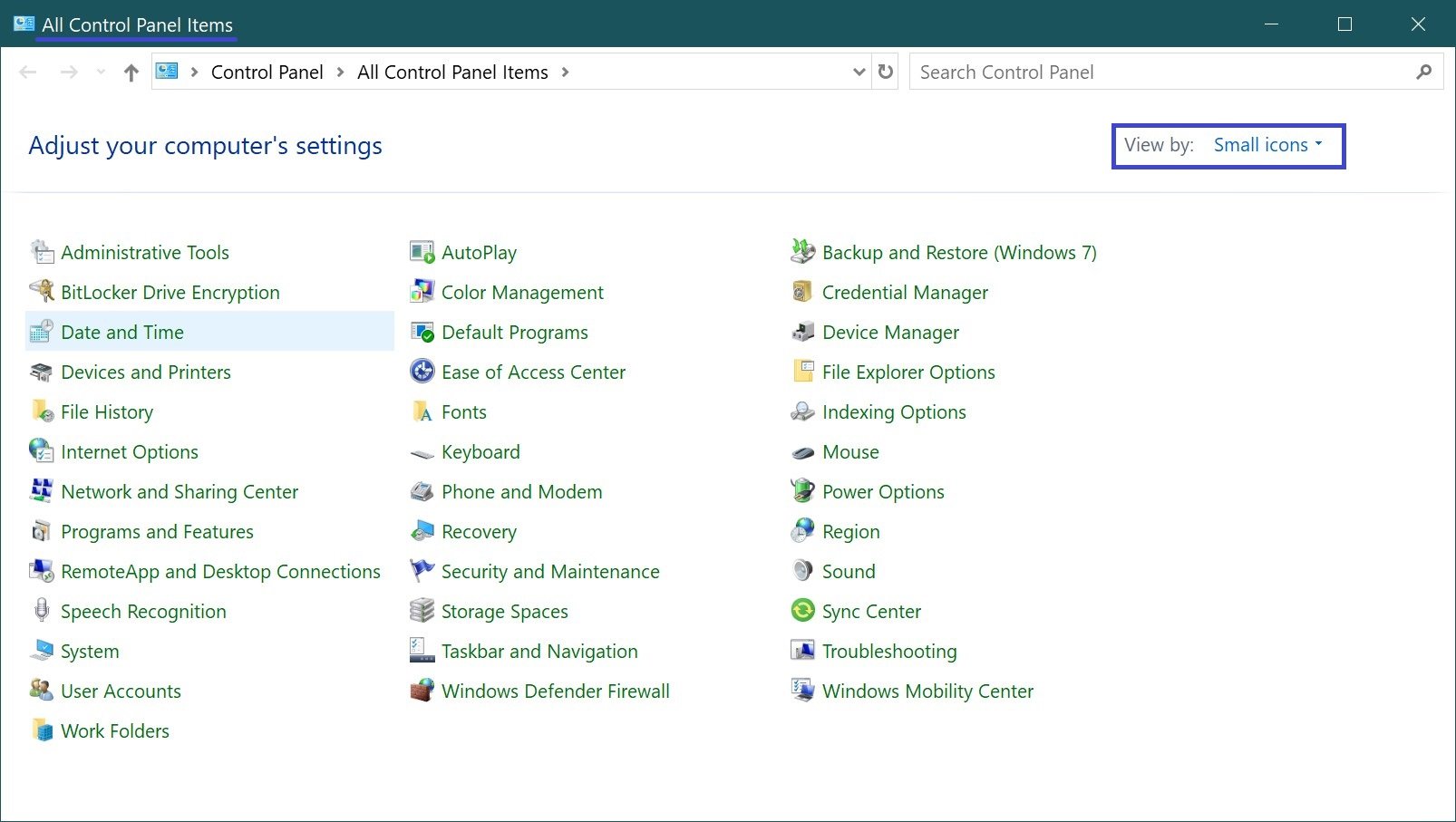
In the window that opens, on the Date and Time tab, under Time Zone, click Change time zone… button.
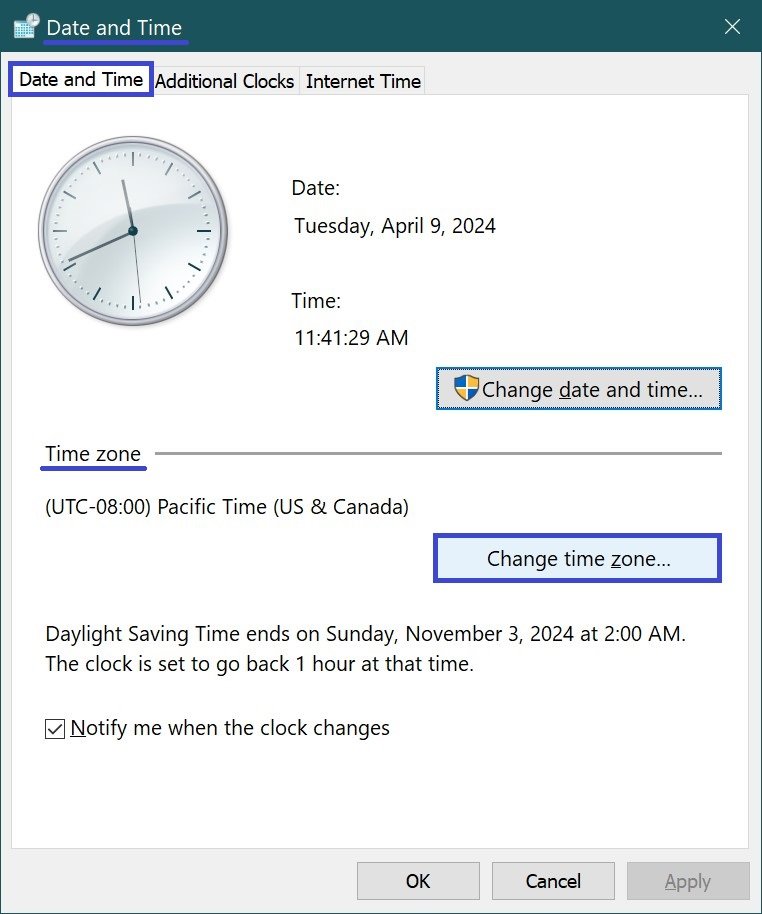
In the Time Zone Settings window, in the Time Zone: drop-down list, select the time zone you want to use and click OK.

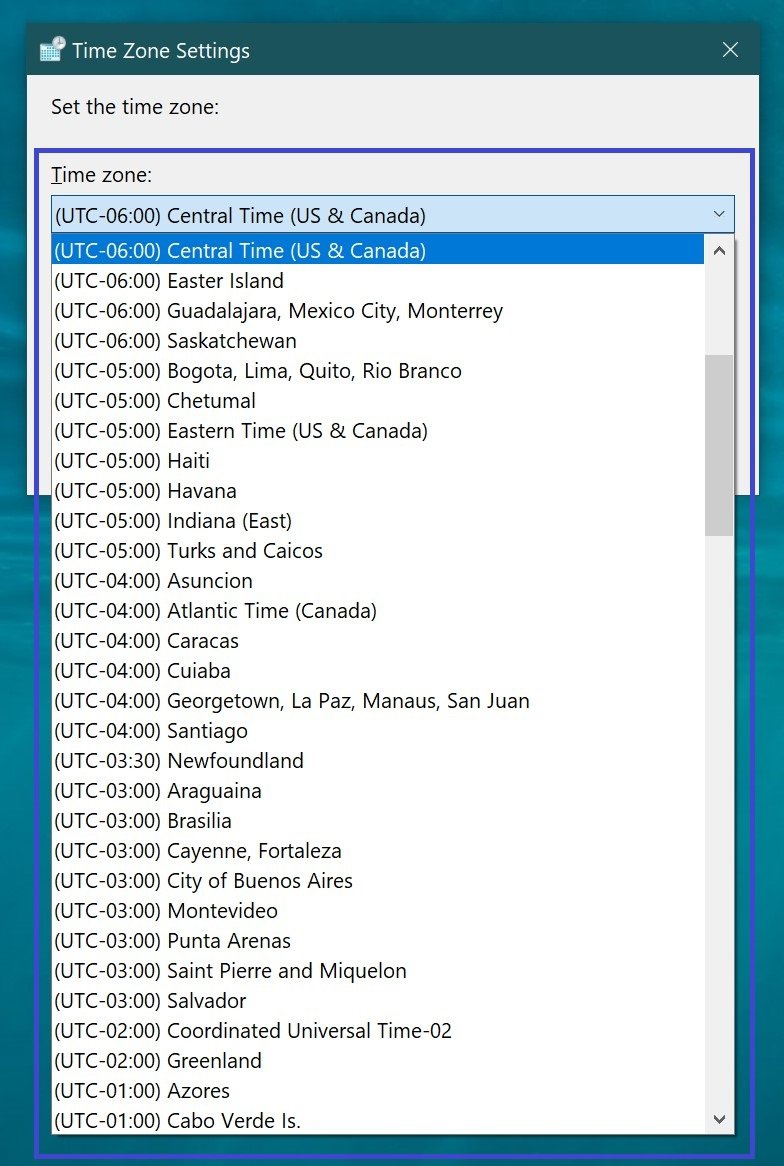
How to change the time zone in the Registry Editor
This method also allows you to change the time zone by making changes to the Windows registry.
Before making any changes to the registry, it is highly recommended that you create a system restore point
To change the time zone, open the registry editor by pressing the Win + R key combination, type regedit in the opened Run window and press Enter ↵.
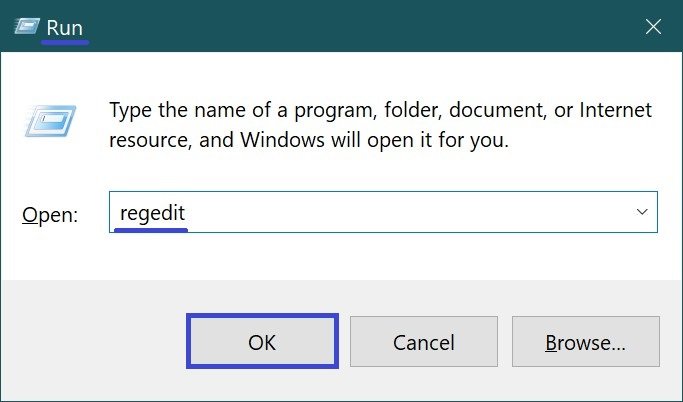
In the Registry Editor window that opens, navigate to the following path:
HKEY_LOCAL_MACHINE\SYSTEM\CurrentControlSet\Control\TimeZoneInformation
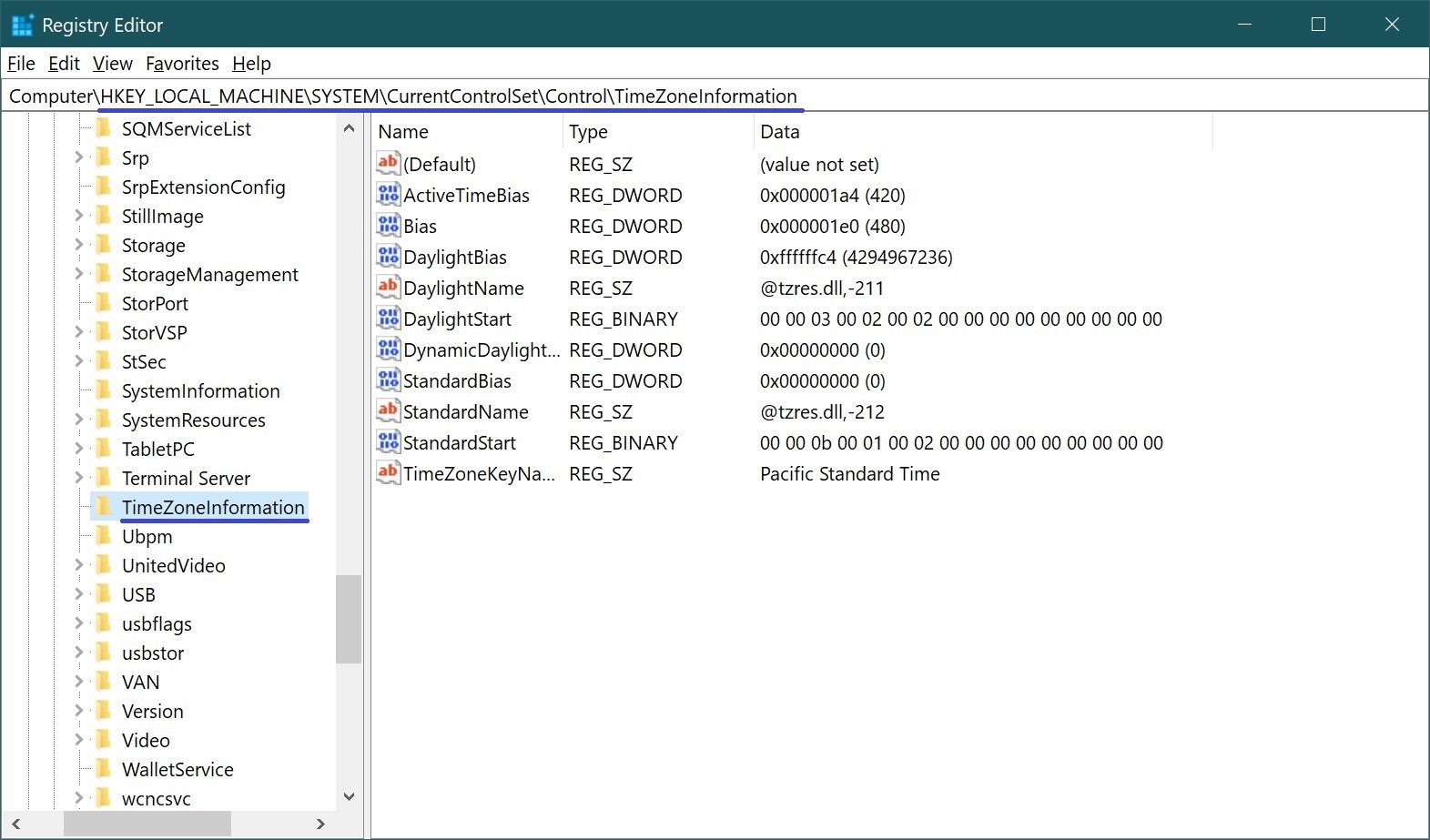
In the TimeZoneInformation section, in the right part of the window, double-click on the TimeZoneKeyName string parameter and in the Edit String Parameter window that opens, change the time zone you want to use to a value from the list of time zones presented at the end of the article and click OK.
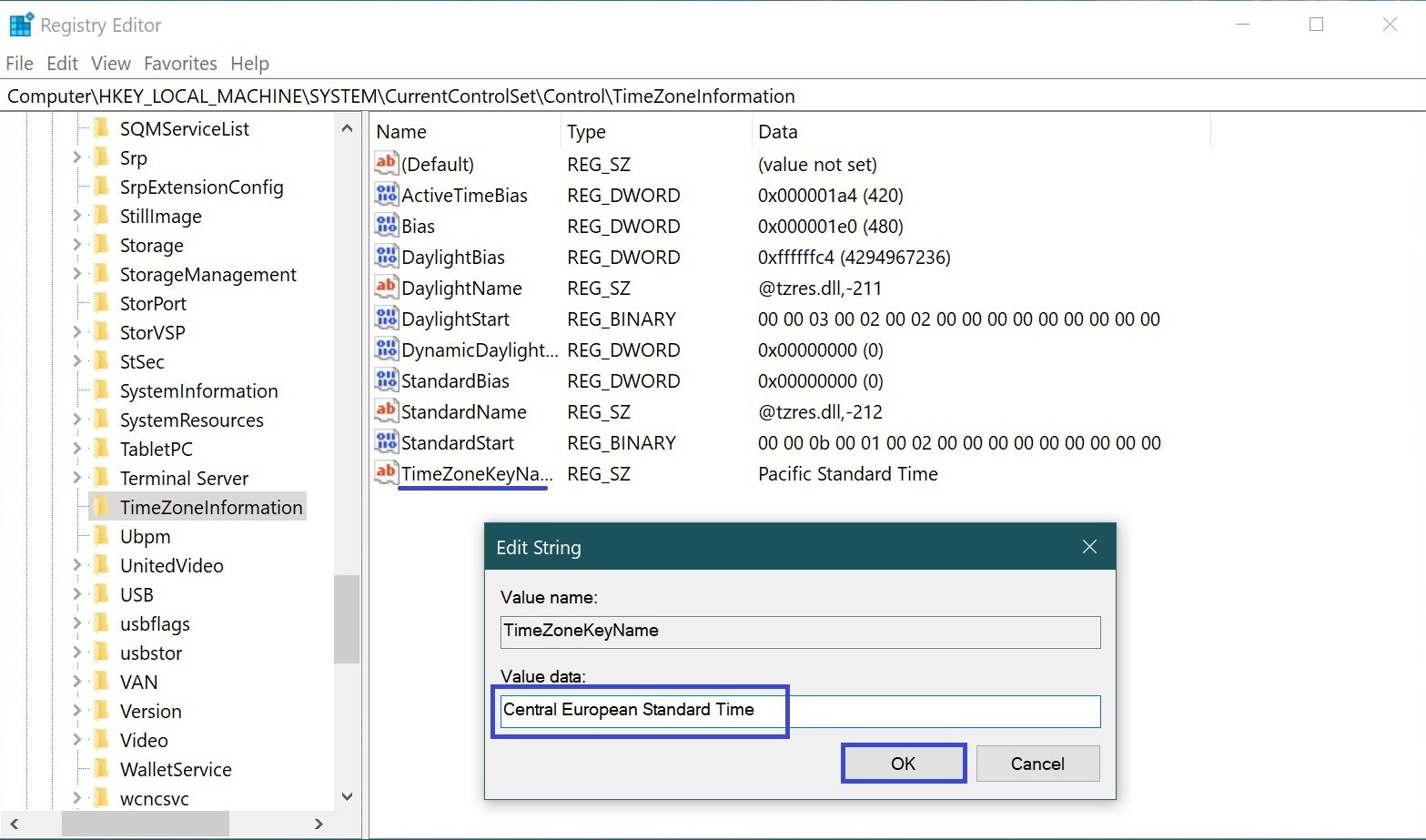
To apply the changes, close the registry editor and restart your computer.
How to change the time zone on the command prompt
You can also change the time zone on the command prompt.
To find out the current time zone, run a command prompt as administrator and run the following command:
tzutil /G
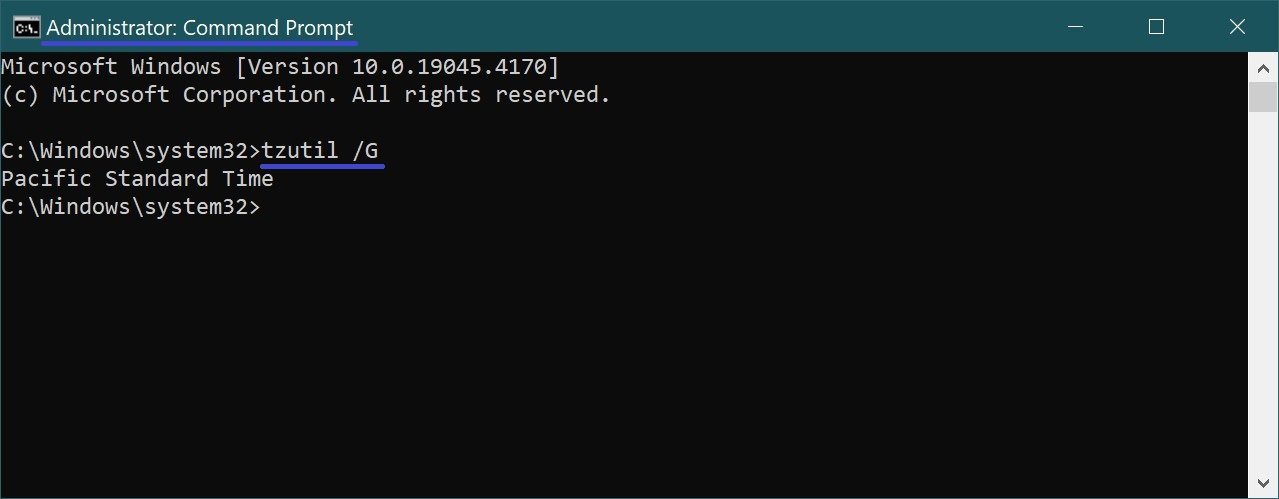
To set the time zone to Daylight Savings Time (DST), run the following command on a command prompt open as an administrator:
tzutil /s “time zone name”
Replace the time zone name in the command above with the time zone name from the time zone list at the end of the article.
In this example, the command would look like this:
tzutil /s “Central America Standard Time”
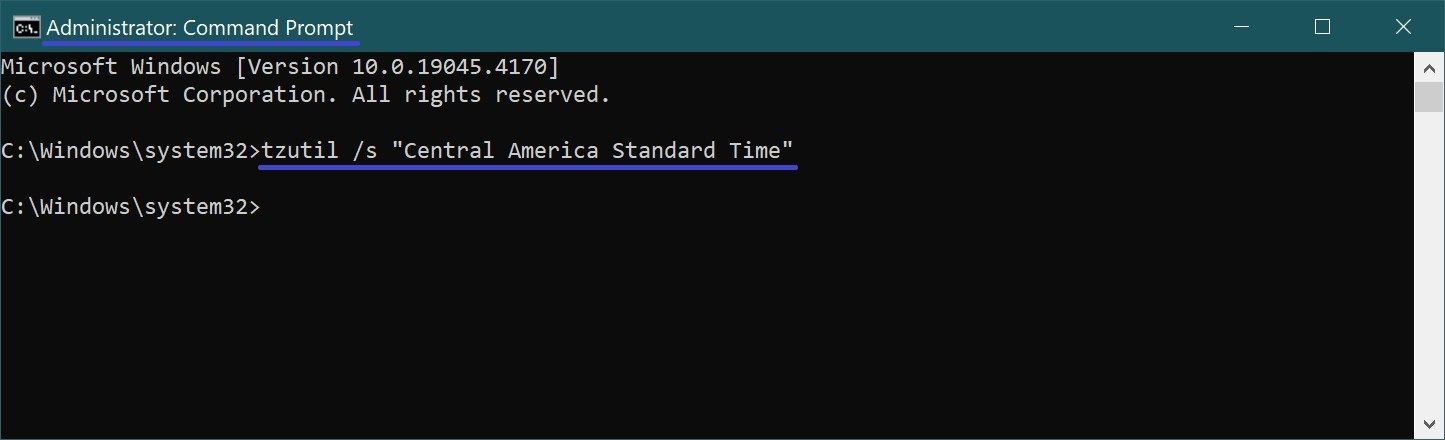
In many countries, daylight saving time is called daylight saving time (DST).
To set the time zone and disable daylight saving time, run the following command on the command prompt open as administrator:
tzutil /s “time zone name_dstoff”
Replace the time zone name in the command above with the time zone name from the time zone list at the end of the article.
In this example, the command would look like this:
tzutil /s “Central European Standard Time_dstoff”
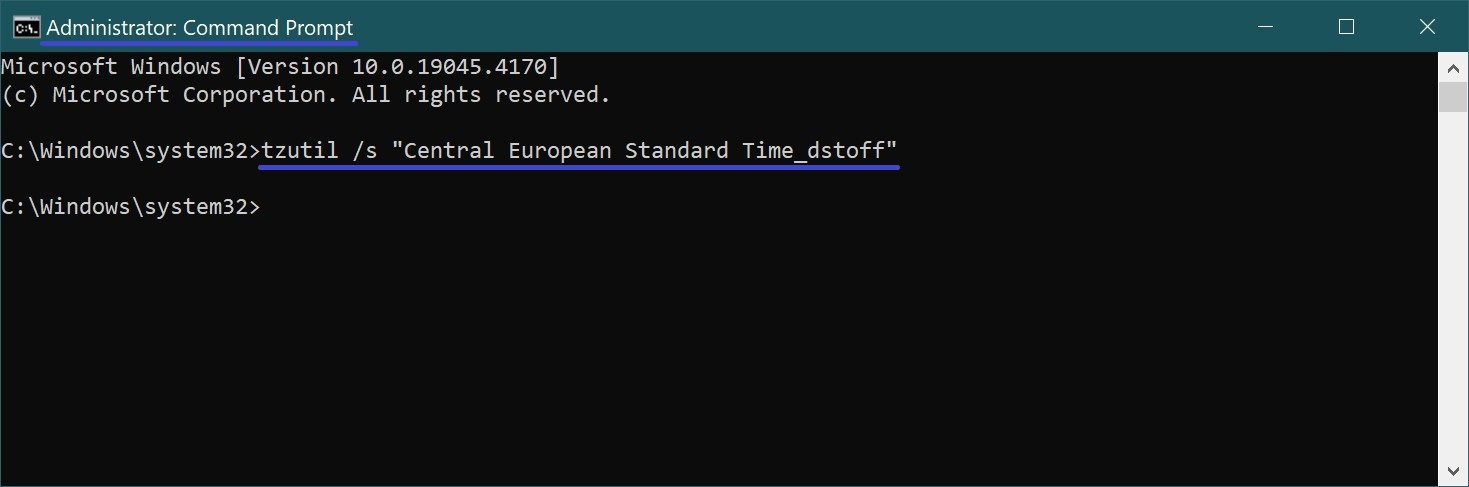
Also, if necessary, you can see the list of available time zones, to do this, run a command prompt as administrator and execute the following command:
tzutil /L
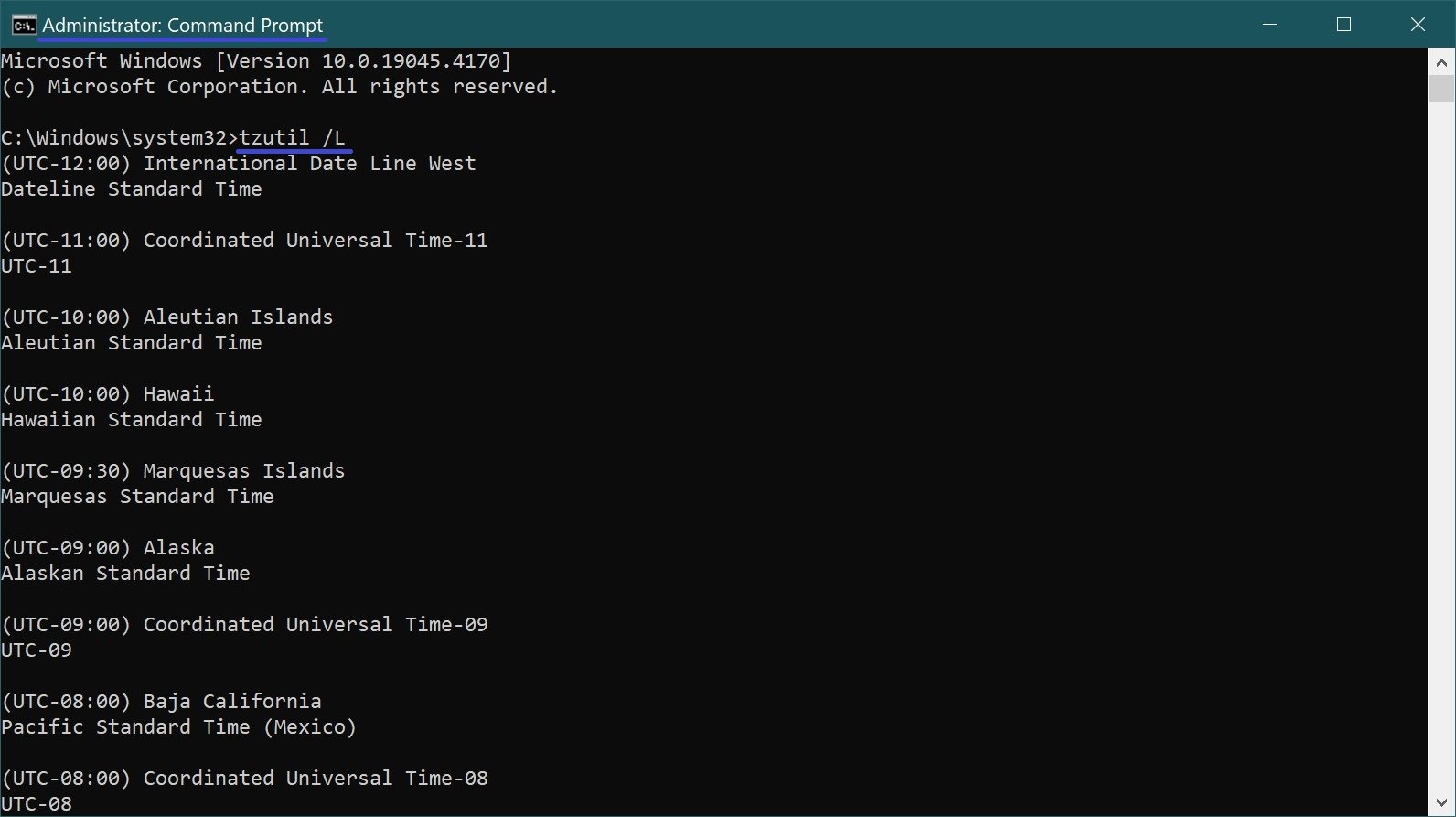
How to change the time zone in Windows PowerShell
You can use this method to change the time zone in the Windows PowerShell console.
To find out the current time zone, open the PowerShell console as an administrator and run the following command:
Get-TimeZone
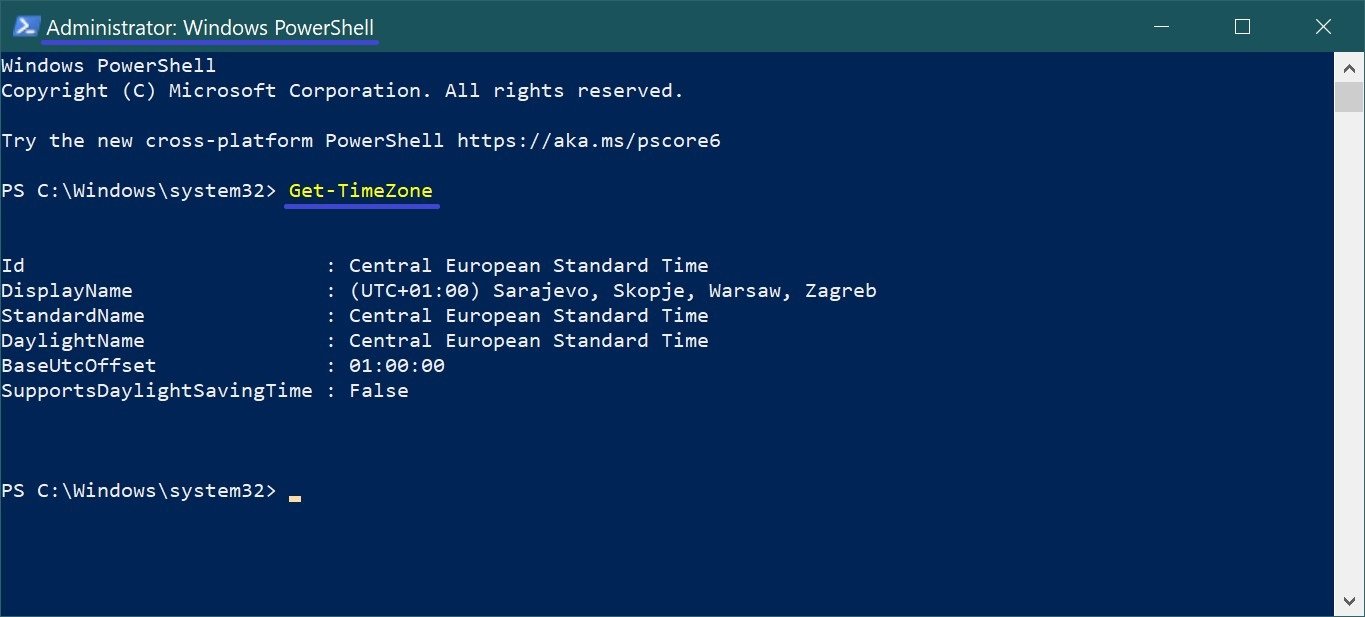
To change the time zone, open the PowerShell console as an administrator and run the following command:
Set-TimeZone -Name “time zone name”
Replace the time zone name in the command above with the time zone name from the time zone list at the end of the article.
In this example, the command would look like this:
Set-TimeZone -Name “Central America Standard Time”
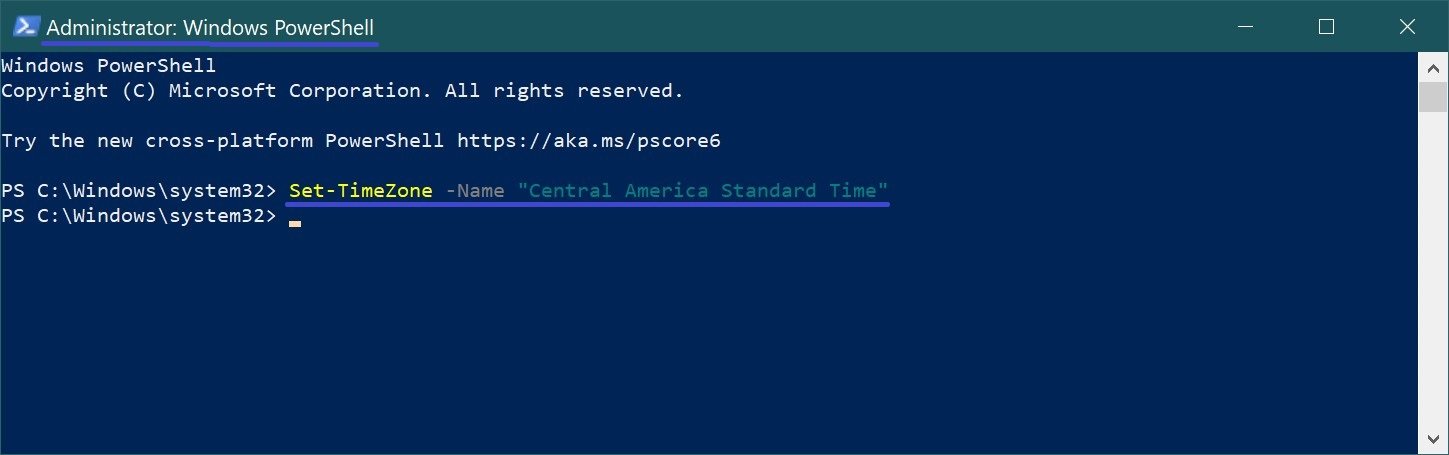
You can also see a list of available time zones with some details if needed, to do this open the PowerShell console as administrator and run the following command:
Get-TimeZone -ListAvailable
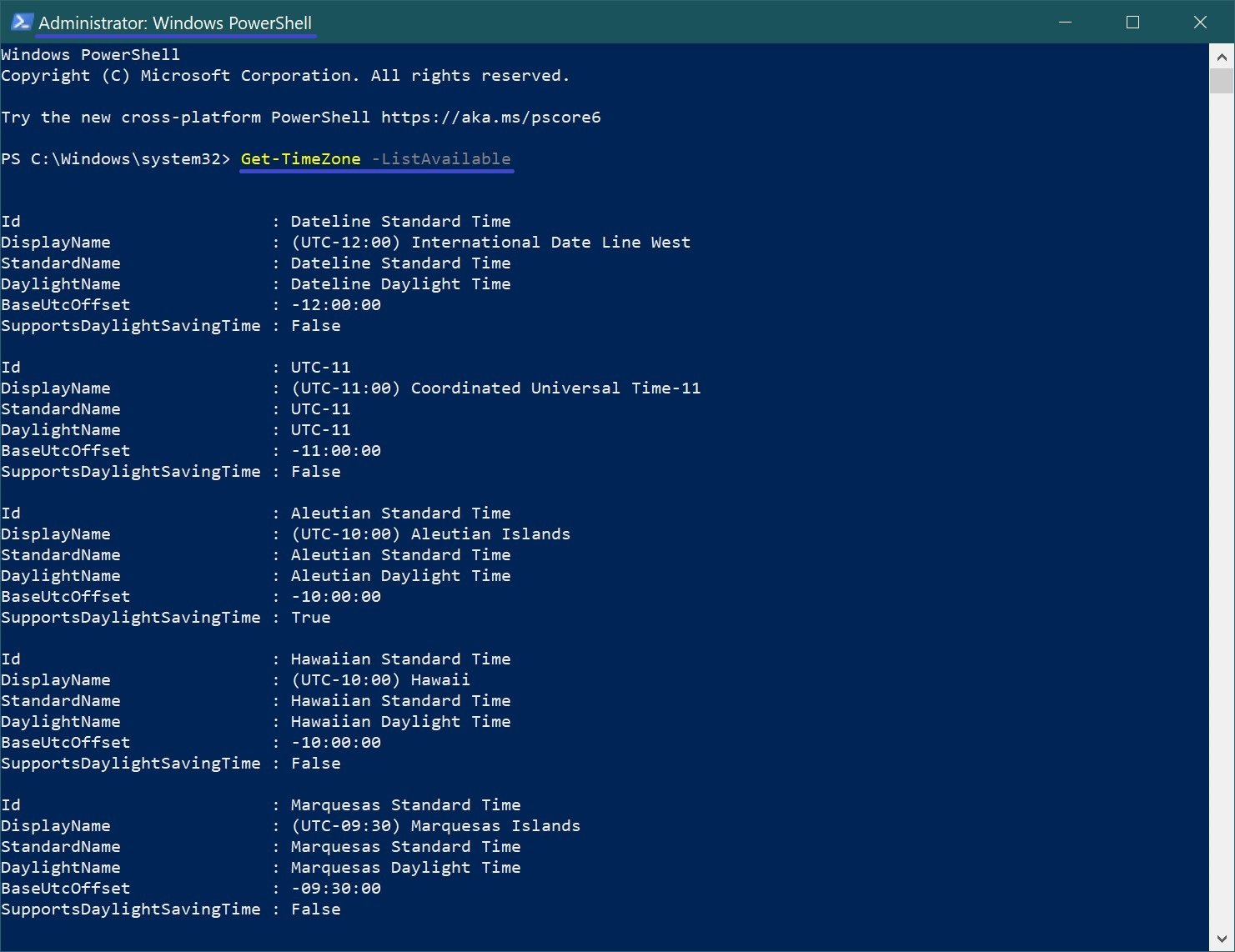
List of time zones
Dateline Standard Time
UTC-11
Aleutian Standard Time
Hawaiian Standard Time
Marquesas Standard Time
Alaskan Standard Time
UTC-09
UTC-08
Pacific Standard Time (Mexico)
Pacific Standard Time
US Mountain Standard Time
Mountain Standard Time
Mountain Standard Time (Mexico)
Central Standard Time (Mexico)
Canada Central Standard Time
Central America Standard Time
Central Standard Time
Easter Island Standard Time
SA Pacific Standard Time
Eastern Standard Time
Cuba Standard Time
Haiti Standard Time
US Eastern Standard Time
Turks And Caicos Standard Time
Eastern Standard Time (Mexico)
Paraguay Standard Time
Atlantic Standard Time
SA Western Standard Time
Venezuela Standard Time
Central Brazilian Standard Time
Pacific SA Standard Time
Newfoundland Standard Time
Tocantins Standard Time
E. South America Standard Time
Argentina Standard Time
Greenland Standard Time
SA Eastern Standard Time
Montevideo Standard Time
Magallanes Standard Time
Bahia Standard Time
Saint Pierre Standard Time
UTC-02
Mid-Atlantic Standard Time
Azores Standard Time
Cape Verde Standard Time
UTC
GMT Standard Time
Greenwich Standard Time
Morocco Standard Time
W. Europe Standard Time
Central Europe Standard Time
Romance Standard Time
Central European Standard Time
W. Central Africa Standard Time
Sao Tome Standard Time
Jordan Standard Time
GTB Standard Time
Middle East Standard Time
FLE Standard Time
Namibia Standard Time
Syria Standard Time
Israel Standard Time
Egypt Standard Time
Kaliningrad Standard Time
E. Europe Standard Time
West Bank Standard Time
Libya Standard Time
South Africa Standard Time
Sudan Standard Time
Arabic Standard Time
Arab Standard Time
Belarus Standard Time
Russian Standard Time
E. Africa Standard Time
Turkey Standard Time
Iran Standard Time
Arabian Standard Time
Astrakhan Standard Time
Azerbaijan Standard Time
Volgograd Standard Time
Caucasus Standard Time
Russia Time Zone 3
Mauritius Standard Time
Saratov Standard Time
Georgian Standard Time
Afghanistan Standard Time
West Asia Standard Time
Ekaterinburg Standard Time
Pakistan Standard Time
India Standard Time
Sri Lanka Standard Time
Nepal Standard Time
Central Asia Standard Time
Bangladesh Standard Time
Omsk Standard Time
Myanmar Standard Time
SE Asia Standard Time
Altai Standard Time
North Asia Standard Time
N. Central Asia Standard Time
Tomsk Standard Time
W. Mongolia Standard Time
China Standard Time
North Asia East Standard Time
Singapore Standard Time
W. Australia Standard Time
Taipei Standard Time
Ulaanbaatar Standard Time
Aus Central W. Standard Time
Tokyo Standard Time
North Korea Standard Time
Korea Standard Time
Transbaikal Standard Time
Yakutsk Standard Time
Cen. Australia Standard Time
AUS Central Standard Time
E. Australia Standard Time
Vladivostok Standard Time
West Pacific Standard Time
AUS Eastern Standard Time
Tasmania Standard Time
Lord Howe Standard Time
Magadan Standard Time
Bougainville Standard Time
Norfolk Standard Time
Sakhalin Standard Time
Central Pacific Standard Time
Russia Time Zone 10
Russia Time Zone 11
New Zealand Standard Time
UTC+12
Kamchatka Standard Time
Fiji Standard Time
Chatham Islands Standard Time
UTC+13
Tonga Standard Time
Samoa Standard Time
Line Islands Standard Time
Using the methods discussed above, you can easily change the time zone in Windows 10 operating system.