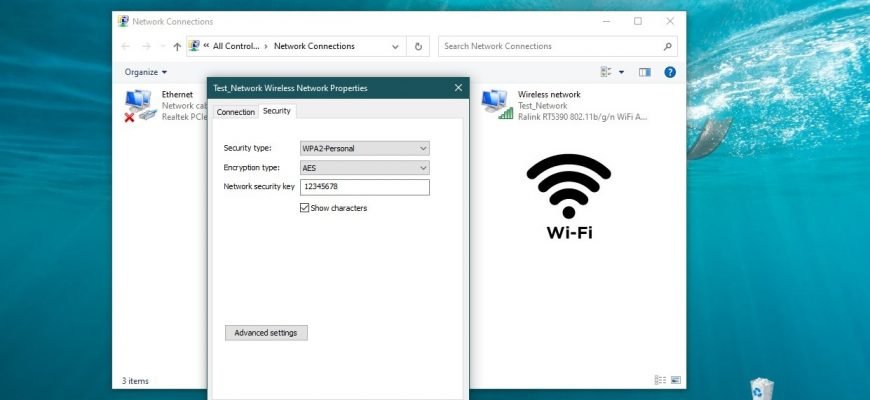Most users do not remember the password to their Wi-Fi network. Once a laptop is connected, the user tends to forget the key after a while. Remembering your Wi-Fi password is often the case when you often have to connect different devices to your home wireless network.
What should you do if you forget your WiFi password? Of course you can go to the router settings and look up or change your password, but there is a faster and easier way to do it.
Viewing the network password in the GUI
To find out the password to your WiFi network in Windows 10, press Win+R, then enter ncpa.cpl in the Run window and press Enter↵.
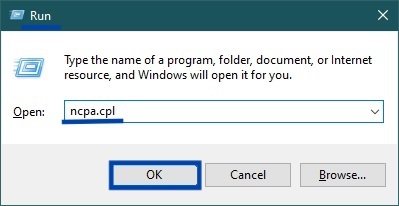
In the Network Connections window that opens, select the Wireless network connection and double-click it.
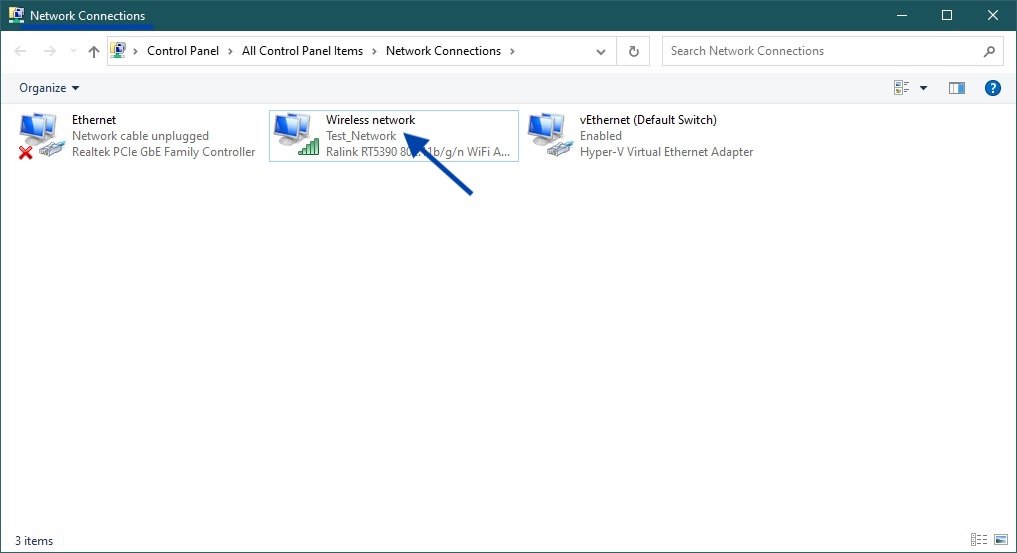
In the Wireless Network Status dialog box that opens, click Status Wireless Properties.
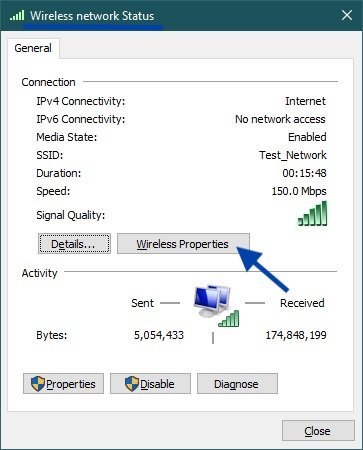
In the next Wireless Network Properties window, click the Security tab.
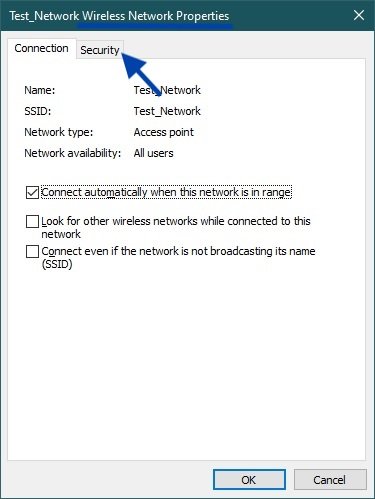
On the Security tab of the Wireless Network Properties window, check the checkbox next to Display input characters and you will see your Wi-Fi network password in the Network Security Key entry field.
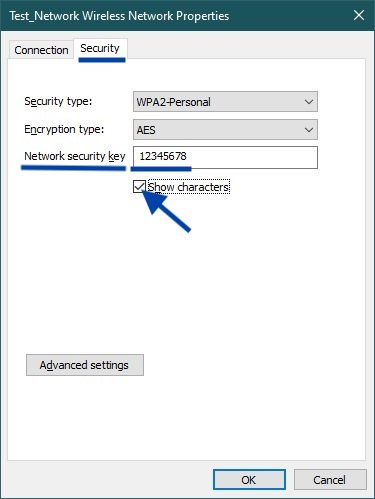
Well, that’s basically it, the goal is achieved, and now you know where to see the password from your Wi-Fi network.
When performing the actions described in this article, your account must have administrative privileges, otherwise you will be prompted for the administrator password for this computer when you try to select the Display input characters checkbox.
How to find out Wi-Fi password at the command prompt
You can view the saved password for Wi-Fi network access at the command prompt using the netsh utility commands, specifying the desired network profile.
Open a command prompt as administrator and run the following command:
netsh wlan show profiles name=Your_network_name key=clear
In this example, the command looks like this:
netsh wlan show profiles name=Test_Network key=clear
Where Test_Network is the network name (SSID), you specify the name of your network.
The password (key) of the Wi-Fi network can be seen in Security Settings → Key Content. In this case, the password for connecting to the Wi-Fi access point: 12345678.
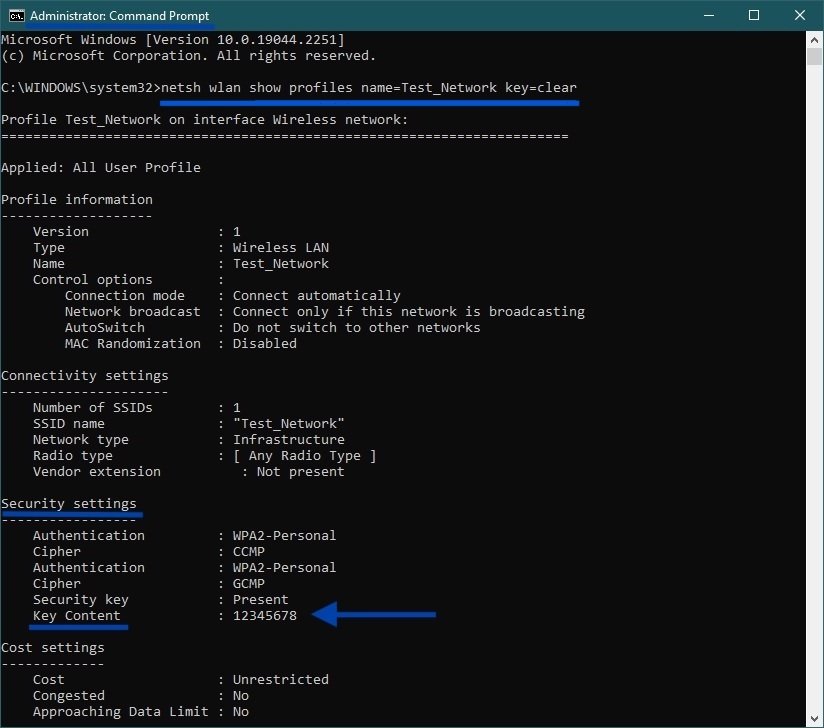
Looking through the Windows PowerShell console
You can also use the Windows PowerShell console to view the saved password for accessing the Wi-Fi network. This method is no different from the one discussed above and is provided here for informational purposes only.
Open the Windows PowerShell console as administrator and run the following command:
netsh wlan show profiles name=Your_network_name key=clear
In this example, the command looks like this:
netsh wlan show profiles name=Test_Network key=clear
Where Test_Network is the network name (SSID), you specify the name of your network.
The password (key) of the Wi-Fi network can be seen in Security Settings → Key Content. In this case, the password for connecting to the Wi-Fi access point: 12345678.
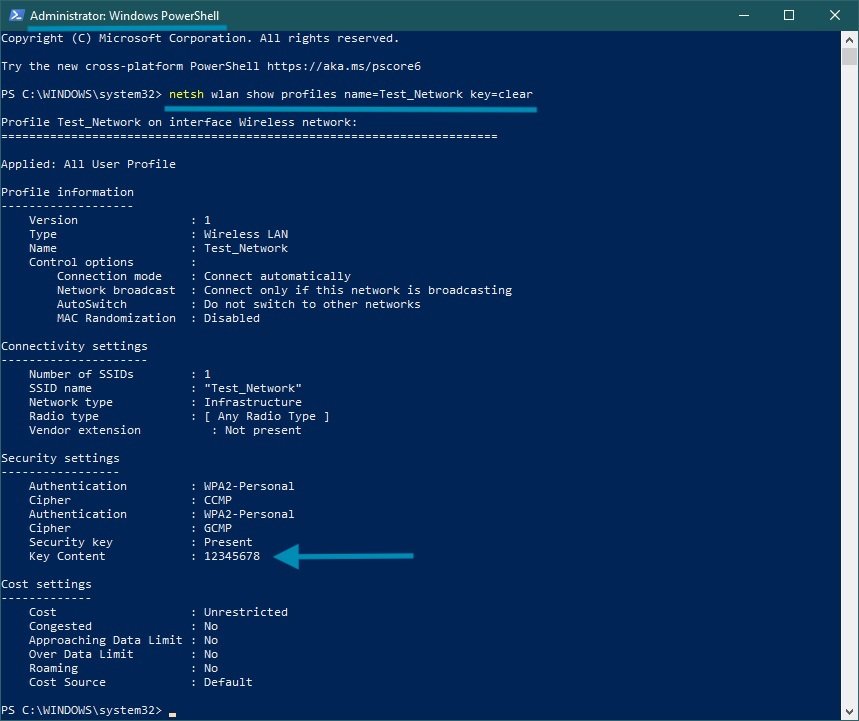
Now, using any of the above methods, you can find out the password to your Wi-Fi network in Windows 10.
This instruction also applies to the Windows 8.1 operating system.