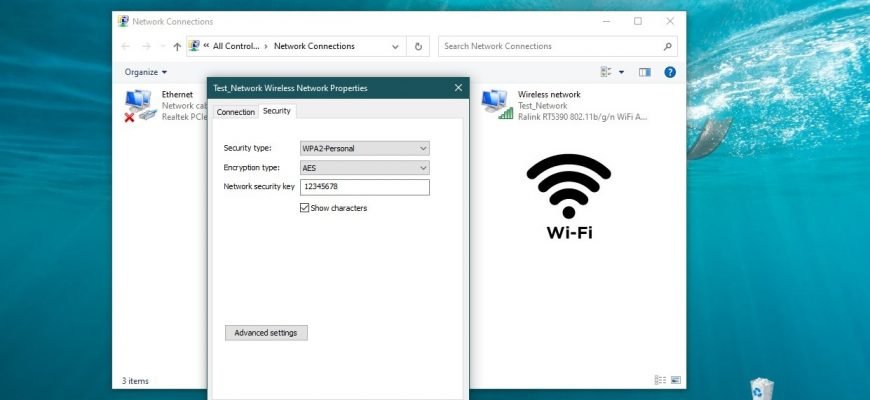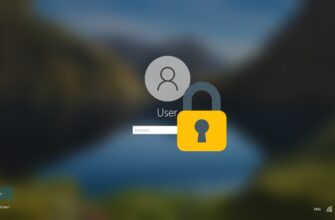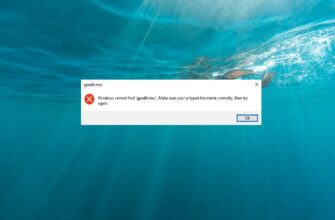La maggior parte degli utenti non ricorda la password della propria rete Wi-Fi. Una volta collegato un computer portatile, l’utente tende a dimenticare la chiave dopo un po’ di tempo. Ricordare la password Wi-Fi è spesso un problema quando deve collegare spesso diversi dispositivi alla rete wireless domestica.
Cosa deve fare se dimentica la password WiFi? Naturalmente può andare nelle impostazioni del router e cercare o cambiare la password, ma c’è un modo più rapido e semplice per farlo.
Visualizzazione della password di rete nella GUI
Per scoprire la password della sua rete WiFi in Windows 10, prema Win+R, quindi digiti
ncpa.cpl
nella finestra Esegui e premere Invio↵.
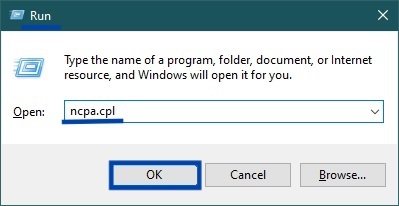
Nella finestra Connessioni di rete che si apre, selezioni la connessione di rete Wireless e faccia doppio clic su di essa.
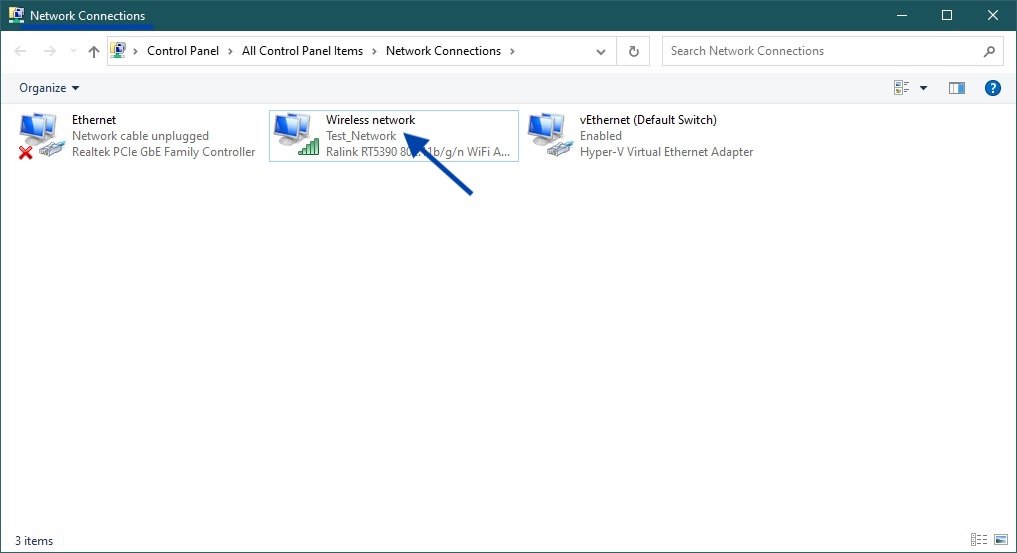
Nella finestra di dialogo Stato della rete wireless che si apre, faccia clic su Stato Proprietà Wireless.
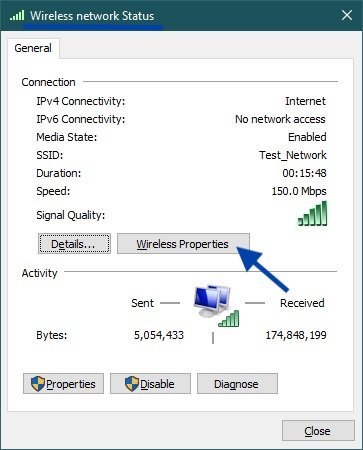
Nella successiva finestra Proprietà della rete wireless, faccia clic sulla scheda Sicurezza.
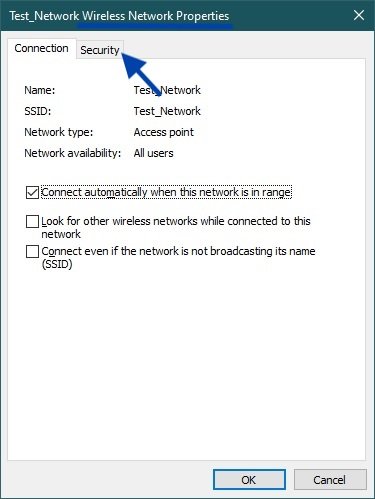
Nella scheda Sicurezza della finestra Proprietà della rete wireless, selezioni la casella di controllo accanto a Visualizza caratteri immessi e vedrà la sua password di rete Wi-Fi nel campo di immissione Chiave di sicurezza di rete.
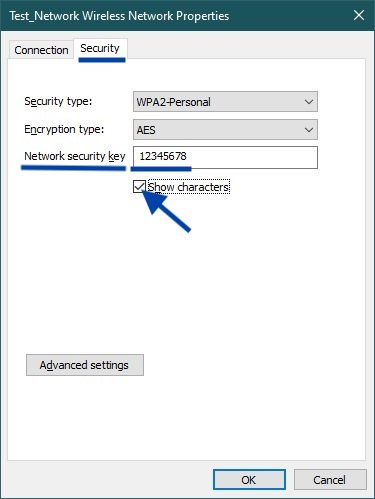
Bene, questo è praticamente tutto, l’obiettivo è stato raggiunto e ora sa dove vedere la password della sua rete Wi-Fi.
Quando esegue le azioni descritte in questo articolo, il suo account deve avere privilegi amministrativi, altrimenti le verrà richiesta la password di amministratore per questo computer quando cercherà di selezionare la casella di controllo Visualizza caratteri di input.
Come trovare la password Wi-Fi al prompt dei comandi
Può visualizzare la password salvata per l’accesso alla rete Wi-Fi al prompt dei comandi utilizzando i comandi dell’utilità netsh, specificando il profilo di rete desiderato.
Apra un prompt dei comandi come amministratore ed esegua il seguente comando:
netsh wlan show profiles nome=nome_rete_vostro chiave=chiaro
In questo esempio, il comando si presenta come segue:
netsh wlan show profiles name=Test_Network key=clear
Dove Test_Network è il nome della rete (SSID), lei specifica il nome della sua rete.
La password (chiave) della rete Wi-Fi è visibile in Impostazioni di sicurezza → Contenuto chiave. In questo caso, la password per la connessione al punto di accesso Wi-Fi: 12345678.
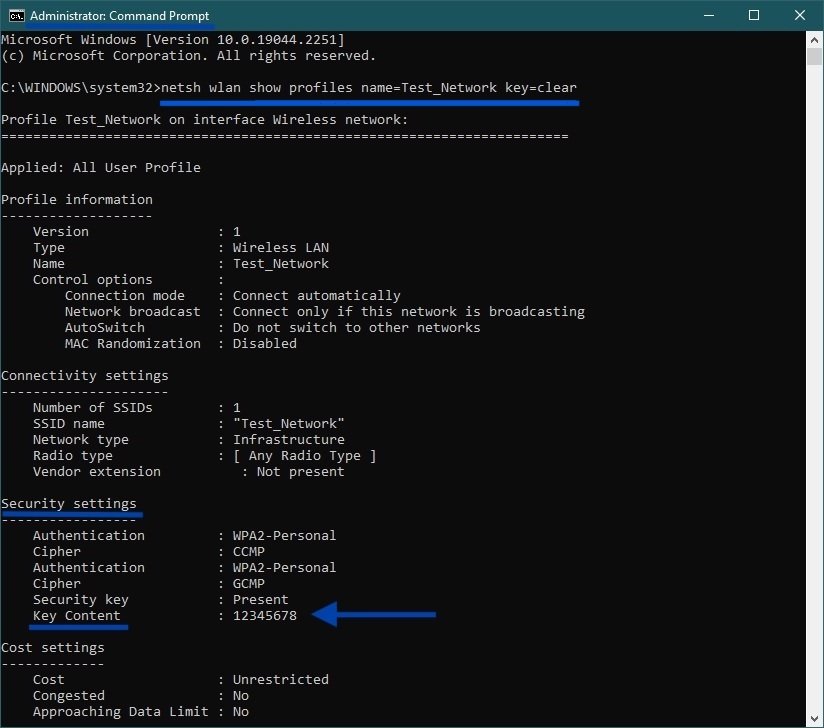
Guardando la console di Windows PowerShell
Può anche utilizzare la console Windows PowerShell per visualizzare la password salvata per accedere alla rete Wi-Fi. Questo metodo non è diverso da quello discusso in precedenza e viene fornito qui solo a scopo informativo.
Apra la console di Windows PowerShell come amministratore ed esegua il seguente comando:
netsh wlan show profiles nome=nome_rete_vostra chiave=chiaro
In questo esempio, il comando si presenta come segue:
netsh wlan show profiles name=Test_Network key=clear
Dove Test_Network è il nome della rete (SSID), lei specifica il nome della sua rete.
La password (chiave) della rete Wi-Fi è visibile in Impostazioni di sicurezza → Contenuto chiave. In questo caso, la password per la connessione al punto di accesso Wi-Fi: 12345678.
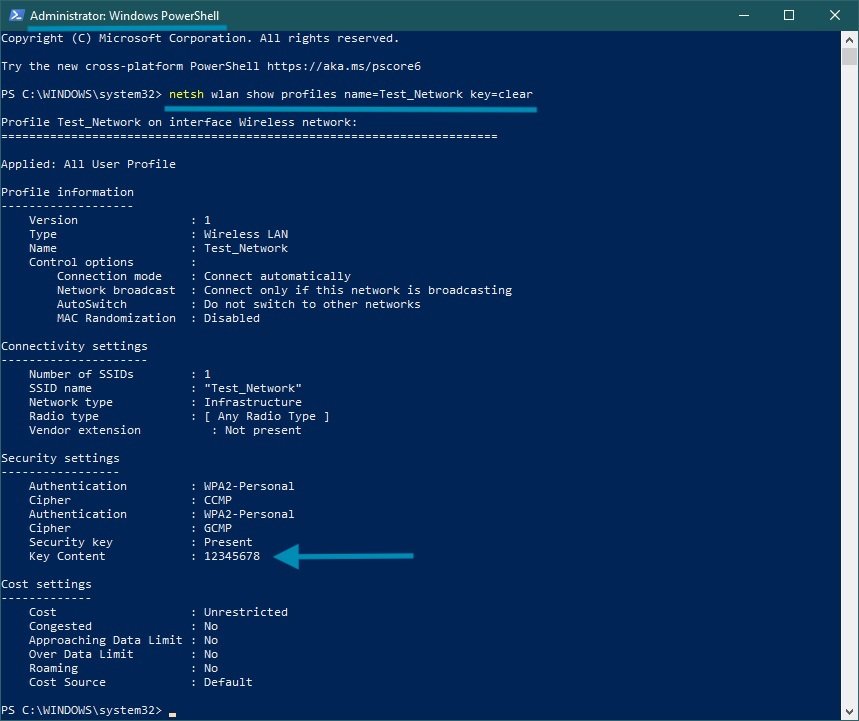
Ora, utilizzando uno dei metodi sopra descritti, potrà scoprire la password della sua rete Wi-Fi in Windows 10.
Questa istruzione è valida anche per il sistema operativo Windows 8.1.