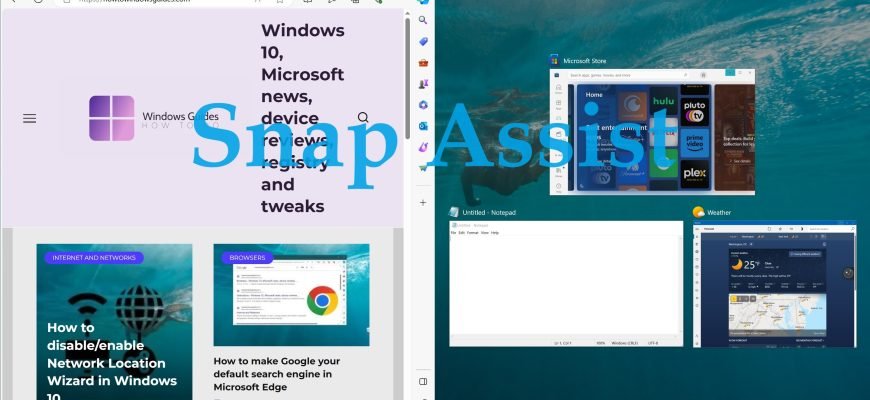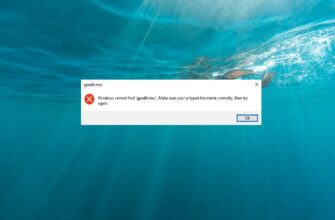Microsoft ha migliorato la possibilità di appuntare le finestre aperte in Windows 10 attraverso una nuova funzione chiamata “Snap Assist”.
Che cos’è l’Assistente Snap?
La funzione Snap, introdotta in Windows 7, consente agli utenti di appuntare applicazioni o finestre ai lati e agli angoli dello schermo. In questo modo è più facile lavorare con più finestre aperte contemporaneamente sul desktop. Con Snap Assist, lo spazio sullo schermo può essere utilizzato in modo più efficiente.
Ad esempio, può dividere il monitor verticalmente tra due finestre di applicazioni. Può anche dividere lo schermo in “quarti” convenzionali e appuntare un’applicazione in ogni angolo. Allo stesso tempo, l’utente ha accesso a più informazioni, il che aumenta significativamente l’efficienza del lavoro.
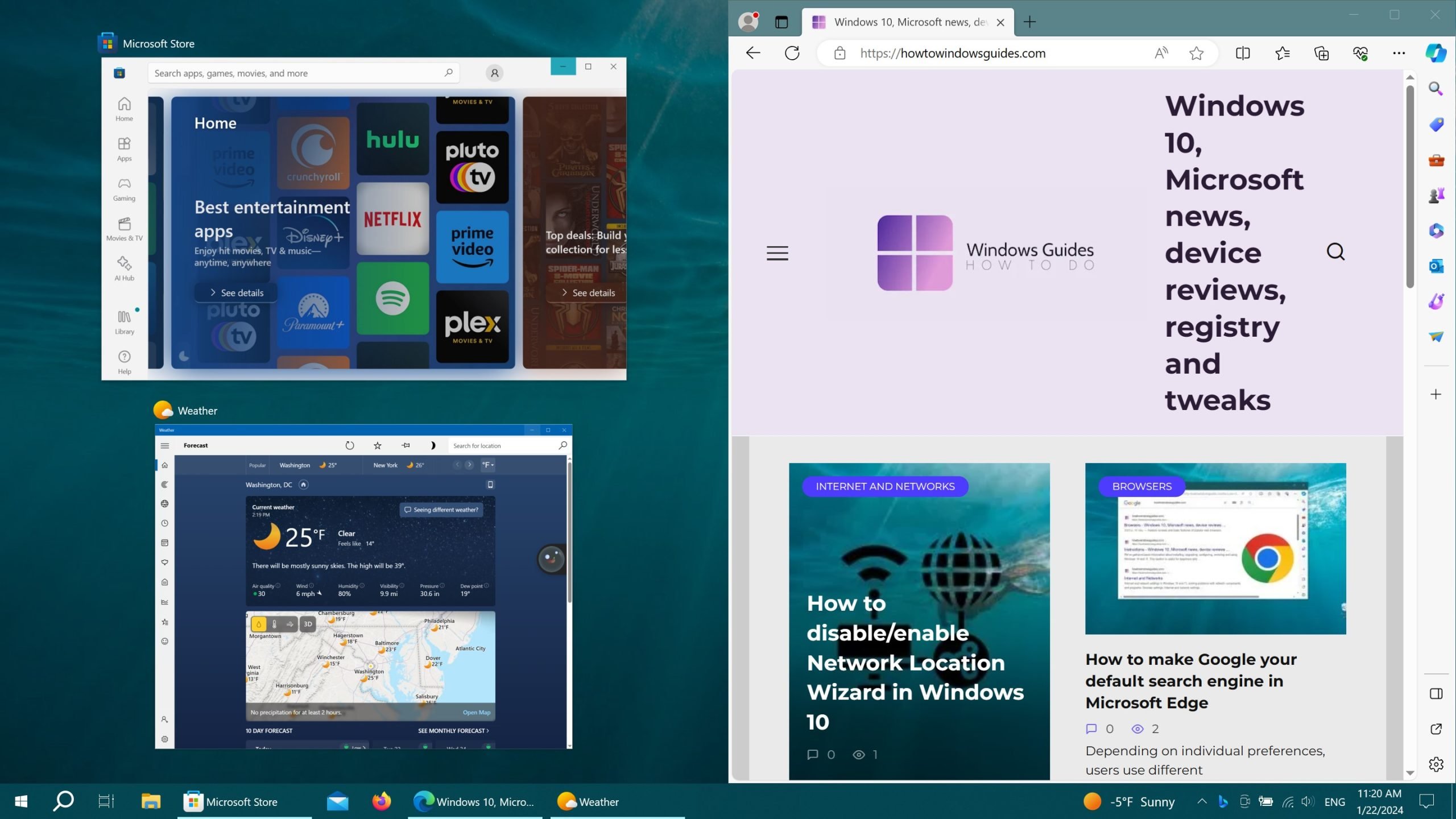
Le app universali in Windows 10 vengono eseguite in finestre desktop. Sui dispositivi touch, la funzione di pinning è ottimizzata per le interfacce touch. Nella versione desktop, la stessa funzionalità è implementata tramite Snap per mantenere l’uniformità delle interfacce.
Come utilizzare “Snap Assist”.
Per fissare una finestra, clicchi sulla barra del titolo con il pulsante sinistro del mouse e tenga premuto il pulsante mentre trascina la finestra. La finestra dell’applicazione deve essere trascinata sul lato destro o sinistro del monitor. Quando la finestra entra nella zona di fissaggio, apparirà un riquadro semitrasparente, che mostra esattamente il punto in cui l’applicazione sarà fissata se il tasto viene rilasciato. Se la posizione della finestra è soddisfacente, rilasci il mouse – la finestra verrà fissata nell’area specificata.
Il riquadro guida appare qualche tempo dopo aver cliccato e trascinato la finestra. Non deve aspettare che appaia. Può risparmiare qualche secondo trascinando rapidamente la finestra sul lato sinistro o destro del monitor. Anche la finestra verrà allegata, ridimensionata per occupare esattamente la metà dell’area dello schermo. Questa parte della funzionalità funziona in modo identico a come funzionava nelle versioni precedenti di Windows.
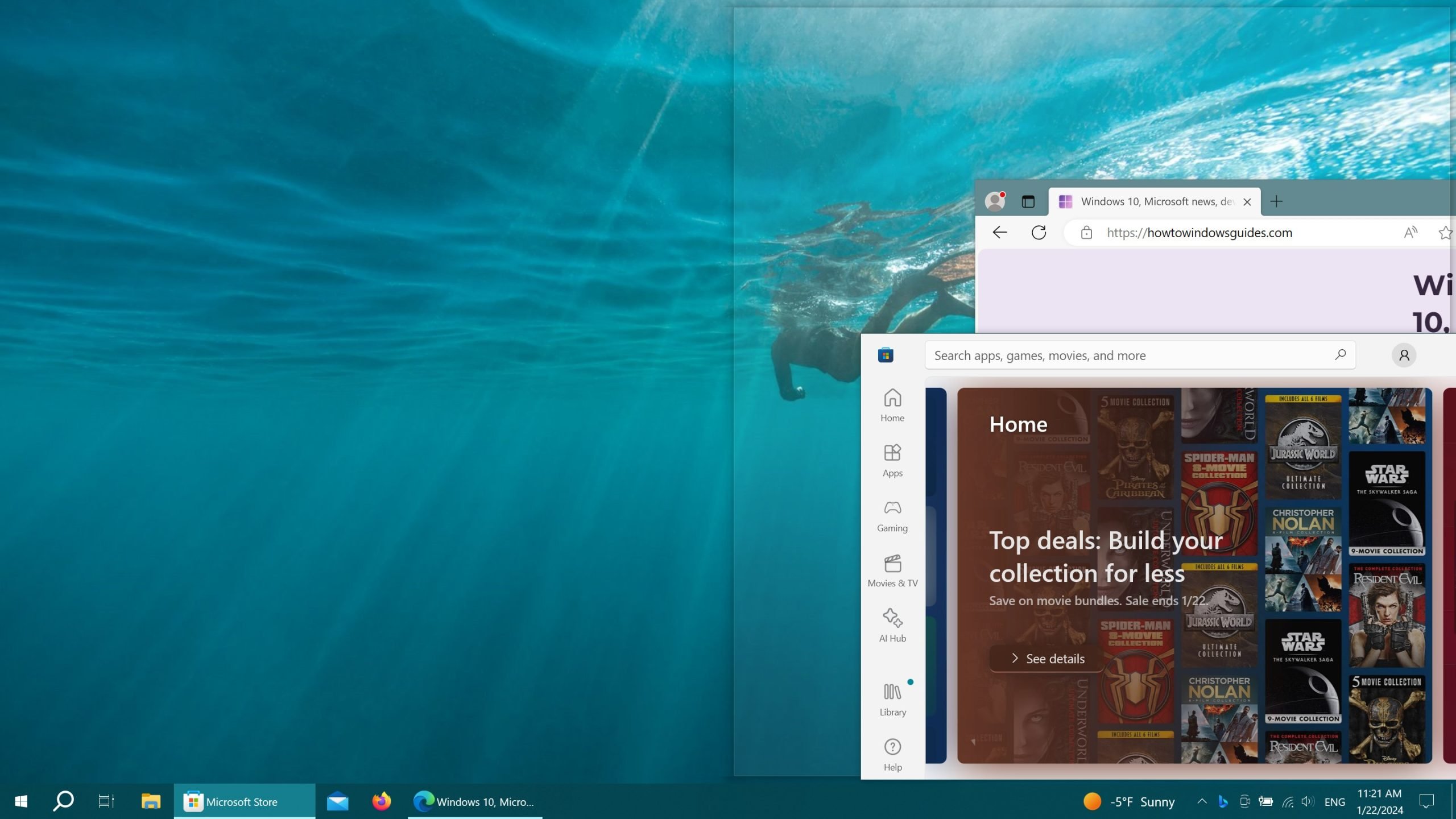
Snap Assist, una nuova funzione di Windows 10, viene lanciata quando le finestre vengono trascinate e rilasciate. All’utente viene presentato un pannello che mostra tutte le finestre attualmente aperte. Può cliccare su uno qualsiasi di essi e l’applicazione selezionata passerà automaticamente alla seconda parte dello schermo, ancora libera.
Questo approccio è molto più razionale e comprensibile rispetto all’implementazione delle versioni precedenti del sistema operativo (ogni finestra doveva essere collegata “manualmente”, ripetendo la manipolazione di selezionare un’applicazione e trascinarla nella parte desiderata dello schermo). Grazie alla possibilità di “riselezionare” un programma, si risparmiano diversi secondi preziosi di tempo per l’utente.
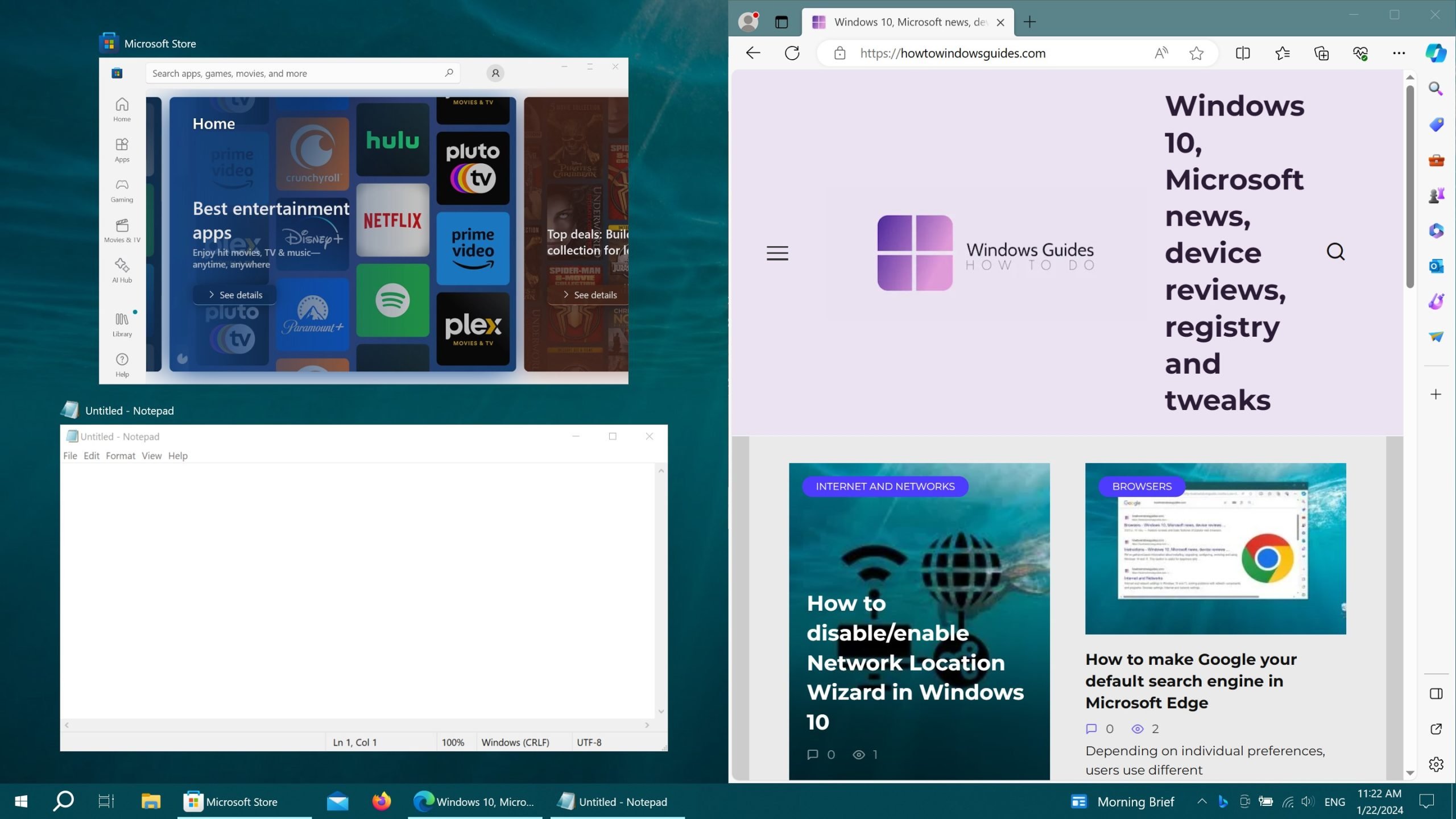
Può anche collegare le finestre utilizzando i tasti di scelta rapida. Per farlo, utilizzi la combinazione (il tasto con il logo  ) e la freccia (destra o sinistra, a seconda della parte dello schermo a cui desidera inviare l’applicazione). Tuttavia, non può utilizzare la funzionalità Snap Assist quando attacca le finestre in questo modo – è disponibile solo quando le finestre sono fissate mediante trascinamento.
) e la freccia (destra o sinistra, a seconda della parte dello schermo a cui desidera inviare l’applicazione). Tuttavia, non può utilizzare la funzionalità Snap Assist quando attacca le finestre in questo modo – è disponibile solo quando le finestre sono fissate mediante trascinamento.
Un’altra differenza in meglio rispetto a Windows 8.1 è che le app “universali” possono essere appuntate proprio come le app “classiche”. In Windows 10, vengono eseguiti in finestre “di sistema” che obbediscono a regole comuni.
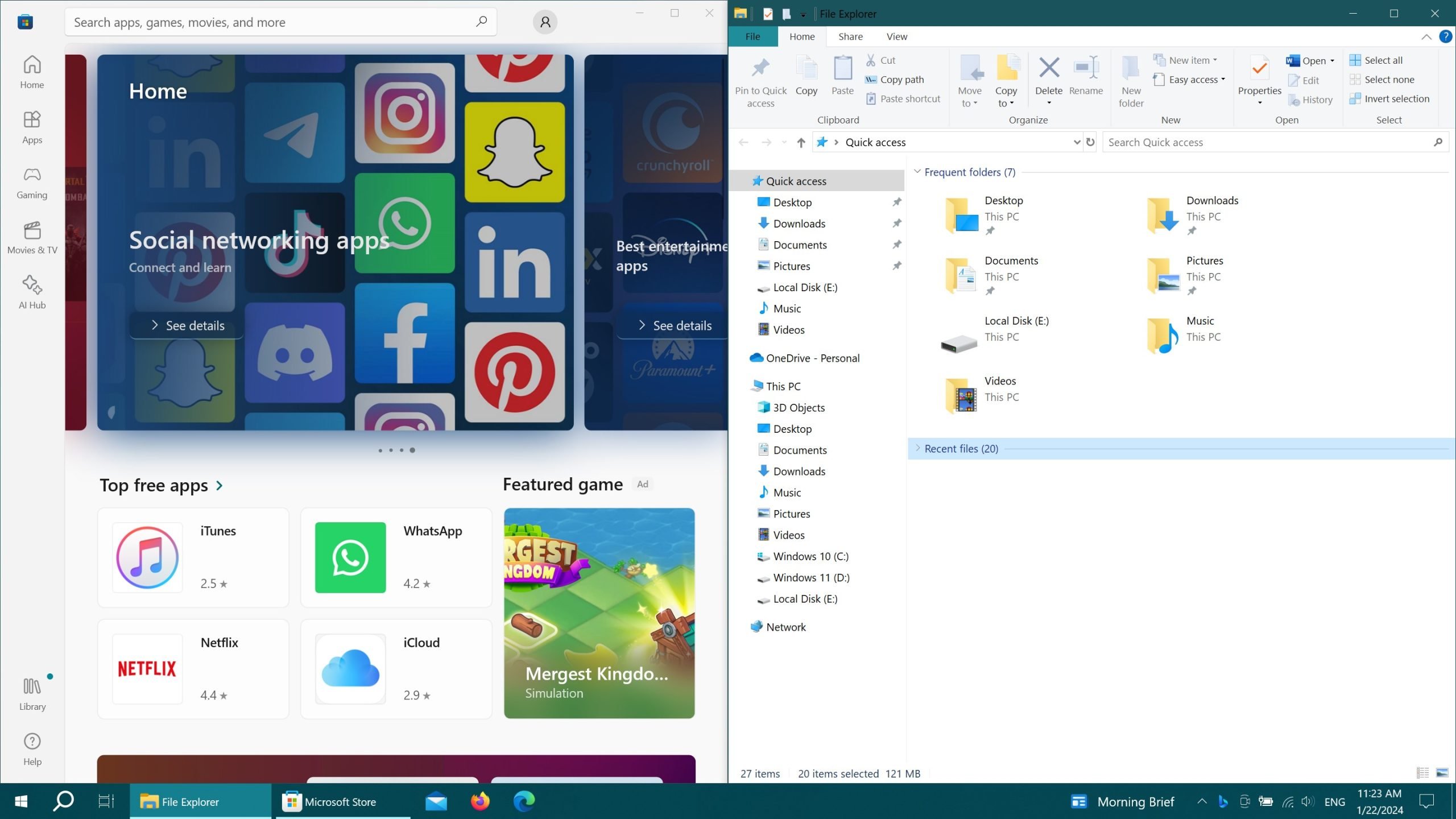
Fissare (fissare) le finestre in verticale
Può fissare le finestre non solo sul lato destro o sinistro dello schermo, ma anche dividere verticalmente lo schermo. In questo caso, una delle applicazioni sarà posizionata nella metà superiore del monitor, mentre l’altra sarà collegata nella parte inferiore. Gli attacchi possono essere eseguiti utilizzando i tasti di scelta rapida, premendo il tasto  e la freccia verso l’alto o verso il basso, rispettivamente.
e la freccia verso l’alto o verso il basso, rispettivamente.
Premendo nuovamente il tasto  e il tasto freccia, eseguirà un’altra azione. Se seleziona la freccia verso l’alto, la finestra attiva occuperà l’intero schermo, mentre se preme la freccia verso il basso, l’applicazione selezionata verrà minimizzata sulla barra delle applicazioni.
e il tasto freccia, eseguirà un’altra azione. Se seleziona la freccia verso l’alto, la finestra attiva occuperà l’intero schermo, mentre se preme la freccia verso il basso, l’applicazione selezionata verrà minimizzata sulla barra delle applicazioni.
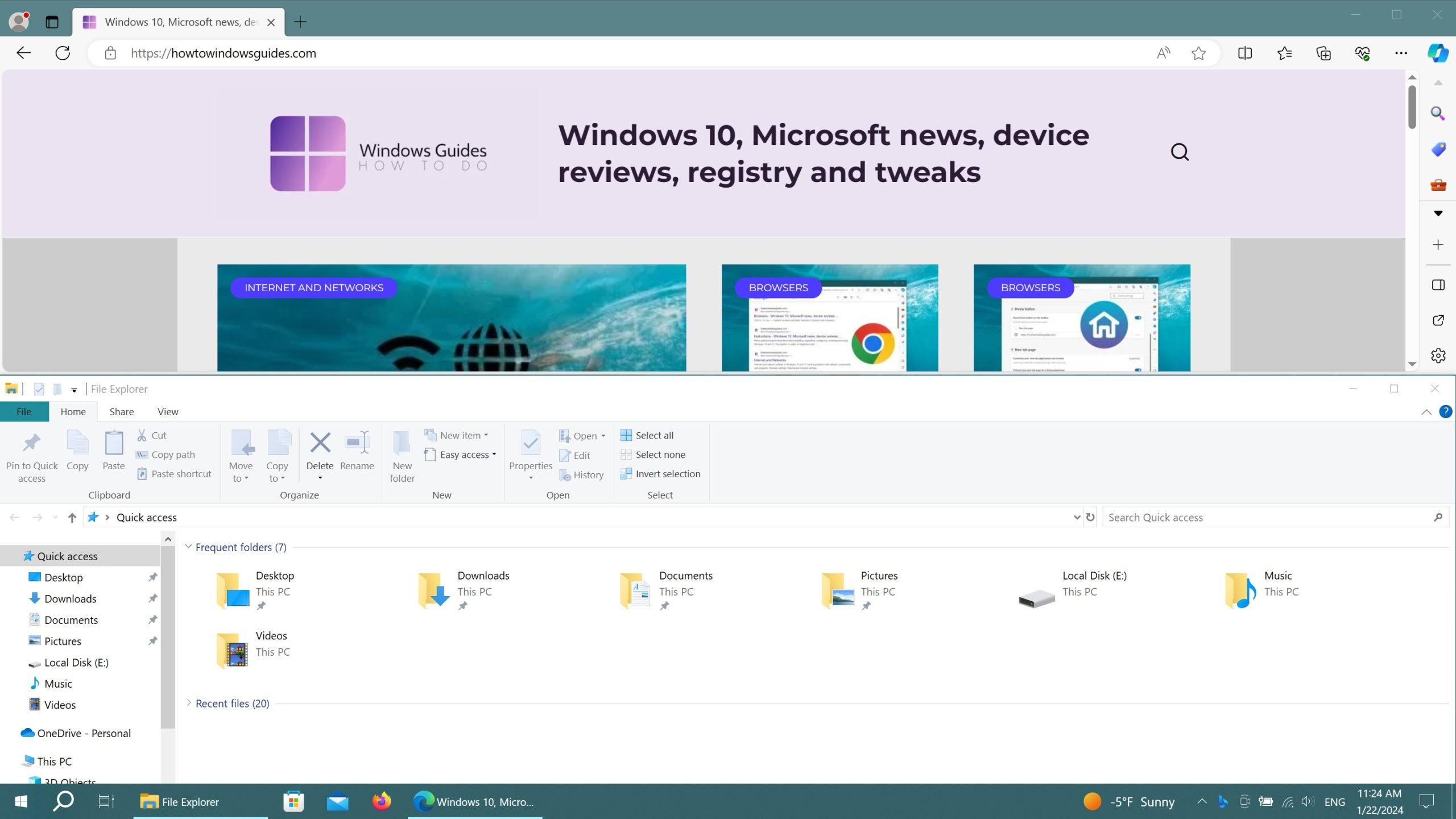
Non può ottenere lo stesso risultato trascinando e rilasciando; può solo utilizzare i tasti di scelta rapida per collegarsi verticalmente. Se prova a trascinare la finestra nella parte superiore del monitor, l’applicazione si espanderà a schermo intero. Se trascina la finestra sul bordo inferiore, non si verificherà alcuna modifica.
Vale la pena ricordare che la posizione della finestra e la sua “funzionalità” dipendono non solo dalla qualità dell’implementazione della funzione in Windows, ma anche dall’applicazione stessa. Pertanto, alcuni programmi “universali” non sono troppo adatti a questo tipo di utilizzo. Attaccate verticalmente o “per quarti”, tali applicazioni potrebbero non funzionare correttamente.
Attaccare le finestre negli alloggi dello schermo
Le modifiche a Snap rendono ancora più facile lavorare con monitor di grandi dimensioni. Ora può collocare fino a 4 applicazioni su uno schermo in una disposizione 2×2, con una finestra su ogni angolo del monitor. Tali soluzioni erano già offerte da vari gestori per il posizionamento a ‘mosaico’ delle applicazioni, ma Microsoft ha reso questa funzionalità standard e integrata nel sistema operativo ‘out of the box’.
Per attaccare un’applicazione nell’angolo dello schermo, basta trascinare la finestra nell’angolo (non lateralmente, come nel caso dell’attacco orizzontale). Per fissare ogni nuova finestra, dovrà trascinare e rilasciare nuovamente, l'”assistente” non funziona in questo caso.
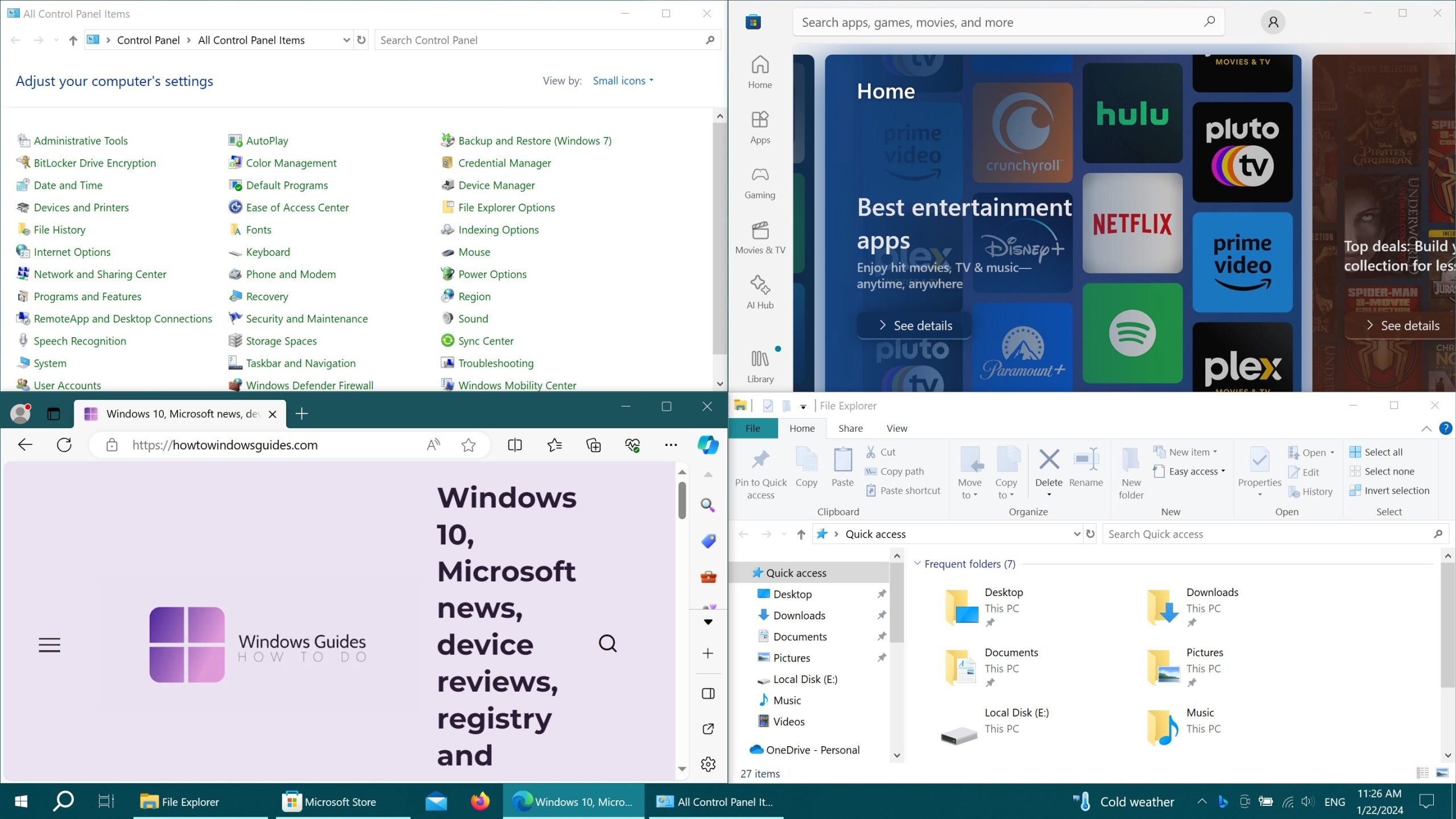
Ancora una volta, i tasti di scelta rapida possono aiutare. Per appuntare una finestra, deve semplicemente premere il tasto  + freccia orizzontale e poi il tasto
+ freccia orizzontale e poi il tasto  + freccia verticale (ad esempio,
+ freccia verticale (ad esempio,  + freccia sinistra e
+ freccia sinistra e  + freccia in alto fisseranno la finestra nel quarto superiore sinistro del monitor).
+ freccia in alto fisseranno la finestra nel quarto superiore sinistro del monitor).
Non è necessario riempire l’intero monitor con le applicazioni. Ad esempio, può fissare una o due applicazioni nella dimensione minima sul lato sinistro e riempire il lato destro con un’unica finestra, che occuperà l’intero spazio assegnato.
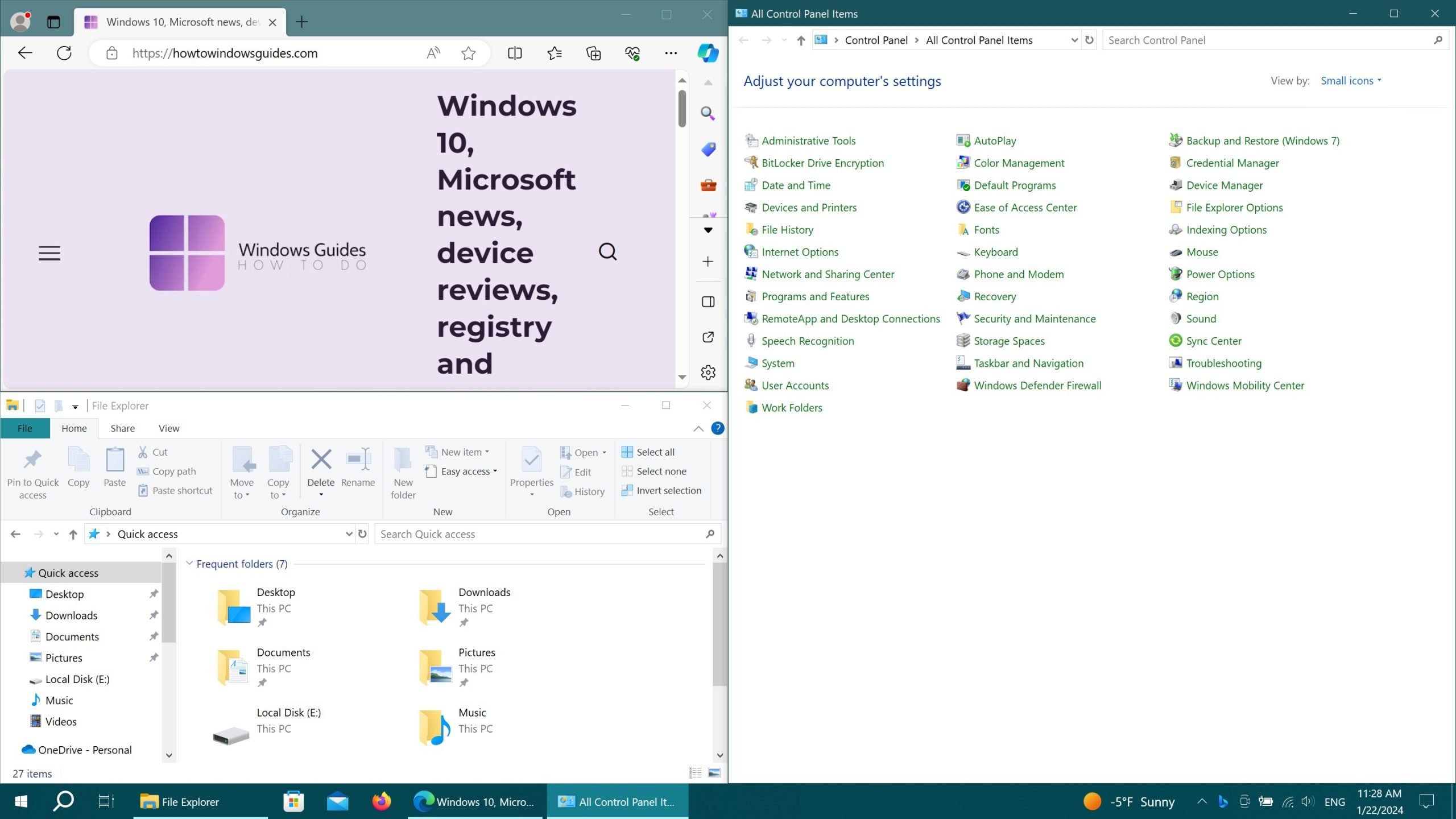
Come disattivare “Snap Assist”.
Può anche disattivare Snap Assist nelle impostazioni di Windows 10; per farlo, lo apra in sequenza:
Avvio ➯ Impostazioni ➯ Sistema ➯ Multitasking
Sul lato destro della finestra, disabiliti l’opzione Quando scatto una finestra, mostra ciò che posso scattare accanto ad essa. Questo disabiliterà Snap Assist e le modifiche avranno effetto immediato.
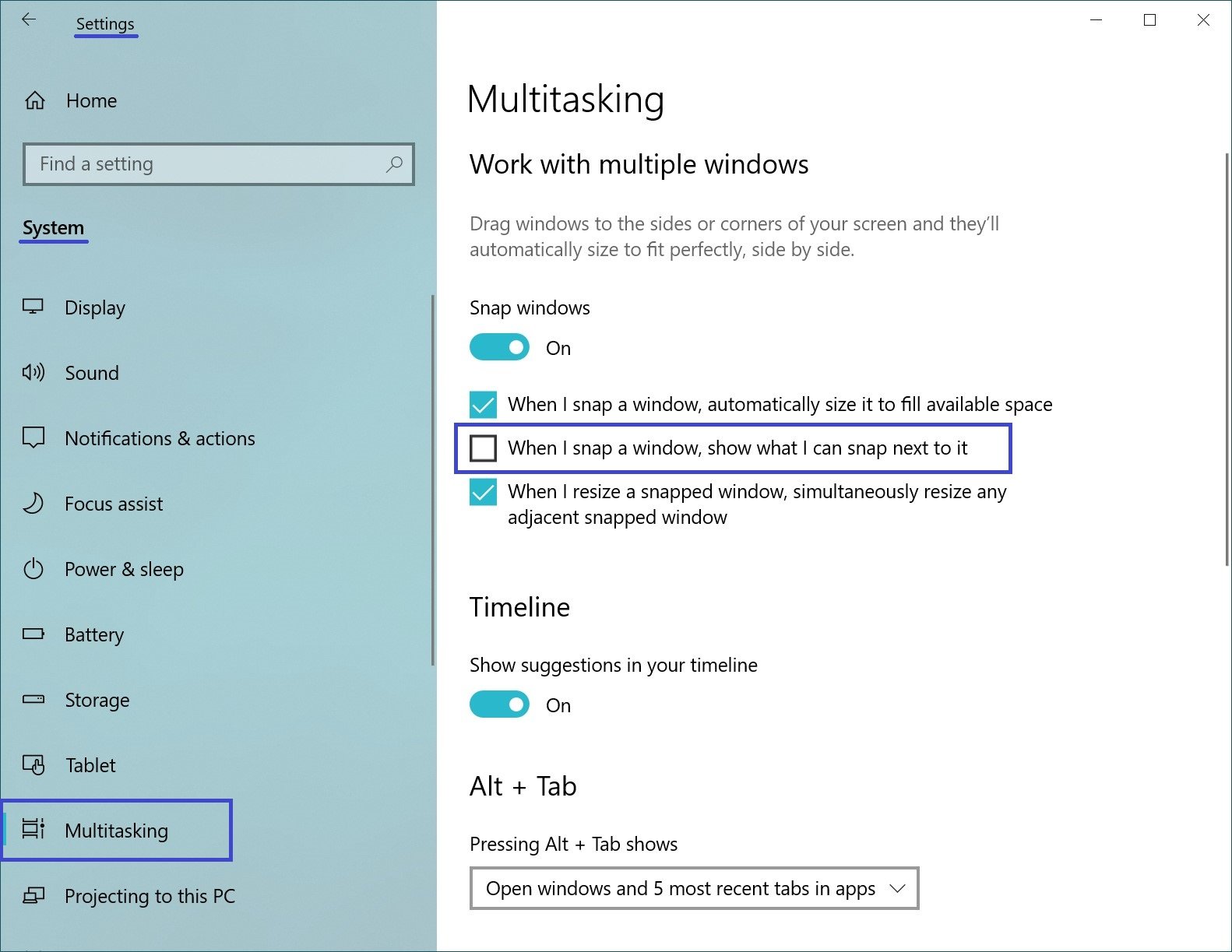
Quando disattiva Snap Assist, provi ad appuntare un’applicazione o una finestra su uno dei lati o degli angoli del suo desktop. Scoprirà che l’applicazione si aggancia normalmente, ma il resto dello spazio del desktop rimane come prima, senza visualizzare le applicazioni consigliate da Shap Assist.