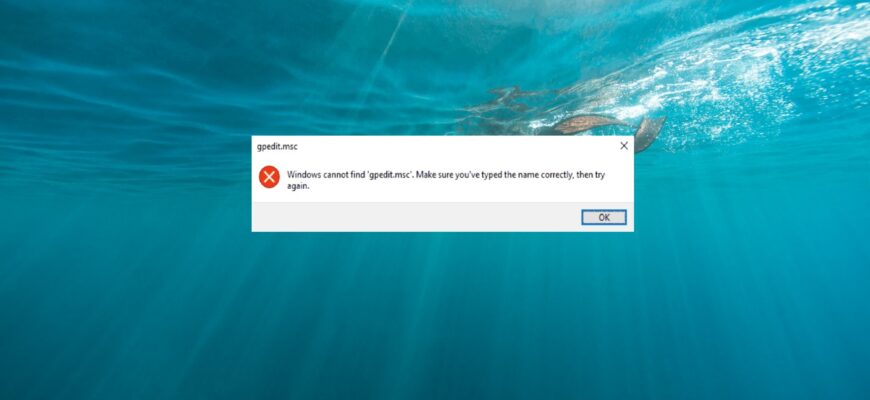gpedit.msc o Local Group Policy Editor è una speciale console di gestione con un’interfaccia grafica che le permette di gestire le impostazioni di Windows. La console può essere eseguita solo nelle versioni pro ed enterprise di Windows. Se un utente che utilizza la versione Home cerca di aprire gpedit sul proprio computer,
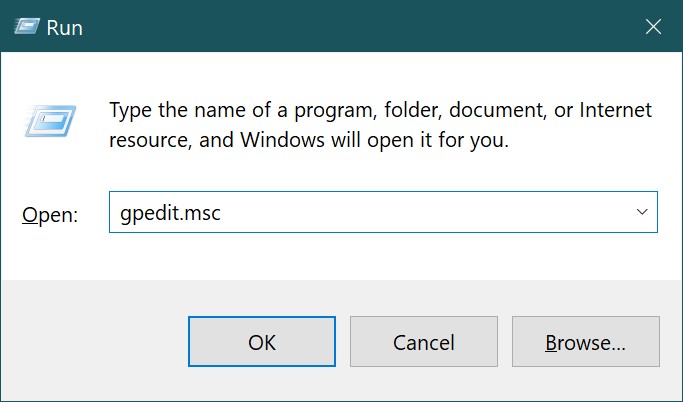
sullo schermo verrà visualizzato il messaggio che non può essere avviato.
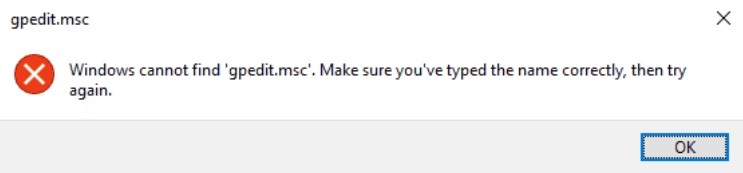
Il motivo è che gli sviluppatori non hanno incluso questo snap-in standard nell’edizione Home di Windows 10.
Ci sono spesso situazioni in cui un utente medio con la versione Home ha bisogno di apportare alcune personalizzazioni al sistema operativo. Dato che questo non può essere fatto in modo rapido e semplice attraverso l’editor nominato, deve utilizzare mezzi alternativi, come l’editor del Registro di sistema. Il che, a sua volta, è molto poco sicuro. Qualsiasi intervento errato nel registro di sistema può portare alle conseguenze più impreviste.
In questo articolo, le spiegheremo come installare l’editor dei criteri di gruppo locali gpedit.msc nell’edizione home di Windows 10.
Utilizzando lo strumento Policy Plus
Al momento della stesura di questa guida, l’unico modo che funziona è quello di utilizzare un’applicazione di terze parti chiamata Policy Plus. Questo software è open source e completamente gratuito. Clicchi su questo link per scaricarlo.
Clicchi sul link per selezionare la versione più recente. Una volta completato il download, apra la cartella Download (se non ha modificato le impostazioni predefinite per il salvataggio dei file) e apra il file PolicyPlus.exe come amministratore.
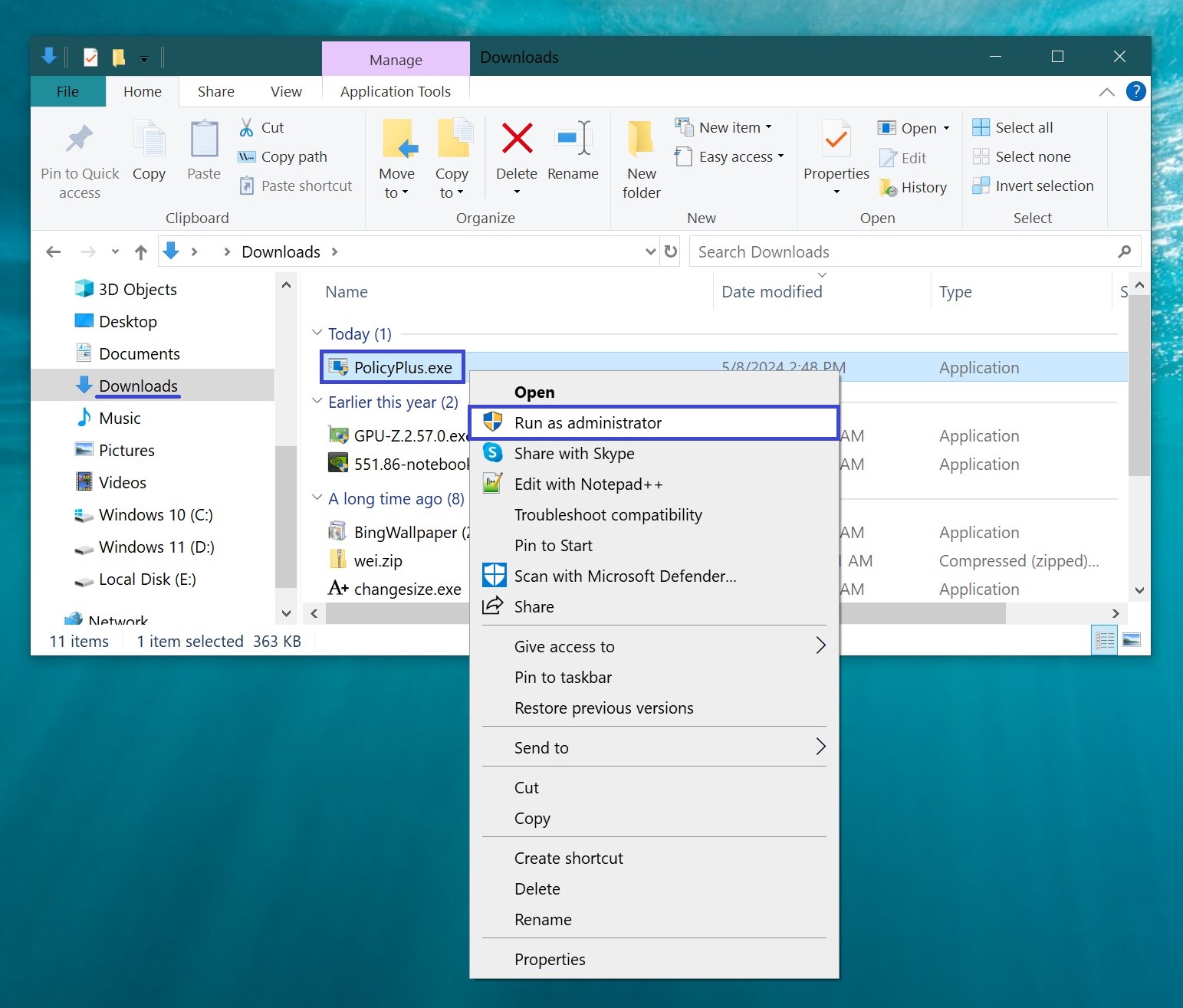
L’interfaccia dell’applicazione aperta è simile a quella utilizzata nella console gpedit.msc. Nella parte sinistra della finestra le sezioni sono organizzate in una struttura ad albero, nella parte destra della finestra vengono rivelati i parametri configurabili.
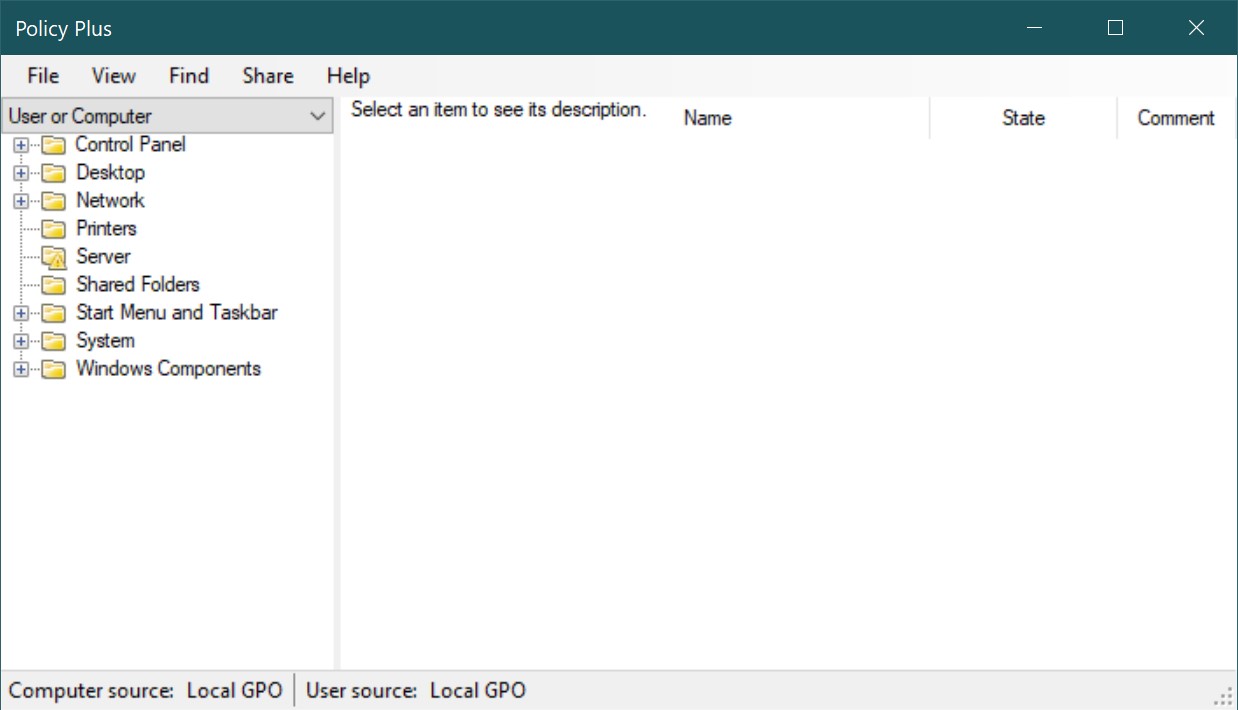
Anche la finestra per la modifica dell’impostazione dei parametri ha un aspetto simile (Abilitato, Disabilitato).
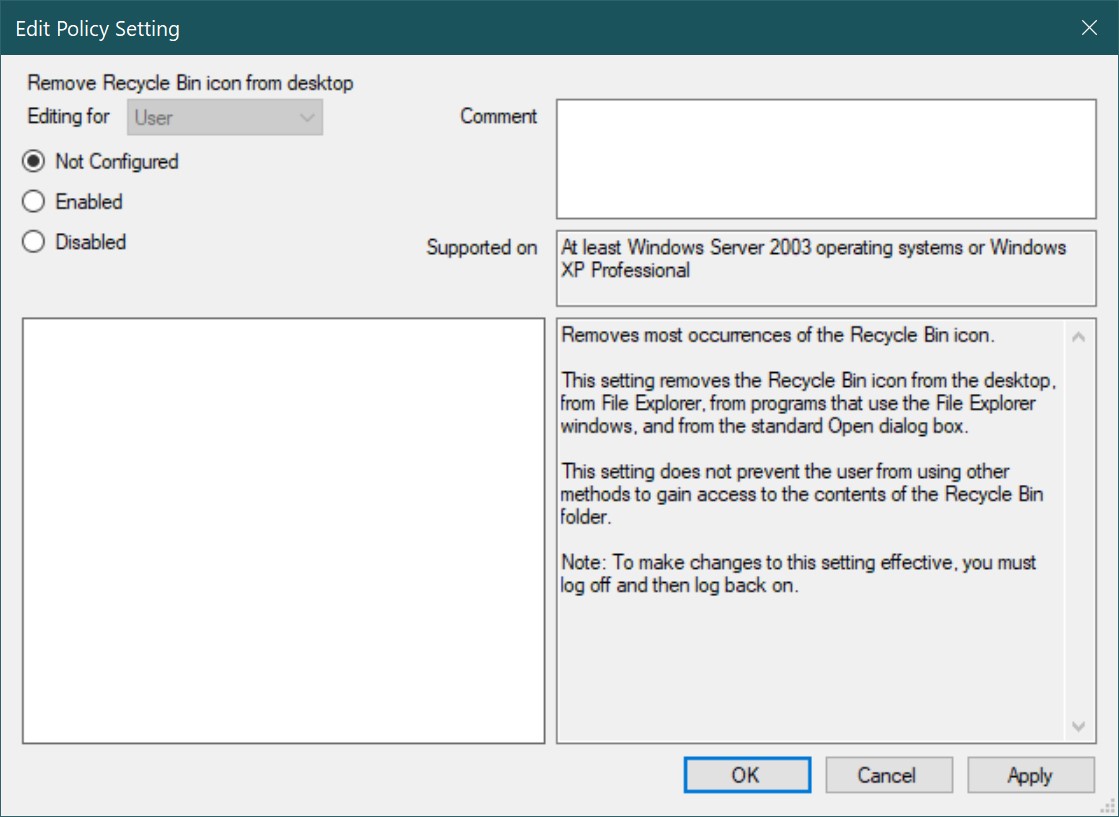
I due metodi seguenti sono forniti qui più che altro a scopo informativo e nel caso in cui “e se funzionasse per lei”. In base alla nostra esperienza, vorremmo informarla che siamo riusciti a lanciare l’editor utilizzando il prompt dei comandi in Windows 10 Home, ma non ha funzionato in modo soddisfacente. Le modifiche apportate non sono state salvate. Il tentativo di lanciare un file bat non ha prodotto alcun risultato.
Aggiungere gpedit.msc al prompt dei comandi.
Apra un prompt dei comandi con privilegi di amministratore in qualsiasi modo lei conosca. Copia ed esegue il comando:
FOR %F IN (%SystemRoot%.mum”) DO (DISM /Online /NoRestart /Add-Package:”%F”)
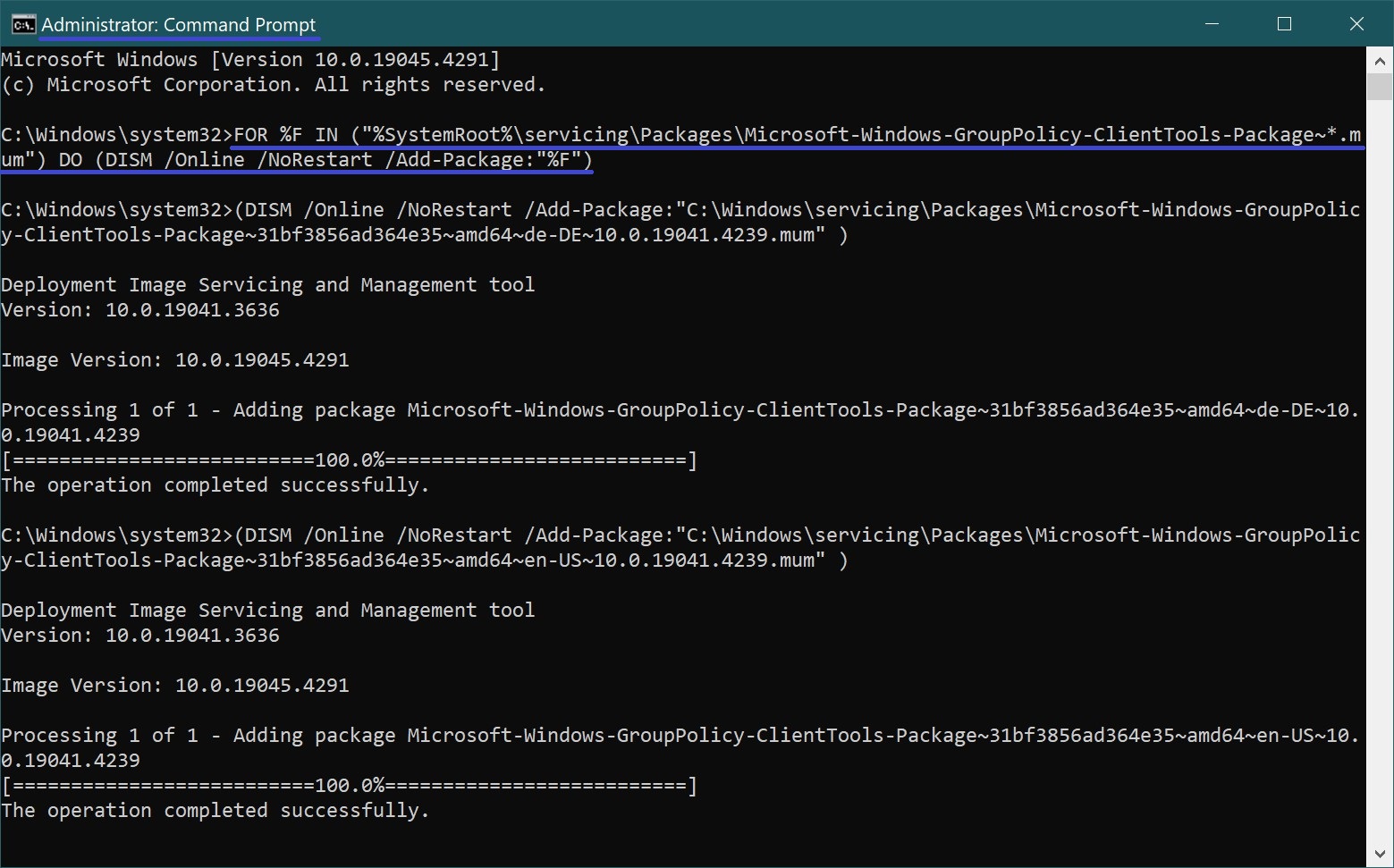
Attenda il completamento dell’operazione. Nella stessa finestra, esegua un altro comando qui sotto:
PER %F IN (%SystemRoot%.mum”) FA (DISM /Online /NoRestart /Add-Package:”%F”)
Dopo aver eseguito le azioni suggerite, deve chiudere la finestra e provare a lanciare l’Editor Criteri di gruppo locali, ad esempio utilizzando la finestra di dialogo Esegui. Per farlo, utilizzi la combinazione di tasti Win+R → e poi digiti
gpedit.msc
nella riga “Apri” e prema Invio. La finestra dell’editor si aprirà sul desktop. Ma come abbiamo scritto sopra, i tentativi di apportare modifiche alle impostazioni dei parametri non vengono salvati. L’interfaccia lanciata è utile solo a scopo informativo.
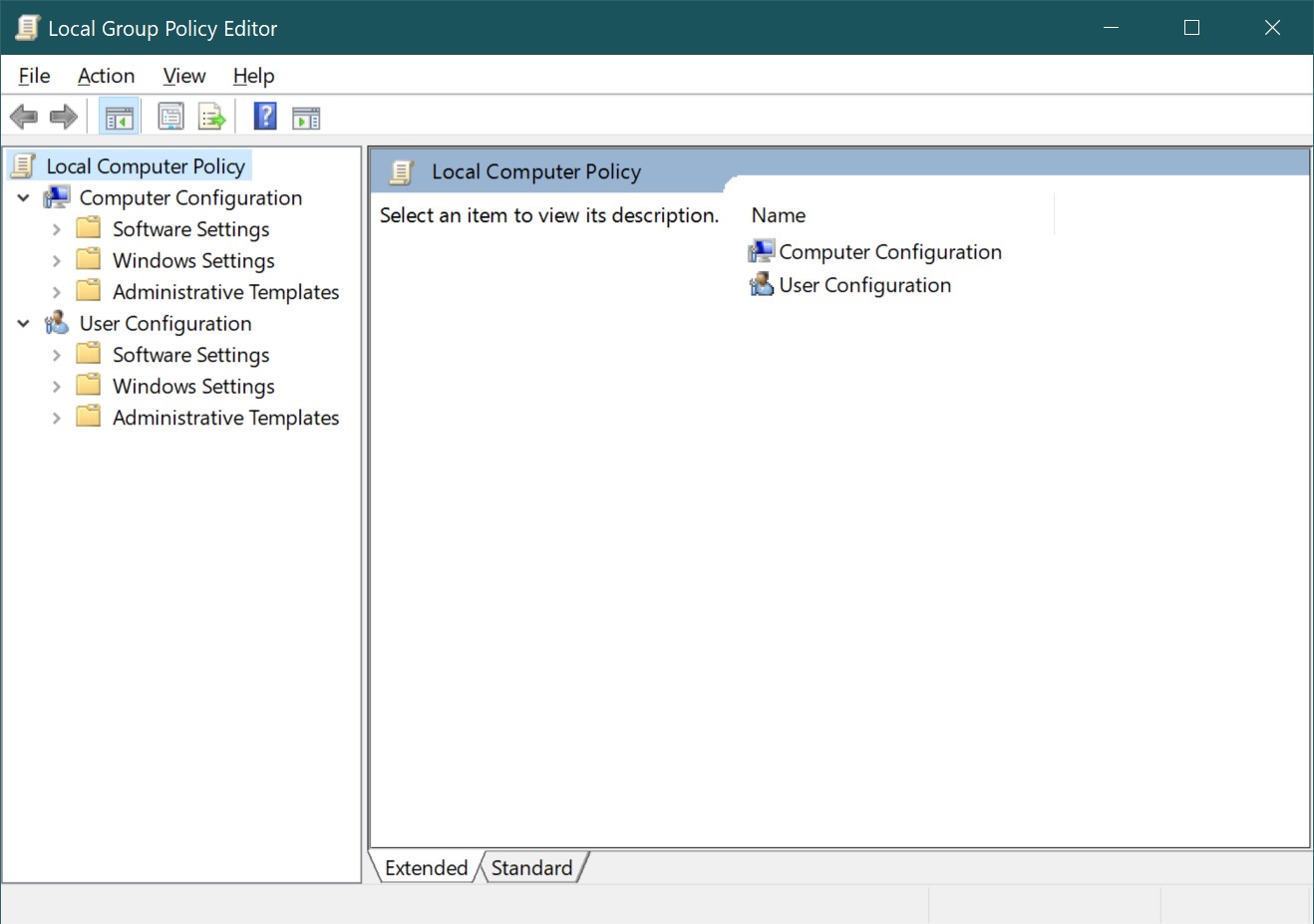
Esecuzione di gpedit.msc con un file batch
Per creare un file bat, faccia clic sull’area libera dell’area di lavoro. Nel menu contestuale che si aprirà, selezioni Nuovo → Documento di testo.
Il comando seguente deve essere inserito nel documento creato:
@echo off
pushd “%~dp0″
dir /b %SystemRoot%.mum >List.txt
dir /b %SystemRoot%.mum >>Elenco.txt
per /f %%i in (‘findstr /i . List.txt 2^>nul’) do dism /online /norestart /add-package: “%SystemRoot%”
pausa
Salvi il file specificando un nome qualsiasi (nel nostro esempio “gpedit“). Non dimentichi di specificare l’estensione .bat.
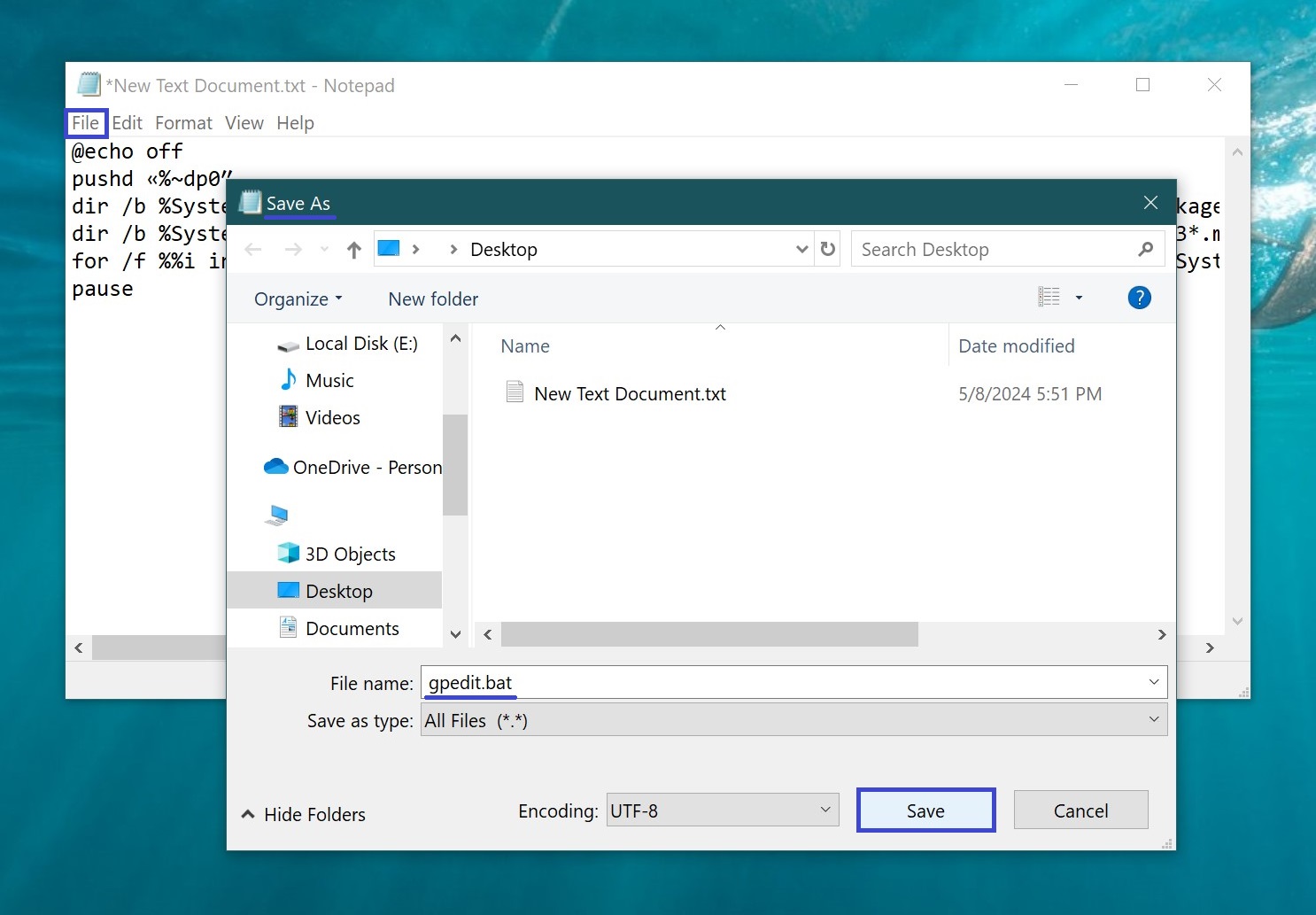
Verrà visualizzato un file batch nella posizione da lei specificata. Ci clicchi sopra con un clic del mouse. Si aprirà un menu contestuale, dove dovrà selezionare l’azione “Esegui come amministratore”.
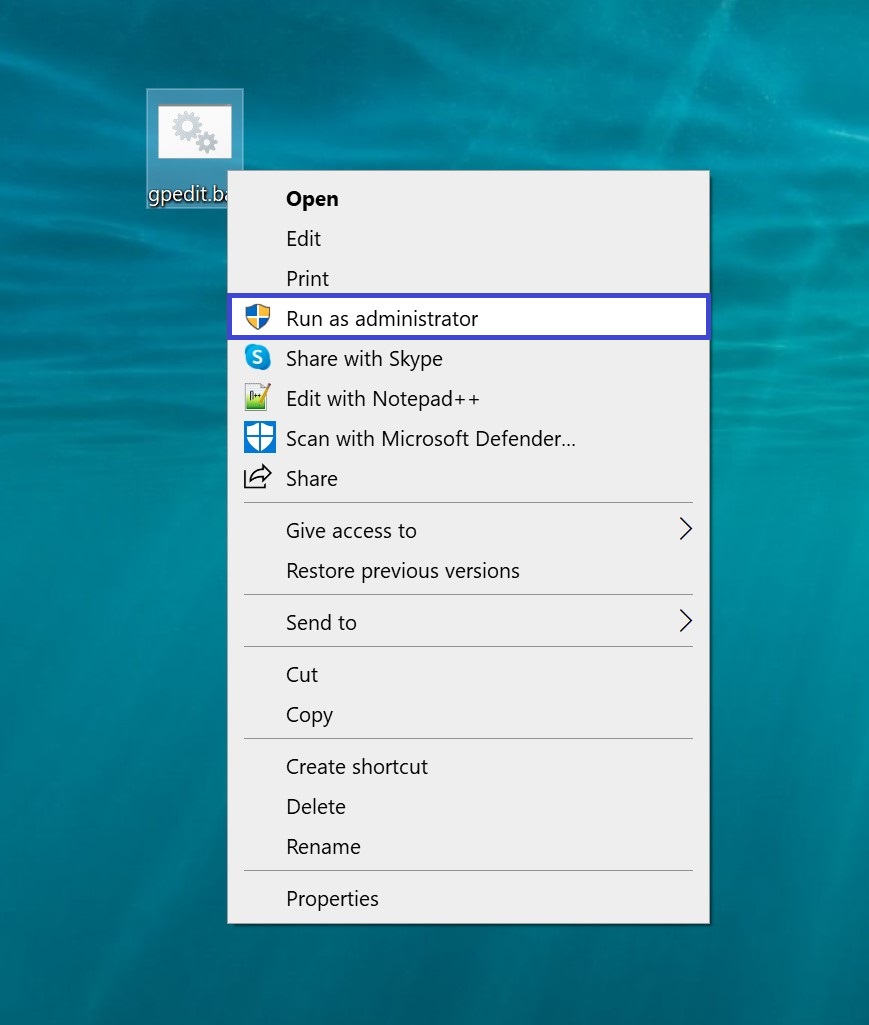
Nel nostro caso, questo metodo di installazione dell’editor non ha funzionato e lo snap-in non poteva essere lanciato.
Ci auguriamo che con l’aiuto di queste istruzioni siamo riusciti a risolvere un altro problema con Windows 10.