Un salvaschermo è un disegno o un modello dinamico che appare sullo schermo quando l’utente non esegue azioni con il mouse o la tastiera per un determinato periodo di tempo.
I salvaschermo sono stati originariamente utilizzati per proteggere i monitor dall’esaurimento dei fosfori durante i tempi di inattività del computer; al giorno d’oggi questo problema non è più rilevante e ora i salvaschermo vengono utilizzati principalmente per personalizzare il computer o per migliorare la sua sicurezza con le password.
- Come aprire la finestra delle impostazioni del salvaschermo
- Come attivare o disattivare lo screensaver
- Personalizzazione standard dello screensaver
- Personalizzare gli screen saver nell’Editor del Registro di sistema
- Nastri
- Mistificare
- Bolle
- Testo 3D
- Altre impostazioni dello screensaver
- Disattivare lo screensaver
- Impedire la modifica dello screen saver
- Forza un salvaschermo specifico
- Timeout
- Proteggere con password
- Impostazioni nell’Editor Criteri di gruppo locali
Come aprire la finestra delle impostazioni del salvaschermo
Per aprire la finestra Impostazioni salvaschermo, faccia clic con il pulsante destro del mouse in un’area vuota del desktop e selezioni Personalizza nel menu contestuale che appare.
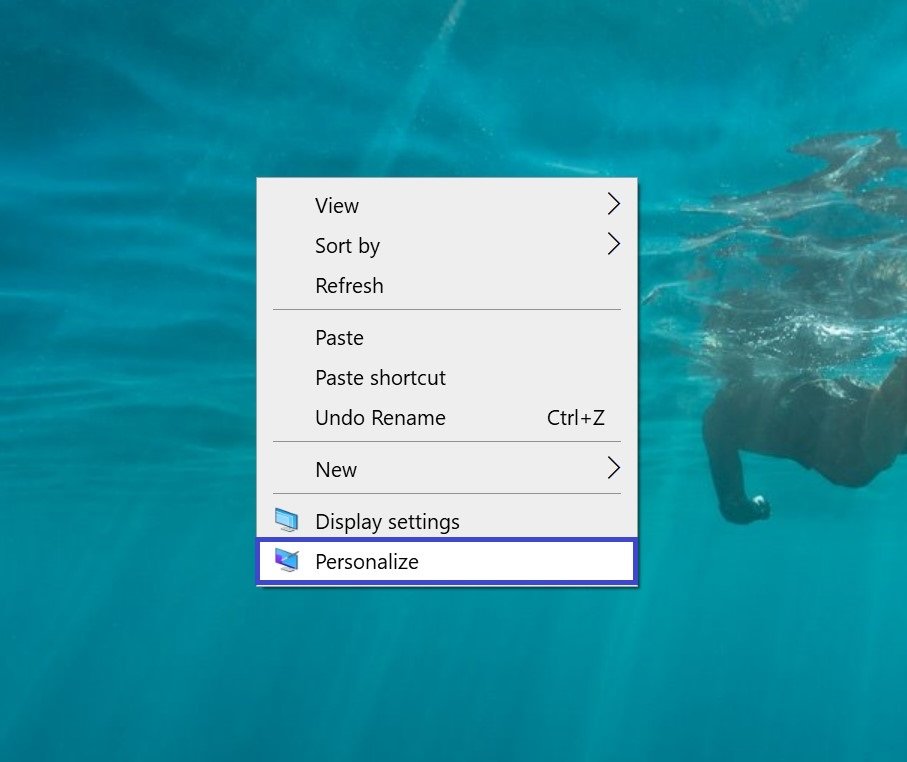
Nella finestra Impostazioni che si apre, selezioni la scheda Schermo di blocco, quindi scorra la barra di scorrimento laterale fino alla parte inferiore della finestra e clicchi sul link Impostazioni salvaschermo.
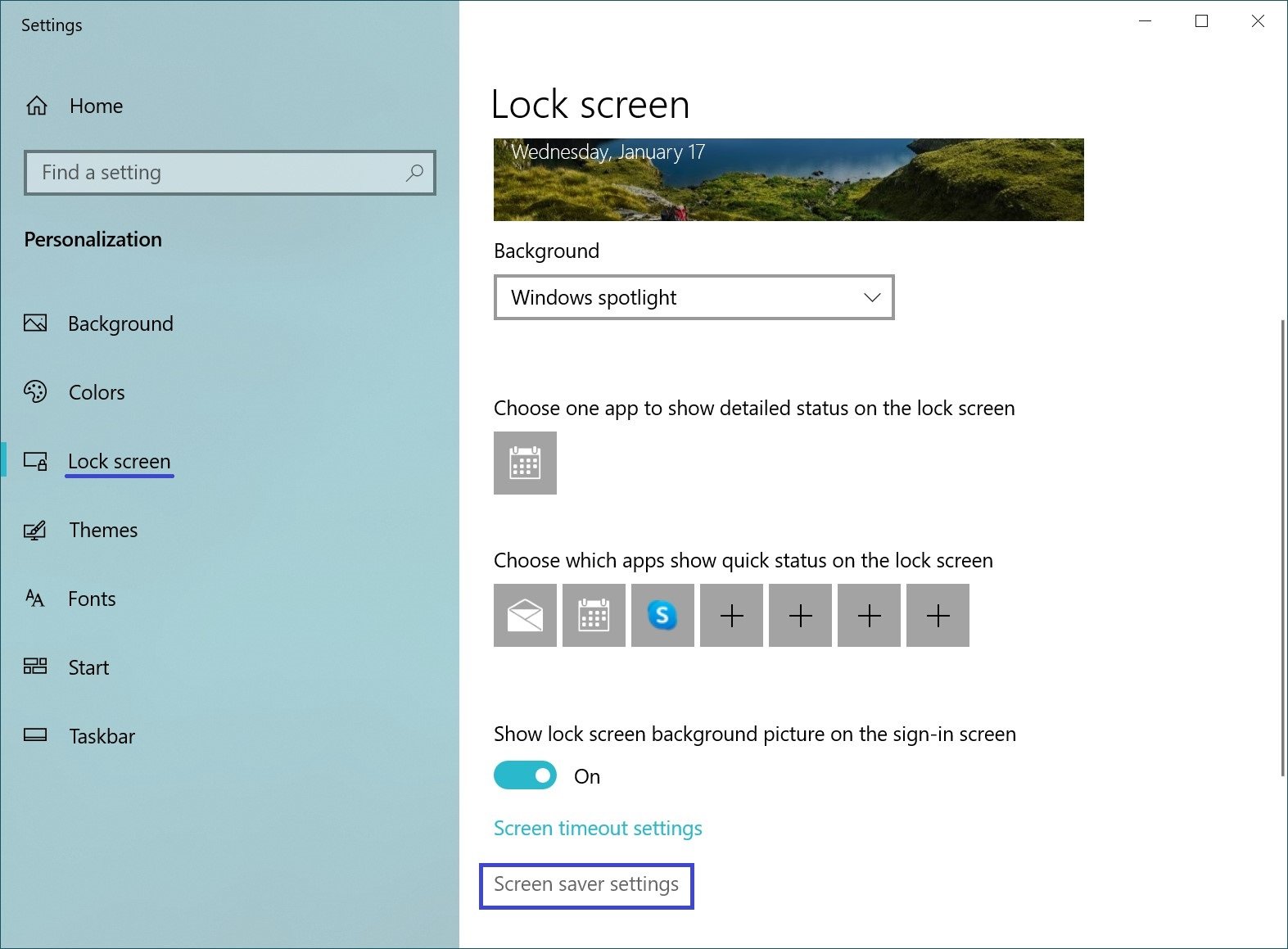
Inoltre, per aprire la finestra “Impostazioni salvaschermo”, aprire successivamente:
Avvio ➯ Impostazioni ➯ Personalizzazione ➯ Schermata di blocco ➯ Impostazioni salvaschermo
Può aprire la finestra delle impostazioni del salvaschermo utilizzando la ricerca. Per farlo, clicchi sull’icona di ricerca nella barra delle applicazioni o prema la combinazione di tasti Win+S, digiti
salvaschermo
nella barra di ricerca e selezionare Cambia screen saver
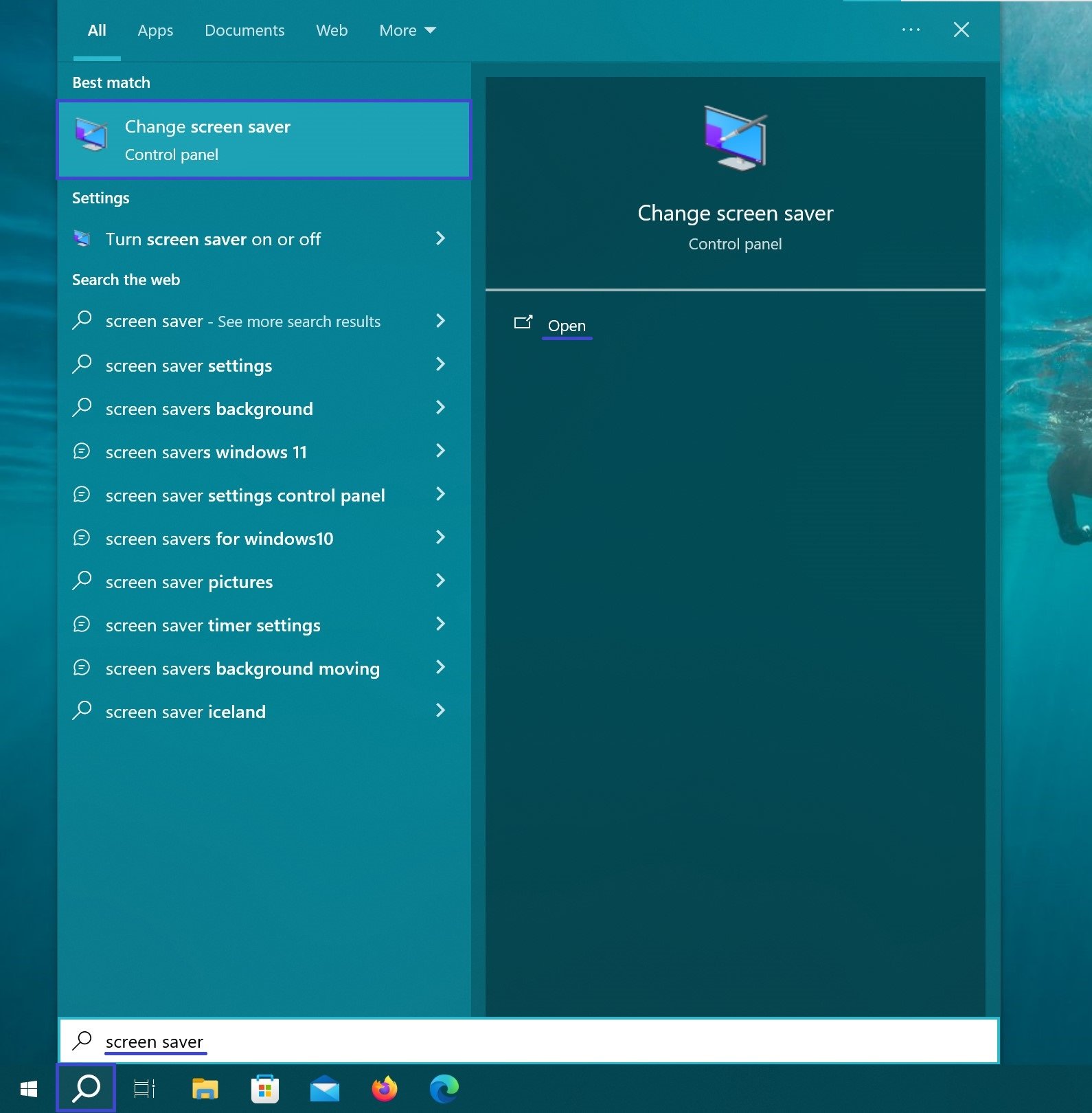
Può anche aprire la finestra “Impostazioni salvaschermo” utilizzando la finestra di dialogo Esegui, premendo la combinazione di tasti Win+R, digitare (copiare e incollare)
control desk.cpl,,1
nella finestra Esegui aperta e cliccare su OK.
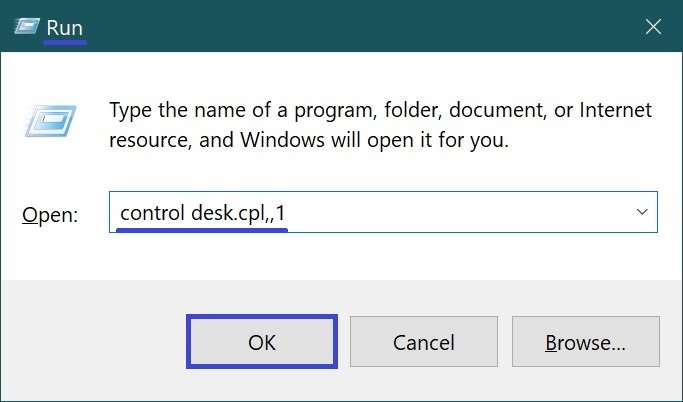
Eseguendo una qualsiasi delle operazioni sopra descritte, si aprirà la finestra“Impostazioni salvaschermo” mostrata nell’immagine sottostante.
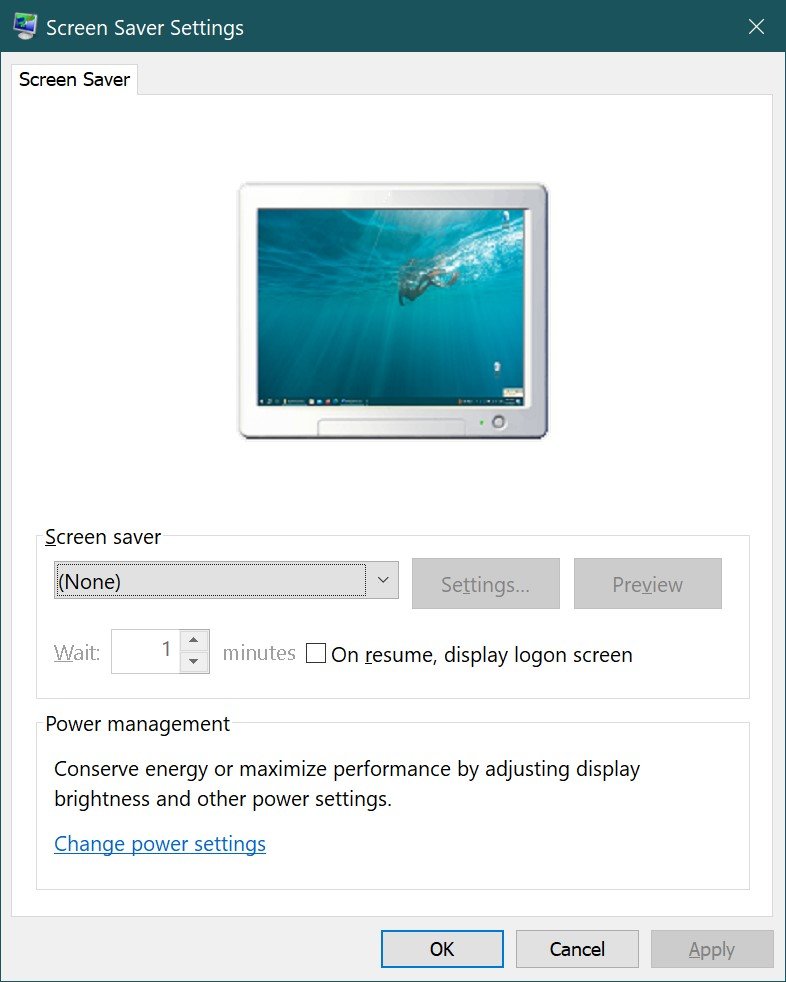
Come attivare o disattivare lo screensaver
Per attivare il salvaschermo, selezioni un salvaschermo qualsiasi dall’elenco a discesa Salvaschermo e clicchi su OK.
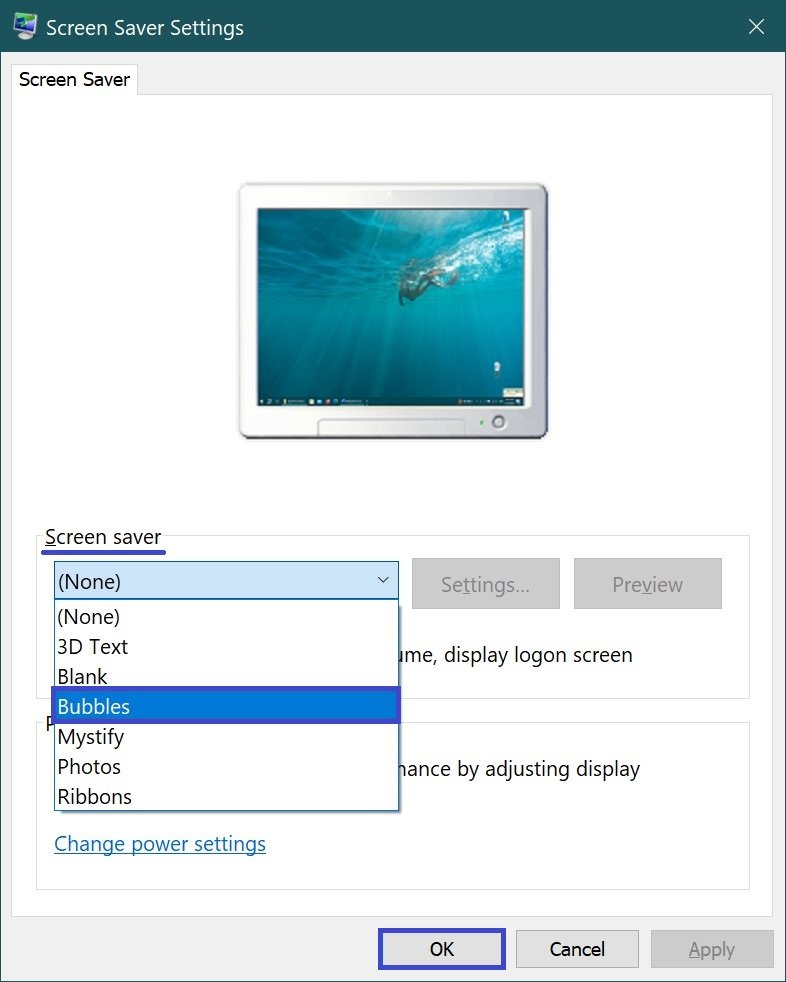
Per disattivare lo screen saver, selezioni (Nessuno) dall’elenco a discesa Screen Saver, quindi prema il pulsante OK.
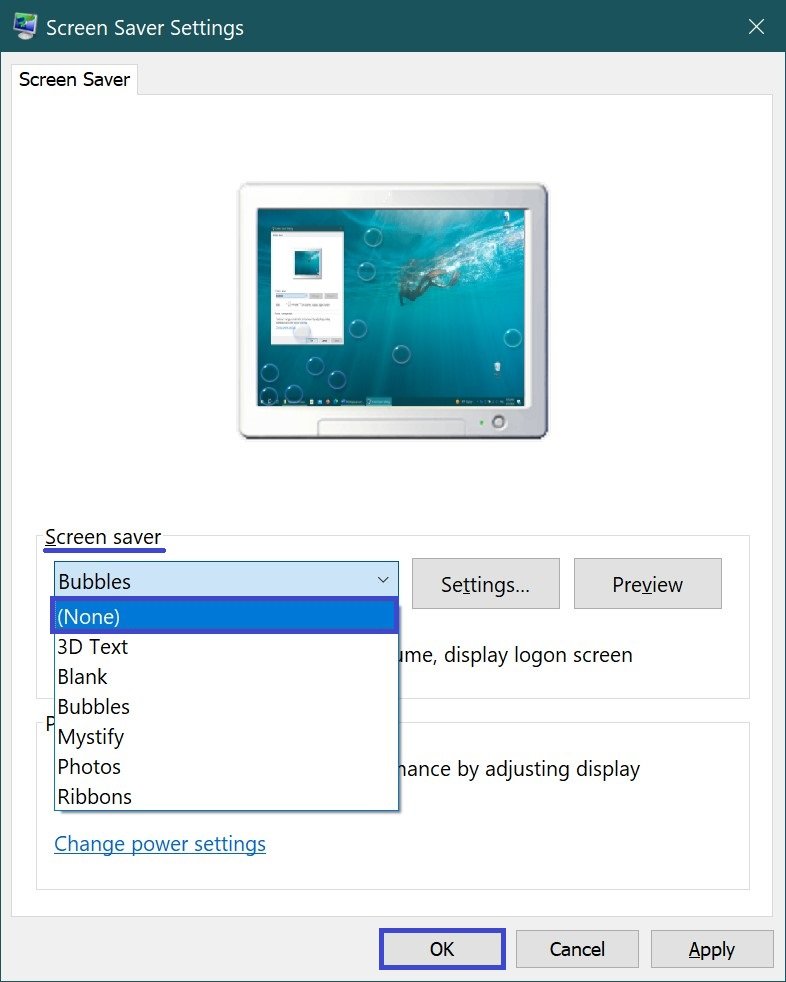
Sempre nella finestra di dialogo Opzioni salvaschermo, può visualizzare l’aspetto del salvaschermo prima che passi un determinato periodo di tempo durante il quale l’utente non esegue alcuna azione. Per farlo, clicchi sul pulsante Anteprima.
Per terminare la visualizzazione dello screensaver è sufficiente muovere il mouse o premere un tasto qualsiasi della tastiera.
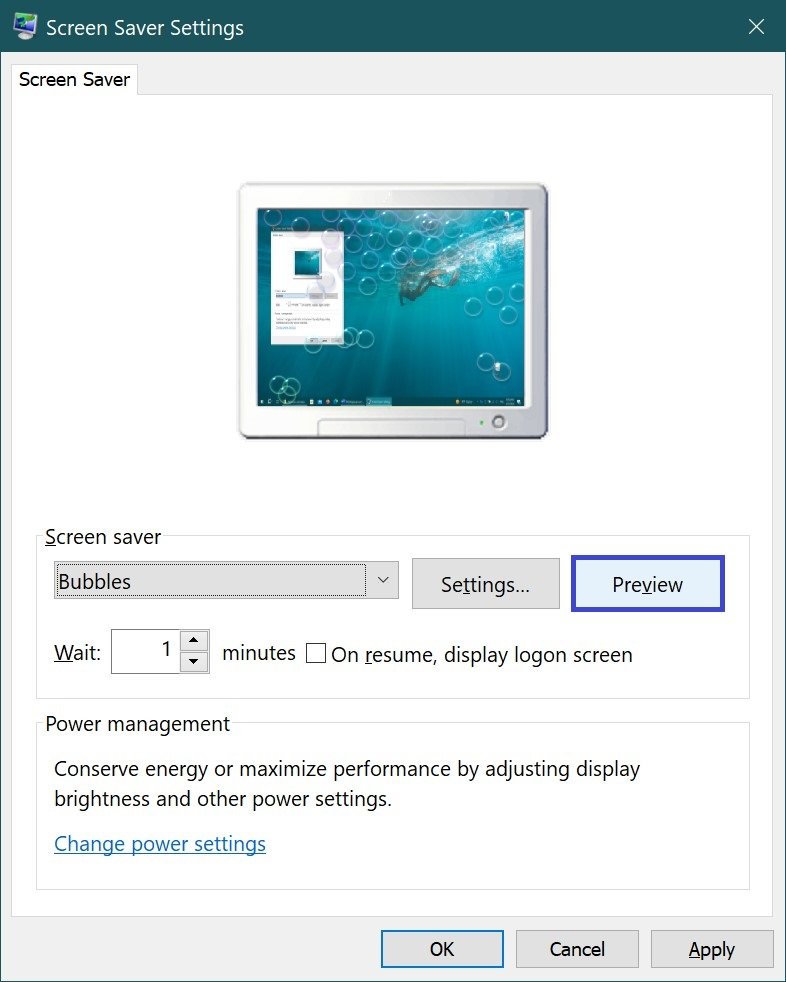
Personalizzazione standard dello screensaver
La maggior parte degli screensaver standard non ha la possibilità di personalizzare le impostazioni. Quando clicca sul pulsante Impostazioni, invece di aprire la finestra delle impostazioni dello screen saver, appare solo un messaggio informativo, che indica che lo screen saver selezionato non ha impostazioni personalizzabili.
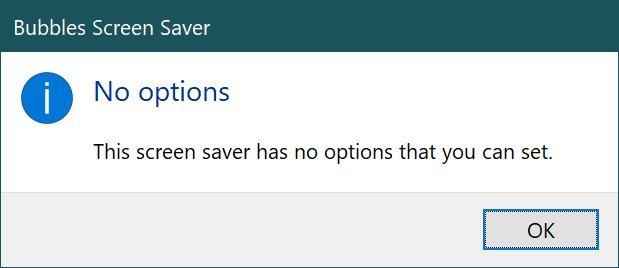
Solo due screensaver possono essere personalizzati tramite la GUI, gli screensaverTesto 3D e Foto.
L’immagine sottostante mostra la finestra Impostazioni del salvaschermo Testo 3D, dove può attivare la visualizzazione dell’ora corrente o cambiare il testo predefinito con il suo, oltre a selezionare il carattere, cambiare il tipo di rotazione e altre impostazioni.
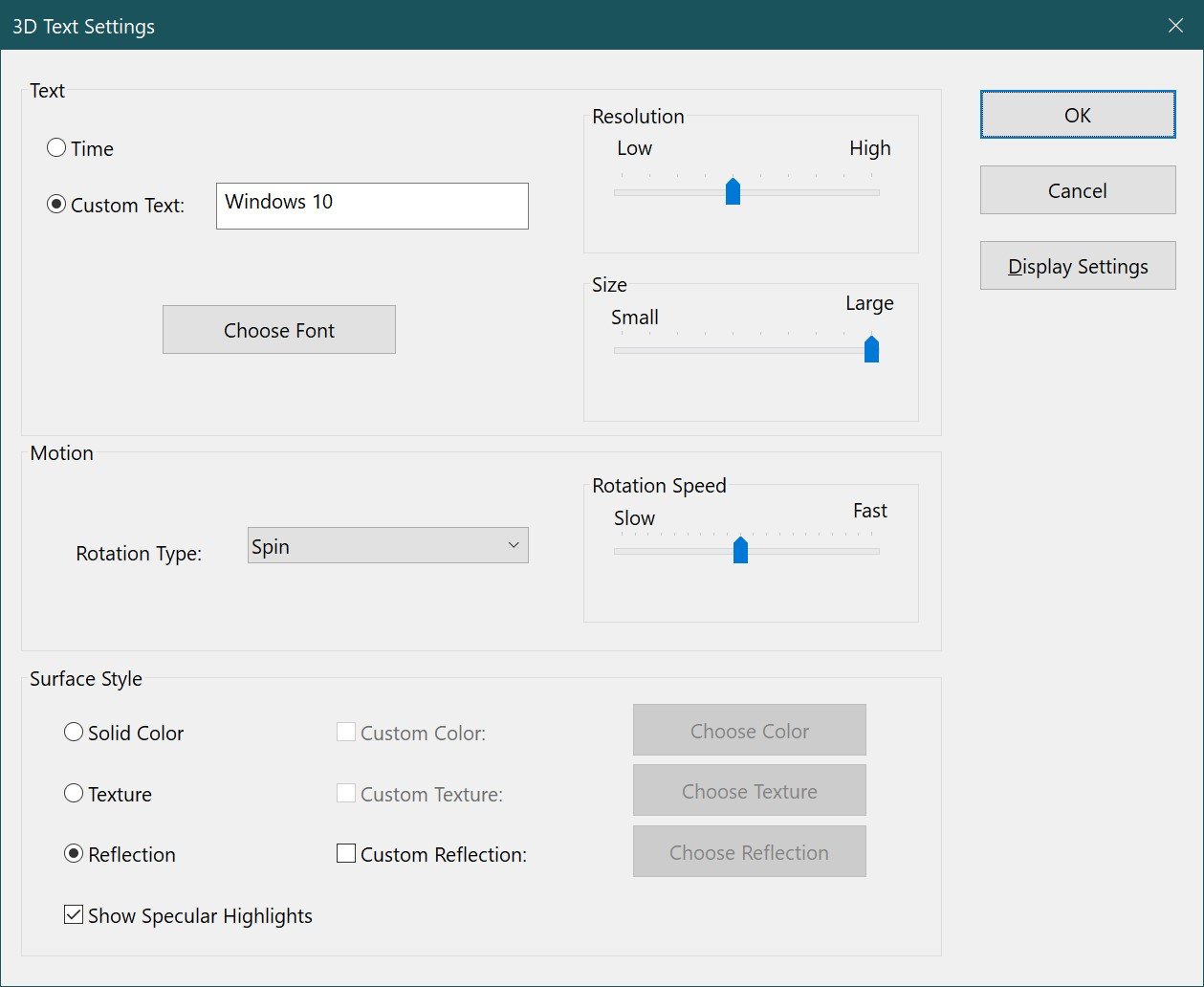
Nell’immagine sottostante è mostrata anche la finestra Impostazioni salvaschermo foto, dove può scegliere da quale cartella mostrare le foto o le immagini, nonché la velocità della presentazione o abilitare la randomizzazione dell’ordine di visualizzazione delle immagini.
Può leggere ulteriori informazioni su come impostare e personalizzare le foto come salvaschermo nell’articolo ➯ Come impostare le foto come salvaschermo in Windows 10.
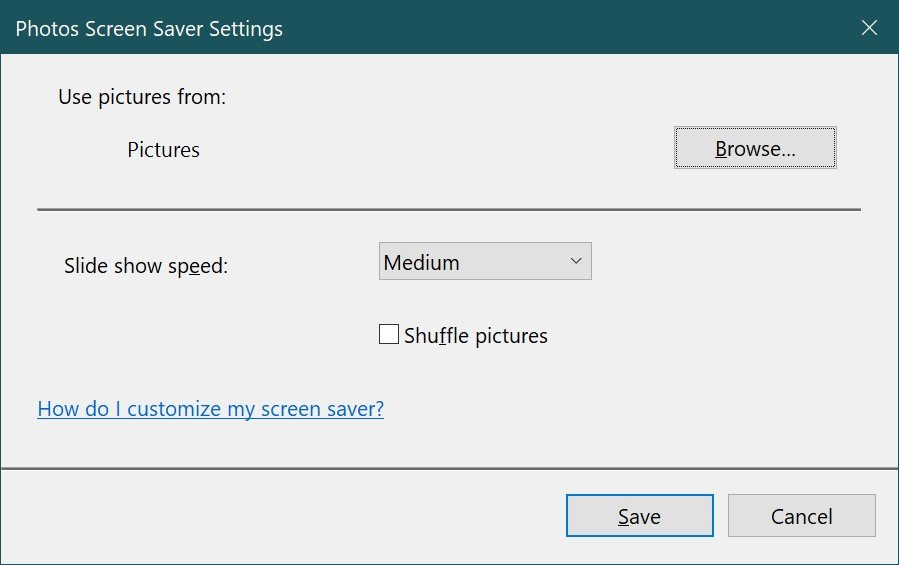
Personalizzare gli screen saver nell’Editor del Registro di sistema
Questo metodo consente di modificare varie impostazioni dello screen saver e comporta la modifica delle impostazioni nel registro di sistema di Windows.
Prima di apportare qualsiasi modifica al registro, si consiglia vivamente di creare un punto di ripristino del sistema.
Tutti gli screen saver standard possono essere personalizzati utilizzando l’Editor del Registro di sistema. Vediamo alcune impostazioni del salvaschermo, comprese quelle che possono essere personalizzate anche tramite la GUI.
Tutte le impostazioni del salvaschermo che possono essere modificate utilizzano parametri di tipo DWORD (32 bit).
Nastri
Per modificare le impostazioni dello screensaver Ribbon, crei e applichi il seguente file di registro:
Editor del registro di Windows Versione 5.00
[HKEY_CURRENT_USER\SOFTWARE\Microsoft\Windows\CurrentVersion\Screensavers\Ribbons]
“CameraFOV”=dword:00000010
“Larghezza nastro”=dword:3dfd2400
“NumRibbons”=dword:00000008
“Blur”=dword:00000001
“SpanMultiMon”=dword:00000001
Descrizione del parametro:
- Il valore del parametro CameraFOV influisce sulla prossimità della telecamera; più alto è il valore del parametro, più vicini sono i nastri visualizzati.
- Il parametro Larghezza nastro definisce la larghezza massima dei nastri volanti.
- Il parametro NumRibbons è responsabile del numero di nastri che volano sullo schermo.
- Il parametro Sfocatura influisce sulla traccia del nastro. Se il valore è impostato su 0, la traccia del nastro non scomparirà. Se lo imposta su un valore più alto, i nastri si appoggeranno l’uno sull’altro.
- SpanMultiMon riguarda solo gli utenti con più monitor. Impostando il parametro su 1, la schermata splash si sposta tra due monitor.
- Il parametro AllScreensSame è utilizzato per i computer con più monitor. Per questo parametro sono disponibili solo due valori. Se imposta questo parametro su 1, verrà utilizzato lo stesso file di configurazione su tutti i monitor e verrà visualizzato uno screensaver identico.
Il risultato delle modifiche apportate al registro di sistema è mostrato nelle schermate seguenti.
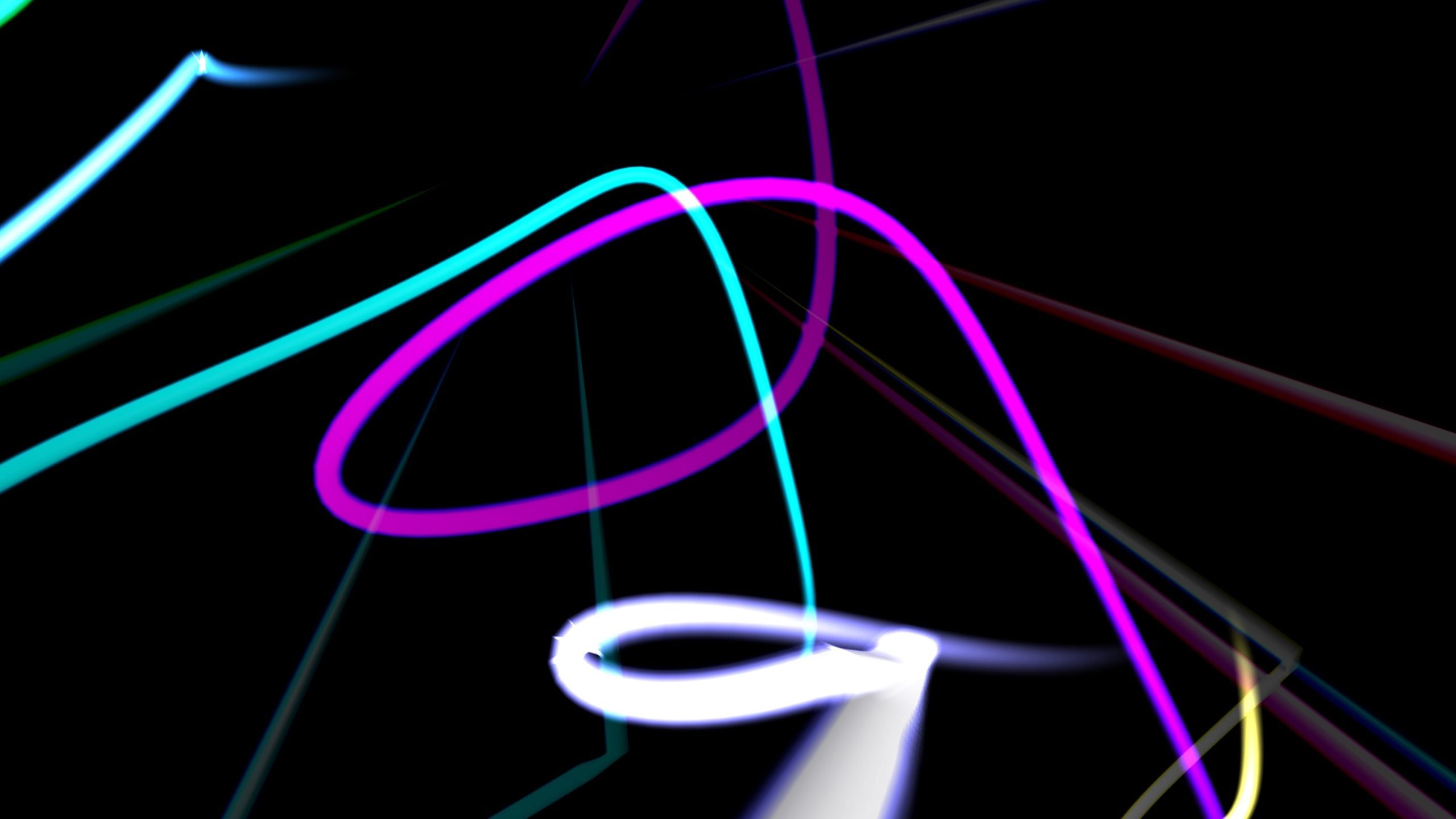
Mistificare
Per modificare le impostazioni dello screensaver Mystify, crei e applichi il seguente file di registro:
Editor del registro di Windows Versione 5.00
[HKEY_CURRENT_USER\Software\Microsoft\Windows\CurrentVersion\Screensavers\Mystify]
“CameraFOV”=dword:00000002
“LineWidth”=dword:00000014
“NumLines”=dword:00000006
“SpanMultiMon”=dword:00000001
Descrizione del parametro:
- Il valore del parametro CameraFOV influisce sulla vicinanza della telecamera; più alto è il valore del parametro, più vicini sono i nastri visualizzati.
- Il parametro LineWidth definisce la larghezza massima della traccia della linea.
- Il parametro NumLines è responsabile del numero di linee che attraversano lo schermo.
- I valori del parametro SpanMultiMon riguardano solo gli utenti con più monitor. Impostando il parametro su 1, la schermata splash si sposta tra due monitor.
Il risultato delle modifiche apportate al registro di sistema è mostrato nelle schermate seguenti.
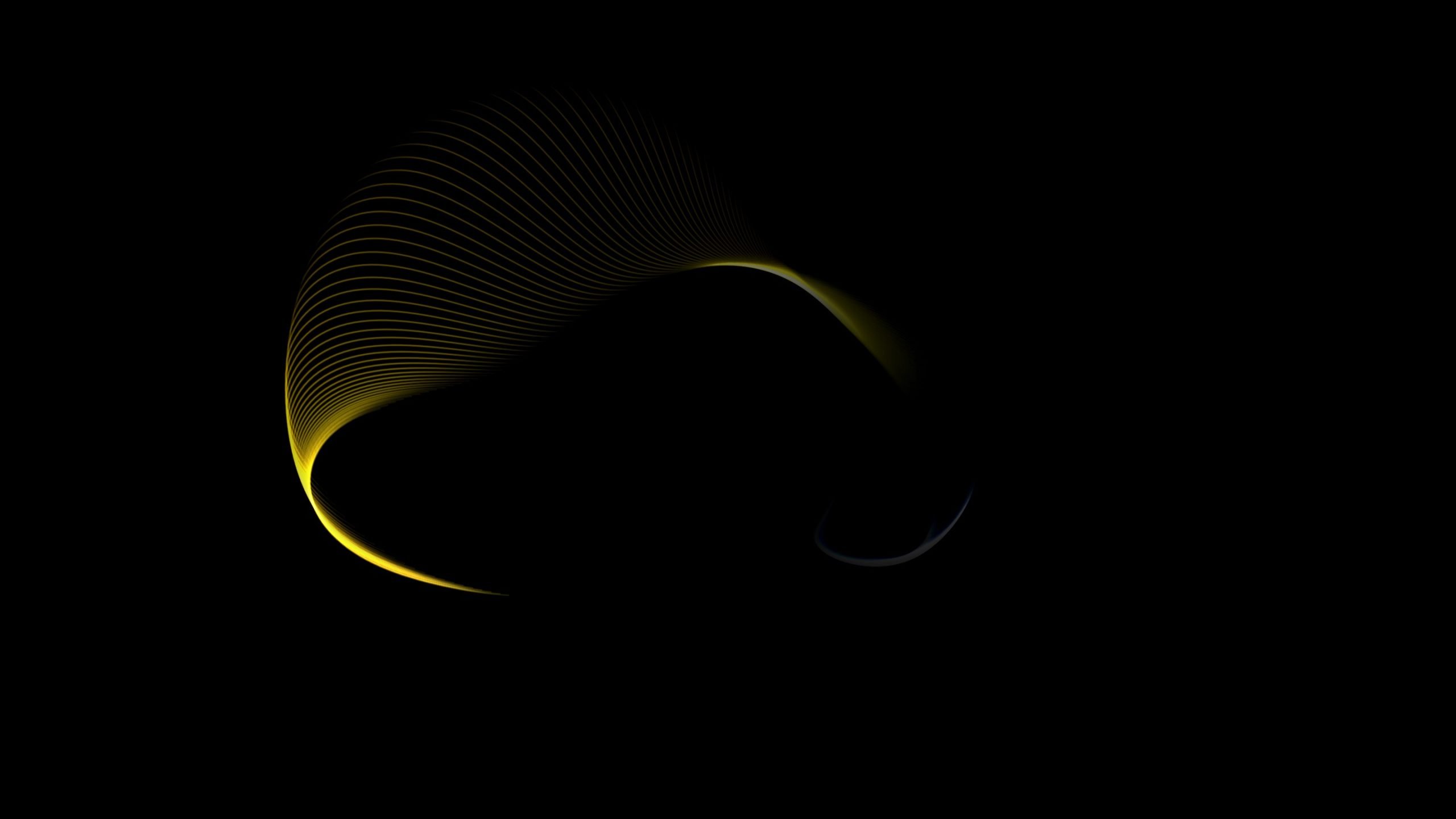
Bolle
Per modificare le impostazioni dello screensaver Bubbles, crei e applichi il seguente file di registro:
Editor del registro di Windows Versione 5.00
[HKEY_CURRENT_USER\Software\Microsoft\Windows\CurrentVersion\Screensavers\Bubbles]
“ShowShadows”=dword:00000001
“MaterialGlass”=dword:00000000
“ShowBubbles”=dword:00000001
“TurbulenceForce”=dword:499602da
“TurbulenceSpeed”=dword:00000008
“SpanMultiMon”=dword:00000001
“SphereDensity”=dword:4153a200
“TurbulenceNumOctaves”=dword:00000055
“Radius”=dword:42294180
Descrizione del parametro:
- Con il parametro ShowShadows può specificare se verrà visualizzata un’ombra sotto le bolle. Se imposta il valore a 0, non ci sarà alcuna ombra, mentre se imposta il valore a 1, ci sarà un’ombra sotto le bolle.
- Il parametro ShowBubbles definisce il colore dello schermo. Inoltre, sono disponibili solo due valori per questo parametro. Se il valore è impostato su 0, le bolle si muoveranno su una schermata vuota, mentre se il valore è impostato su 1, il desktop personalizzato sarà visibile quando apparirà lo splash screen.
- Il parametro TurbulenceForce influisce sul colore delle bolle; quando è impostato su 0, il colore delle bolle diventa nero. Per impostare il colore desiderato, deve sperimentare questo parametro. Ad esempio, per far brillare tutte le bolle con colori diversi, può specificare il valore 499602da o 1234567898 in notazione decimale.
- Il parametro TurbulenceSpeed è responsabile della velocità media delle bolle che si muovono sullo schermo. I valori dei parametri possono variare da 0 a 10, vale a dire che la velocità minima è impostata su 0 e la velocità massima su 10.
- I valori del parametro SpanMultiMon riguardano solo gli utenti con più monitor. Impostando il parametro su 1, la schermata splash si sposta tra due monitor.
- Con il parametro SphereDensity, può specificare il numero esatto di bolle che si muoveranno sullo schermo. Per scegliere una certa quantità, deve sperimentare. Ad esempio, per far muovere solo 4 bolle sullo schermo, specifichi il valore 3d278480 o 1026000000 in notazione decimale. Il valore massimo in notazione decimale è 2100000000.
- Con il parametro TurbulenceNumOctaves può specificare la velocità di variazione del colore delle bolle. Per questo parametro sono disponibili valori da 1 a 255. Più grande è il valore del parametro, più velocemente cambierà il colore della bolla. E, di conseguenza, se imposta il valore uguale a 1, i colori non cambieranno praticamente.
- Il parametro Raggio è responsabile della dimensione della bolla. Come per i parametri TurbulenceForce e SphereDensity, deve fare qualche esperimento per specificare le dimensioni. Il valore massimo del parametro è 435a6e80 o 1130000000 in notazione decimale.
Il risultato delle modifiche apportate al registro di sistema è mostrato nelle schermate seguenti.
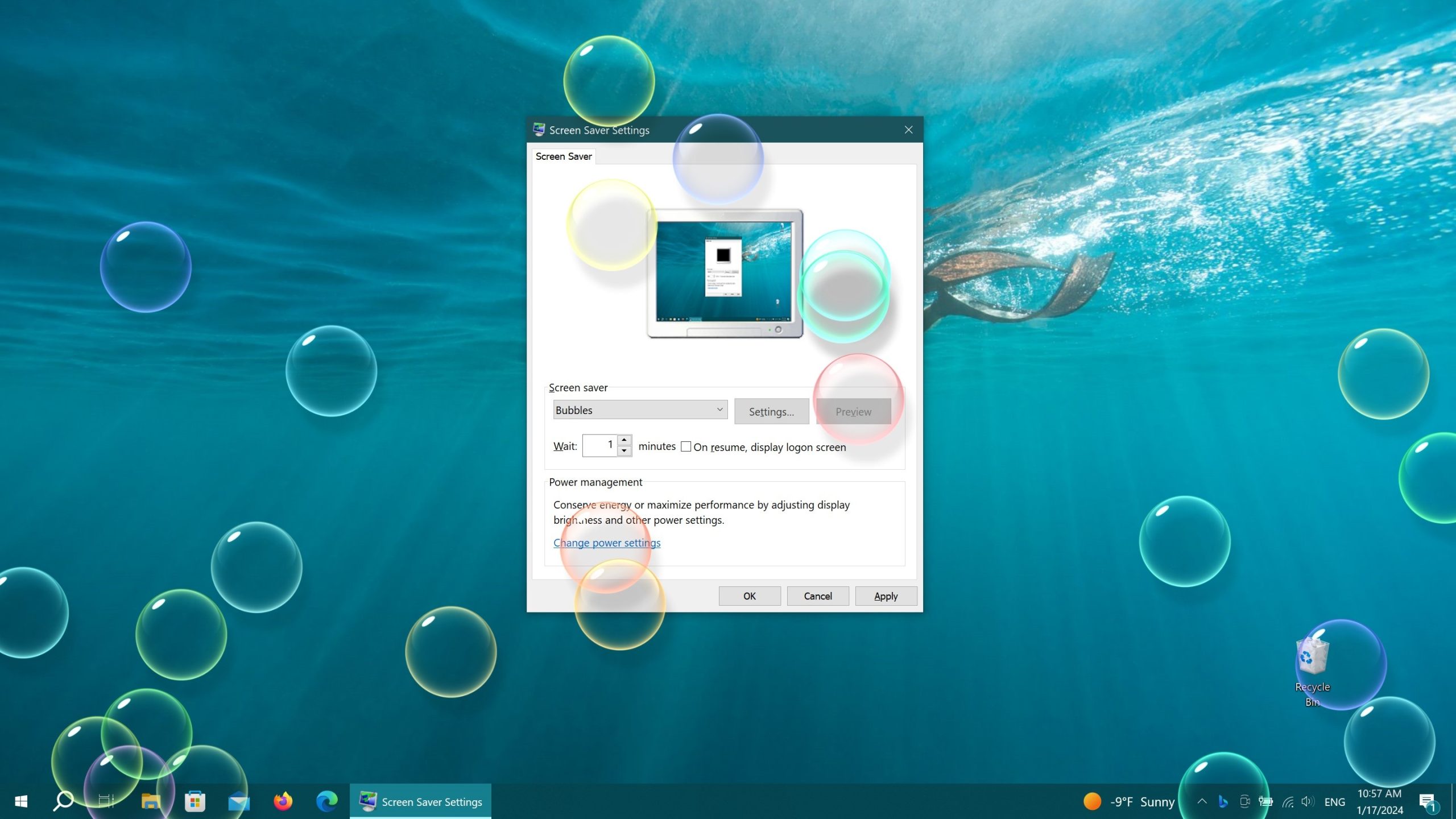
Testo 3D
Per modificare le impostazioni dello screen saver Testo 3D, crei e applichi il seguente file di registro:
Editor del registro di Windows Versione 5.00
[HKEY_CURRENT_USER\Software\Microsoft\Windows\CurrentVersion\Screensavers\ssText3d]
“AllScreensSame”=dword:00000000
“SurfaceType”=dword:00000002
“Specular”=dword:00000001
“SurfaceColor”=dword:0040ff00
“CustomEnvironment”=””
“CustomTexture”=””
“UseCustomColor”=dword:00000000
“UseCustomTexture”=dword:00000001
“UseCustomEnvironment”=dword:00000000
“MeshQuality”=dword:00000258
“Size”=dword:0000000a
“RotationSpeed”=dword:0000000a
“RotationStyle”=dword:00000001
“DisplayString” = “winnote.RU”.
“DisplayTime”=dword:00000000
“FontWeight”=dword:000002bc
“FontItalic”=dword:010000ff
“FontFace”=”Times New Roman”
Descrizione del parametro:
- Il parametro AllScreensSame è utilizzato per i computer con più monitor. Per questo parametro sono disponibili solo due valori. Se imposta questo parametro su 1, verrà utilizzato lo stesso file di configurazione su tutti i monitor e verrà visualizzato uno screensaver identico.
- Può utilizzare il parametro SurfaceType per selezionare lo stile della superficie del testo. Per impostare lo stile “Tinta unita”, imposti il valore su 00000000. Per impostare lo stile Disegno texture, imposti il valore su 00000002, e per lo stile Riflessione, imposti il valore su 00000001.
- Può visualizzare i riflessi utilizzando l’opzione Speculare. Per Speculare sono disponibili solo due valori. Se imposta questa opzione su 1, verranno visualizzati i riflessi speculari.
- Il parametro SurfaceColor le permette di specificare il colore del testo visualizzato sullo schermo. Ad esempio, se specifica il valore del parametro pari a 0040ff00, il testo verrà visualizzato in colore verde brillante.
- Il parametro stringa CustomEnvironment specifica il percorso dell’immagine di riflessione per lo stile di superficie del testo volumetrico in formato *.bmp.
- Il parametro stringa CustomTexture specifica il percorso dell’immagine della texture per lo stile della superficie del testo volumetrico in formato *.bmp.
- Il parametro UseCustomColor è responsabile della selezione della casella Altro colore. Sono disponibili solo due valori per questo parametro. Se imposta questo parametro su 1, il colore viene preso dal parametro SurfaceColor.
- Il parametro UseCustomTexture è responsabile della selezione della casella Seleziona texture. Per questo parametro sono disponibili solo due valori. Se imposta questo parametro su 1, il riflesso viene preso dal parametro CustomTexture.
- Il parametro UseCustomEnvironment è responsabile della selezione della casella di controllo Select Reflection. Per questo parametro sono disponibili solo due valori. Se imposta questo parametro su 1, il riflesso viene preso dal parametro CustomEnvironment.
- Il livello di risoluzione del testo viene selezionato utilizzando il parametro MeshQuality. Questo parametro può avere 10 valori. Vale a dire: 00000064, 000000c8, 0000012c, 00000190, 000001f4, 00000258, 000002bc, 00000320, 00000384 e 000003e8.
- Il parametro Dimensione è responsabile della dimensione del testo visualizzato. Sono disponibili valori da 1 a 0a (10 in notazione decimale).
- Il parametro RotationSpeed è responsabile della velocità di rotazione del testo. Sono disponibili valori da 1 a 14 (20 in notazione decimale).
- Con il parametro RotationStyle può specificare il tipo di rotazione del testo. Esistono 5 tipi di rotazione: nessuna, Twist, Swing, Wave e Flip. Per specificare il tipo di assenza di rotazione, impostare il valore del parametro su 00000000. Per il tipo Torsione – 00000001, Altalena – 00000002, Onde – 00000003, e per impostare il tipo Flips, imposti il valore a 00000004.
- Con il parametro stringa DisplayString può specificare il testo da visualizzare durante lo screen saver.
- Il parametro DisplayTime è responsabile della visualizzazione dell’ora corrente al posto del testo. Sono disponibili solo due valori per questo parametro. Se imposta questo parametro su 1, l’ora corrente verrà visualizzata durante lo screen saver.
- Con il parametro FontWeight, può specificare se il testo sarà semplice o in grassetto. Per rendere il testo semplice, specifichi il valore pari a 00000190, e se desidera rendere il testo in grassetto, specifichi il valore di 000002bc.
- Il parametro FontItalic è responsabile del testo in corsivo. Per rendere il testo in corsivo – specifichi il valore pari a 01000000, e per il corsivo – 010000ff.
- Con l’aiuto del parametro stringa FontFace può specificare il carattere per il testo visualizzato.
Il risultato delle modifiche apportate al registro di sistema è mostrato nelle schermate seguenti.
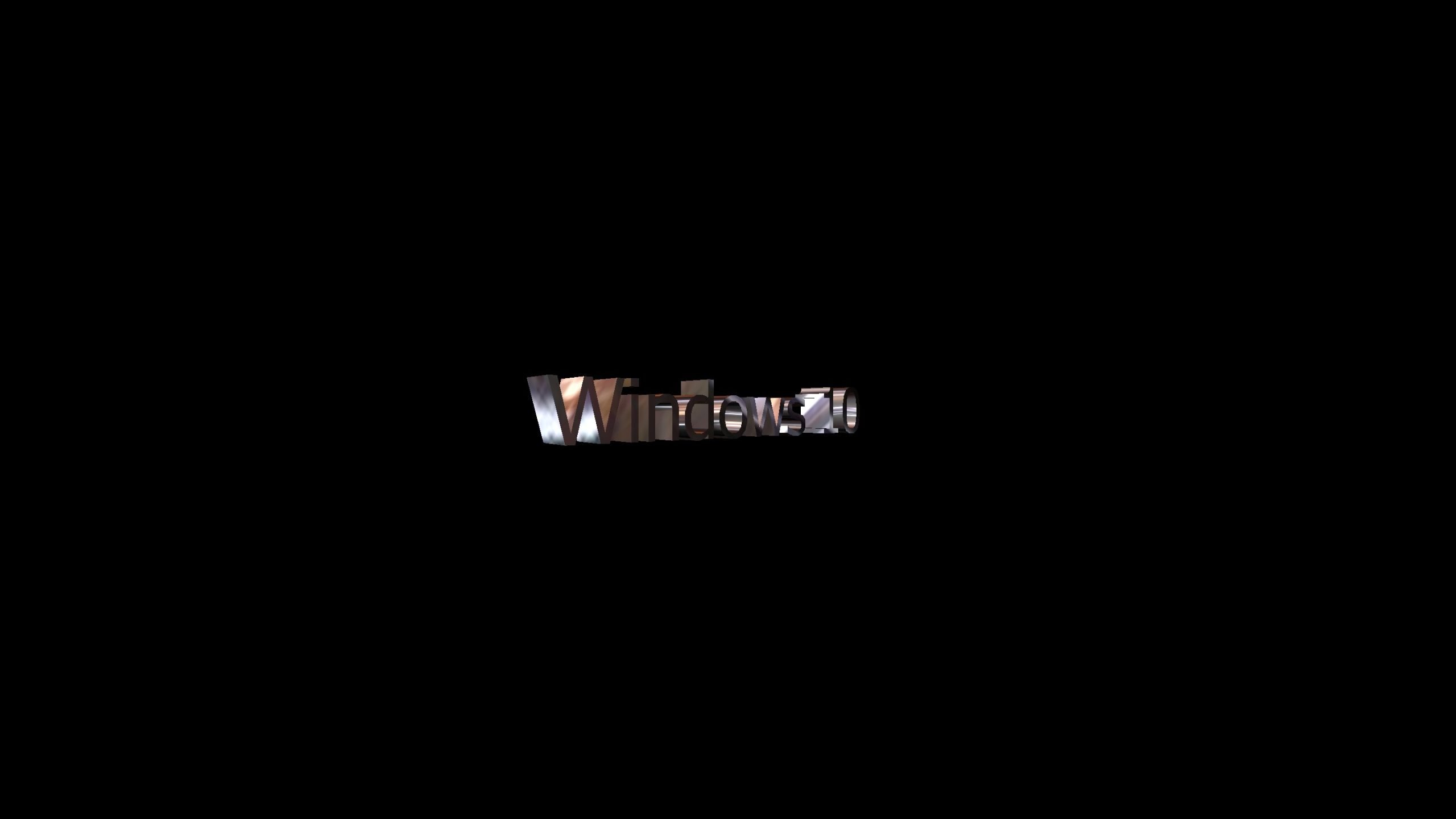
Altre impostazioni dello screensaver
Utilizzando l’editor del Registro di sistema, può anche disattivare completamente lo screen saver, selezionare uno screen saver specifico e impedirne la modifica, impostare il timeout dello screen saver e specificare la protezione con password.
Disattivare lo screensaver
Con questa impostazione del Registro di sistema, può impedire l’esecuzione degli screen saver. Per farlo, crei e applichi il seguente file di registro:
Editor del registro di Windows Versione 5.00
[HKEY_CURRENT_USER\Software\Policies\Microsoft\Windows\Control Panel\Desktop]
“SalvaSchermoAttivo”=”0”
Dopo l’applicazione del file di registro, la sezione Screen Saver della finestra di dialogo Opzioni Screen Saver diventerà inaccessibile. Di conseguenza, non sarà in grado di modificare le impostazioni dello screen saver.
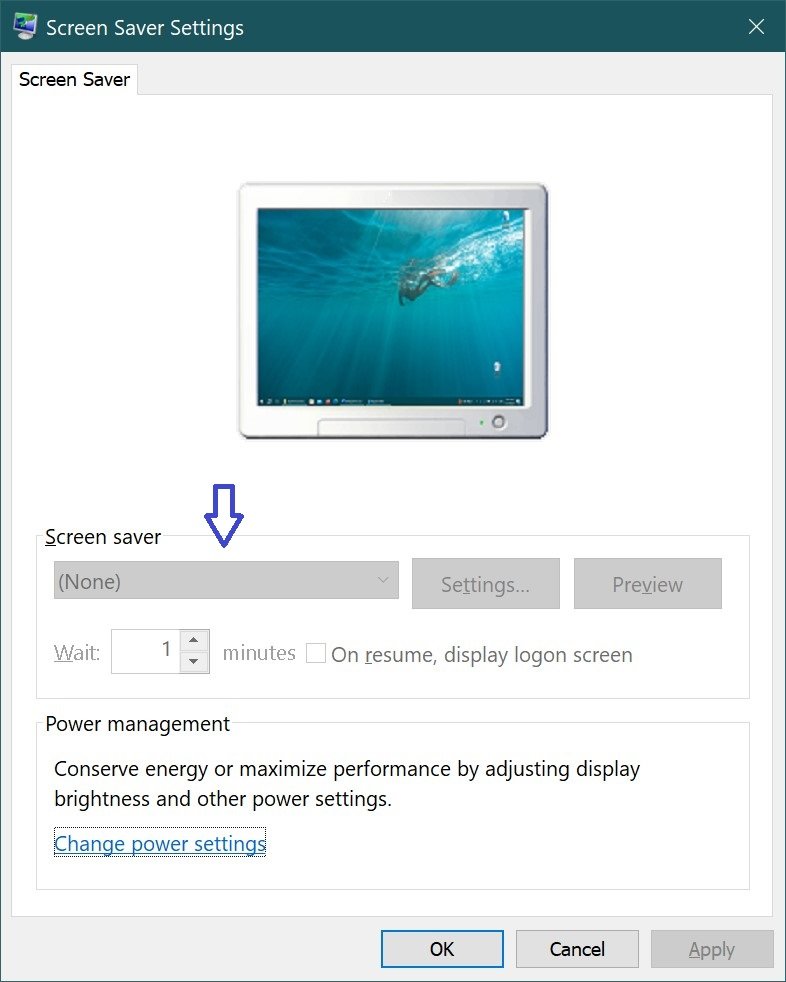
Impedire la modifica dello screen saver
Con questa impostazione del Registro di sistema, può impedire la modifica degli screensaver. Inoltre, l’impostazione impedisce di utilizzare il Pannello di controllo e la Personalizzazione per aggiungere, personalizzare o modificare gli screensaver sul suo computer. Tuttavia, l’avvio dello screensaver non è vietato.
Crei e applichi il seguente file di registro per questa impostazione:
Editor del registro di Windows Versione 5.00
[HKEY_CURRENT_USER\Software\Microsoft\Windows\CurrentVersion\Policies\System]
“NoDispScrSavPage”=dword:00000001
Dopo aver applicato il file di registro, se prova ad aprire la finestra “Impostazioni salvaschermo” utilizzando uno dei metodi descritti all’inizio di questo articolo, riceverà il messaggio L’amministratore di sistema ha disabilitato la possibilità di personalizzare lo schermo nel Pannello di controllo.
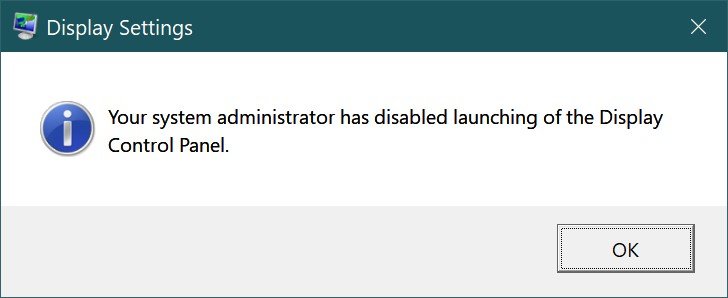
Forza un salvaschermo specifico
Quando applica questo file di registro, viene utilizzato solo lo screensaver specificato nel file di registro. Inoltre, l’elenco a discesa del salvaschermo nella finestra di dialogo Opzioni salvaschermo nei Pannelli di controllo della personalizzazione diventa non disponibile.
Affinché il file di registro venga applicato correttamente, deve inserire il nome del file dello screensaver, inclusa l’estensione SCR. Se il file del salvaschermo non si trova nella directory %Systemroot%\\System32, deve inserire il percorso completo del file.
Editor del registro di Windows Versione 5.00
[HKEY_CURRENT_USER\Software\Policies\Microsoft\Windows\Control Panel\Desktop]
“SCRNSAVE.EXE”=”C:\\\\Windows\\\\System32\\\\Mystify.scr”
Timeout
Può anche utilizzare il registro di sistema per definire il tempo di inattività dell’utente dopo il quale si avvia lo screen saver. Per questo parametro, può impostare il tempo di inattività tra 1 secondo e 86400 secondi (24 ore). Nell’esempio seguente, l’ora è impostata su 60 minuti:
Editor del registro di Windows Versione 5.00
[HKEY_CURRENT_USER\Software\Policies\Microsoft\Windows\Control Panel\Desktop]
“ScreenSaveTimeOut”=”3600”
Proteggere con password
Può anche impostare la protezione con password per lo screen saver. Utilizzando la seguente impostazione del Registro di sistema, tutti gli screen saver sono protetti da password.
Editor del registro di Windows Versione 5.00
[HKEY_CURRENT_USER\Software\Policies\Microsoft\Windows\Control Panel\Desktop]
“ScreenSaverIsSecure”=”1”
Inoltre, dopo aver applicato il file di registro, l’opzione Avvia dalla schermata di login non può essere deselezionata nella finestra di dialogo Opzioni salvaschermo.
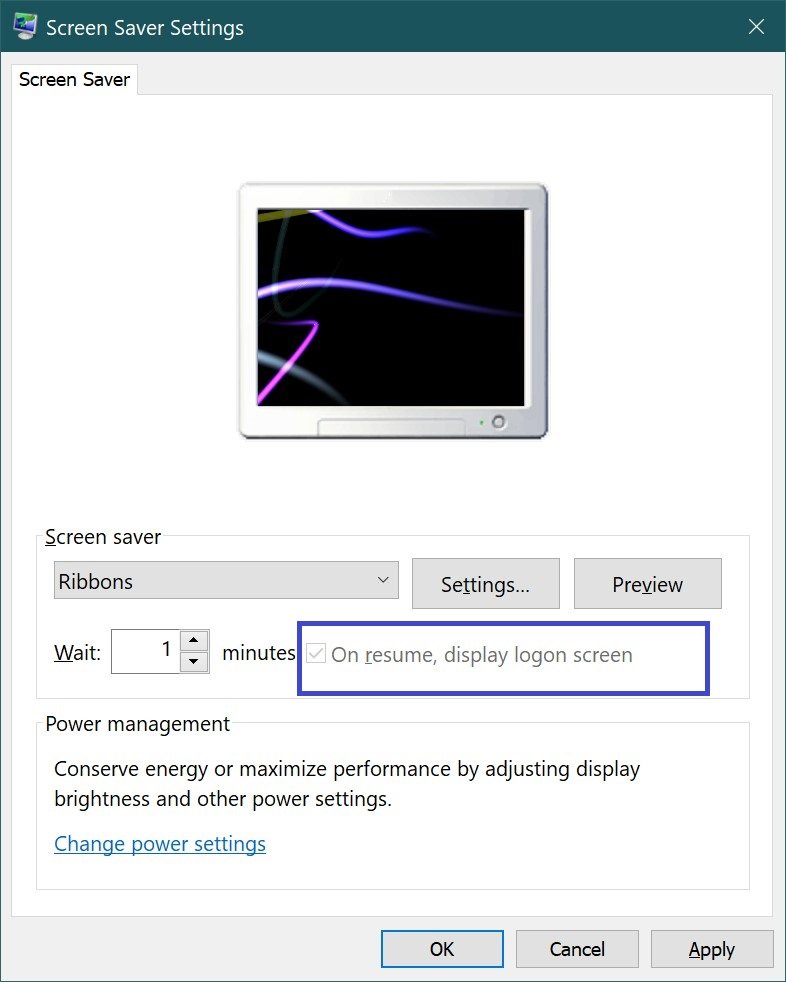
Impostazioni nell’Editor Criteri di gruppo locali
Tutte le altre impostazioni del salvaschermo di cui sopra possono essere modificate anche nell’Editor Criteri di gruppo locali.
L’Editor Criteri di gruppo locali è disponibile nelle edizioni Windows 10 Pro, Enterprise ed Education.
Apra l’Editor della Politica di Gruppo locale premendo Win+R, digiti (copi e incolli)
gpedit.msc
nella finestra Esegui che si apre, e faccia clic su OK.
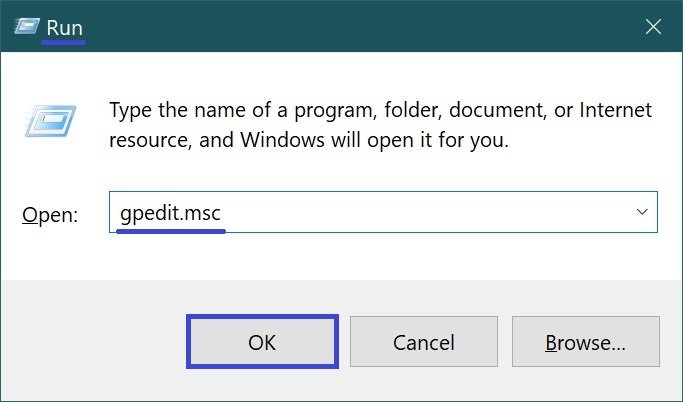
Nella finestra Editor Criteri di gruppo locali che si apre, espanda le seguenti voci nell’elenco:
Configurazione utente ➯ Modelli amministrativi ➯ Pannello di controllo ➯ Personalizzazione
La parte destra della finestra contiene le impostazioni dei criteri che possono essere modificate. Sono disponibili le seguenti impostazioni per lo screen saver:
- Abilitazione
- Impedire di cambiare
- Proteggere con password
- Timeout
- Forza un salvaschermo specifico
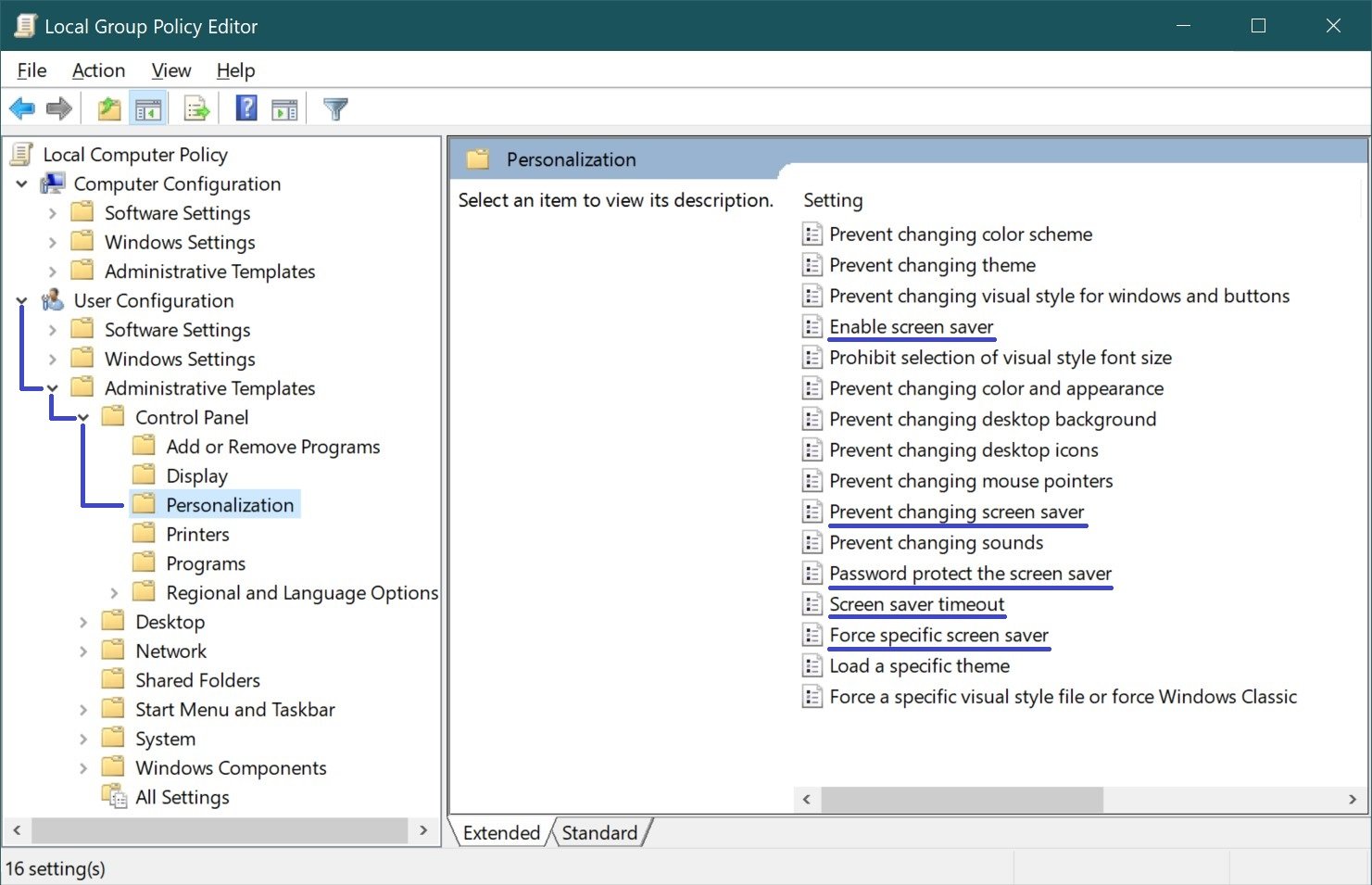
Ecco i diversi modi in cui può personalizzare le impostazioni dello screen saver in Windows 10.





