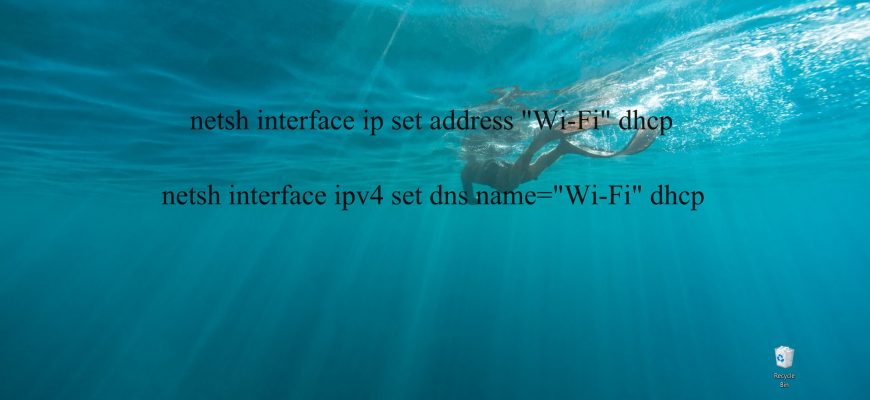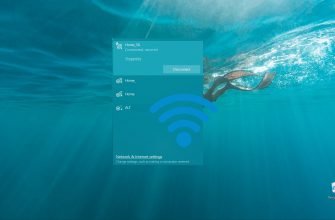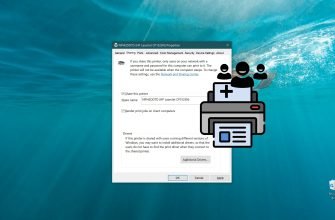Il sistema operativo Windows le consente di configurare l’adattatore di rete per utilizzare un indirizzo IP statico manualmente o per utilizzare una configurazione assegnata automaticamente (ottenendo automaticamente un indirizzo IP) utilizzando un server DHCP (Dynamic Host Configuration Protocol) locale.
L’uso di un indirizzo IP statico è consigliato per i dispositivi che forniscono servizi agli utenti della rete, perché la sua configurazione non cambia mai, ma potrebbe arrivare un momento in cui non è più necessario mantenere questa configurazione e una configurazione di rete assegnata dinamicamente è più appropriata.
Se sta utilizzando un indirizzo IP statico e ha bisogno di passare alla configurazione dinamica (ottenendo automaticamente un indirizzo IP), ci sono diversi modi per eseguire questa operazione, tra cui utilizzare le proprietà della connessione di rete, il prompt dei comandi, la console Windows PowerShell e l’applicazione Impostazioni in Windows 10.
- Come configurare l’indirizzo IP automatico utilizzando il prompt dei comandi
- Come configurare l’indirizzo IP automatico utilizzando Windows PowerShell
- Come configurare l’indirizzo IP automatico utilizzando le proprietà della connessione di rete
- Come configurare l’indirizzo IP automatico utilizzando “Impostazioni”.
Come configurare l’indirizzo IP automatico utilizzando il prompt dei comandi
Può utilizzare il prompt dei comandi per configurare l’acquisizione automatica di un indirizzo IP.
La prima cosa da fare è vedere i nomi delle connessioni di rete disponibili e gli indirizzi IP; per farlo, esegua un prompt dei comandi come amministratore ed esegua il seguente comando:
netsh interfaccia ipv4 mostra configurazione
Nell’elenco risultante, vede il nome della connessione di rete.
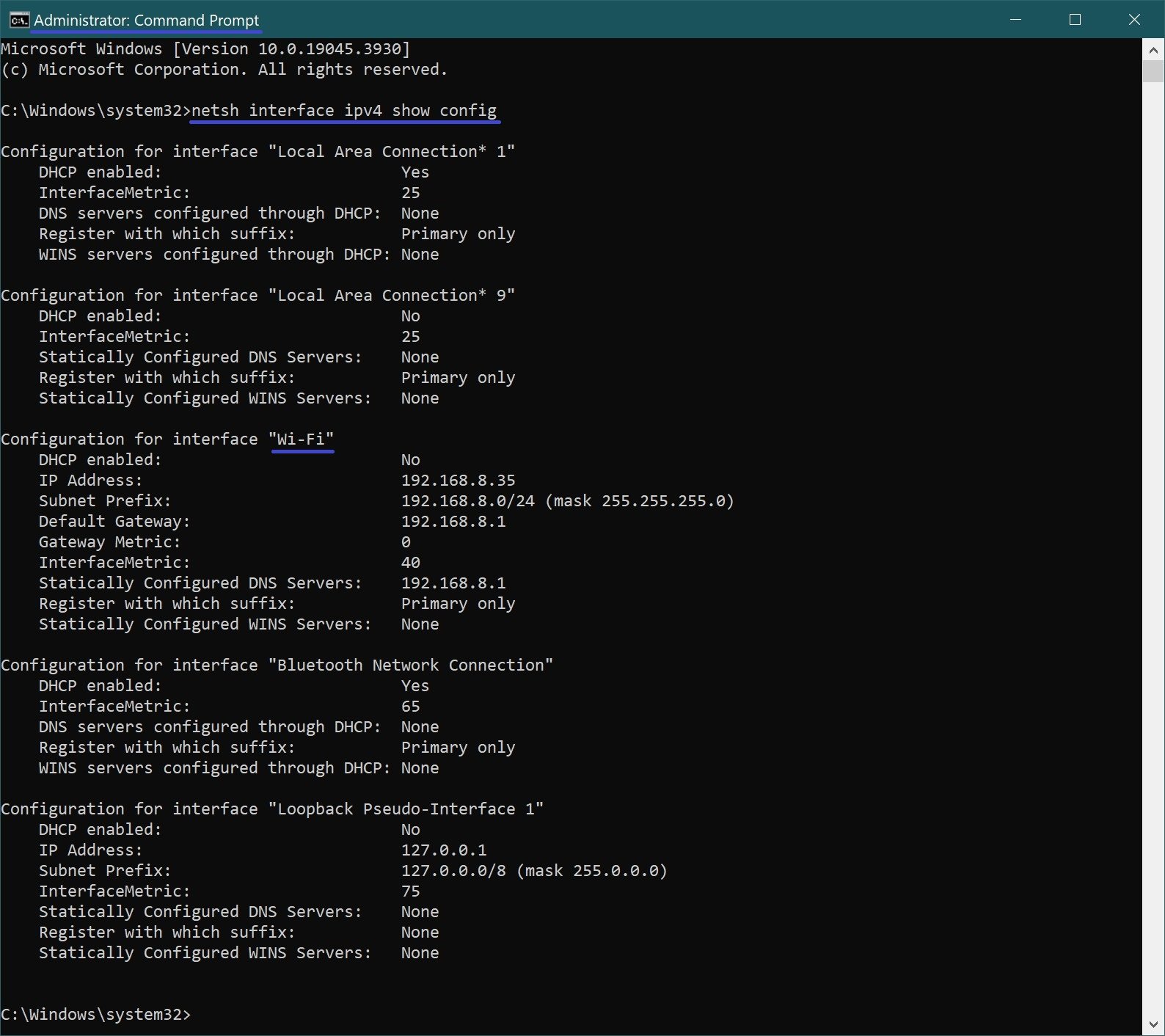
Per impostare l’acquisizione automatica di un indirizzo IP, esegua il seguente comando:
netsh interfaccia ip imposta indirizzo “Wi-Fi” dhcp
Dove Wi-Fi è il nome della connessione di rete.
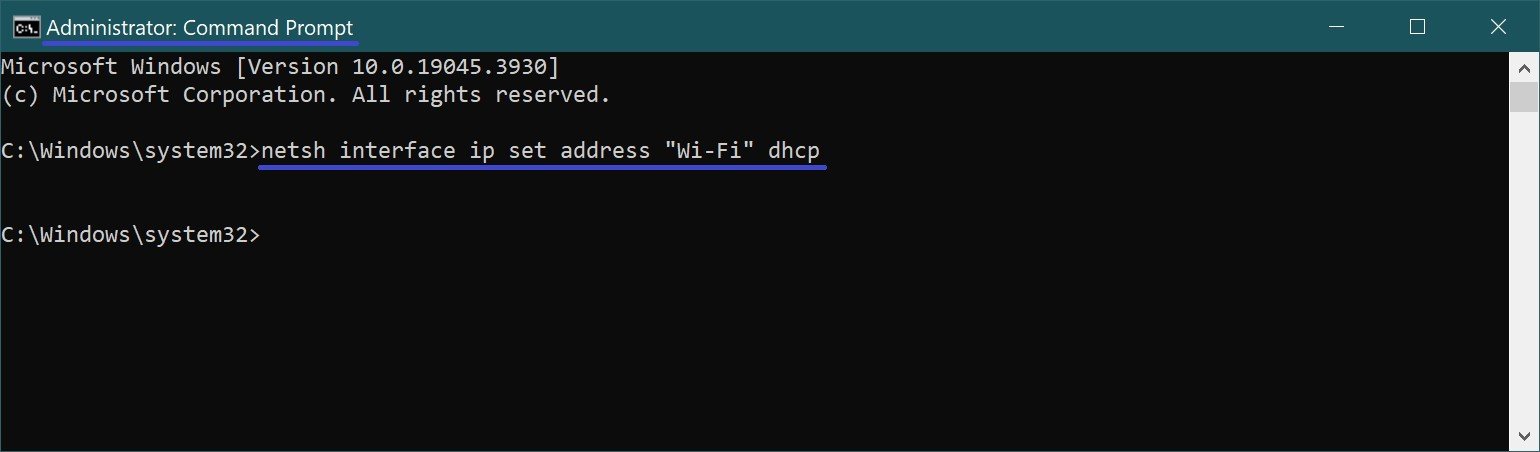
Utilizzando il seguente comando, abilita l’adattatore di rete a ottenere automaticamente la configurazione dell’indirizzo del server DNS tramite DHCP:
netsh interface ipv4 set dns name=”Wi-Fi” dhcp
Nel comando precedente, cambi il Wi-Fi con un nome che corrisponda al suo adattatore di rete.
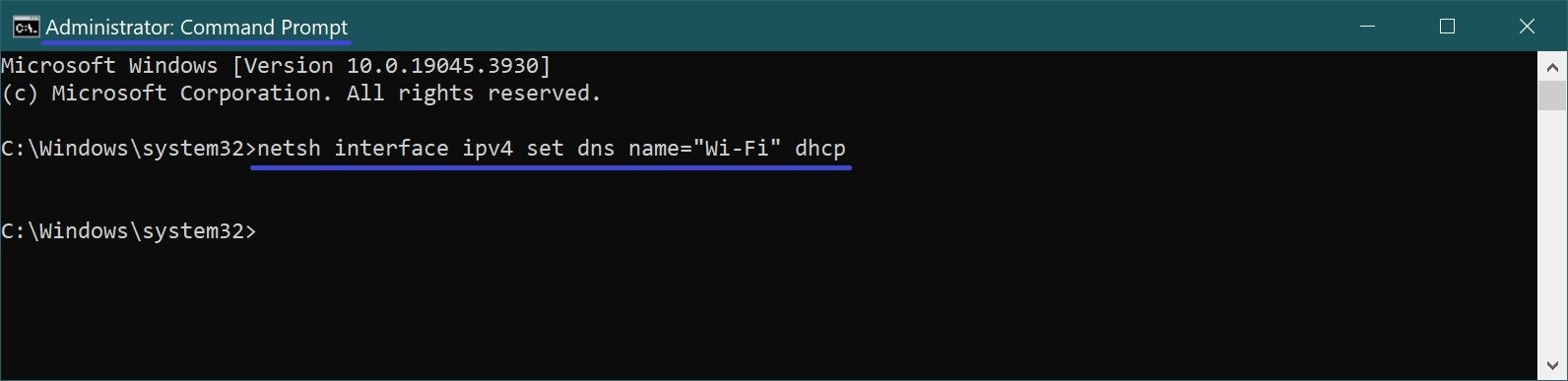
Dopo aver eseguito questi passaggi, l’adattatore di rete smetterà di utilizzare un indirizzo IP statico e otterrà automaticamente un indirizzo IP dinamico e gli indirizzi del server DNS da un server DHCP.
Come configurare l’indirizzo IP automatico utilizzando Windows PowerShell
Può anche configurare l’acquisizione automatica dell’indirizzo IP utilizzando la console Windows PowerShell.
Per ottenere la configurazione di rete attuale, apra la console di Windows PowerShell come amministratore ed esegua il seguente comando:
Get-NetIPConfiguration
Tra i risultati, trovi l’interfaccia di rete desiderata e memorizzi il suo InterfaceAlias, che in questo esempio è Wi-Fi.
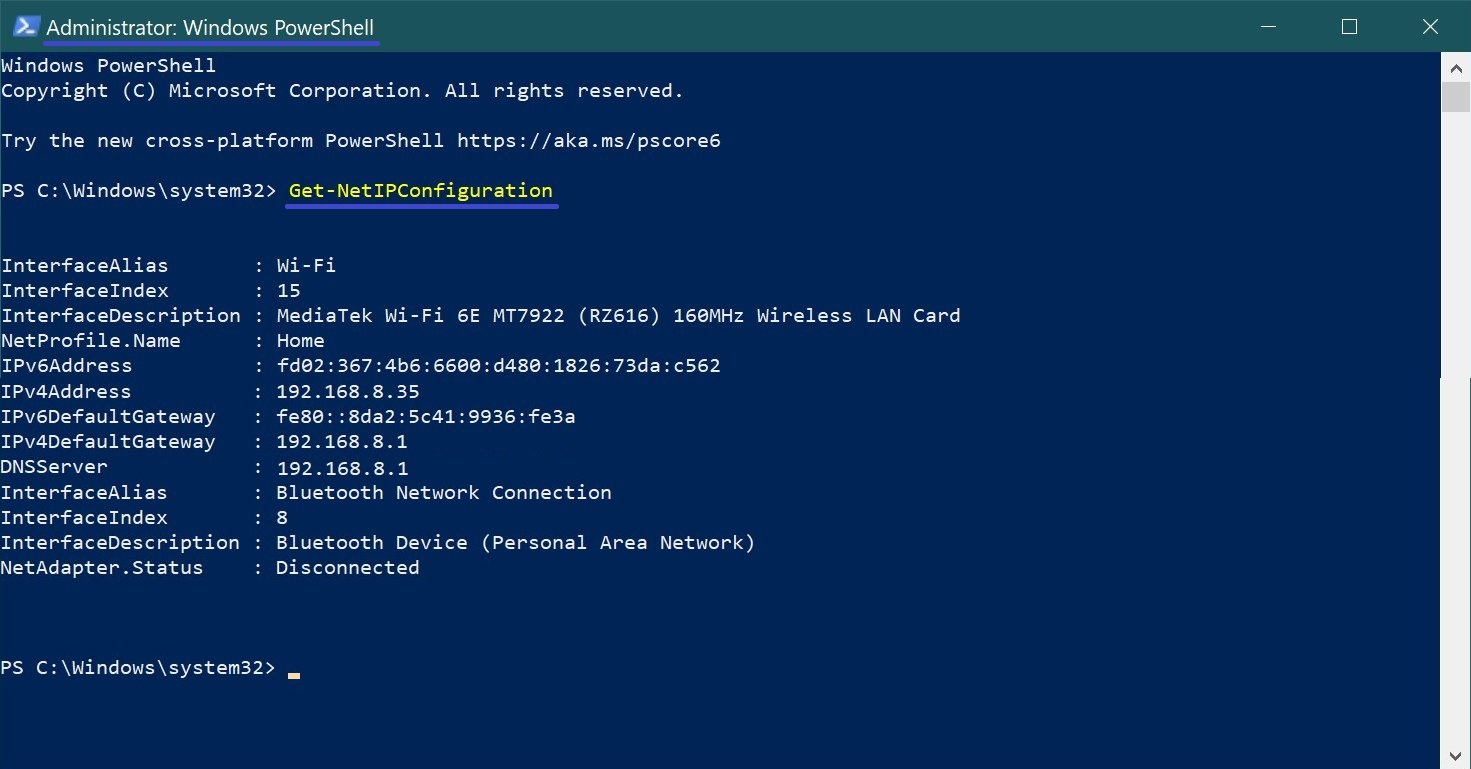
Imponga di ottenere automaticamente un indirizzo IP con il seguente comando:
Get-NetAdapter -Nome “Wi-Fi” | Set-NetIPInterface -Dhcp Enabled
Nel comando precedente, cambi il Wi-Fi con un nome che corrisponda al suo adattatore di rete.
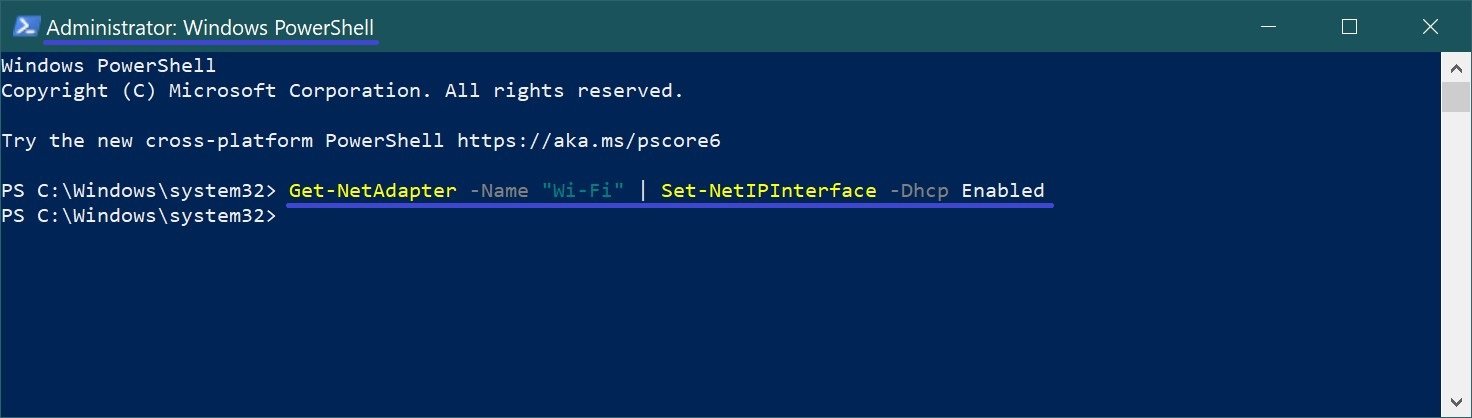
Utilizzando il seguente comando, abilita l’adattatore di rete a ottenere automaticamente la configurazione dell’indirizzo del server DNS tramite DHCP:
Set-DnsClientServerAddress -InterfaceAlias “Wi-Fi” -ResetServerAddresses
Nel comando precedente, cambi il Wi-Fi con un nome che corrisponda al suo adattatore di rete.
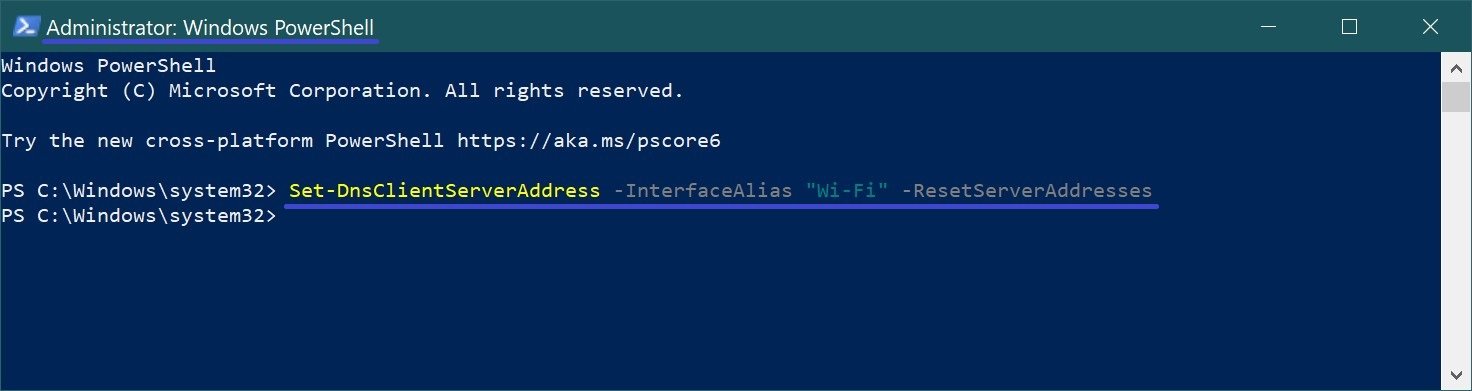
Dopo aver eseguito questi passaggi, l’indirizzo IP statico e gli indirizzi DNS dell’adattatore di rete saranno resettati e il suo computer riceverà una nuova configurazione dinamica dal DHCP.
Come configurare l’indirizzo IP automatico utilizzando le proprietà della connessione di rete
Questo metodo prevede l’utilizzo dell’interfaccia grafica della connessione di rete ed è applicabile ai sistemi operativi Windows 7, Windows 8.1 e Windows 10.
Per configurare l’acquisizione automatica dell’indirizzo IP con questo metodo, premere la combinazione di tasti Win+R, digitare (copiare e incollare)
ncpa.cpl
nella finestra Esegui aperta e premere Invio ↵.
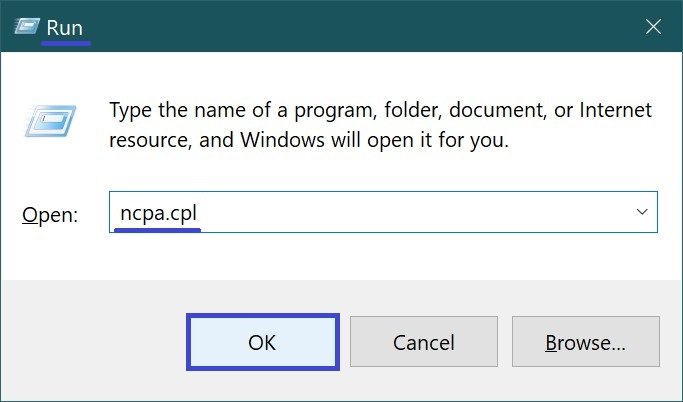
Nella finestra“Connessioni di rete“, selezioni l’adattatore di rete desiderato e faccia clic con il pulsante destro del mouse su di esso, selezionando Proprietà nel menu contestuale che appare.
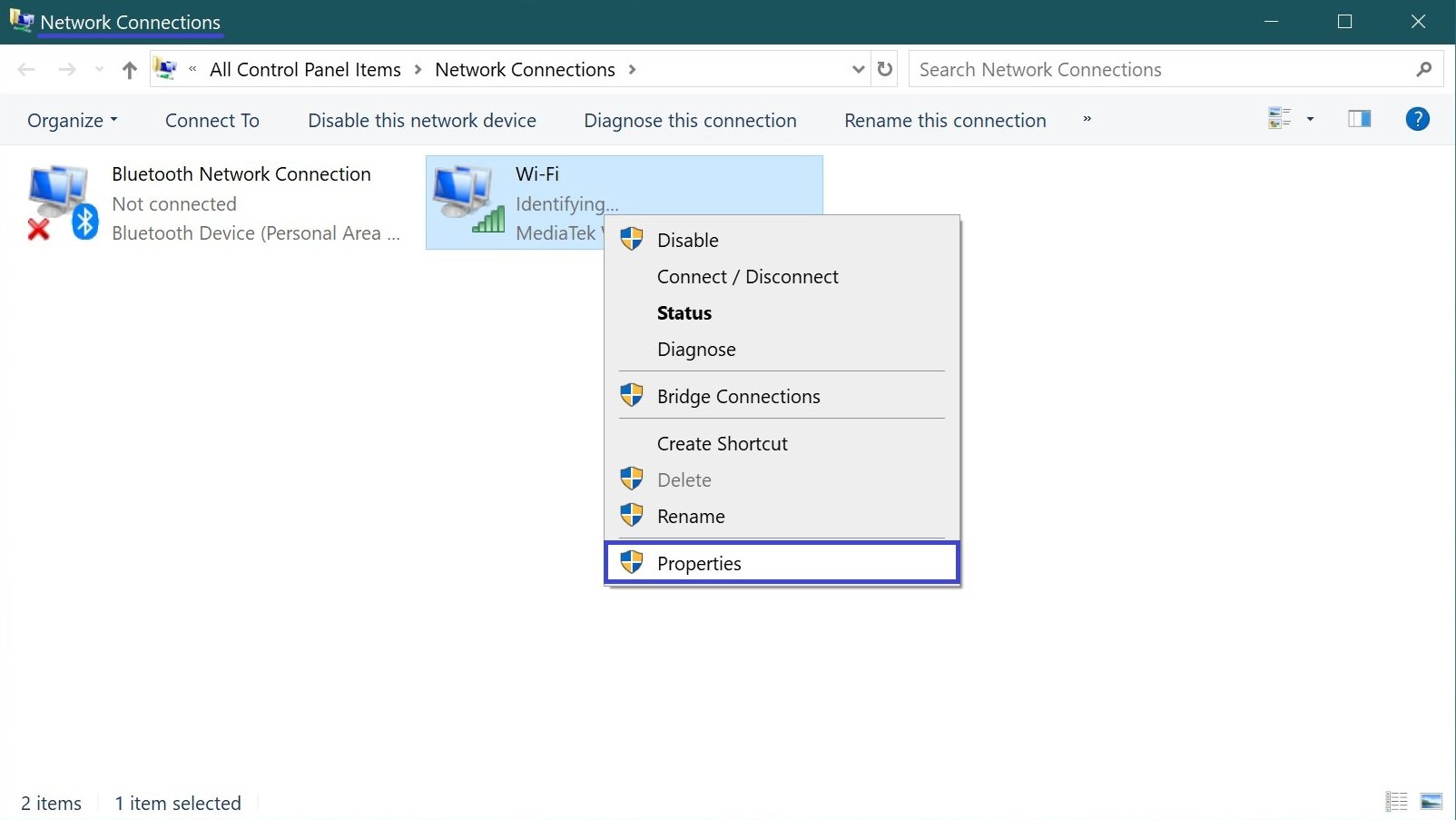
Nella finestra successiva, selezioni il componente IP versione 4 (TCP/IPv4) e clicchi su Proprietà.
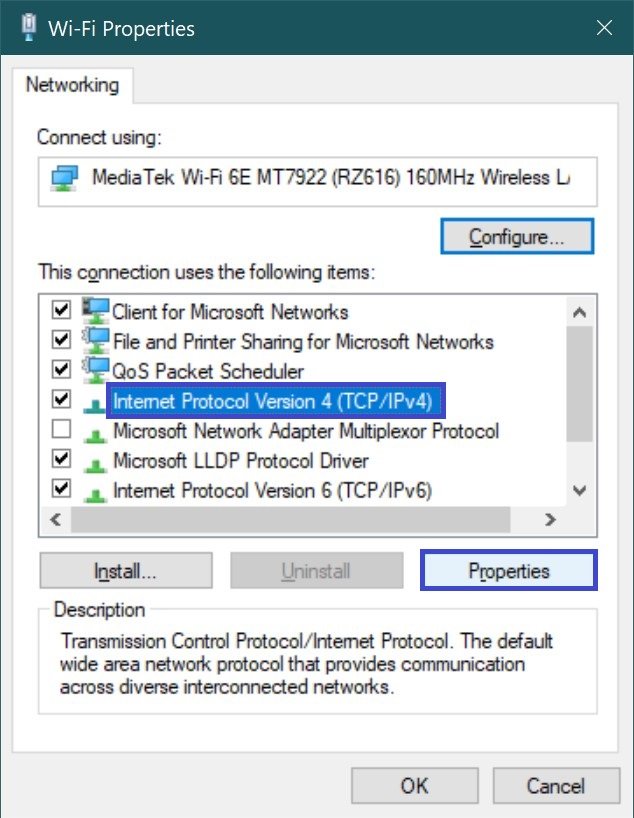
Nella finestra che si apre, attivi le opzioni Ottieni automaticamente un indirizzo IP e Ottieni automaticamente l’indirizzo del server DNS, quindi clicchi su OK e chiuda le altre finestre.

Al termine dei passaggi, la configurazione TCP/IP assegnata staticamente sarà rimossa e il dispositivo tenterà di richiedere automaticamente una configurazione dinamica dalla rete.
Come configurare l’indirizzo IP automatico utilizzando “Impostazioni”.
Questo metodo è applicabile solo al sistema operativo Windows 10.
Windows 10 le consente di modificare le impostazioni dell’indirizzo IP utilizzando l’applicazione Impostazioni per gli adattatori wireless e cablati.
Configurazione dell’acquisizione automatica dell’indirizzo IP per l’adattatore Wi-Fi
Per configurare l’acquisizione automatica dell’indirizzo IP per l’adattatore Wi-Fi, apra in sequenza quanto segue:
Avvio ➯ Impostazioni ➯ Rete e Internet ➯ Wi-Fi
Sul lato destro della finestra, faccia clic sulla connessione Wi-Fi attuale.
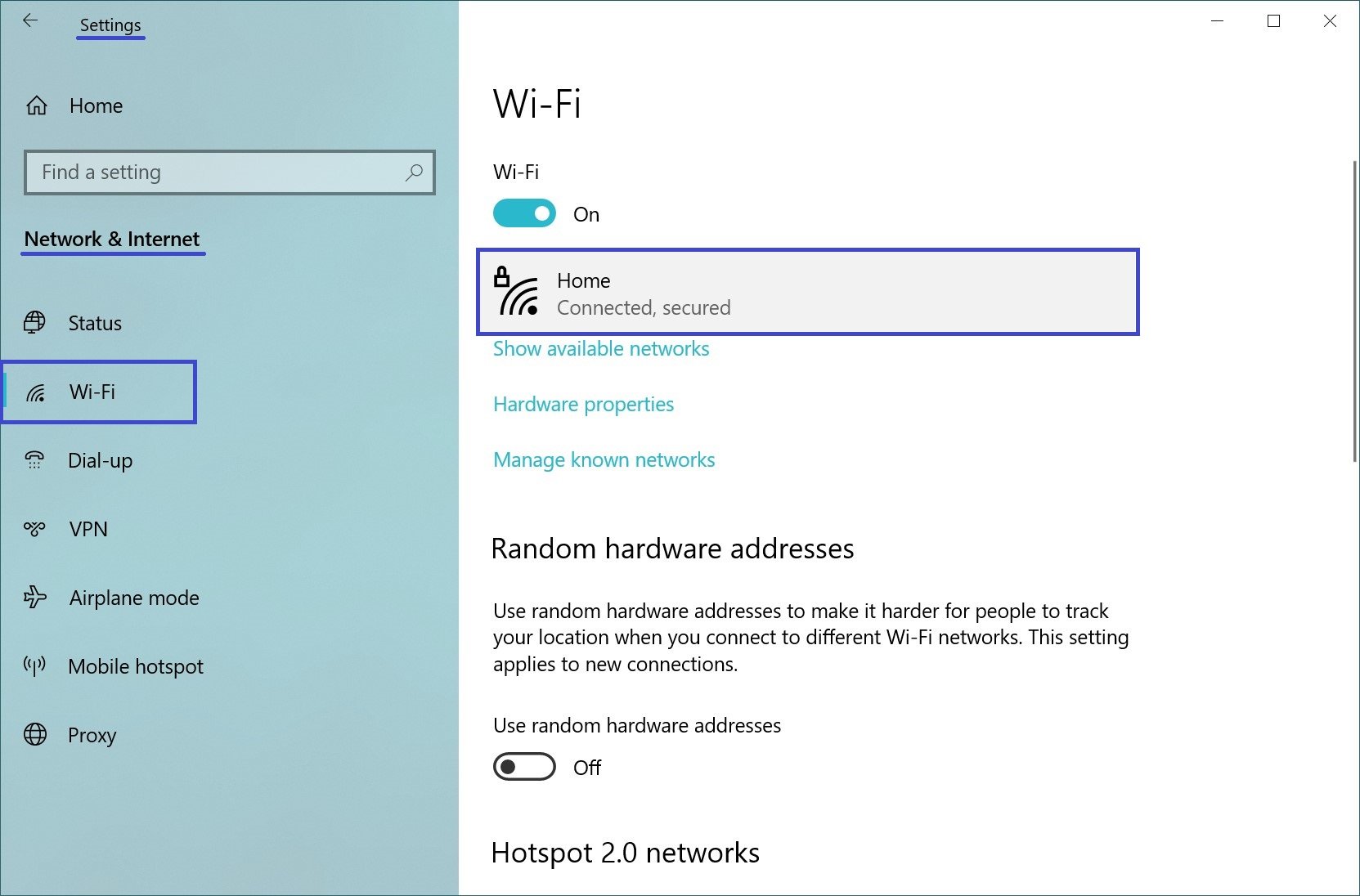
Quindi, nella sezione Impostazioni IP, clicchi sul pulsante Modifica.
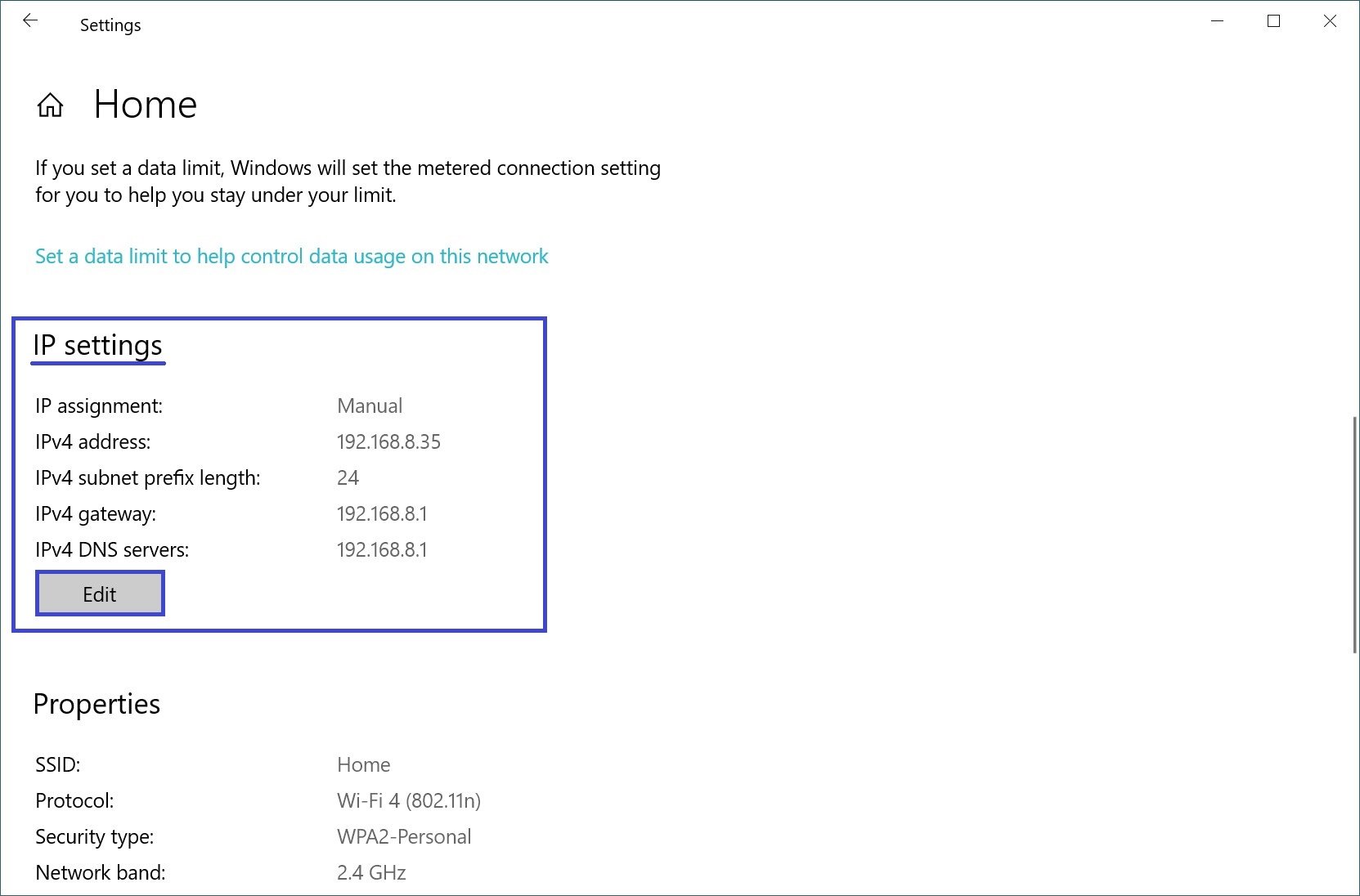
Nella finestra Modifica impostazioni IP, selezioni Automatico (DHCP) dal menu a discesa.

Quindi clicchi sul pulsante Salva.
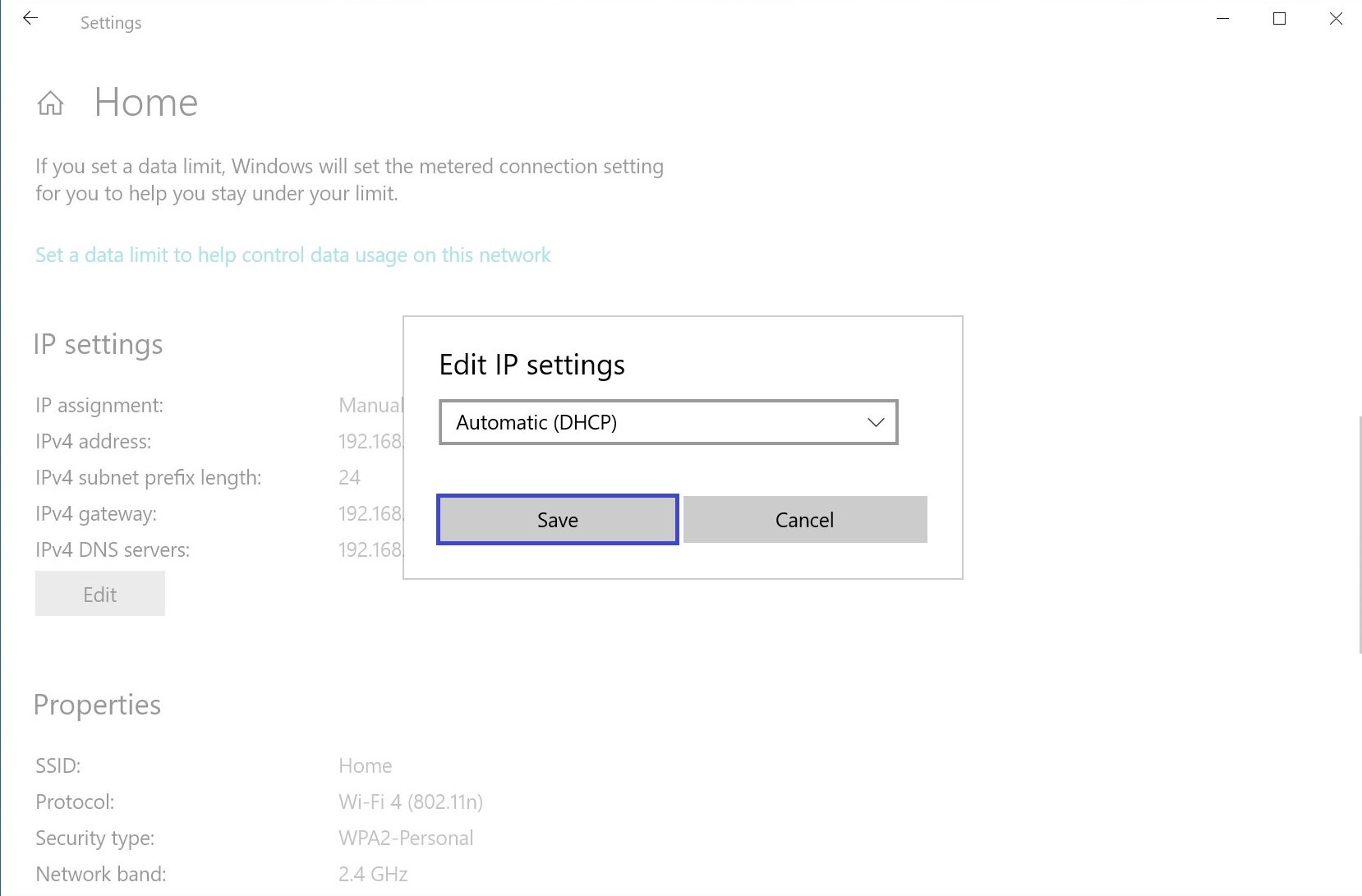
Una volta completati questi passaggi, la configurazione dello stack di rete verrà resettata e il dispositivo richiederà un indirizzo IP da un server DHCP (di solito un router).
La configurazione dell’indirizzo IP automatico per l’adattatore Ethernet avviene come per l’adattatore Wi-Fi.
Utilizzando i passi sopra descritti, può configurare (impostare) l’acquisizione automatica dell’indirizzo IP su un dispositivo con Windows 7, Windows 8.1, Windows 10.