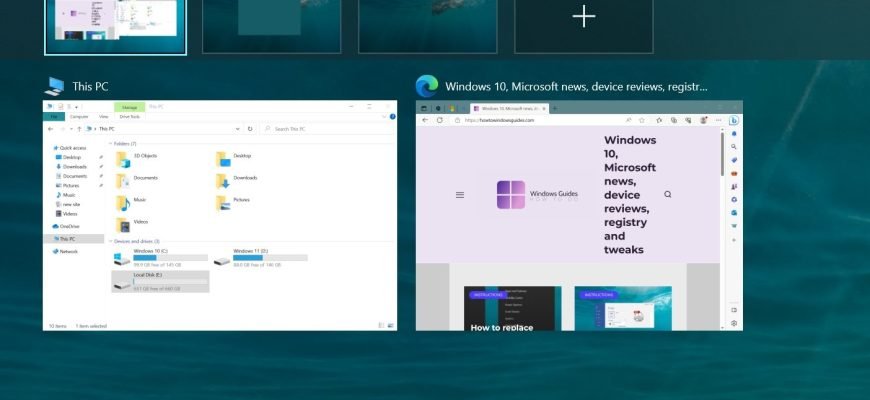With the release of Windows 10, virtual desktops have finally become a built-in functionality. When many programs are open at once, virtual desktops make it easy to organize them.

In Windows 10, this feature is called Task View and runs from the taskbar.

Clicking the Task View button opens an interface that shows all virtual desktops with applications open on them. If this is the first launch or there are no additional desktops, you will see the New desktop button in the upper left corner

Once several desktops are created, they are all displayed in the Task View panel. The screenshot below shows empty desktops with no applications open.
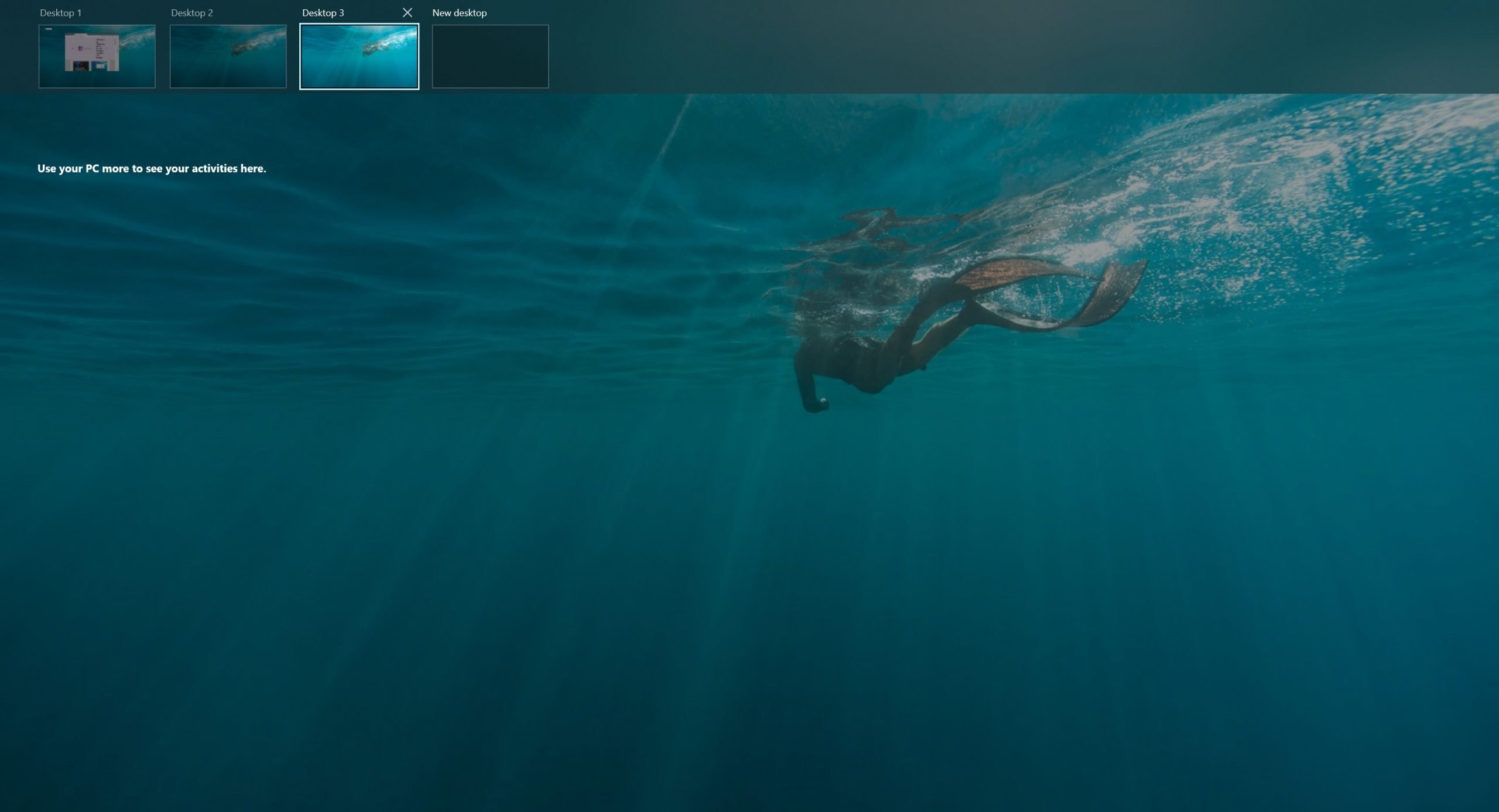
If you have programs open on your desktops, they appear as thumbnails in the Task View interface. When you hover your cursor over one of the desktops, the thumbnails enlarge and appear above the Task View panel.
To switch to a program open on one of the desktops, just click on its thumbnail – the principle is the same as when using the classic application switch Alt+Tab in previous versions of Windows.
To switch to another desktop in general, and not to the program window open on it, you need to click on the icon of that desktop in the Task View panel
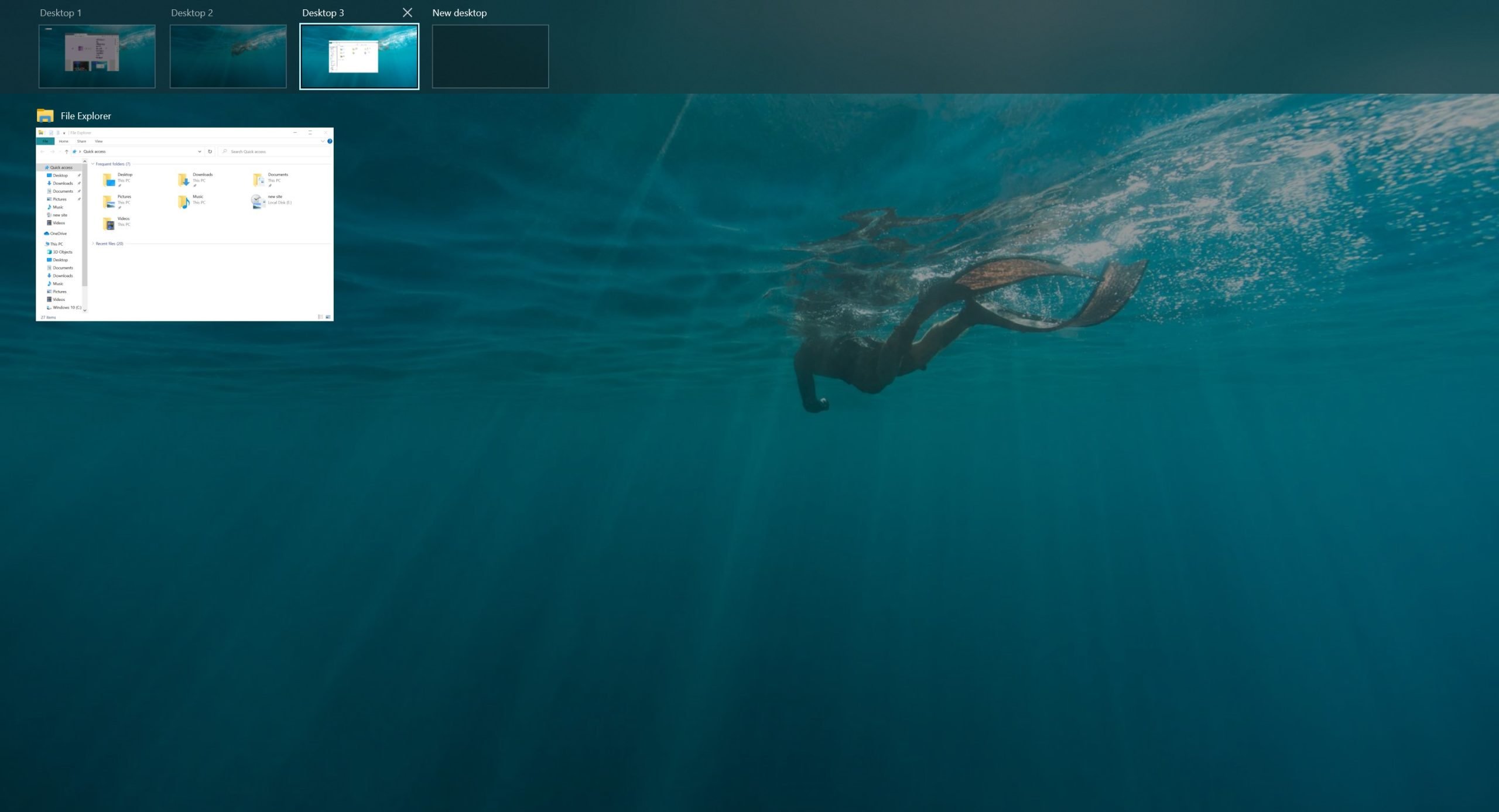
You can also switch between desktops using the keyboard.
Pressing the Win+Tab key combination displays large thumbnails of programs open on the current desktop, with the active program window highlighted by a frame.
If you press Tab again, the frame around the active program thumbnail disappears, and the focus moves to the Task View panel. Use the arrow keys to highlight the desired desktop and press Enter↵ to jump to it.
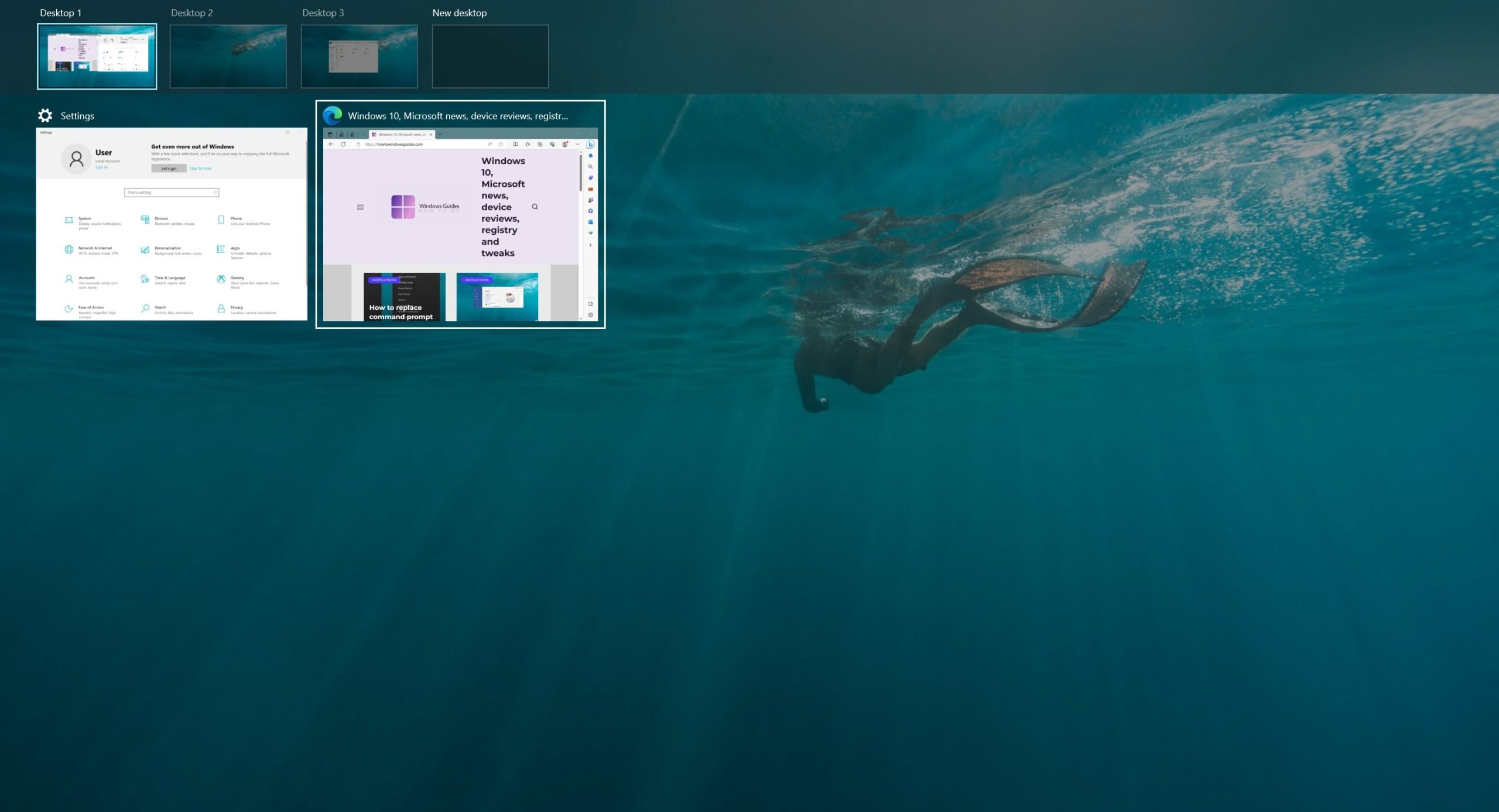
The icon of a program open on another desktop is underlined in the taskbar. When you click on the underlined icon, not only the window of that program, but also the corresponding desktop becomes active.
Programs can be moved between desktops. To do this, click the Task View button in the taskbar, right-click the program thumbnail, select Move to and specify the number of the desktop to which you want to move the program.
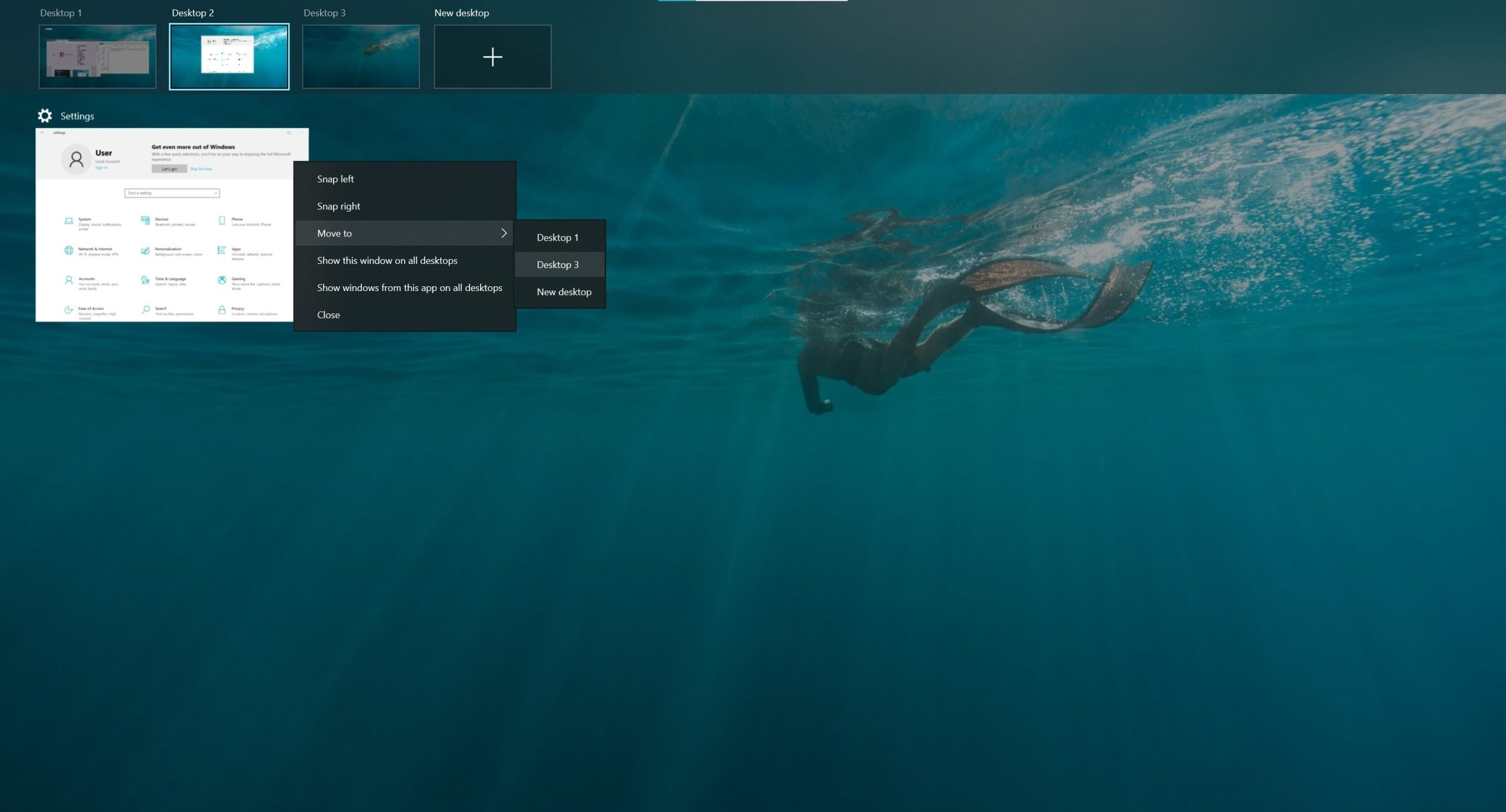
After that, the program will appear on another desktop.
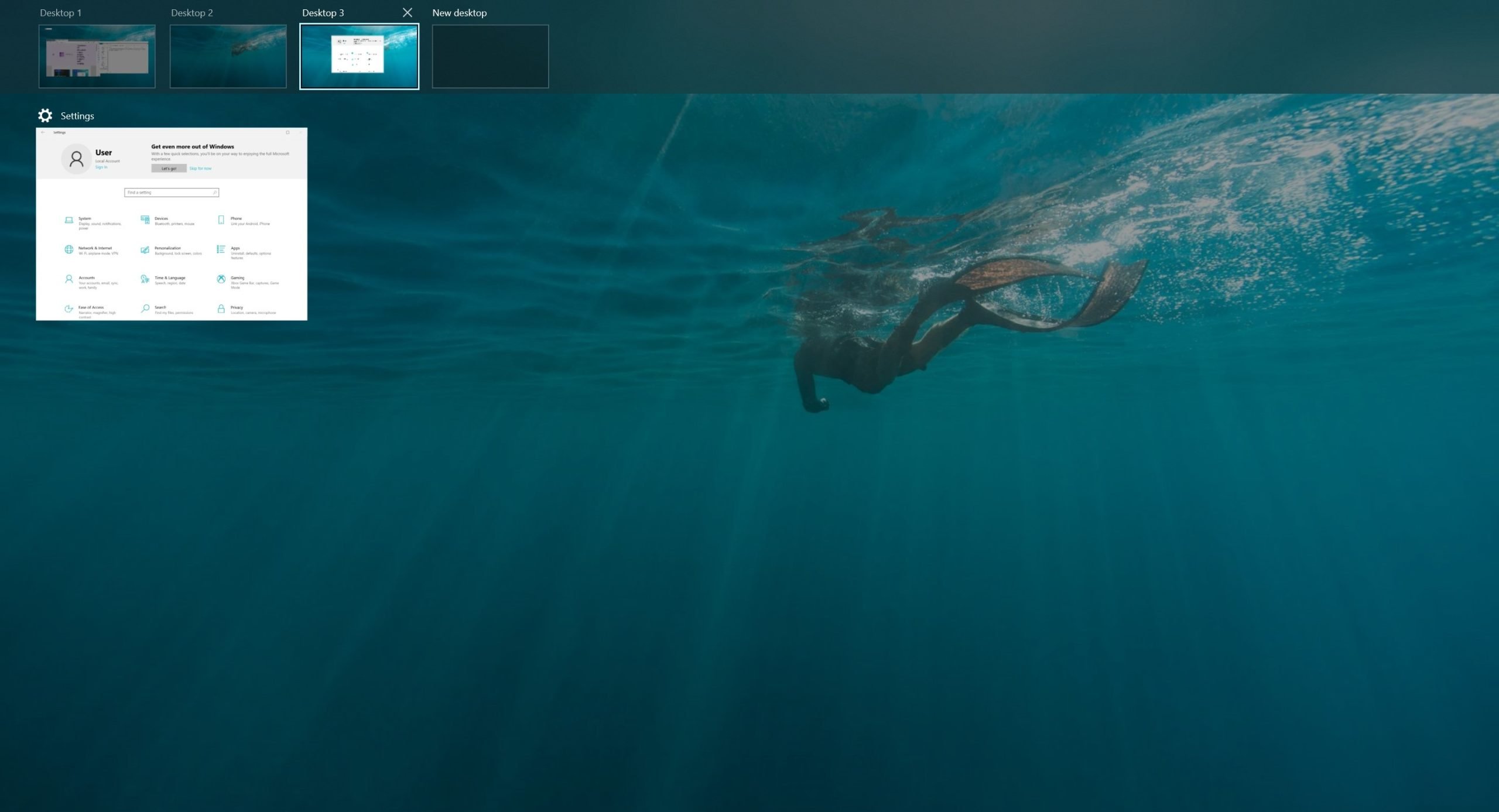
To delete the desktop, click the Task View button in the taskbar, place your cursor on the desktop thumbnail, and click on the cross in the upper right corner that appears.
After deleting a desktop, the programs open on it are moved to the nearest desktop on the left.
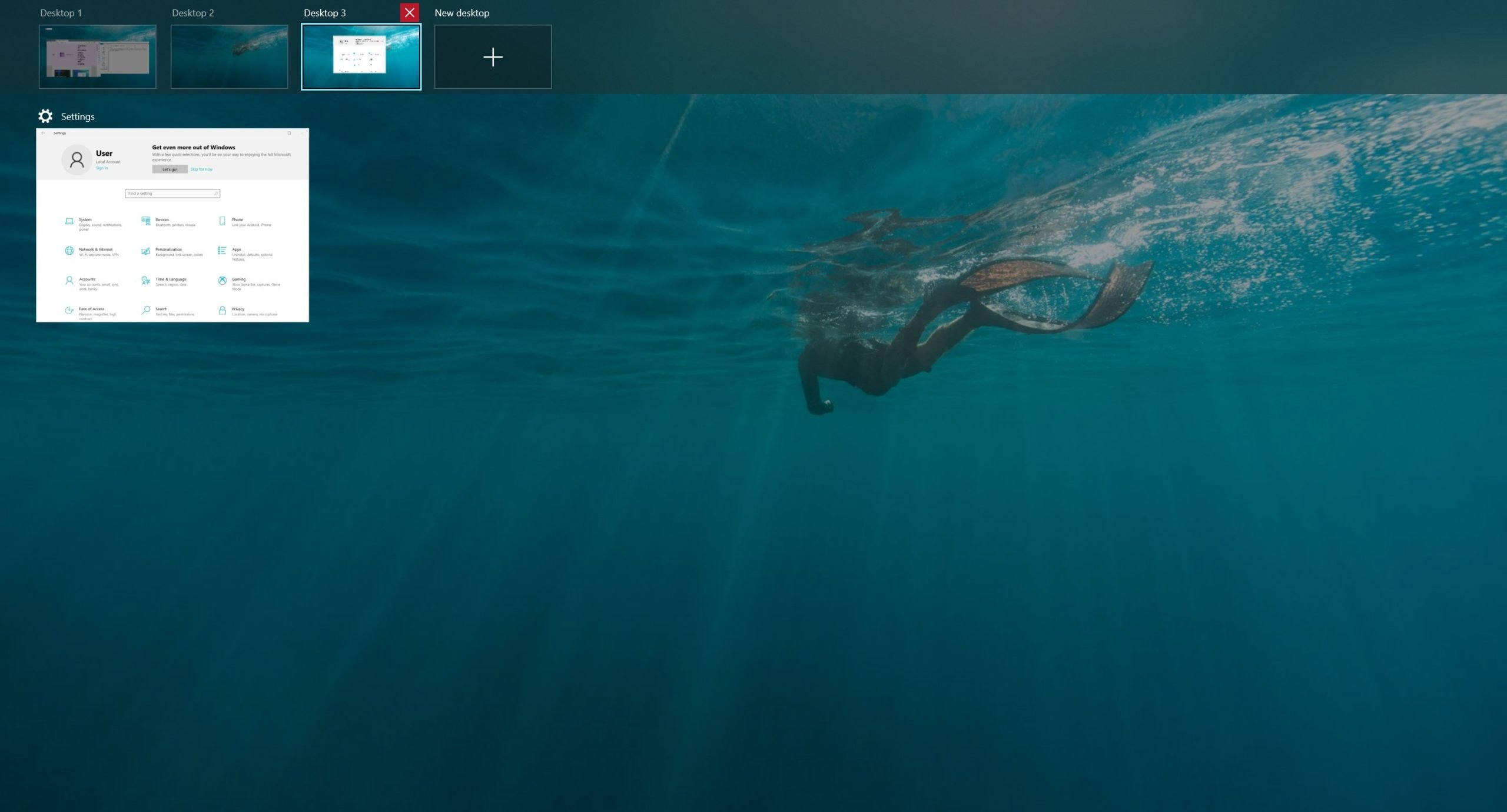
On touch devices, you can bring up the Task View panel by swiping from the left edge of the screen. This feature replaces the old app switcher on touch and non-touch devices.