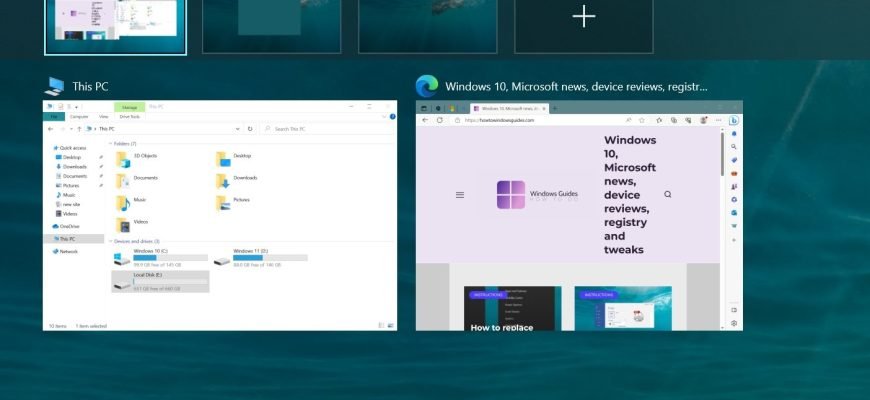Con il rilascio di Windows 10, i desktop virtuali sono finalmente diventati una funzionalità integrata. Quando sono aperti molti programmi contemporaneamente, i desktop virtuali facilitano l’organizzazione.

In Windows 10, questa funzione si chiama Task View e viene eseguita dalla barra delle applicazioni.

Facendo clic sul pulsante Task View si apre un’interfaccia che mostra tutti i desktop virtuali con le applicazioni aperte. Se questo è il primo lancio o non ci sono desktop aggiuntivi, vedrà il pulsante Nuovo desktop nell’angolo superiore sinistro.

Una volta creati diversi desktop, vengono tutti visualizzati nel pannello Task View. Lo screenshot qui sotto mostra desktop vuoti senza applicazioni aperte.
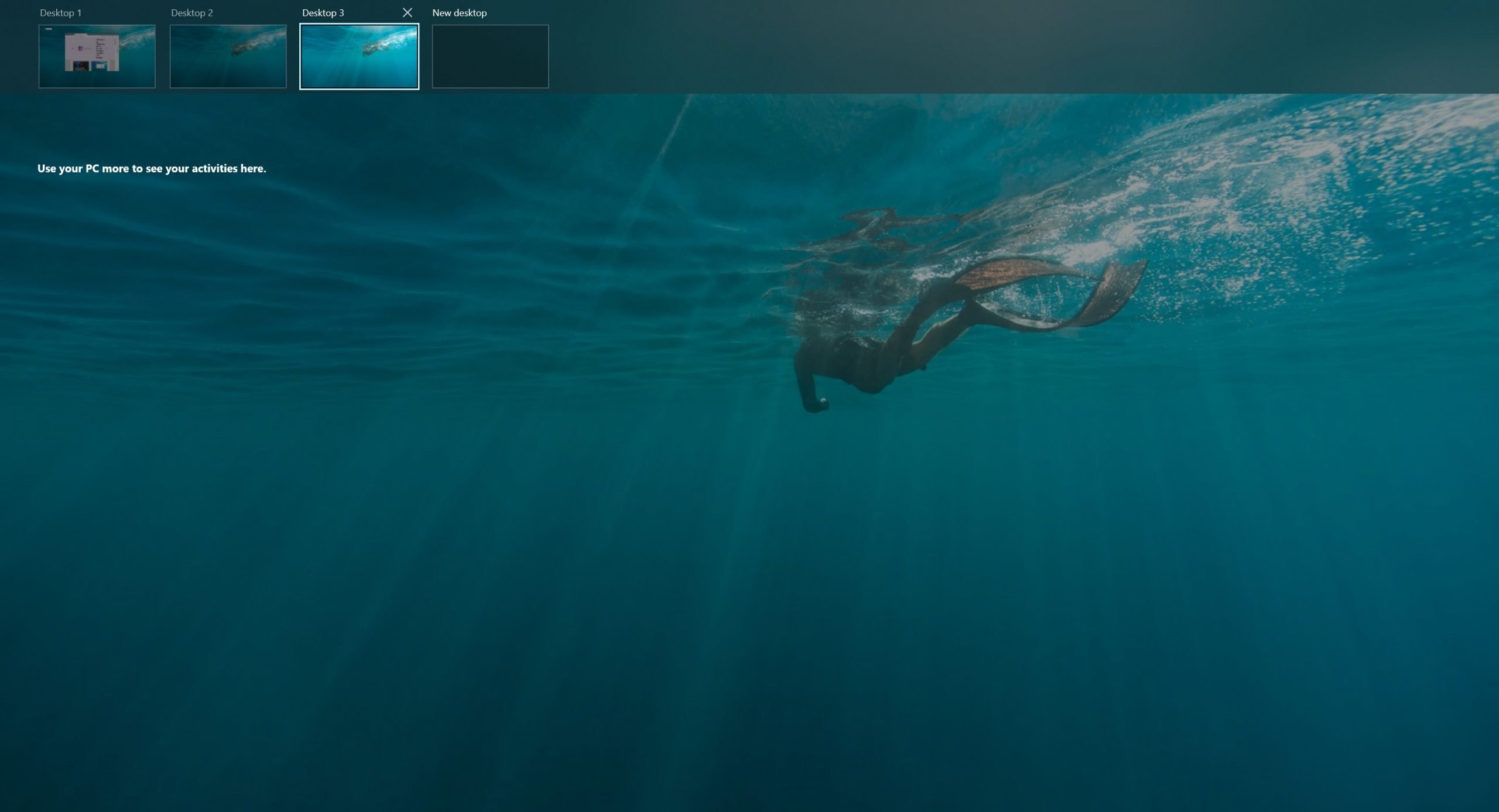
Se ha dei programmi aperti sul desktop, essi appaiono come miniature nell’interfaccia Task View. Quando passa il cursore su uno dei desktop, le miniature si ingrandiscono e appaiono sopra il pannello Task View.
Per passare a un programma aperto su uno dei desktop, è sufficiente fare clic sulla sua miniatura – il principio è lo stesso di quando utilizza il classico interruttore di applicazione Alt+Tab nelle versioni precedenti di Windows.
Per passare a un altro desktop in generale, e non alla finestra del programma aperta su di esso, deve fare clic sull’icona di tale desktop nel pannello Task View.
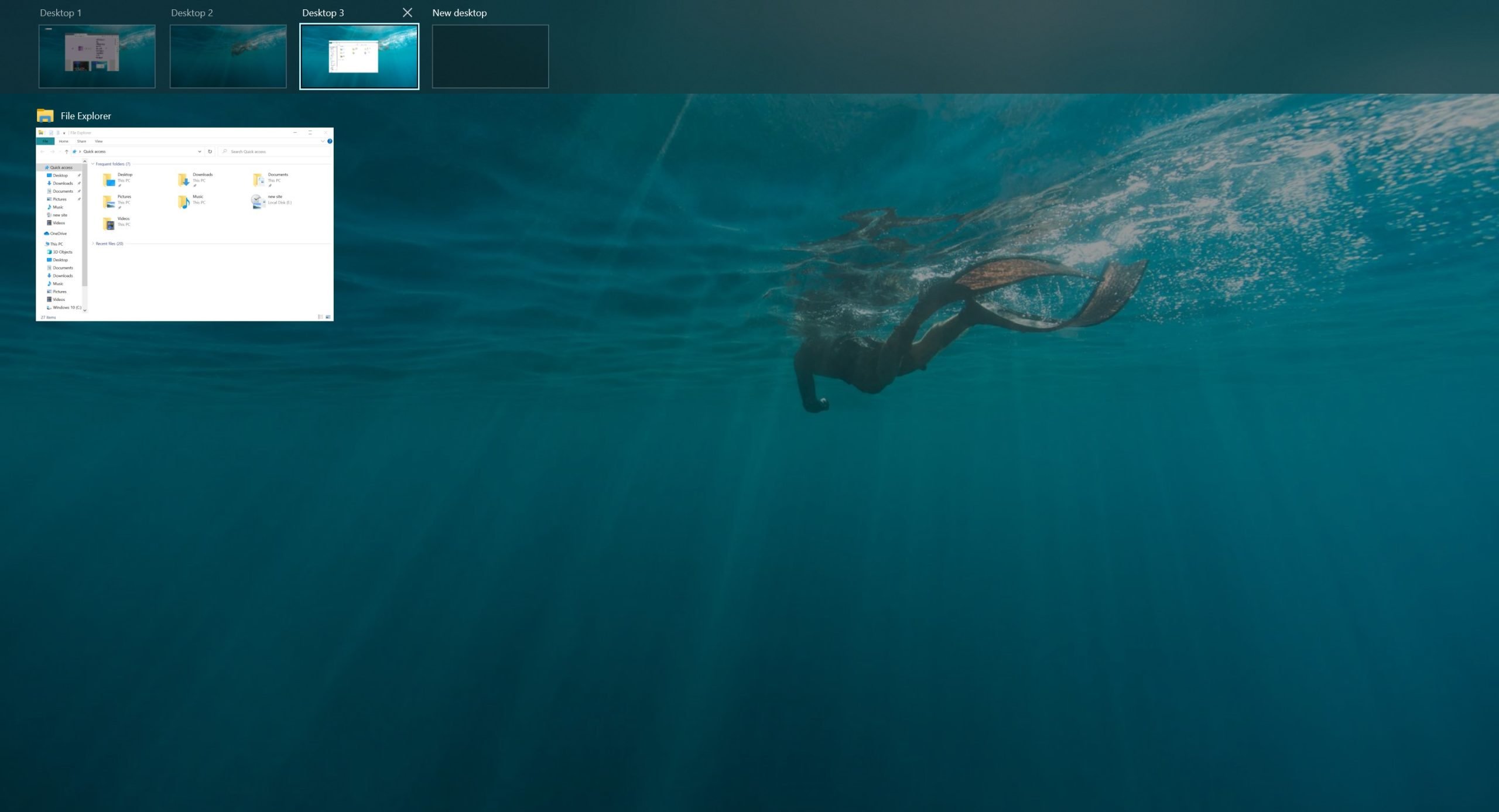
Può anche passare da un desktop all’altro utilizzando la tastiera.
Premendo la combinazione di tasti Win+Tab, vengono visualizzate grandi miniature dei programmi aperti sul desktop corrente, con la finestra del programma attivo evidenziata da una cornice.
Se preme di nuovo Tab, la cornice intorno alla miniatura del programma attivo scompare e l’attenzione si sposta sul pannello Task View. Utilizzi i tasti freccia per evidenziare il desktop desiderato e prema Invio↵ per passare ad esso.
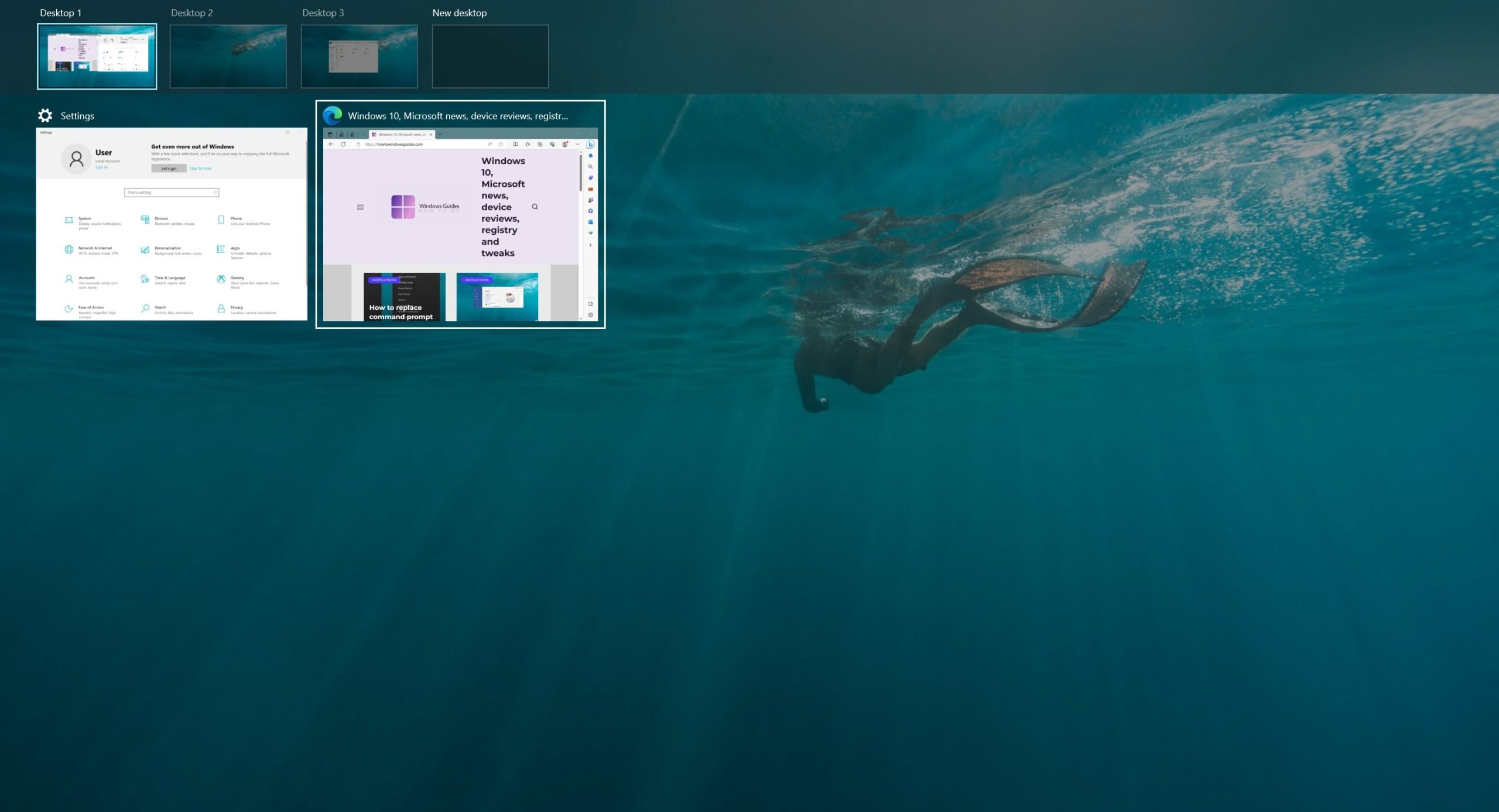
L’icona di un programma aperto su un altro desktop è sottolineata nella barra delle applicazioni. Quando clicca sull’icona sottolineata, non solo la finestra di quel programma, ma anche il desktop corrispondente diventa attivo.
I programmi possono essere spostati tra i desktop. Per farlo, clicchi sul pulsante Task View nella barra delle applicazioni, faccia clic con il pulsante destro del mouse sulla miniatura del programma, selezioni Sposta in e specifichi il numero del desktop in cui desidera spostare il programma.
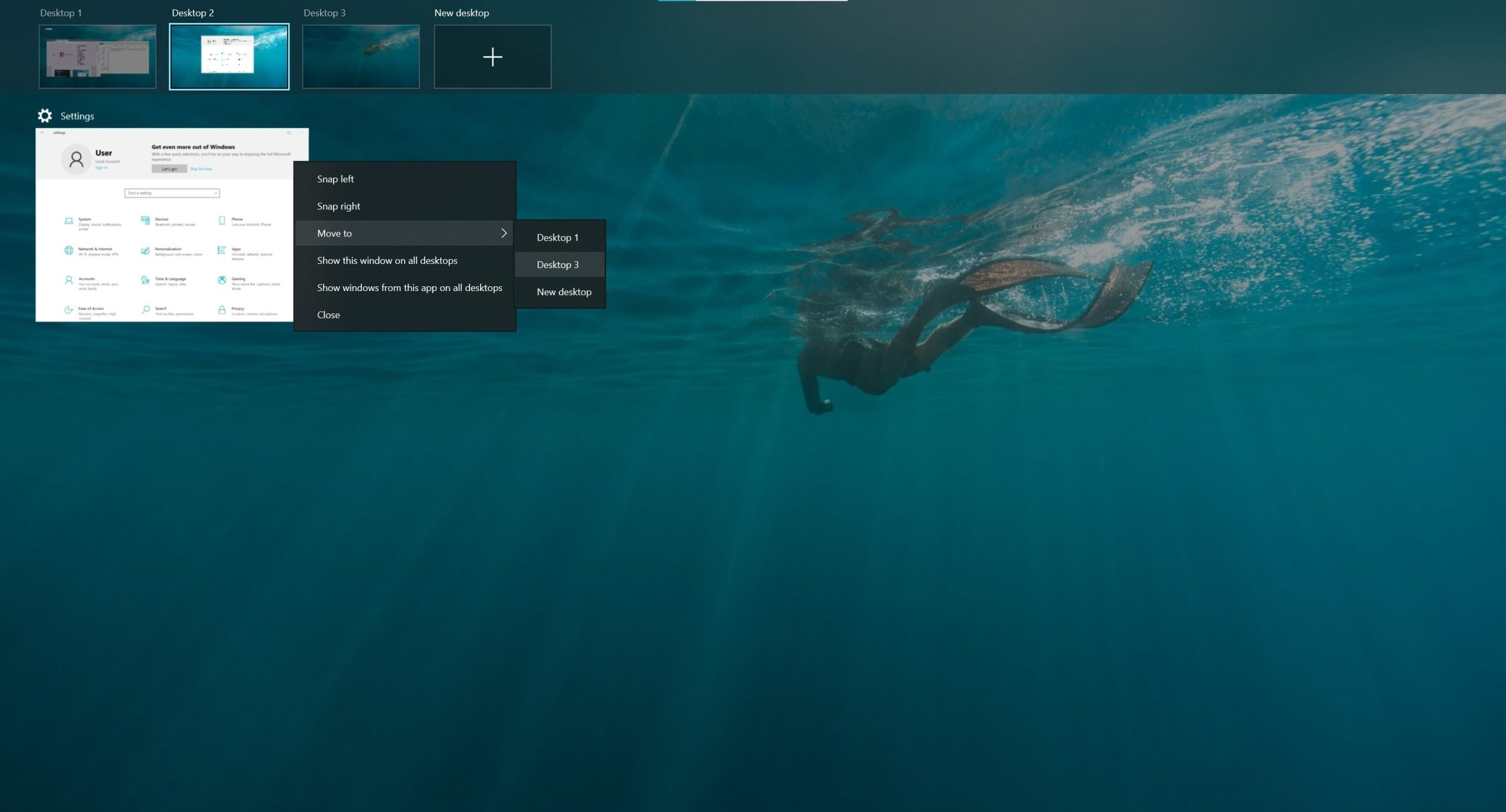
Dopodiché, il programma apparirà su un altro desktop.
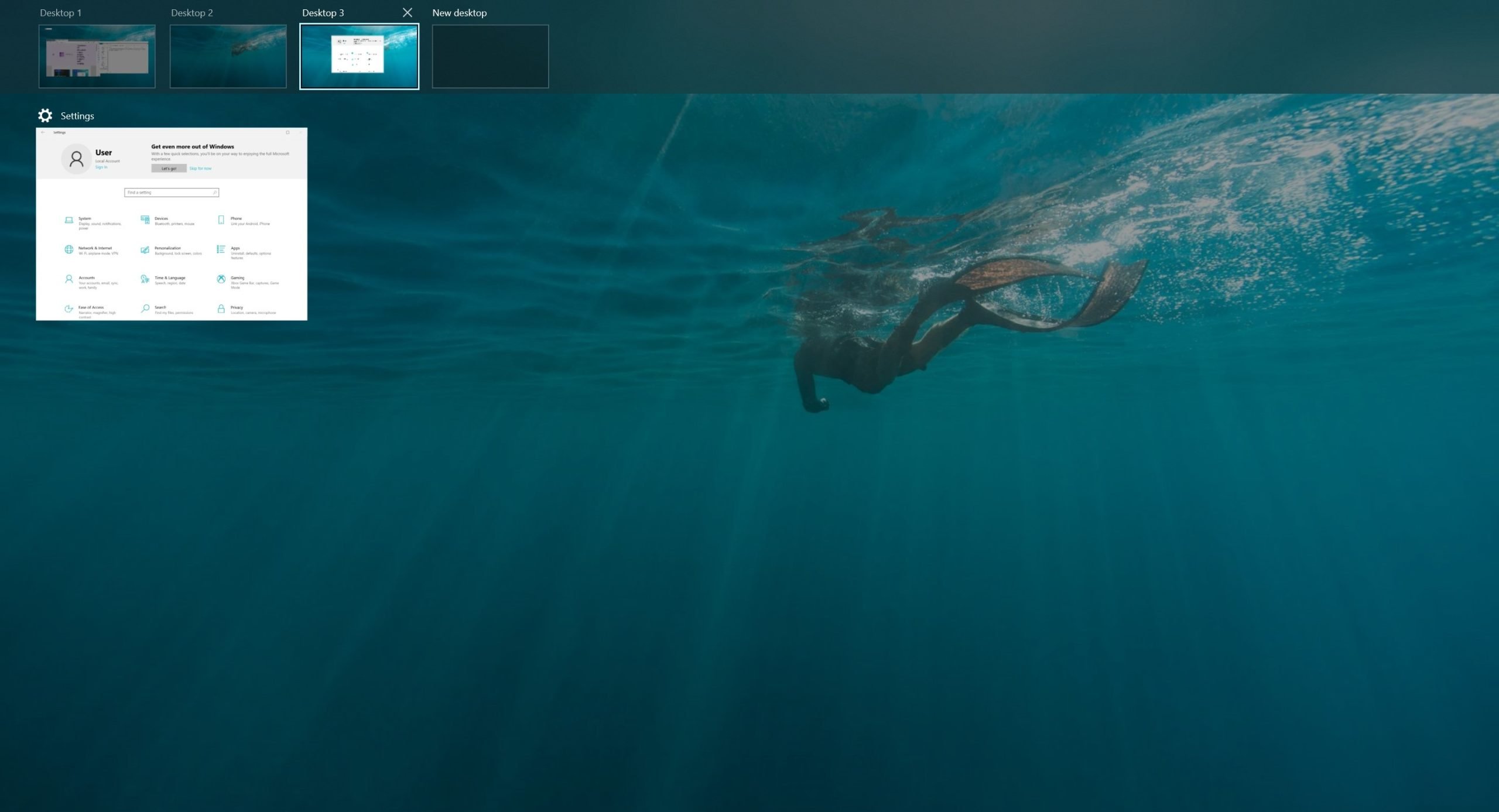
Per eliminare il desktop, clicchi sul pulsante Task View nella barra delle applicazioni, posizioni il cursore sulla miniatura del desktop e clicchi sulla croce nell’angolo superiore destro che appare.
Dopo aver eliminato un desktop, i programmi aperti su di esso vengono spostati sul desktop più vicino a sinistra.
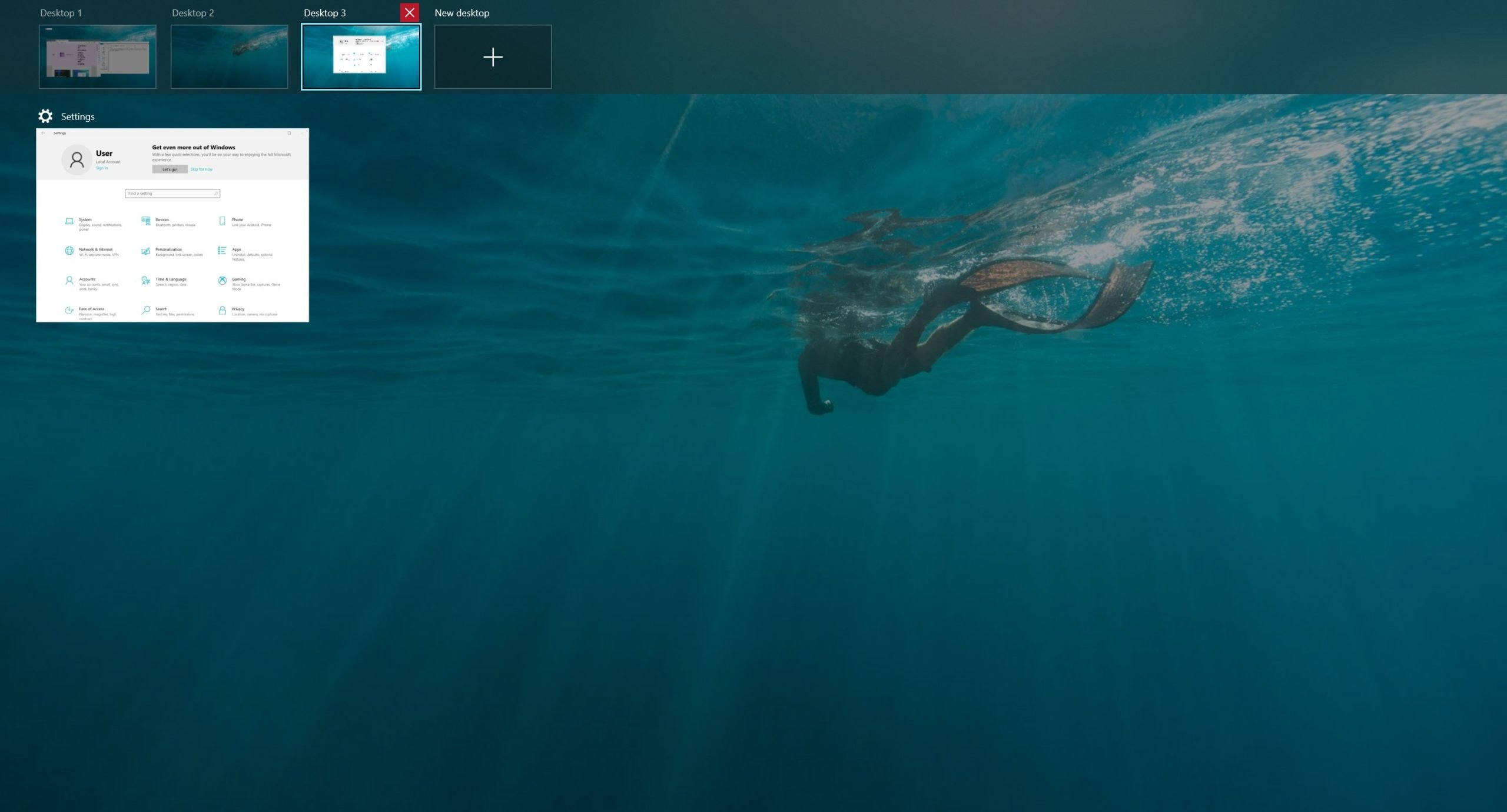
Sui dispositivi touch, può visualizzare il pannello Task View strisciando dal bordo sinistro dello schermo. Questa funzione sostituisce il vecchio app switcher sui dispositivi touch e non touch.