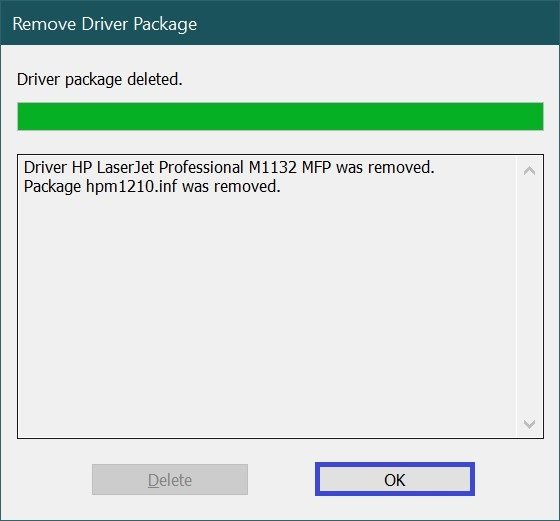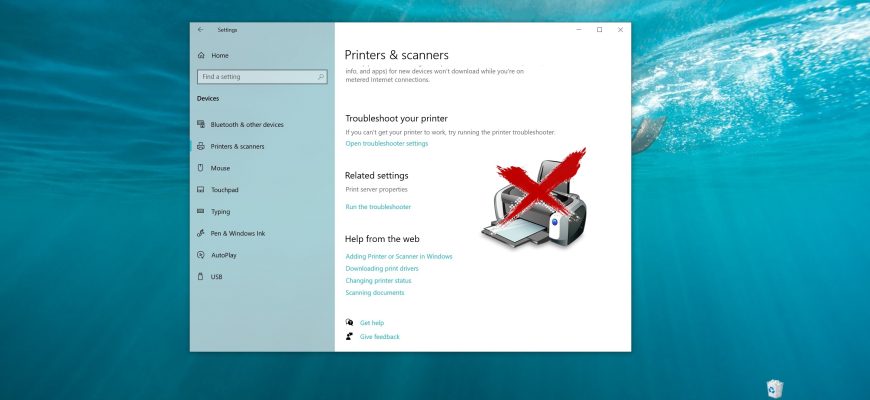Uninstalling a printer in Windows 10 does not uninstall the printer driver. If necessary, you will need to manually uninstall the printer driver.
To uninstall the printer driver, you must be logged in as an administrator.
How to uninstall a printer driver using “Settings”
To uninstall the printer driver, open “Settings” by clicking the Start button on the taskbar and then select Settings or press Win+I on your keyboard.
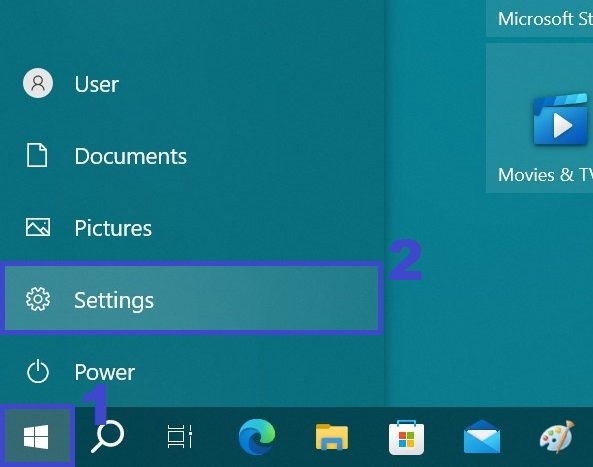
In the Settings window that opens, select Devices.
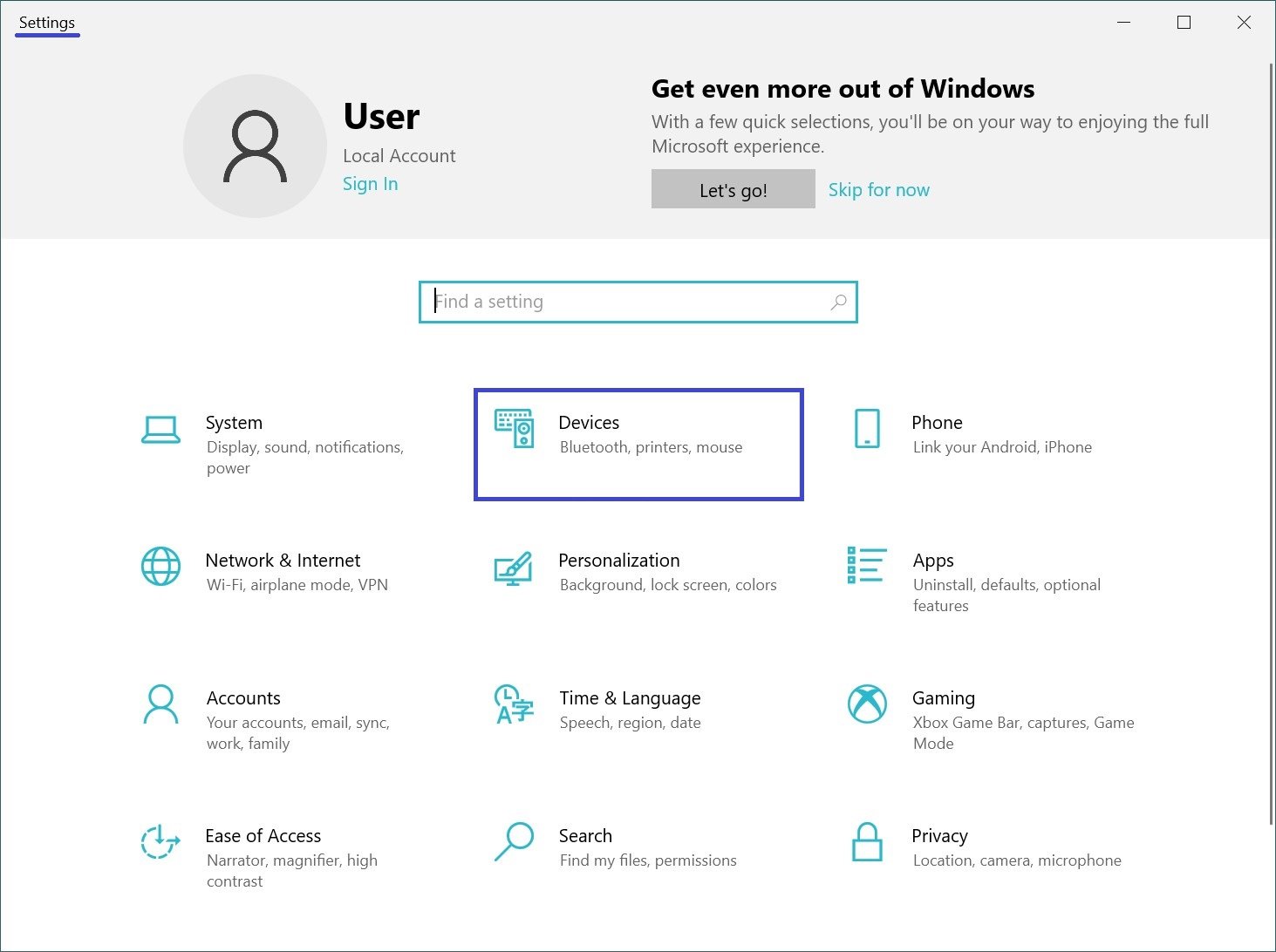
Then select the Printers and Scanners tab, and under Related settings on the right side of the window, click the Print server properties link
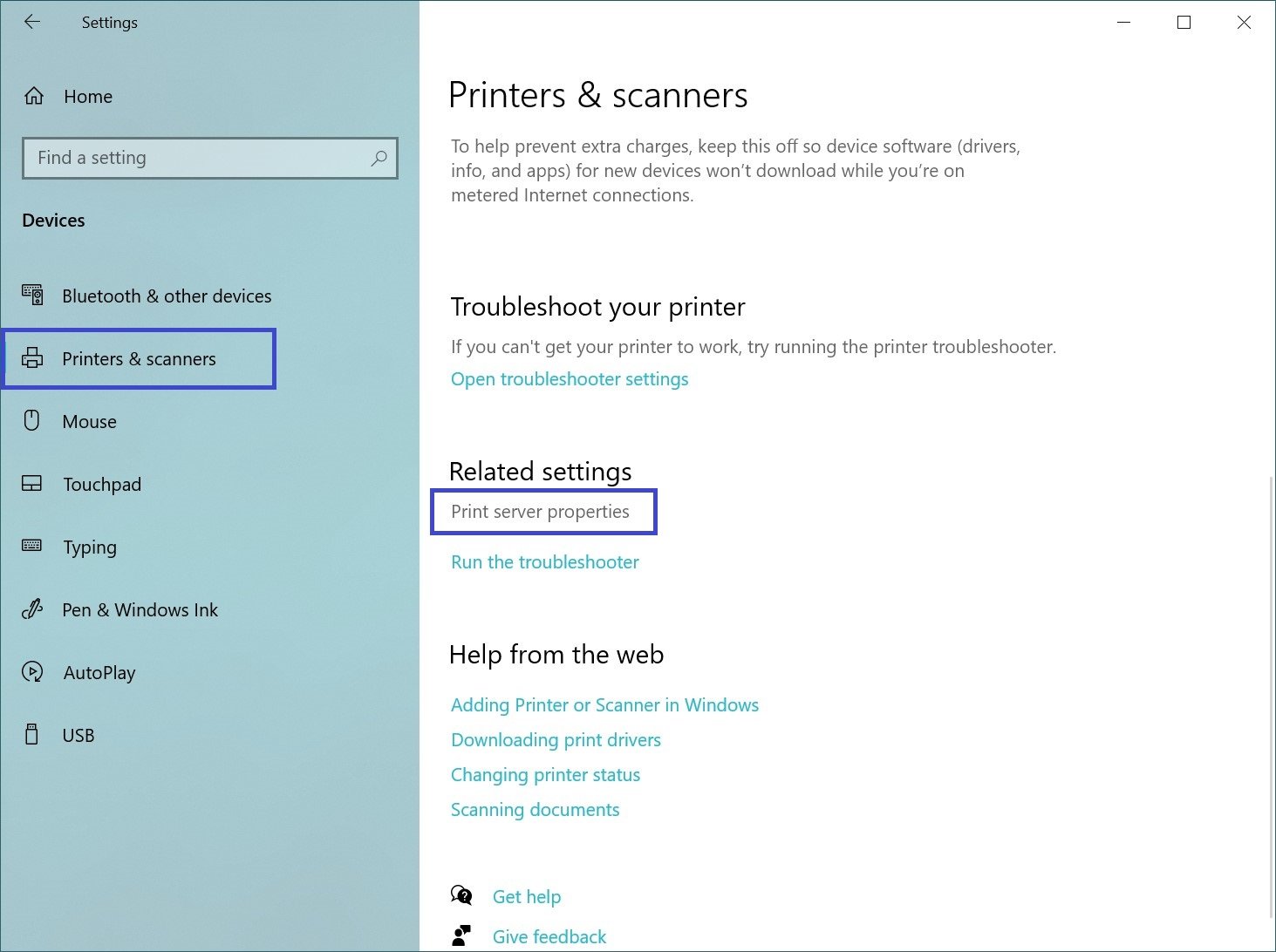
In the Print Server Properties window, click the Drivers tab, and then click Change Driver Settings.
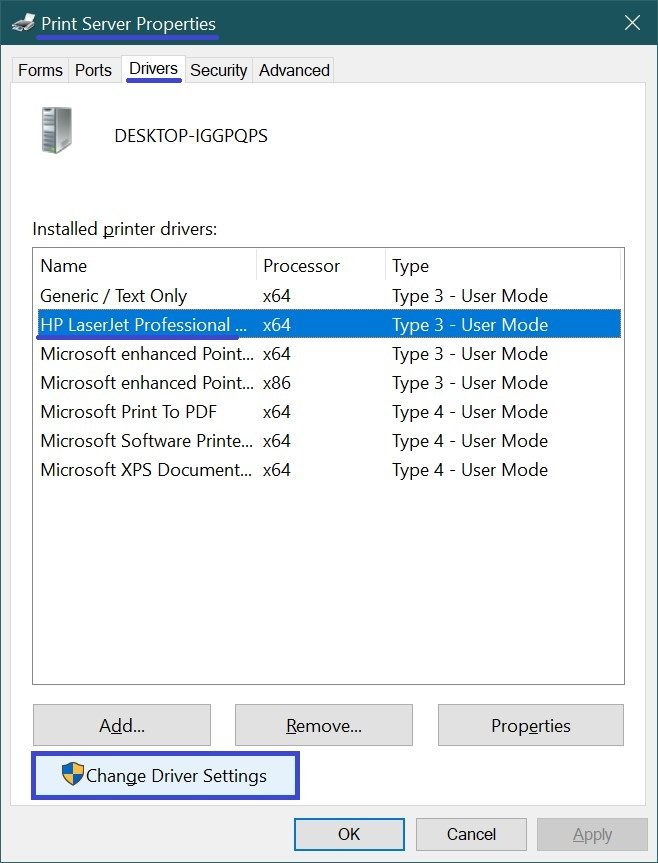
Select one or more drivers that you want to uninstall and click the Remove… button.
To select more than one driver, press and hold the Ctrl key and left-click to select the desired drivers.
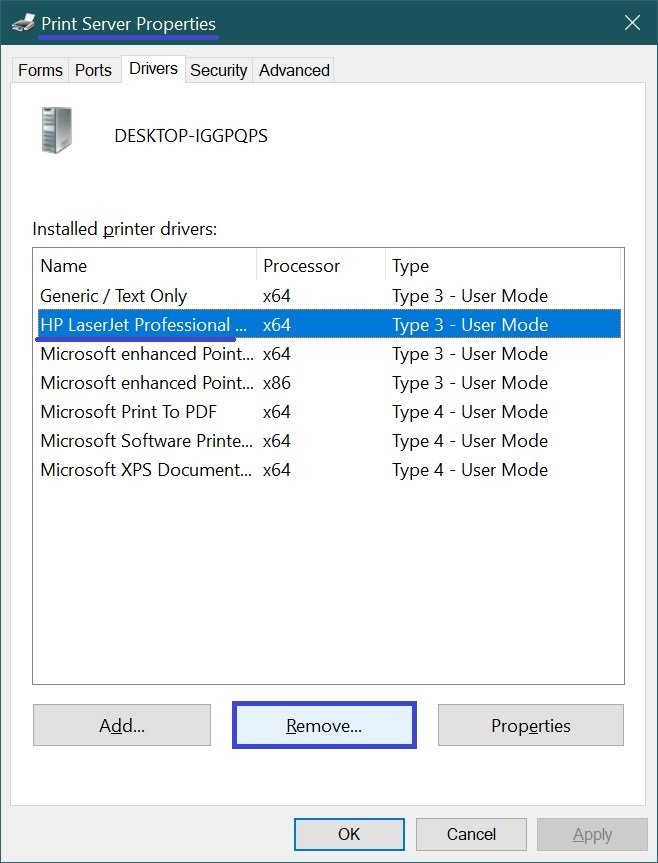
In the Remove Driver and Package window, select the Remove driver only or Remove driver and driver package option you want (it is recommended to select the latter option) and click OK.
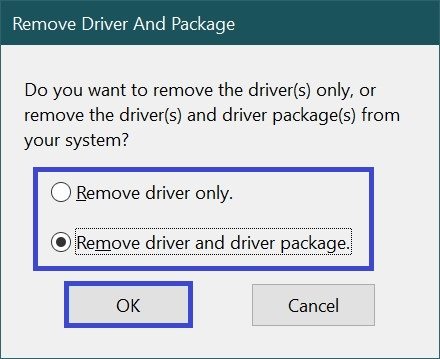
Confirm the removal of the driver by clicking Yes.
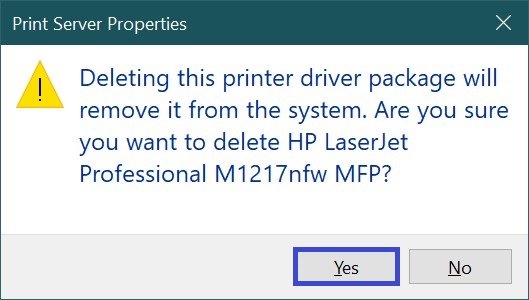
In the next window, click Delete.
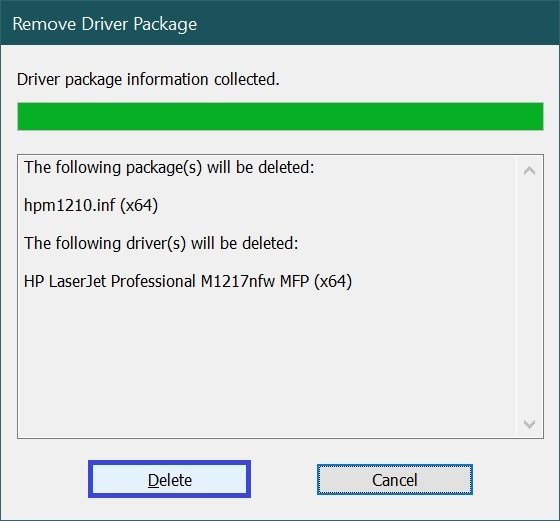
Now click OK and close all previously open windows.
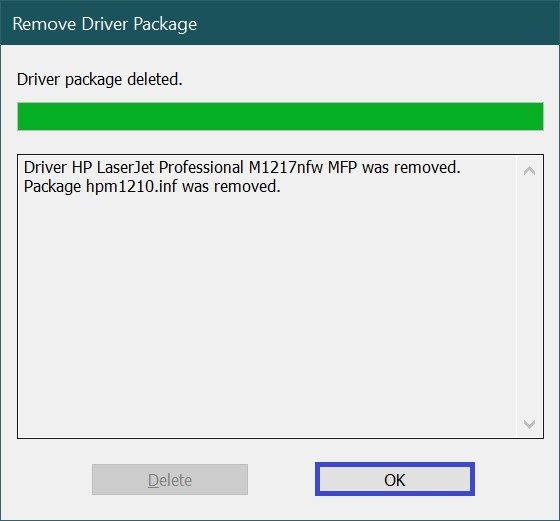
How to uninstall the printer driver in the “Print Management” snap-in
You can also use the “Print Management ” snap-in to uninstall the printer driver.
Open the “Print Management” snap-in by pressing Win+R, then enter (copy and paste) printmanagement.msc in the Run window and press Enter ↵.
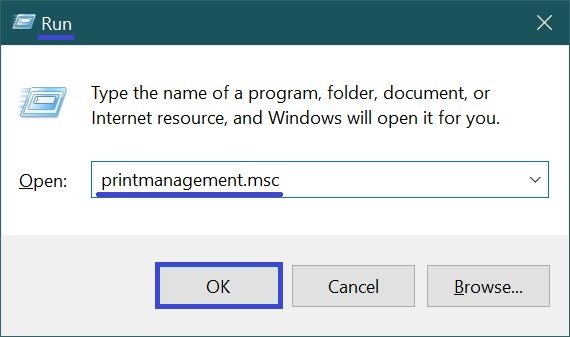
In the Print Management window, expand the Print Servers node, expand the local print server node (DESKTOP-IGGPQPS in this example) and select Drivers. Then in the middle pane, right-click on the driver name you want to remove and select Delete driver package from the context menu that opens.
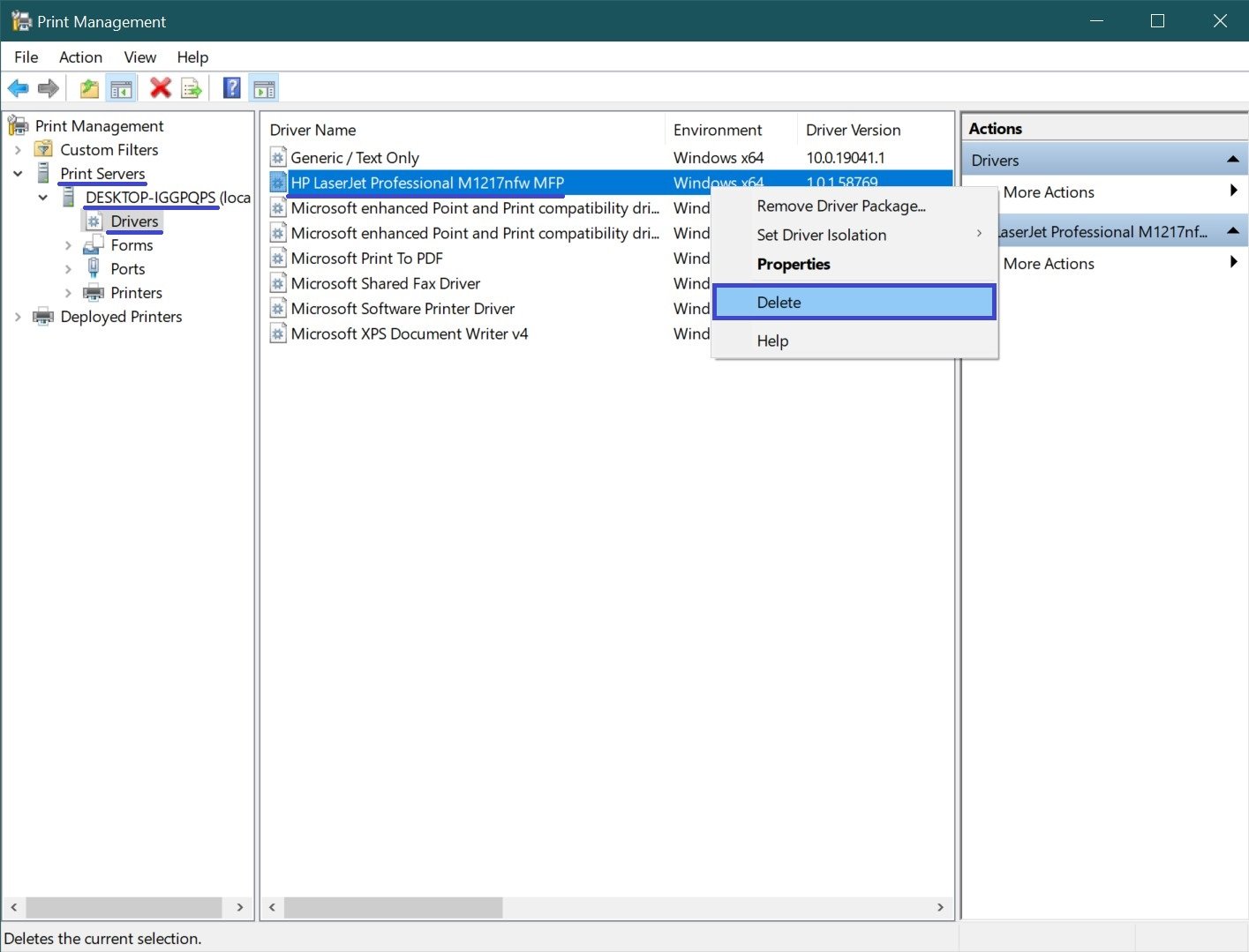
In the window that appears, confirm the deletion by clicking Yes.
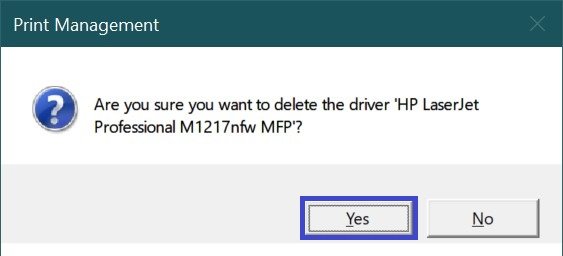
How to uninstall the printer driver in the print server properties
To remove the printer driver from the print server properties, press Win+R, enter (copy and paste) printui /s /t2 in the Run window that opens, and press Enter ↵.
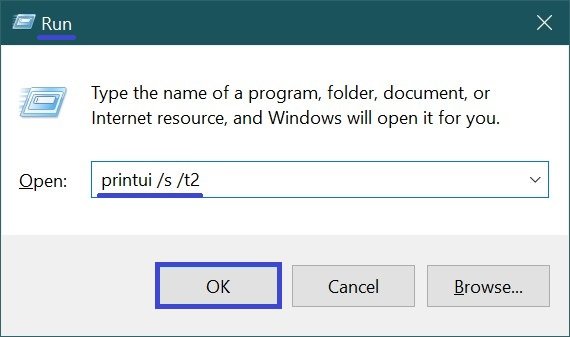
In the “Print Server Properties” window that opens, on the Drivers tab, select one or more drivers that you want to remove, and then click Remove…
To select more than one driver, press and hold the Ctrl key and left-click to select the desired drivers.
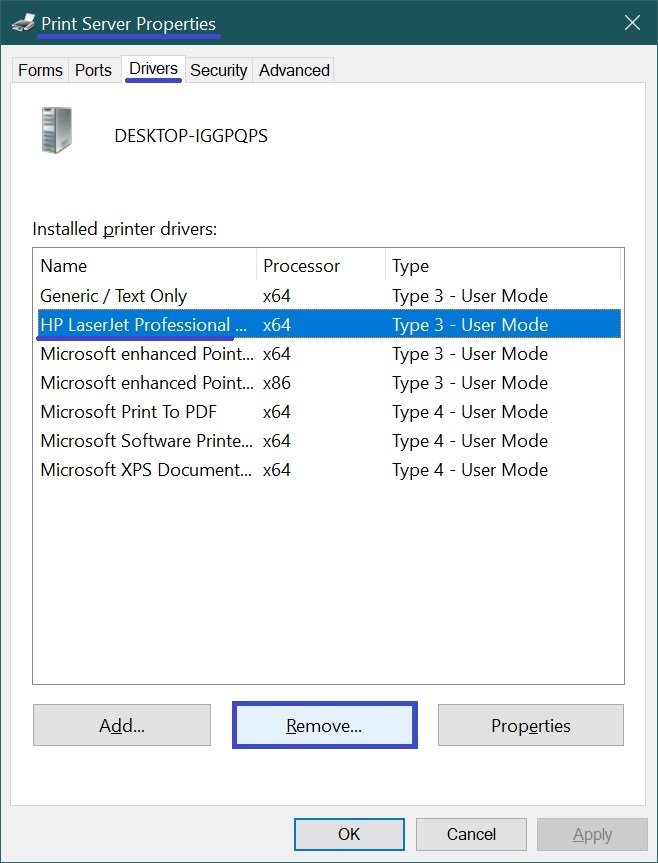
In the Remove Drivers and Package window, select the Remove driver only or Remove driver and driver package option you want (it is recommended to select the latter option) and click OK.
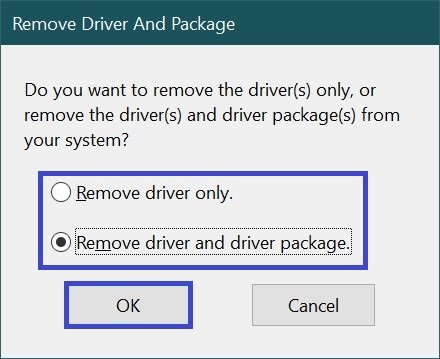
Confirm the removal of the driver by clicking Yes.
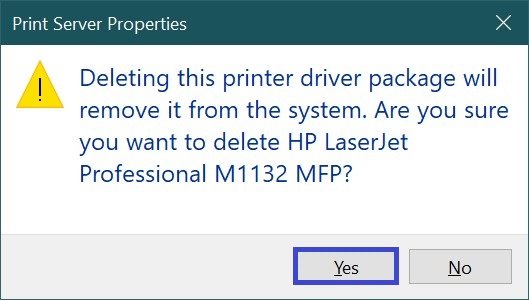
In the next window, click Delete.

Then click OK and close all previously open windows.