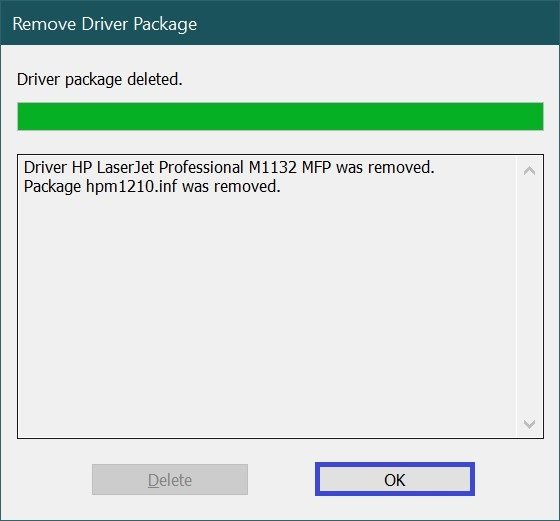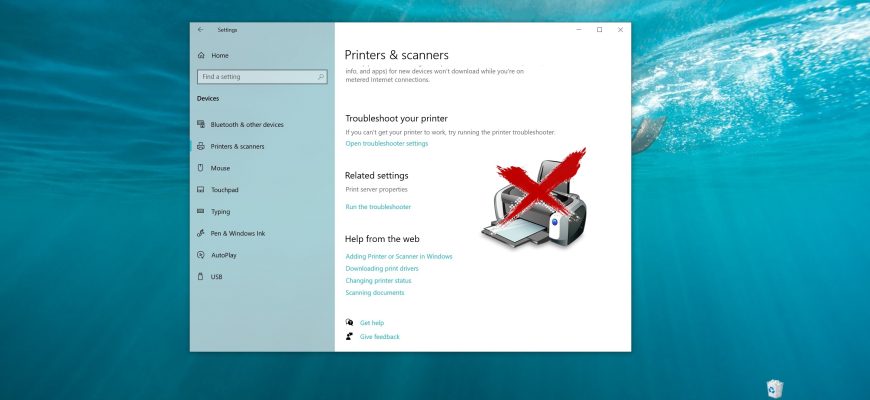La disinstallazione di una stampante in Windows 10 non disinstalla il driver della stampante. Se necessario, dovrà disinstallare manualmente il driver di stampa.
Per disinstallare il driver di stampa, deve effettuare il login come amministratore.
Come disinstallare un driver di stampa utilizzando “Impostazioni”.
Per disinstallare il driver di stampa, apra “Impostazioni” cliccando sul pulsante Start sulla barra delle applicazioni e selezionando Impostazioni o premendo Win+I sulla tastiera.
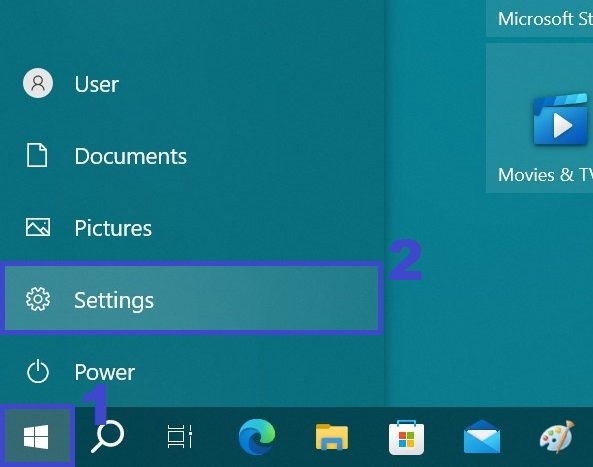
Nella finestra Impostazioni che si apre, selezioni Dispositivi.
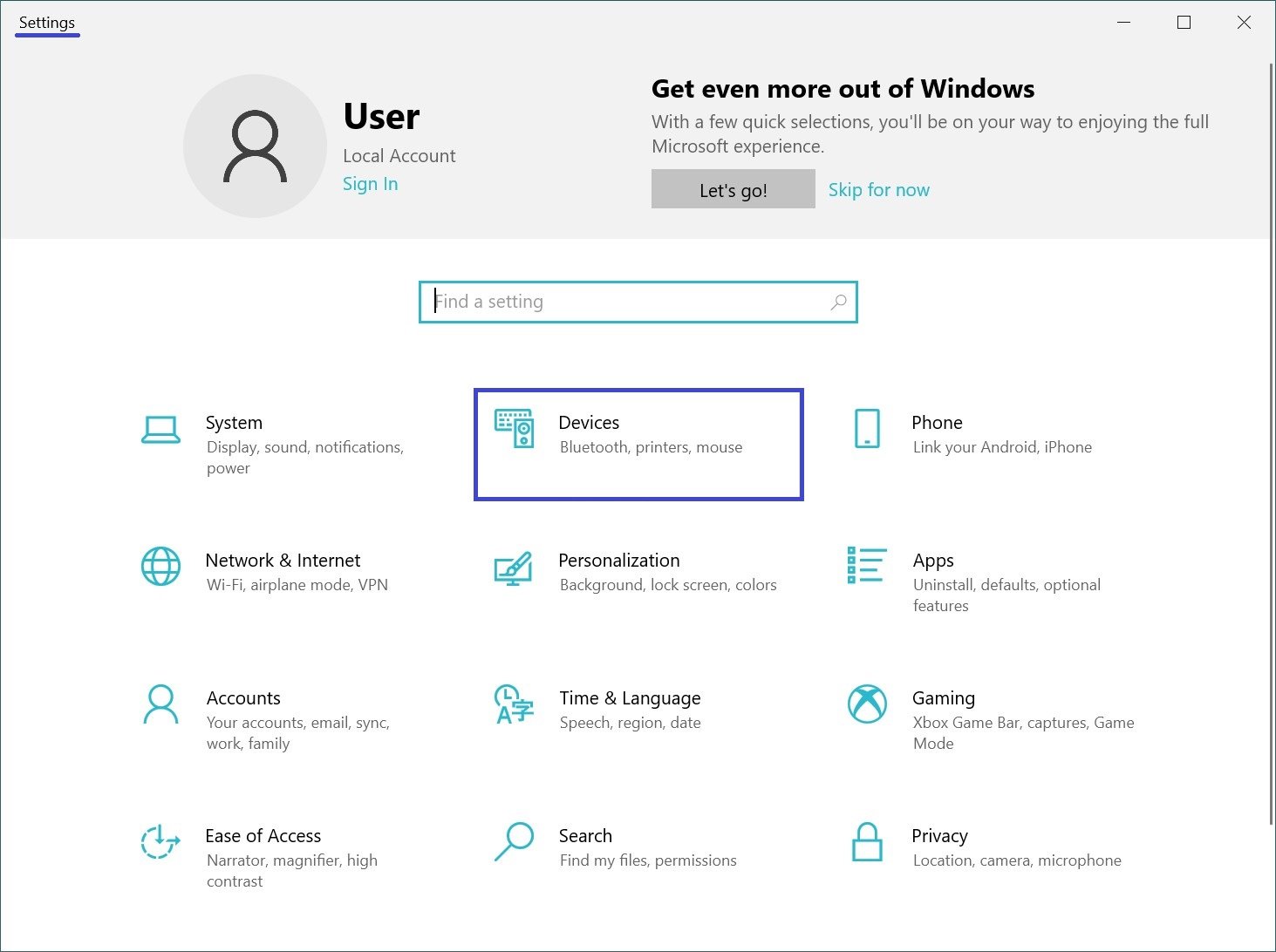
Quindi selezioni la scheda Stampanti e Scanner e, alla voce Impostazioni correlate sul lato destro della finestra, clicchi sul link Proprietà del server di stampa.
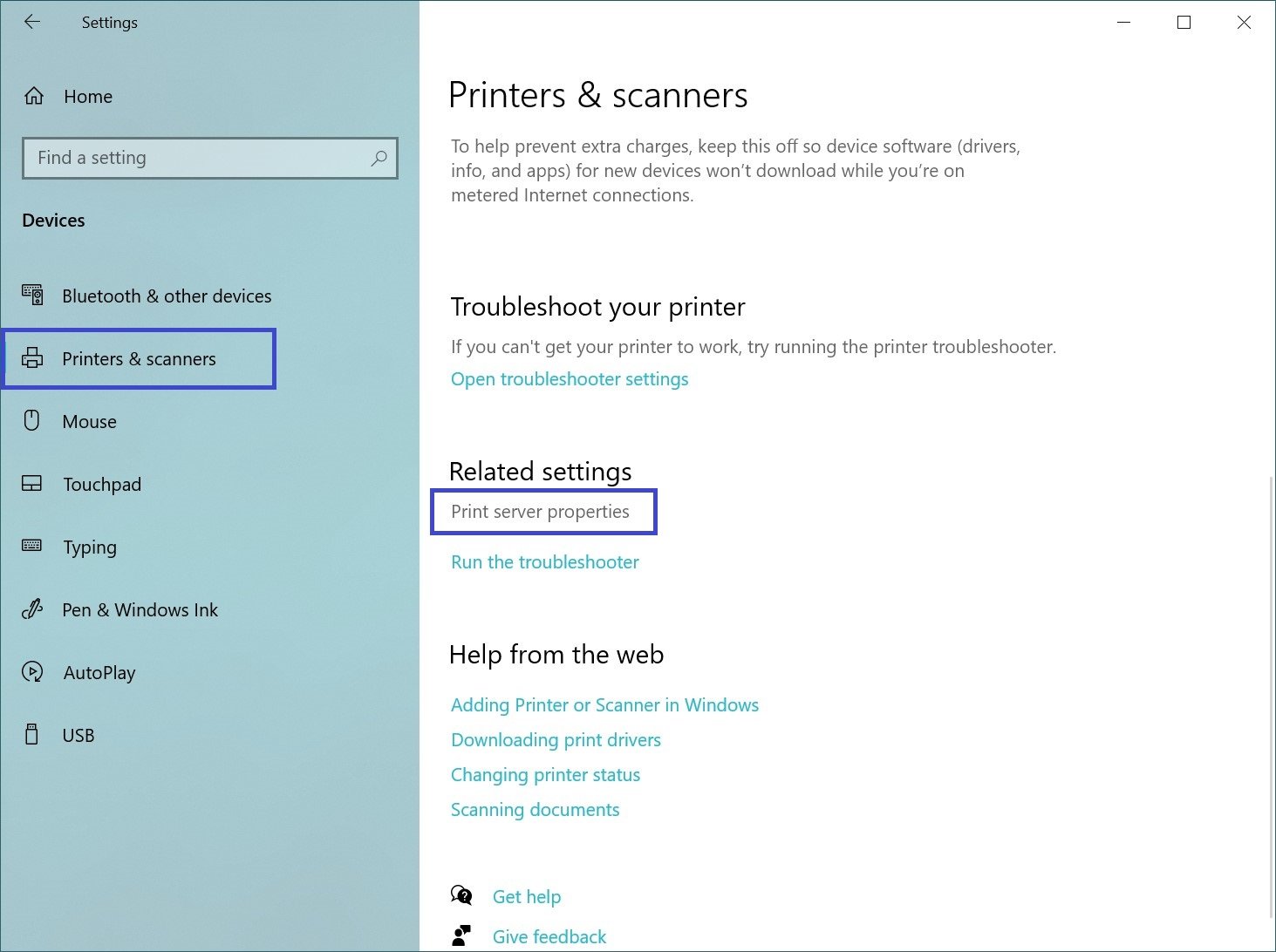
Nella finestra Proprietà del Print Server, faccia clic sulla scheda Driver, quindi su Modifica impostazioni driver.
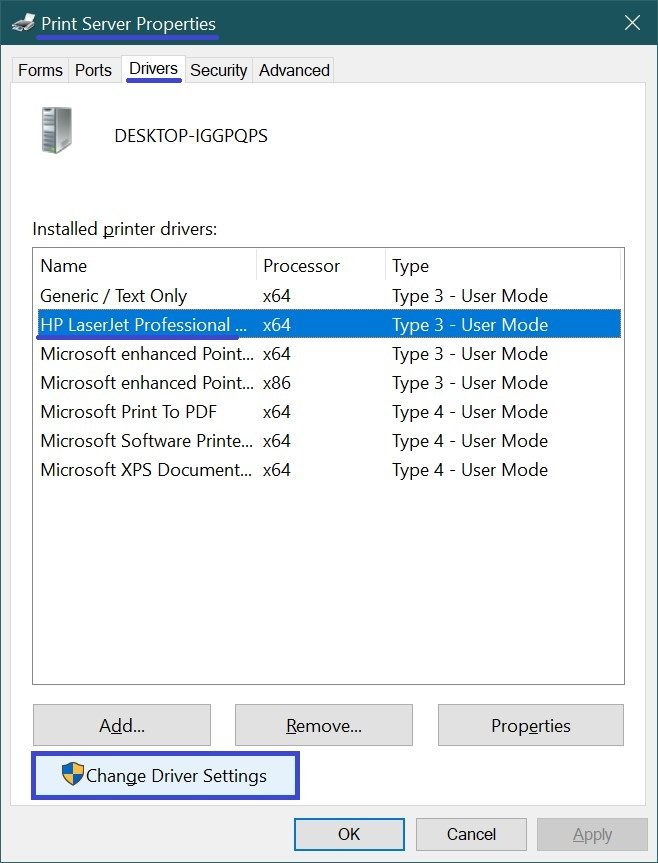
Selezioni uno o più driver che desidera disinstallare e clicchi sul pulsante Rimuovi….
Per selezionare più di un driver, tenga premuto il tasto Ctrl e faccia clic con il pulsante sinistro del mouse per selezionare i driver desiderati.
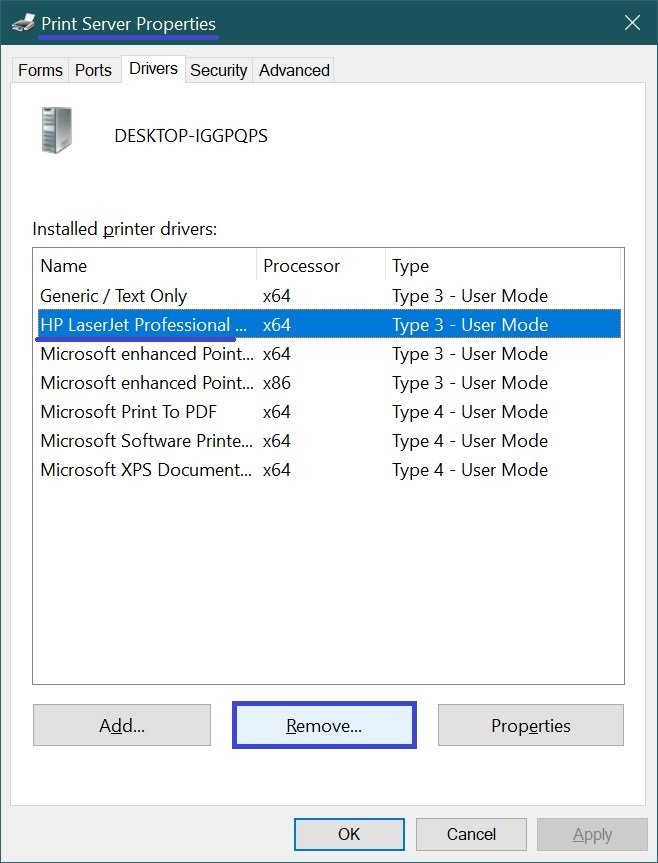
Nella finestra Rimuovi driver e pacchetto, selezioni l’opzione Rimuovi solo il driver o Rimuovi driver e pacchetto driver che desidera (si consiglia di selezionare la seconda opzione) e clicchi su OK.
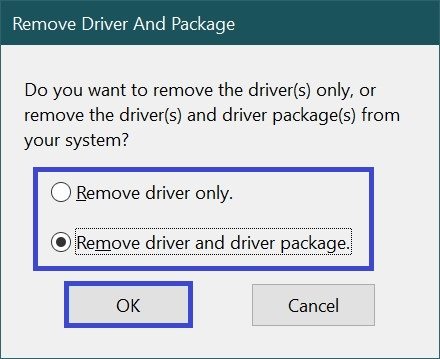
Confermi la rimozione del driver cliccando su Sì.
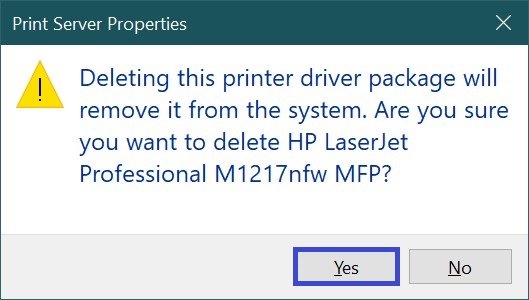
Nella finestra successiva, faccia clic su Elimina.
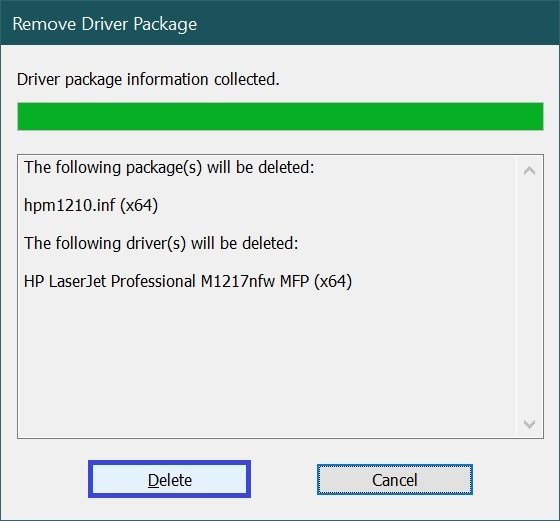
Ora clicchi su OK e chiuda tutte le finestre aperte in precedenza.
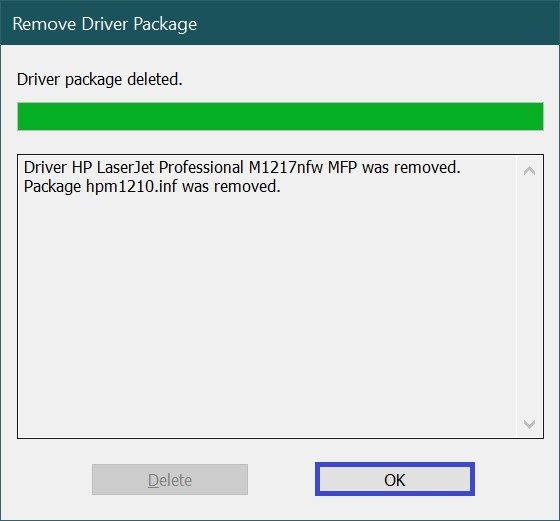
Come disinstallare il driver di stampa nello snap-in “Gestione stampa”.
Può anche utilizzare lo snap-in “Gestione stampa” per disinstallare il driver di stampa.
Apra lo snap-in “Gestione stampa” premendo Win+R, quindi inserisca (copia e incolla)
printmanagement.msc
nella finestra Esegui e premere Invio ↵.
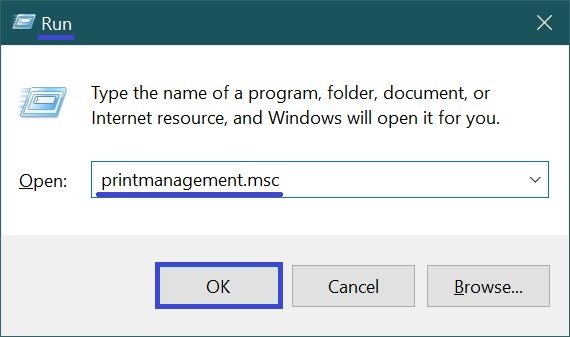
Nella finestra Gestione stampa, espanda il nodo Server di stampa, espanda il nodo Server di stampa locale (DESKTOP-IGGPQPS in questo esempio) e selezioni Driver. Quindi, nel riquadro centrale, faccia clic con il pulsante destro del mouse sul nome del driver che desidera rimuovere e selezioni Elimina pacchetto driver dal menu contestuale che si apre.
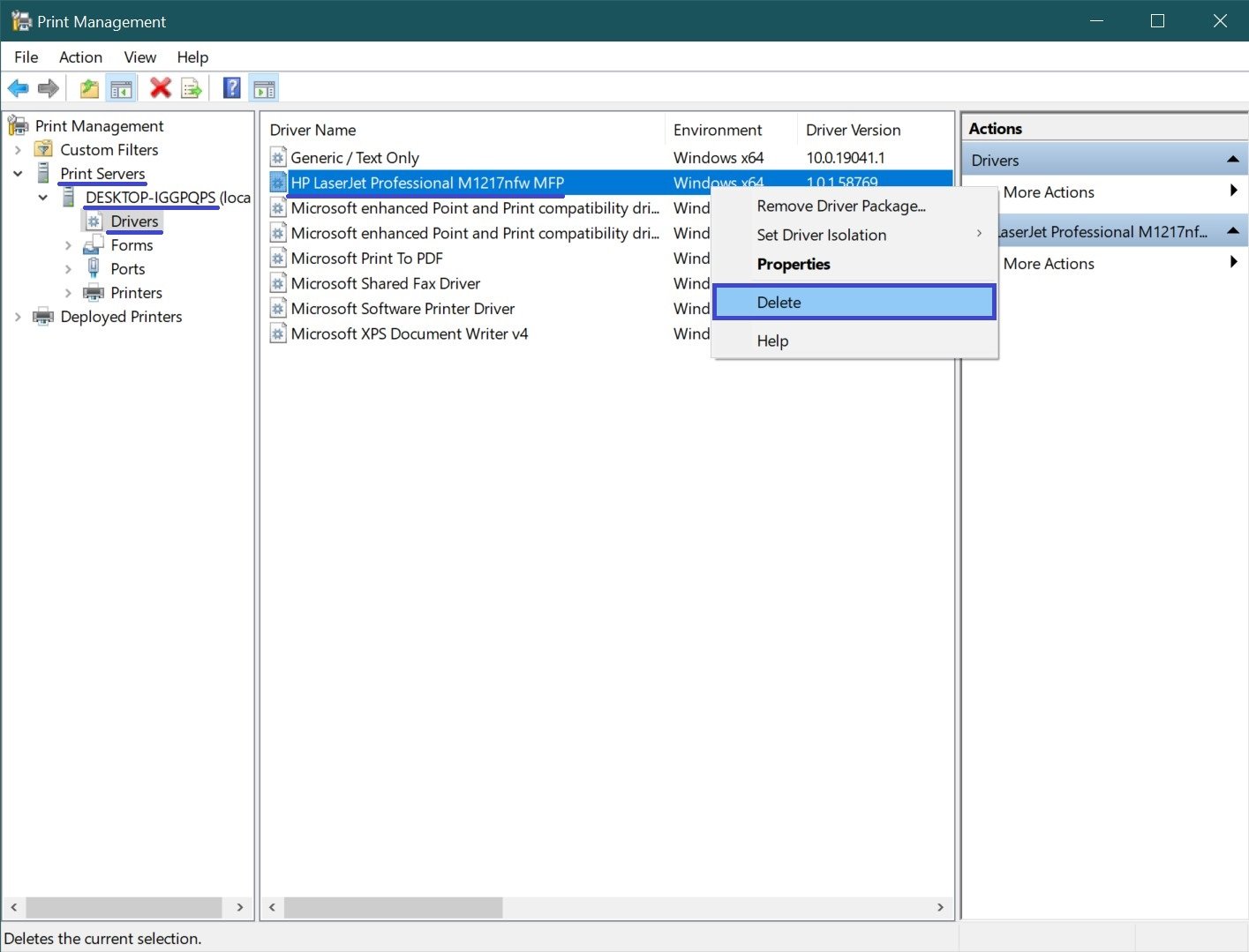
Nella finestra che appare, confermi l’eliminazione cliccando su Sì.
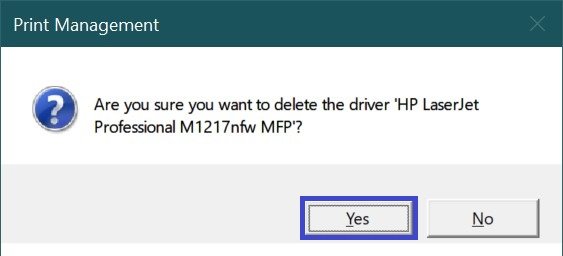
Come disinstallare il driver di stampa nelle proprietà del server di stampa
Per rimuovere il driver di stampa dalle proprietà del server di stampa, premere Win+R, immettere (copiare e incollare)
printui /s /t2
nella finestra Esegui che si apre, e prema Invio ↵.
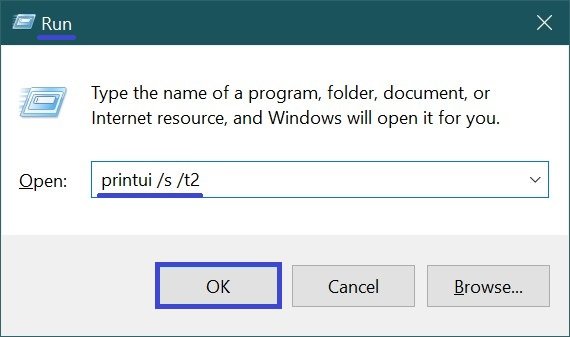
Nella finestra“Proprietà del server di stampa” che si apre, nella scheda Driver, selezionare uno o più driver che si desidera rimuovere, e poi fare clic su Rimuovi…
Per selezionare più di un driver, tenga premuto il tasto Ctrl e faccia clic con il pulsante sinistro del mouse per selezionare i driver desiderati.
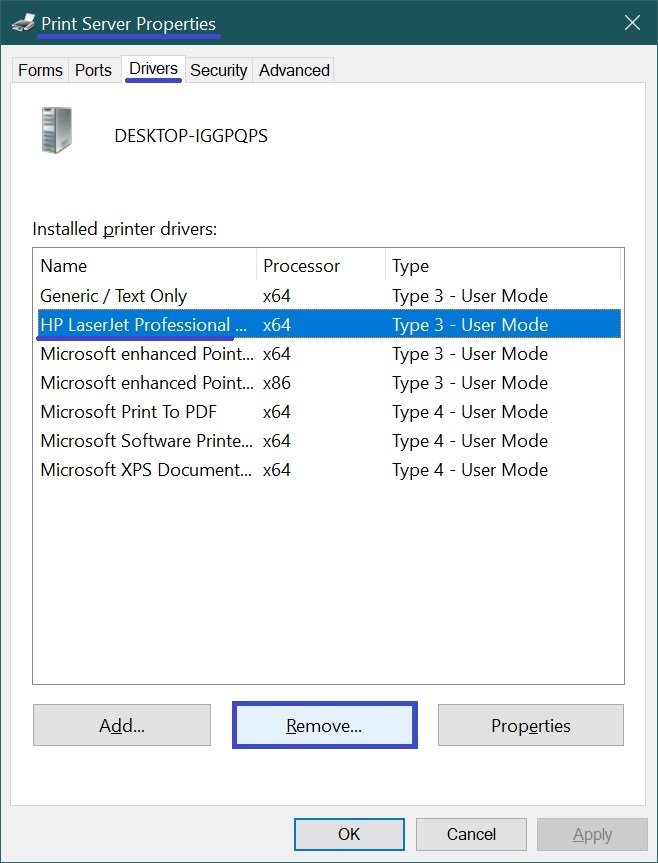
Nella finestra Rimuovi driver e pacchetto, selezioni l’opzione Rimuovi solo il driver o Rimuovi driver e pacchetto driver che desidera (si consiglia di selezionare la seconda opzione) e clicchi su OK.
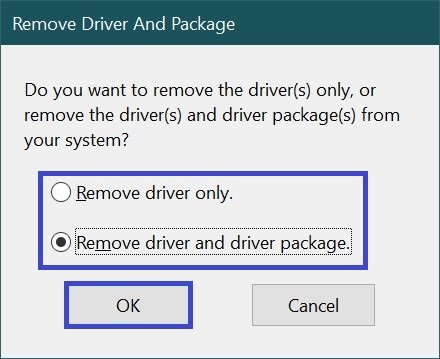
Confermi la rimozione del driver cliccando su Sì.
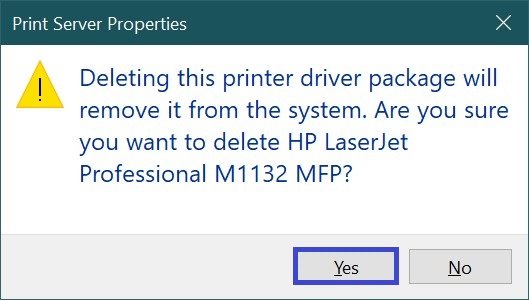
Nella finestra successiva, faccia clic su Elimina.

Quindi clicchi su OK e chiuda tutte le finestre aperte in precedenza.