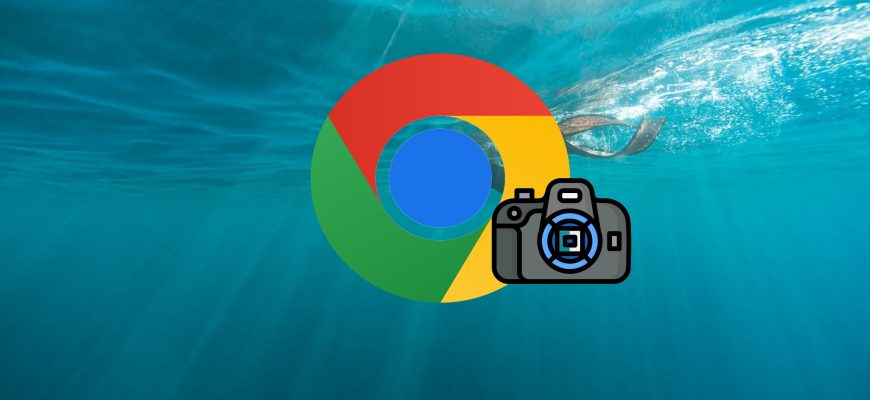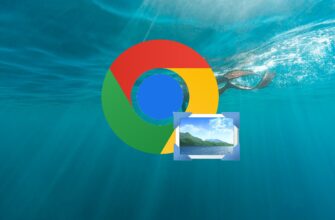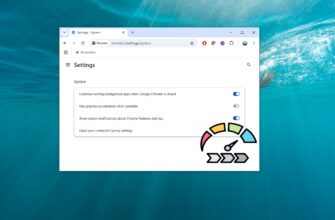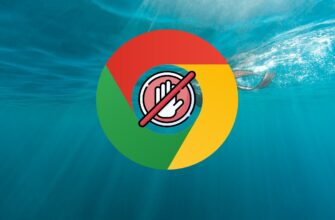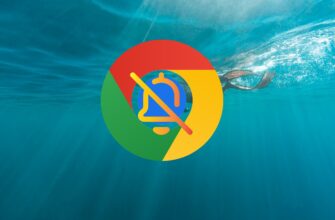Google Chrome has a hidden feature hidden inside the developer tools that allows you to take full-size screenshots of any web page. This feature captures the entire page, similar to a scrolling screenshot, without using a third-party extension.
Using the Advanced Browser Tools
In the Chrome browser, open the web page you want to take a screenshot of. Then, in the upper right corner of the browser window, click the Google Chrome Settings and Controls icon ![]() and in the menu that opens, select More Tools > Developer Tools or press the keyboard shortcut Ctrl + Shift + I.
and in the menu that opens, select More Tools > Developer Tools or press the keyboard shortcut Ctrl + Shift + I.
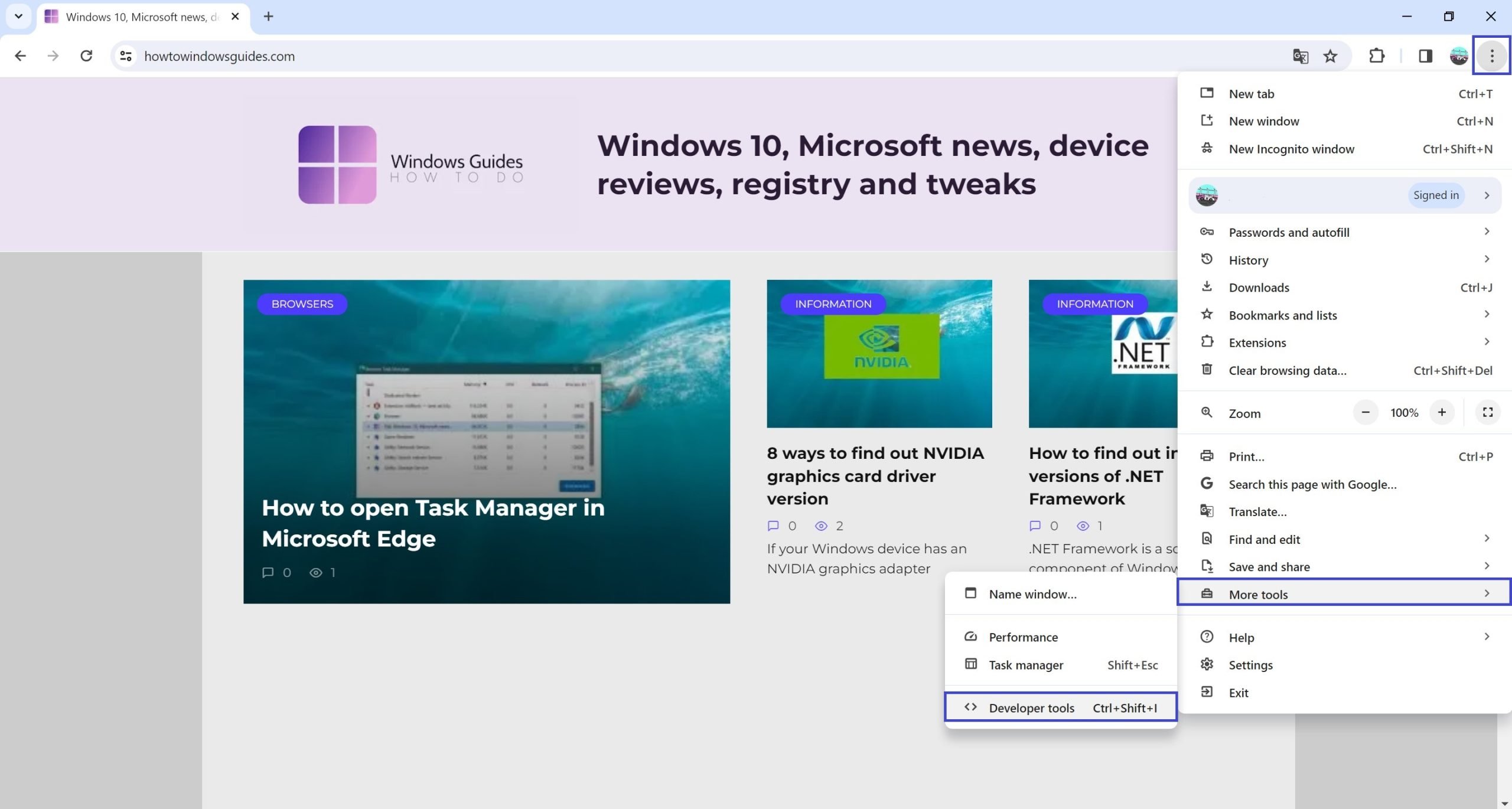
In the developer toolbar, click the Customize and control DevTools icon ![]() and select Run Command.
and select Run Command.
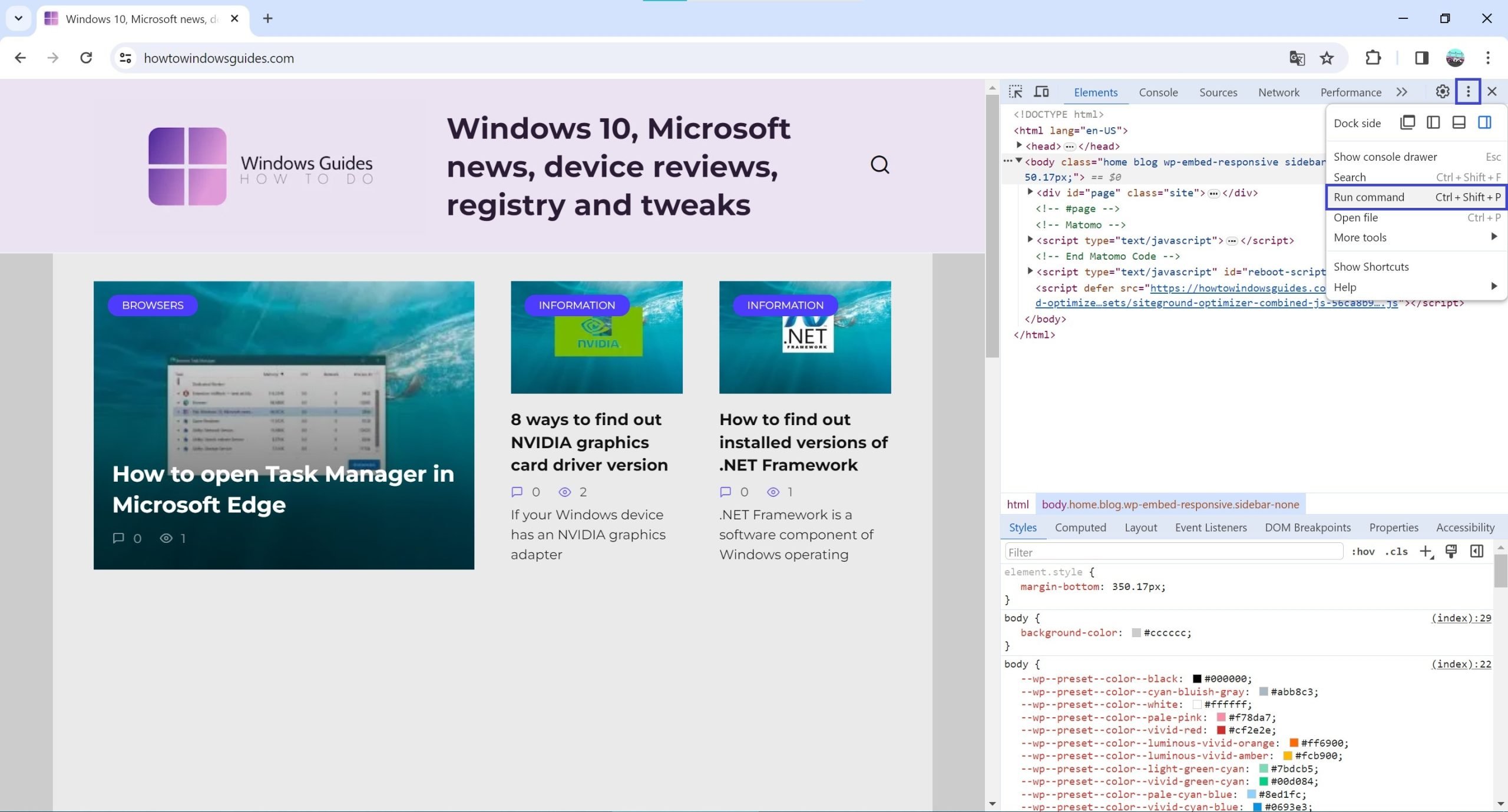
Then in the opened window select the Screenshot Capture full size screenshot command
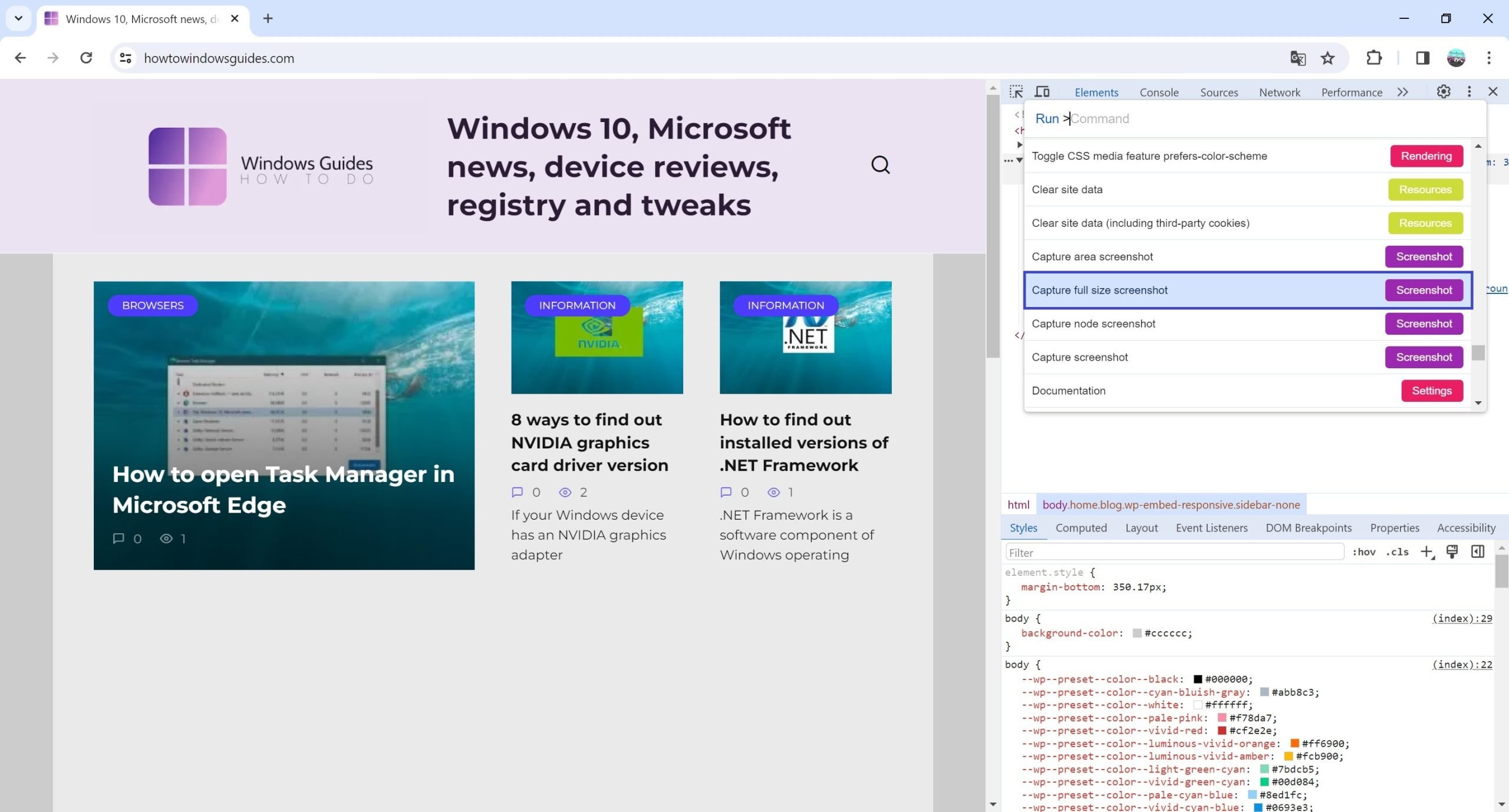
The image should save automatically, but if you are prompted to save a screenshot, select a folder to save to on your computer and click Save.
Once you save a screenshot, you can open it with an image editor, add annotations, or crop it to the size you want.
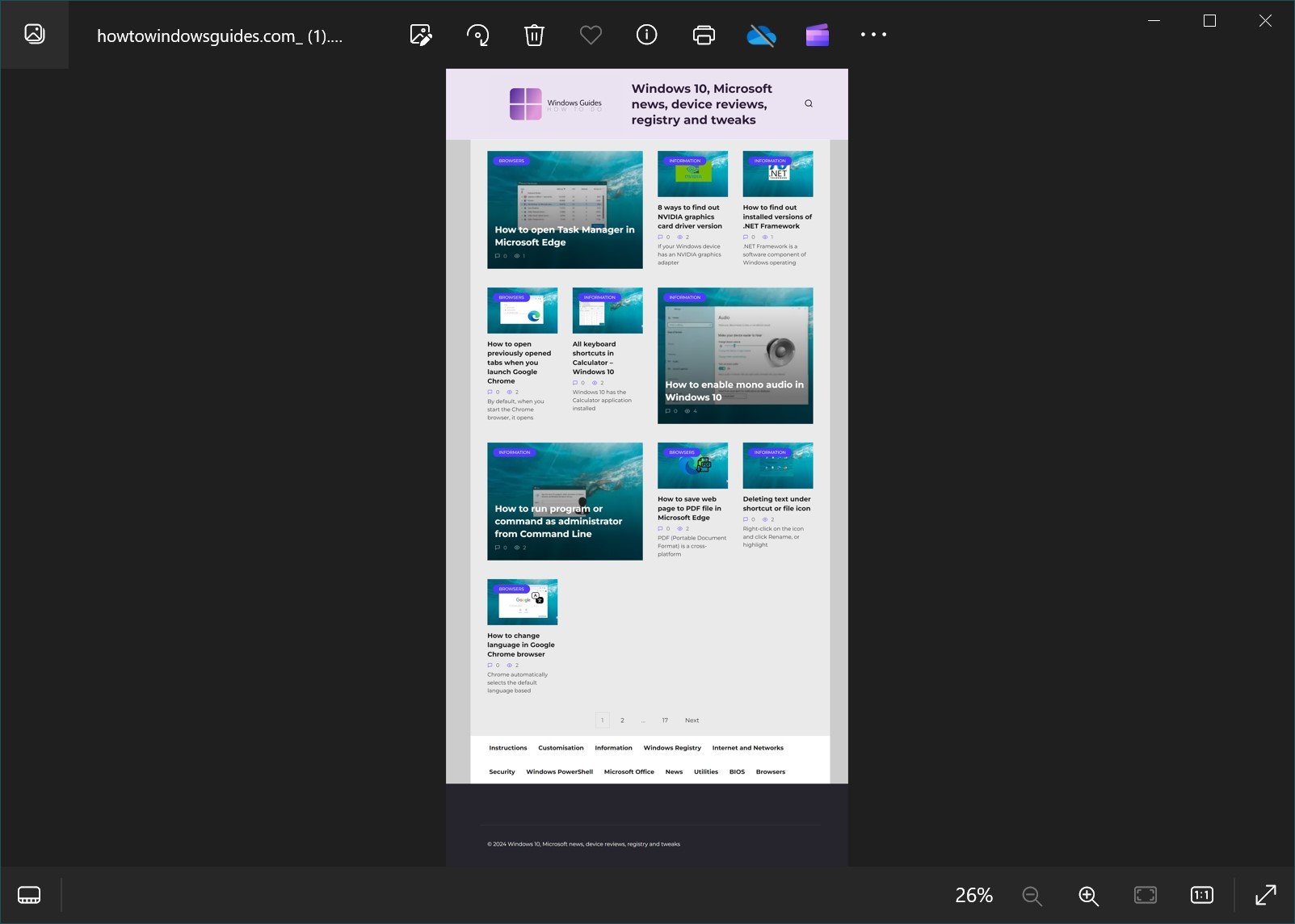
Using an extension from the Chrome Web Store
You can take a full-size screenshot with the help of special extensions. For example, a handy tool that you can install in the Chrome store is GoFullPage – Full Page Screen Capture.
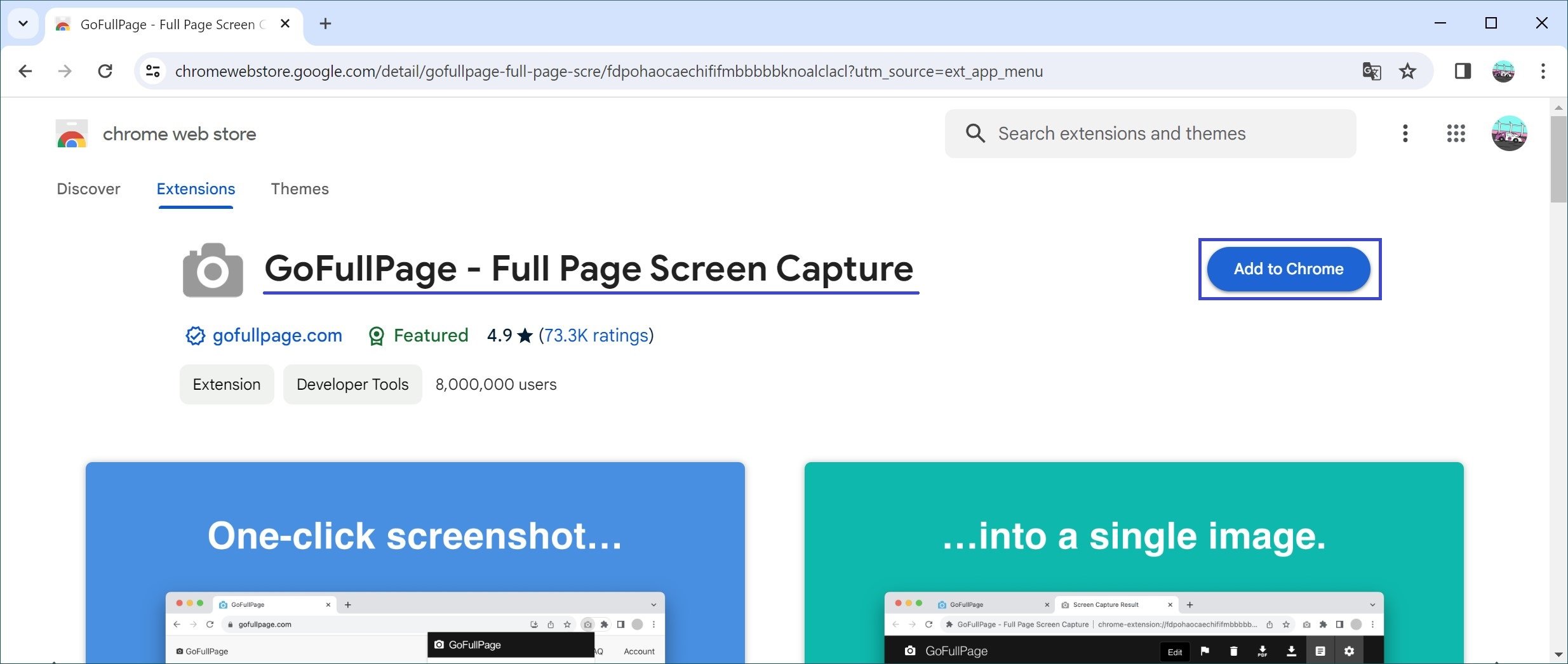
Click Add to Chrome → in the window that opens, confirm the installation.
Open the web page you want to take a screenshot of → on your keyboard, press the Alt+Shift+P key combination. A progress window will be displayed in the upper right corner.
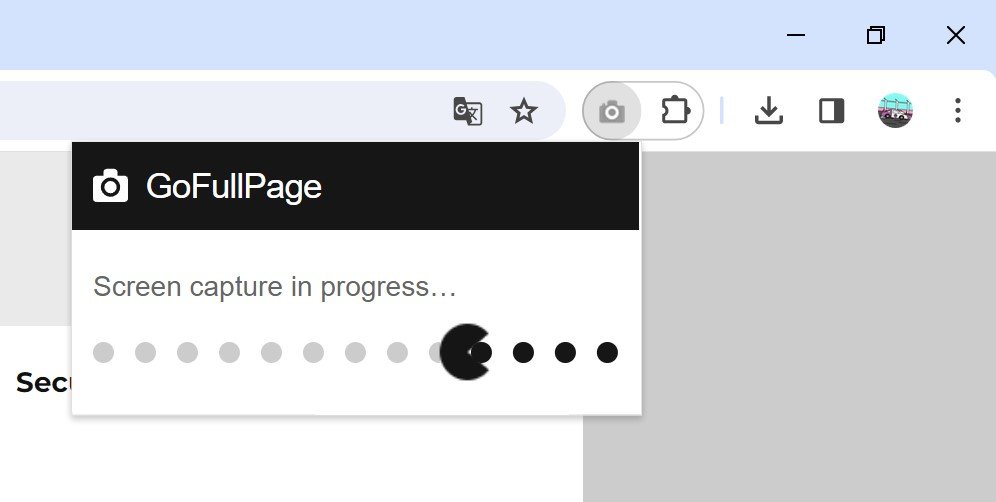
When finished, a separate window will open the screenshot and offer to save the image as PDF, PNG or delete it.
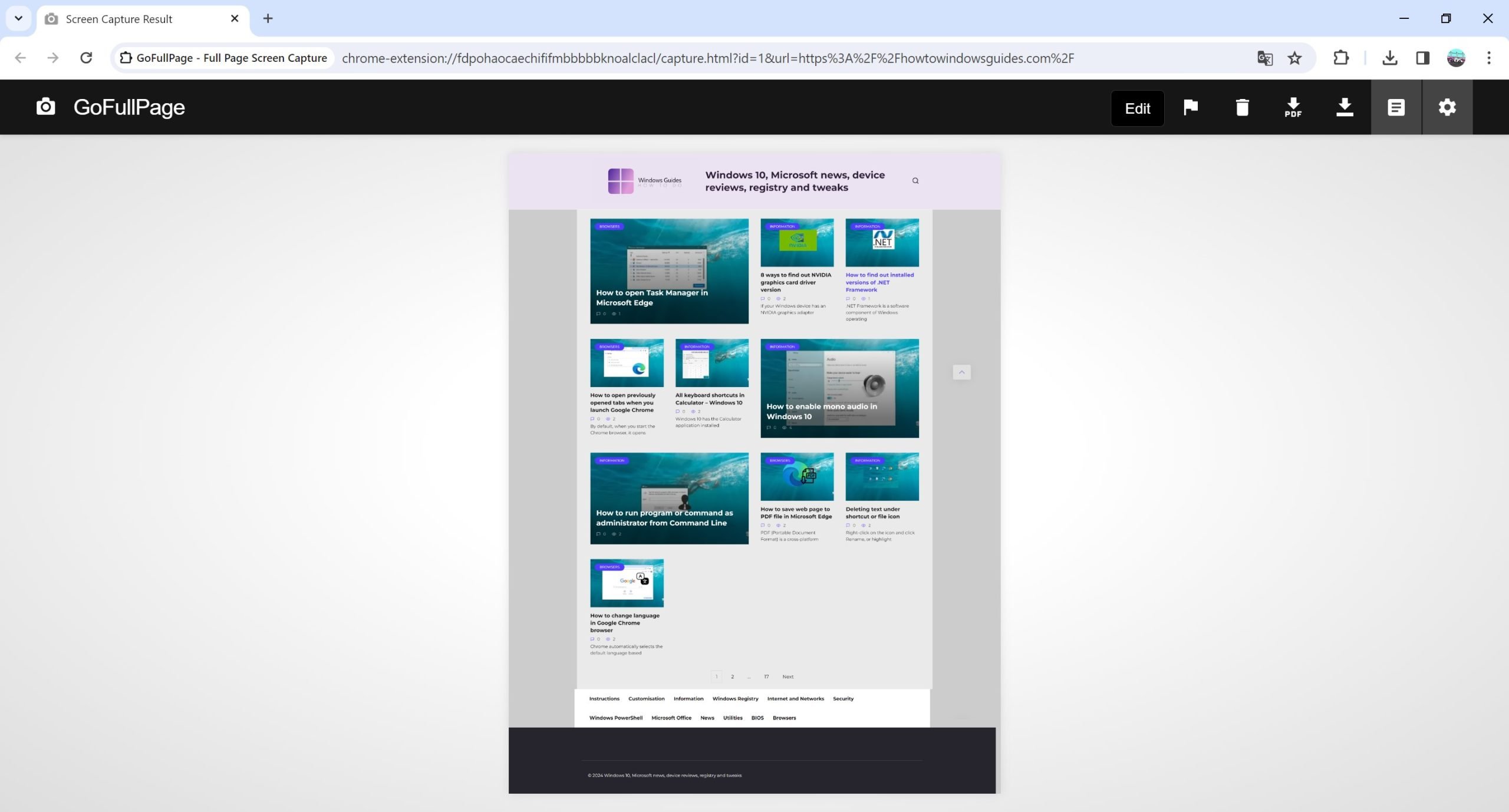
After saving, use any other image editors to work with the screenshot.