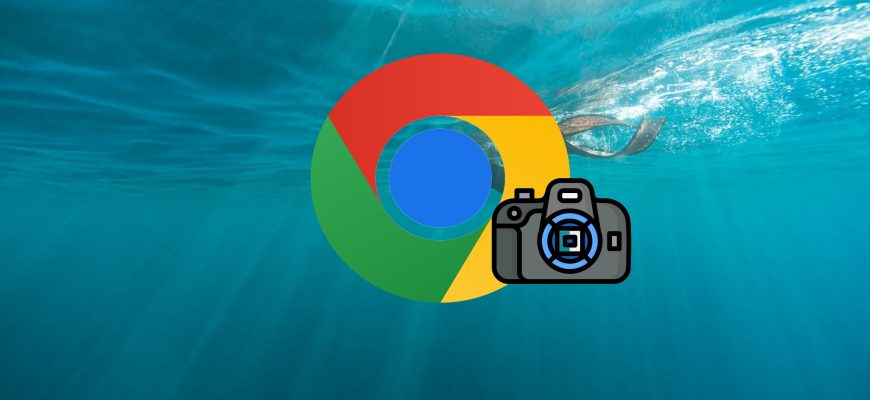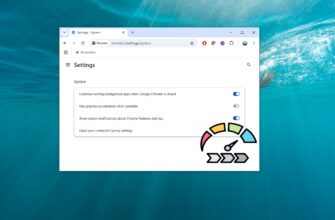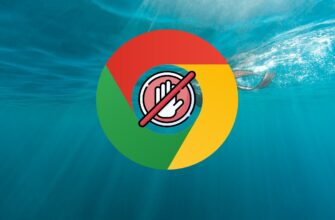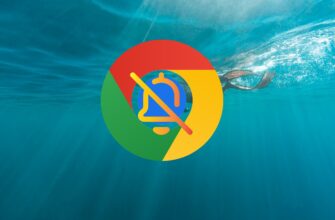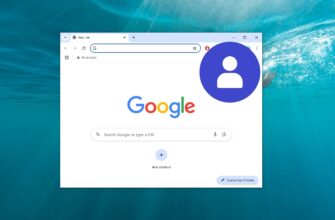Google Chrome ha una funzione nascosta all’interno degli strumenti per gli sviluppatori che le permette di scattare screenshot a grandezza naturale di qualsiasi pagina web. Questa funzione cattura l’intera pagina, come uno screenshot scorrevole, senza utilizzare un’estensione di terze parti.
Utilizzo degli strumenti avanzati del browser
Nel browser Chrome, apra la pagina web di cui vuole fare uno screenshot. Quindi, nell’angolo superiore destro della finestra del browser, clicchi sull’icona Impostazioni e controlli di Google Chrome ![]() e nel menu che si apre, selezioni Altri strumenti > Strumenti per sviluppatori o prema la scorciatoia da tastiera Ctrl + Shift + I.
e nel menu che si apre, selezioni Altri strumenti > Strumenti per sviluppatori o prema la scorciatoia da tastiera Ctrl + Shift + I.
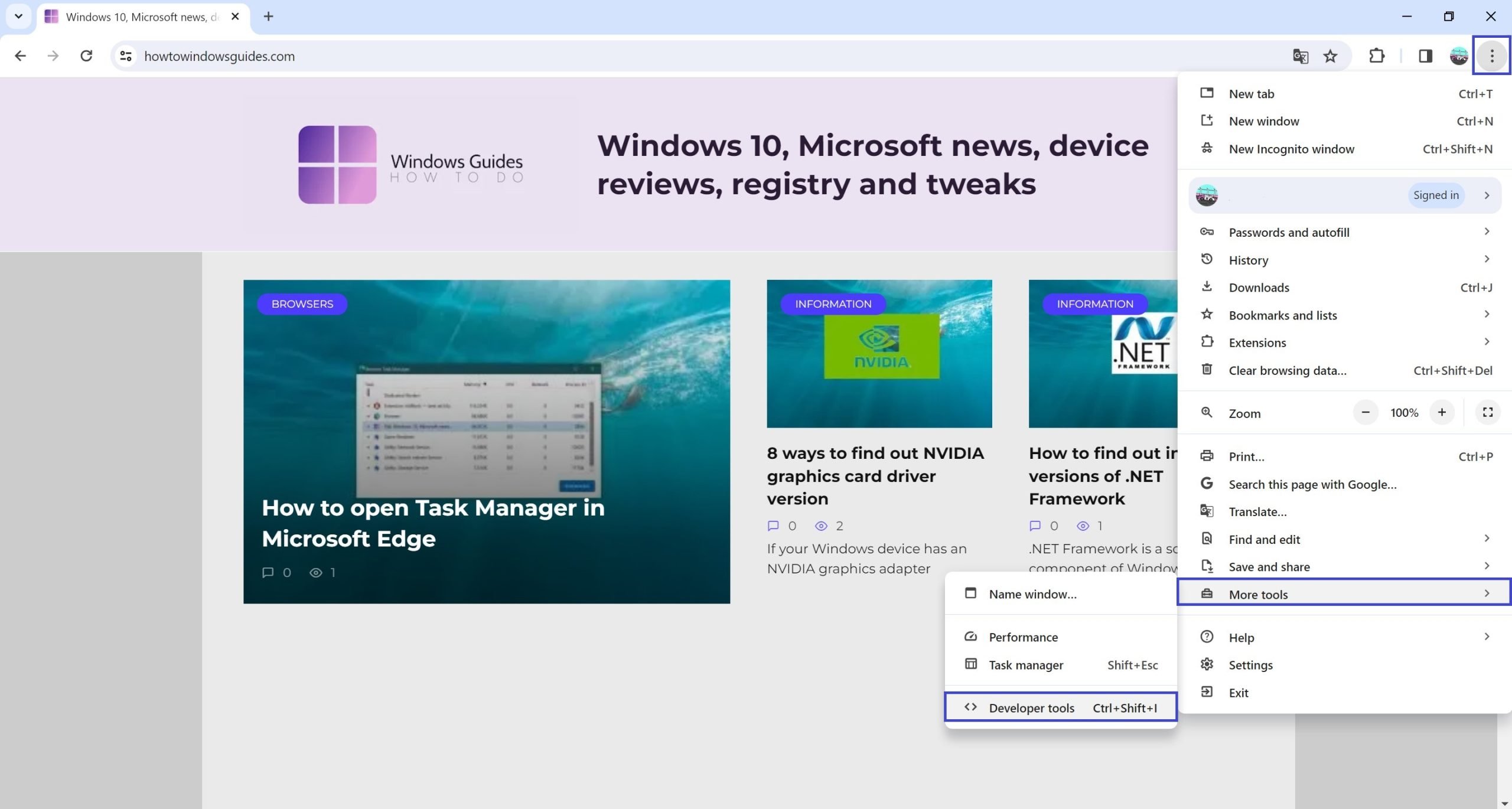
Nella barra degli strumenti per sviluppatori, clicchi sull’icona Personalizza e controlla DevTools ![]() e selezioni Esegui comando.
e selezioni Esegui comando.
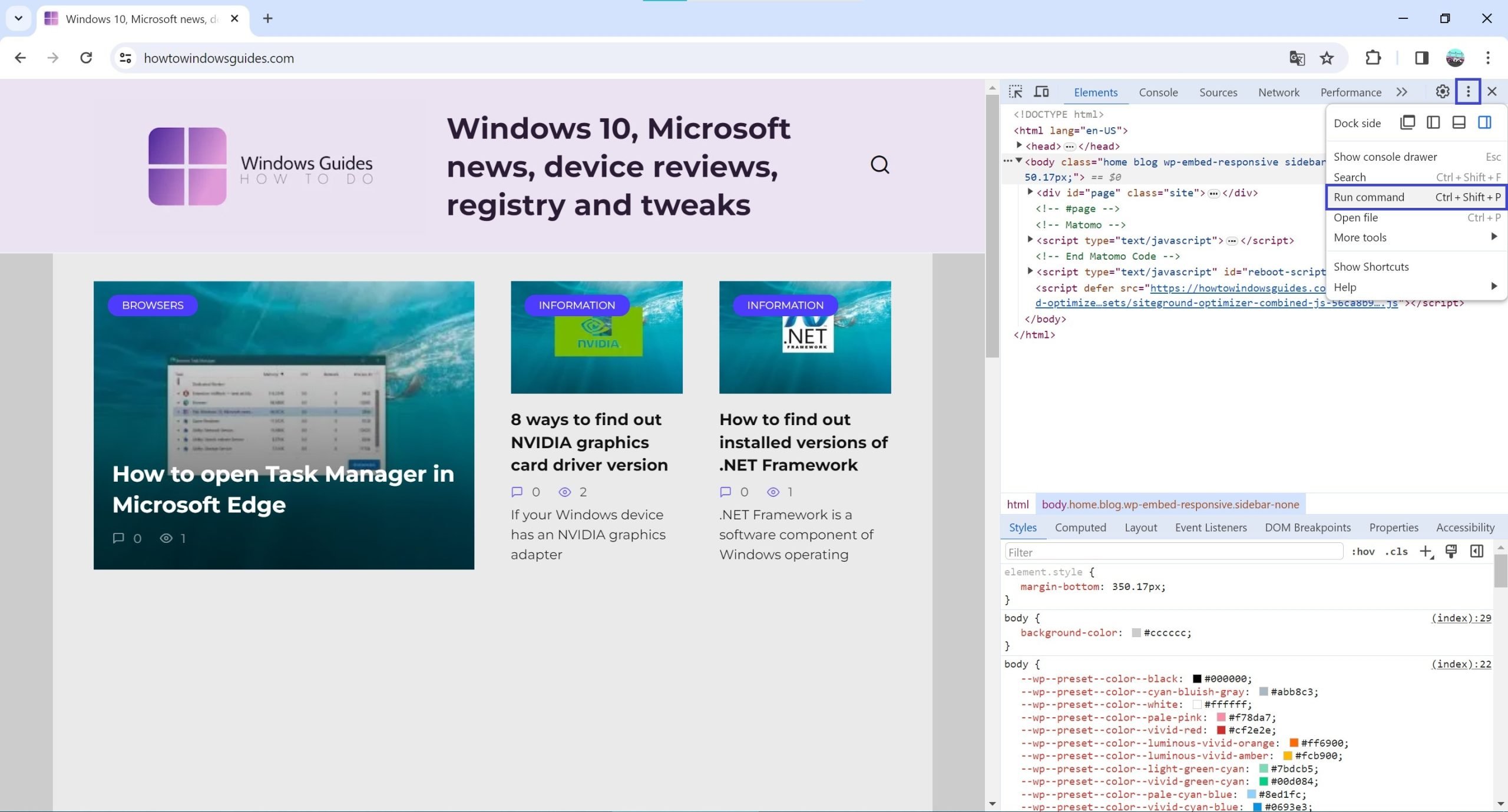
Poi, nella finestra aperta, seleziona il comando Cattura schermo a grandezza naturale.
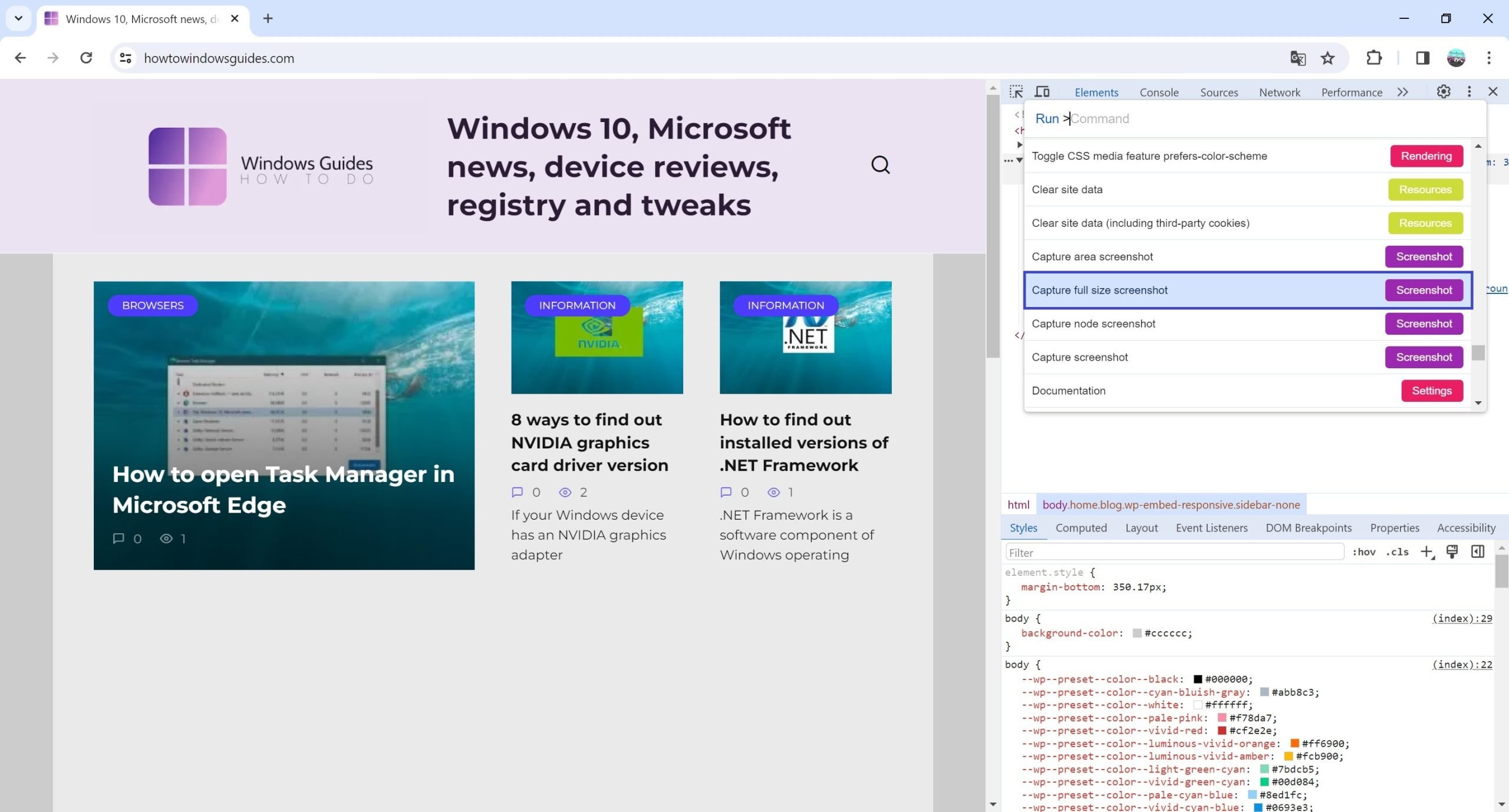
L’immagine dovrebbe essere salvata automaticamente, ma se le viene richiesto di salvare uno screenshot, selezioni una cartella in cui salvarlo sul suo computer e clicchi su Salva.
Una volta salvato uno screenshot, può aprirlo con un editor di immagini, aggiungere annotazioni o ritagliarlo nelle dimensioni desiderate.
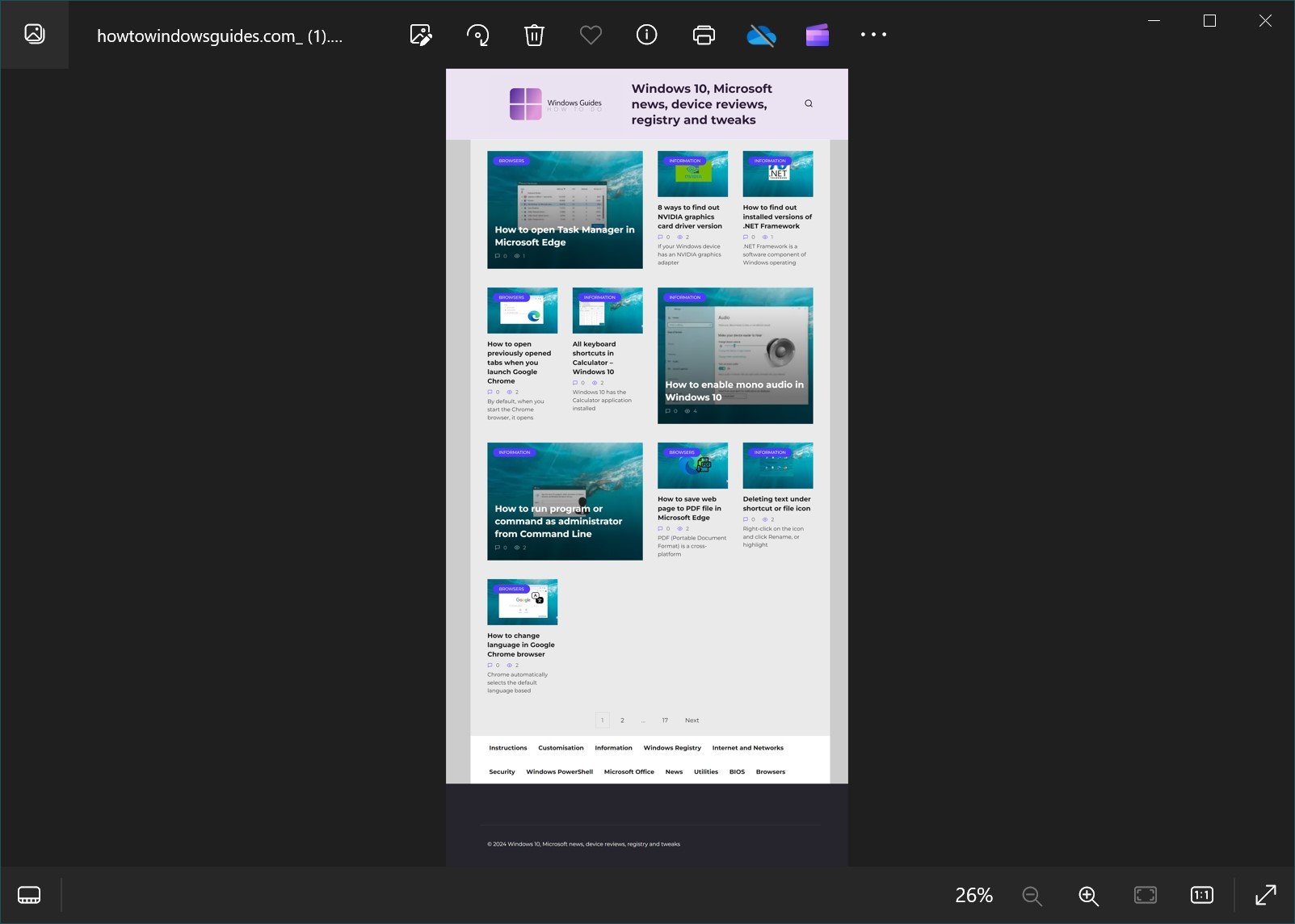
Utilizzando un’estensione dal Chrome Web Store
Può fare uno screenshot a grandezza naturale con l’aiuto di estensioni speciali. Ad esempio, un pratico strumento che può installare nello store di Chrome è GoFullPage – Full Page Screen Capture.
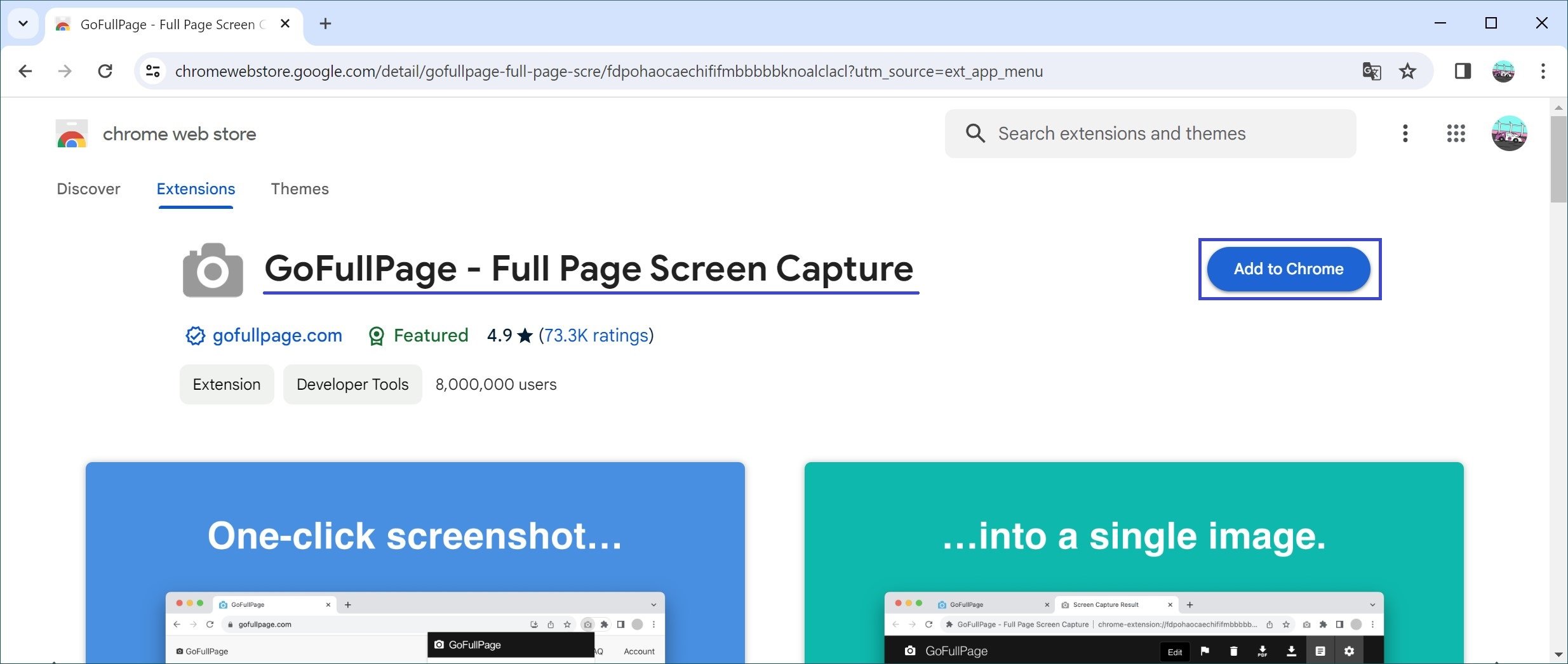
Clicchi su Aggiungi a Chrome → nella finestra che si apre, confermi l’installazione.
Apra la pagina web di cui vuole fare uno screenshot → sulla sua tastiera, prema la combinazione di tasti Alt+Shift+P. Nell’angolo superiore destro verrà visualizzata una finestra di avanzamento.
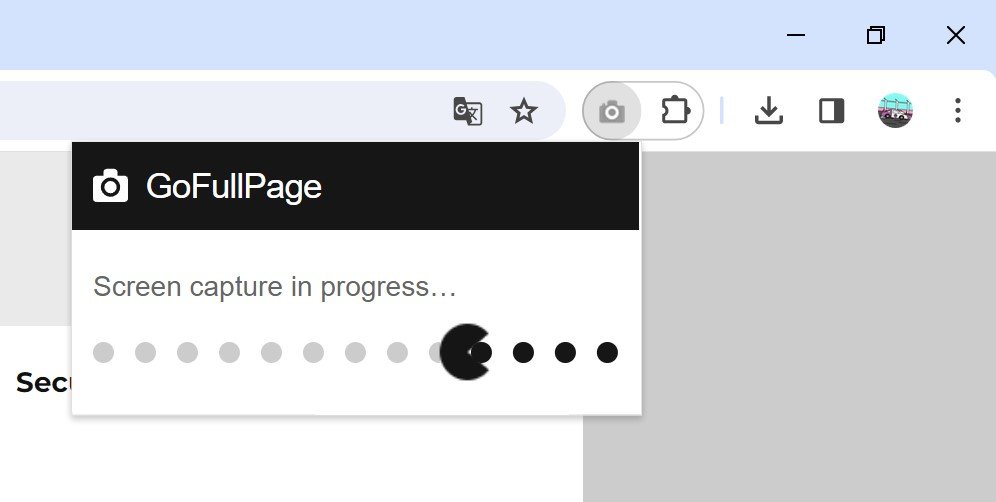
Al termine, una finestra separata aprirà lo screenshot e offrirà la possibilità di salvare l’immagine in formato PDF, PNG o di eliminarla.
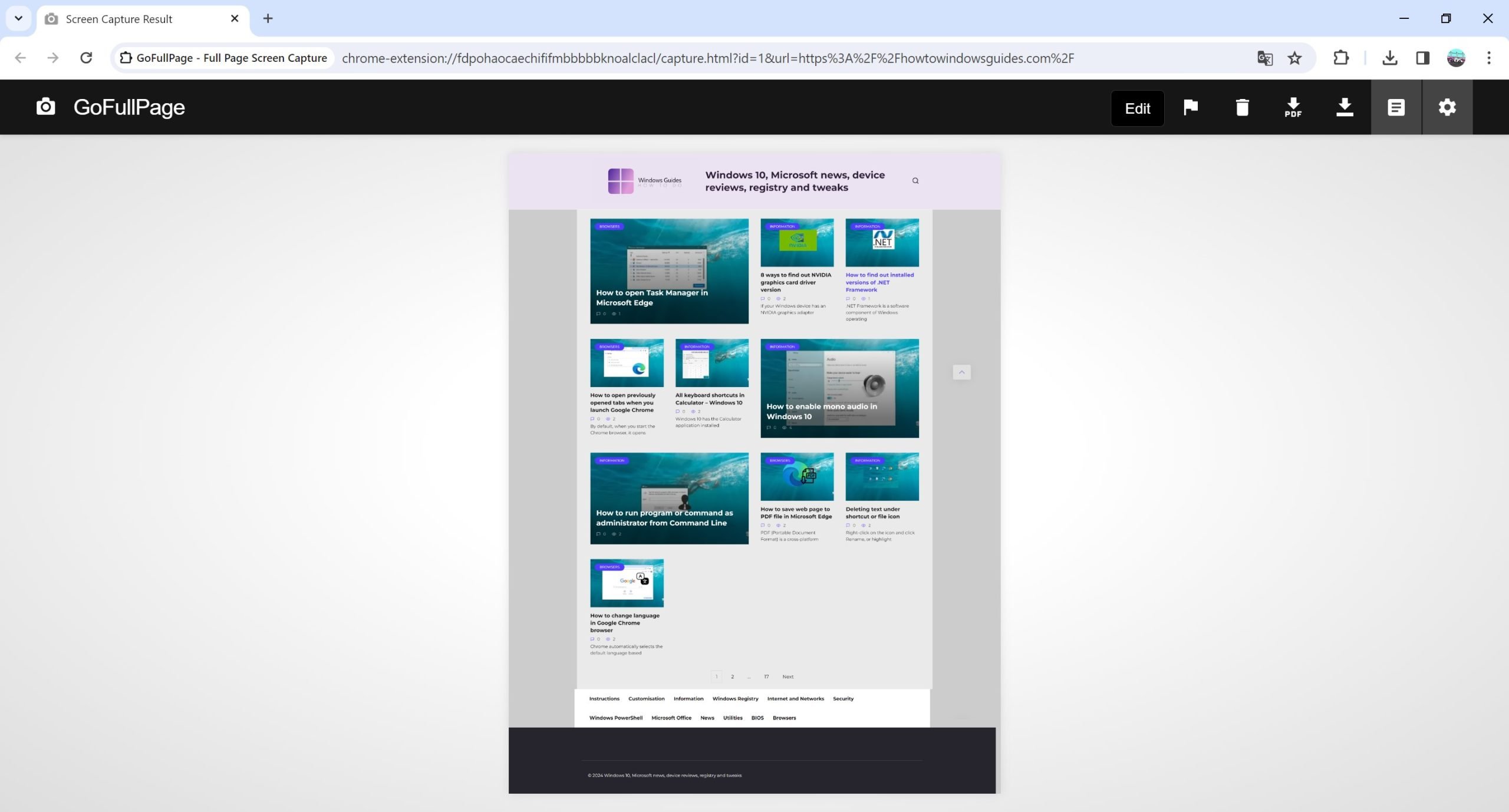
Dopo il salvataggio, utilizzi qualsiasi altro editor di immagini per lavorare con lo screenshot.