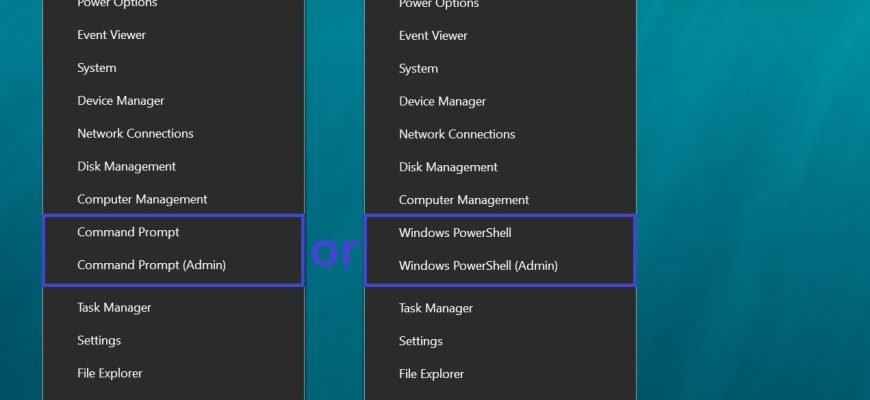The “Power User” menu, also known as “Win+X” allows quick access to various system tools by right-clicking the Start button on the taskbar or by simultaneously pressing the Win+X logo keys.
If you often use Windows PowerShell and want to replace the command prompt in the “Win+X” menu, you will see how to do it in the instructions below.
How to replace the Windows PowerShell command prompt in the Windows Settings app
Right-click in the blank area of the taskbar and choose Taskbar settings from the context menu that appears.
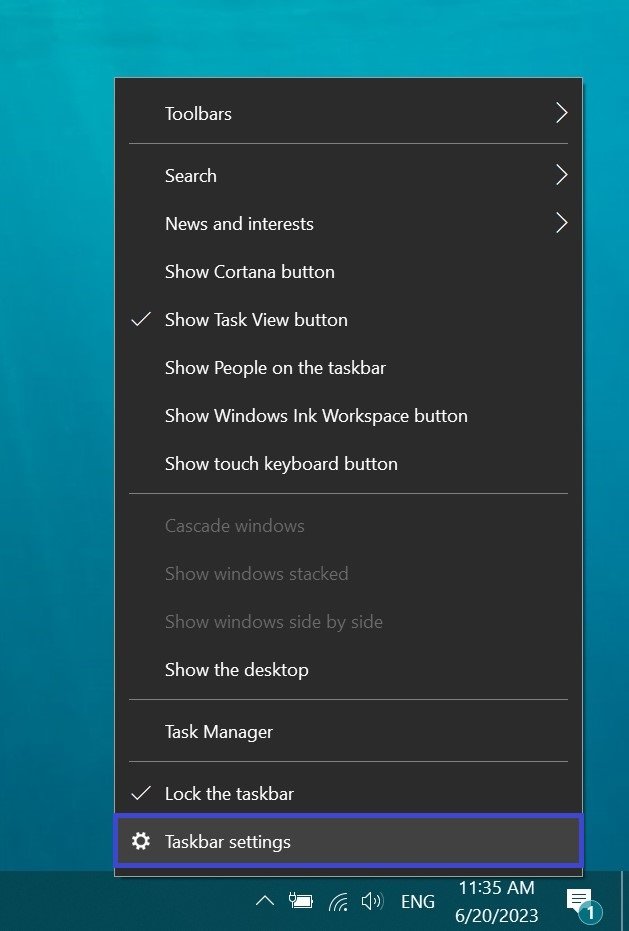
The Windows Settings application window opens on the Taskbar tab. On the right side of the window, set the Replace Command Prompt with Windows PowerShell in the menu when I right-click the Start button or press Windows key+X to On.
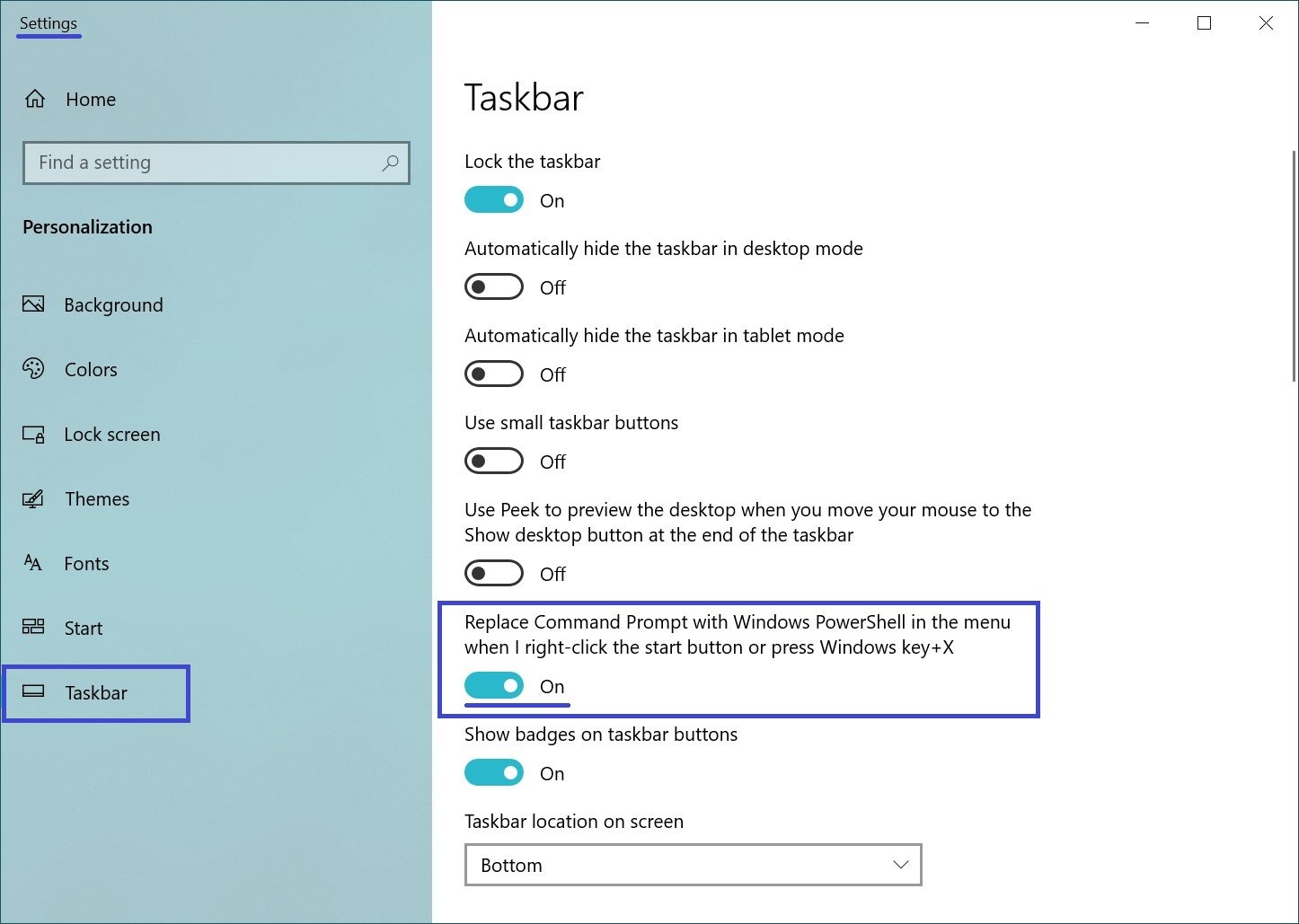
The changes are effective immediately.
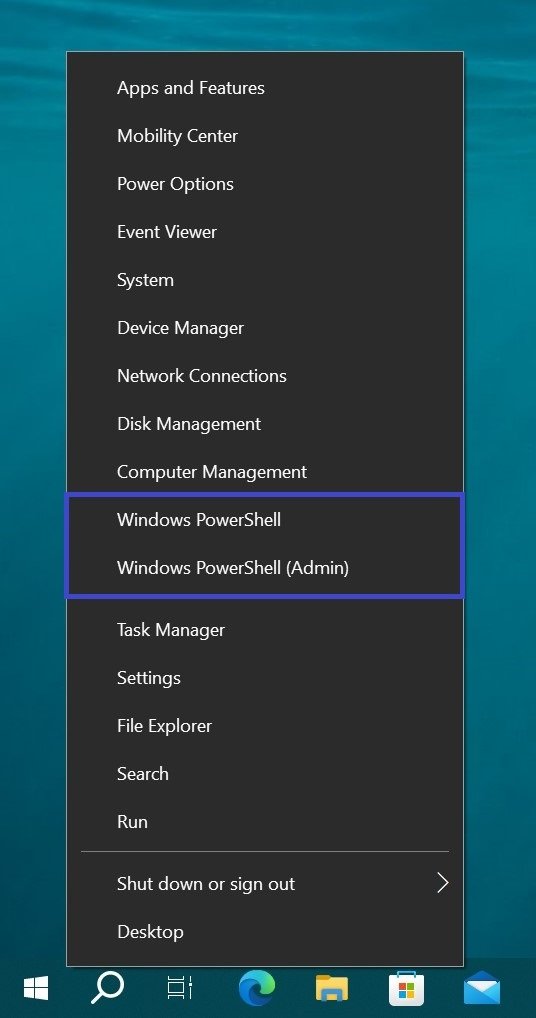
How to replace the command prompt with a Windows PowerShell shell using a batch file (bat file)
The batch files (bat-files) shown below change the value of the DWORD parameter DontUsePowerShellOnWinX, located in the Windows registry under the following path:
HKEY_CURRENT_USER\\SOFTWARE\\Microsoft\\Windows\\CurrentVersion\\Explorer\\Advanced
Depending on the value of the DontUsePowerShellOnWinX parameter, the display of the “Win+X” menu items changes:
- 0 = show Windows PowerShell
- 1 = show command prompt
Download the bat file to replace the command prompt with Windows PowerShell
Download the bat file to replace Windows PowerShell with the command prompt
The first time you run the bat file, the Windows SmartScreen filter will prevent the file from running and you will see a window like the one in the screenshot below in which you click More info.
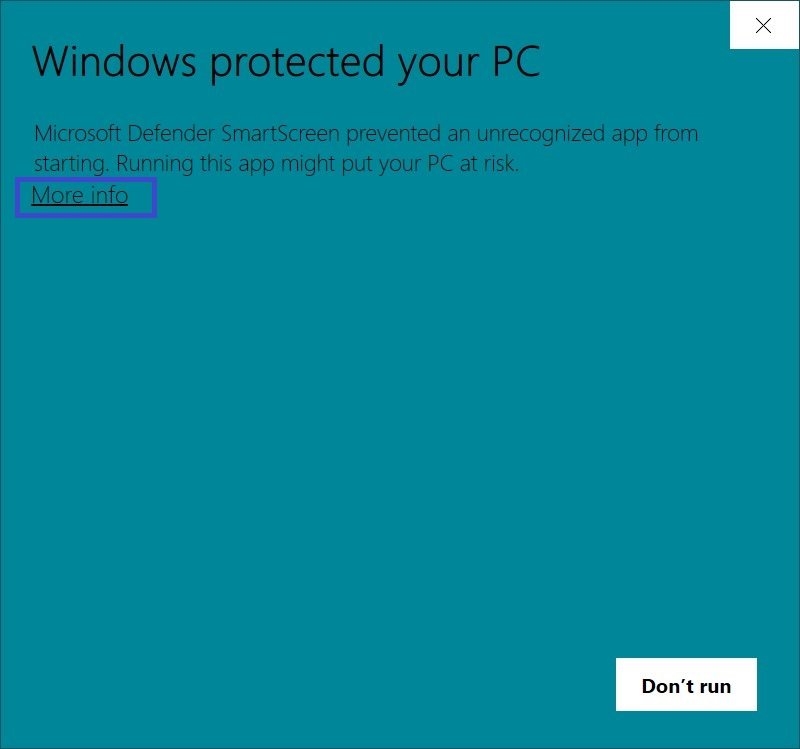
In the next window, click Run anyway.
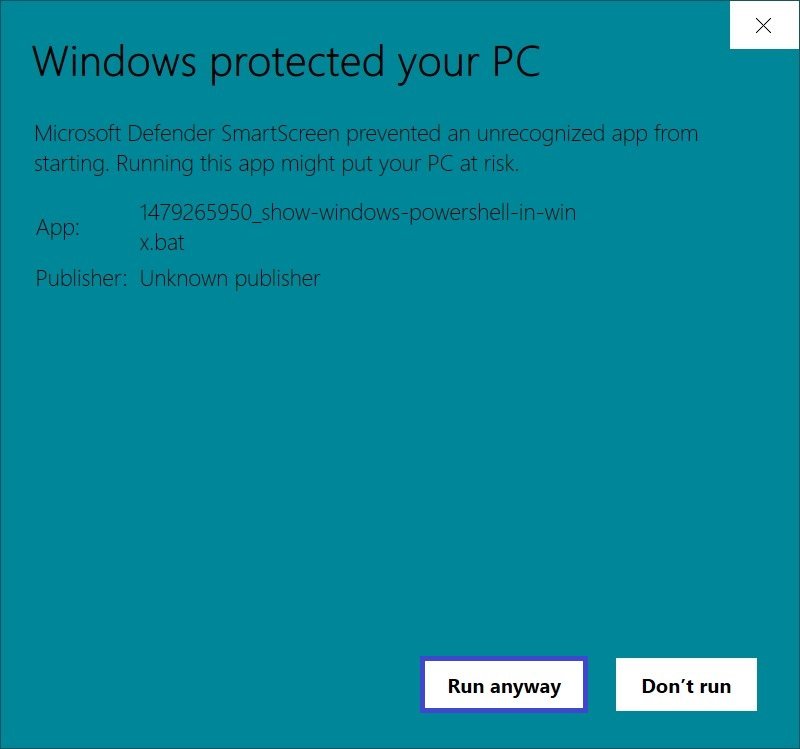
After that the bat-file will run and change the value of the DontUsePowerShellOnWinX parameter in the Windows registry and restart Windows Explorer (explorer.exe).