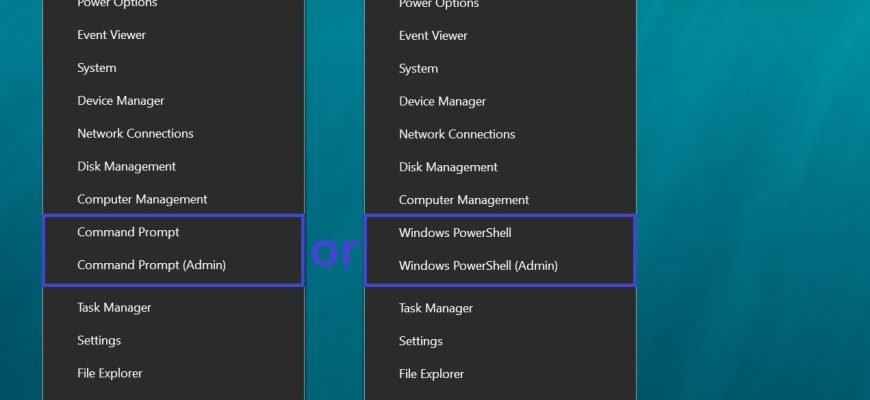Il menu “Power User”, noto anche come “Win+X”, consente di accedere rapidamente a vari strumenti di sistema facendo clic con il pulsante destro del mouse sul pulsante Start sulla barra delle applicazioni o premendo contemporaneamente i tasti del logo Win+X.
Se utilizza spesso Windows PowerShell e desidera sostituire il prompt dei comandi nel menu “Win+X”, vedrà come farlo nelle istruzioni seguenti.
Come sostituire il prompt dei comandi di Windows PowerShell nell’applicazione Impostazioni di Windows
Clicchi con il tasto destro del mouse nell’area vuota della barra delle applicazioni e scelga Impostazioni barra delle applicazioni dal menu contestuale che appare.
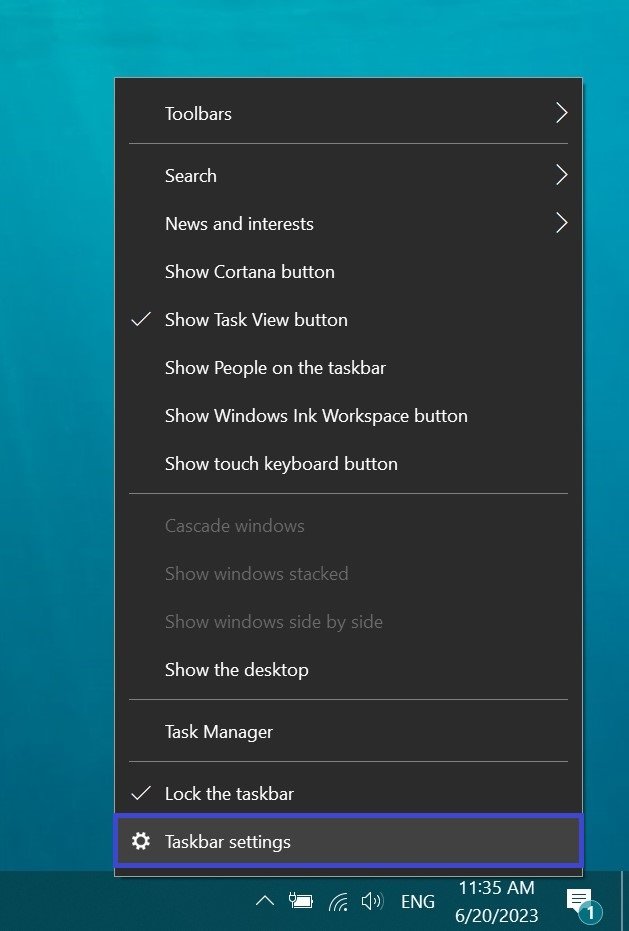
La finestra dell’applicazione Impostazioni di Windows si apre sulla scheda Barra delle applicazioni. Sul lato destro della finestra, imposti l’opzione Sostituisci Prompt dei comandi con Windows PowerShell nel menu quando faccio clic con il pulsante destro del mouse sul pulsante Start o premo il tasto Windows+X su On.
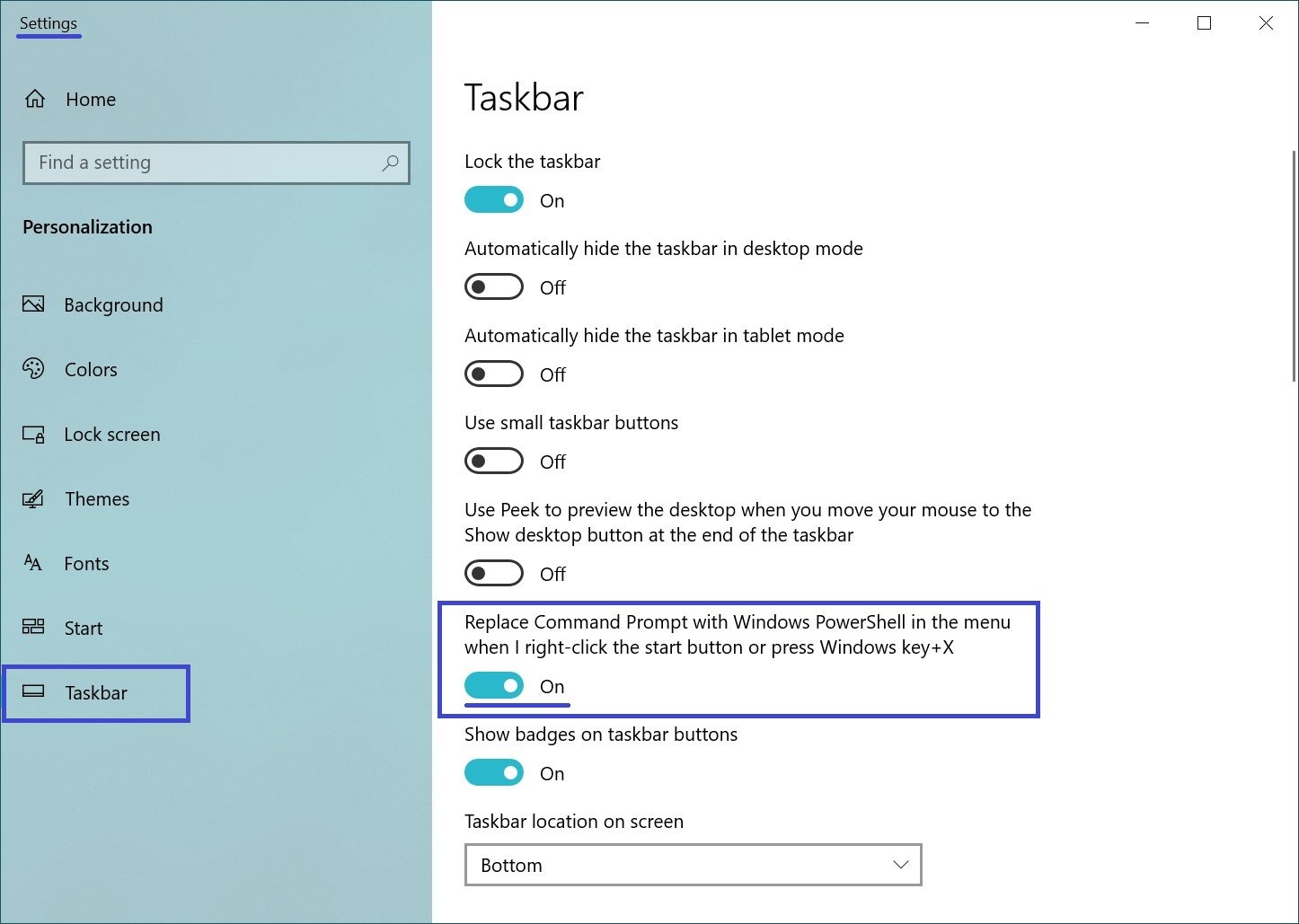
Le modifiche hanno effetto immediato.
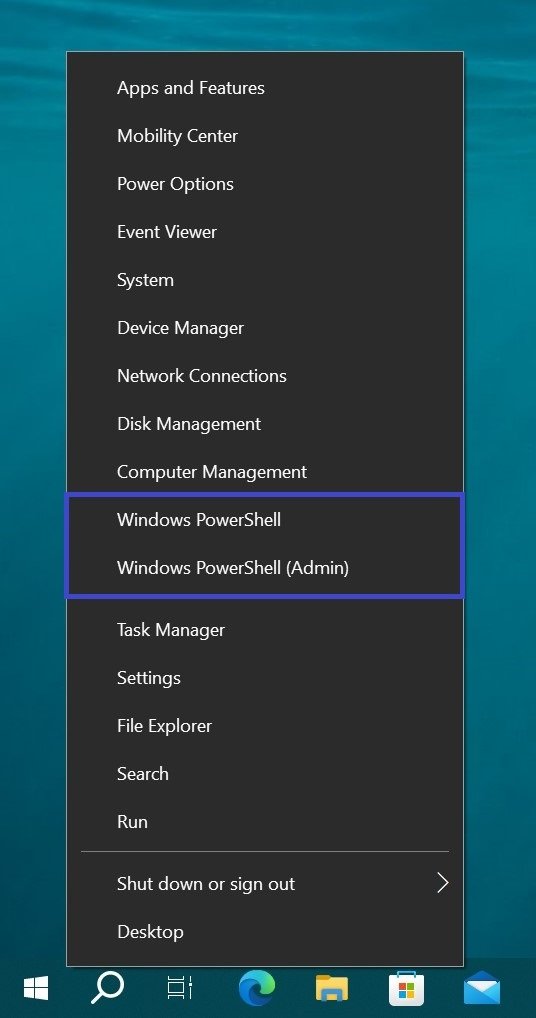
Come sostituire il prompt dei comandi con una shell di Windows PowerShell utilizzando un file batch (file bat)
I file batch (file bat) mostrati di seguito modificano il valore del parametro DWORD DontUsePowerShellOnWinX, che si trova nel registro di Windows nel seguente percorso:
HKEY_CURRENT_USER\SOFTWARE\Microsoft\Windows\CurrentVersion\Explorer\Advanced
A seconda del valore del parametro DontUsePowerShellOnWinX, cambia la visualizzazione delle voci del menu “Win+X”:
- 0 = mostra Windows PowerShell
- 1 = mostra il prompt dei comandi
Scarichi il file bat per sostituire il prompt dei comandi con Windows PowerShell.
Scarichi il file bat per sostituire Windows PowerShell con il prompt dei comandi.
La prima volta che esegue il file bat, il filtro SmartScreen di Windows impedirà l’esecuzione del file e verrà visualizzata una finestra come quella dello screenshot sottostante, in cui fare clic su Maggiori informazioni.
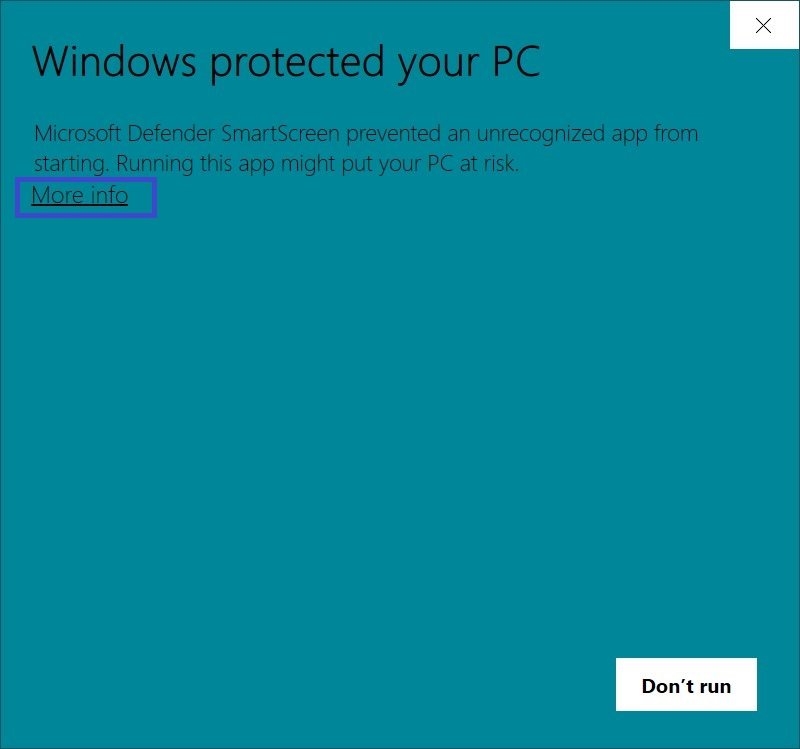
Nella finestra successiva, faccia clic su Esegui comunque.
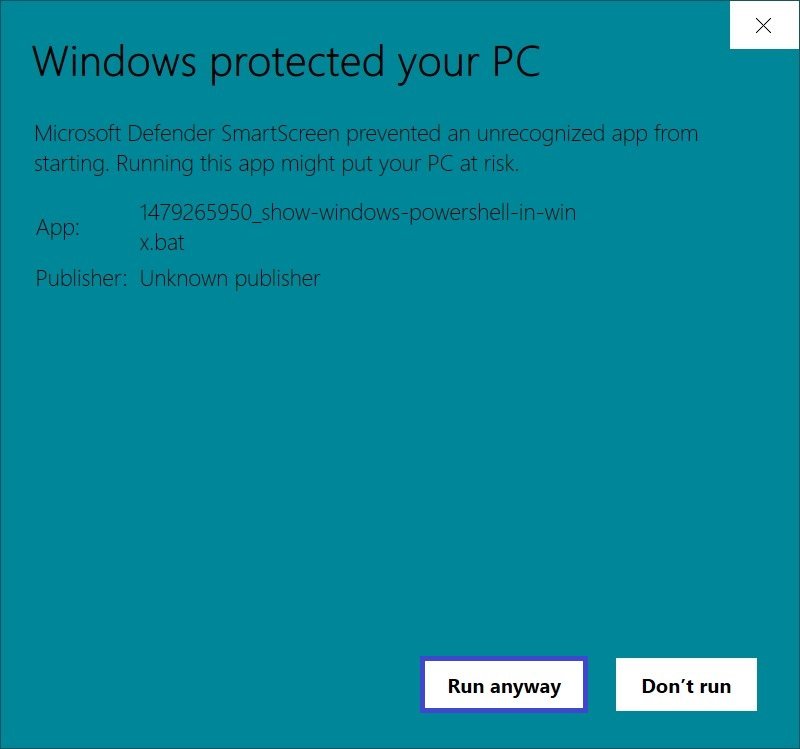
Dopodiché il file bat verrà eseguito e modificherà il valore del parametro DontUsePowerShellOnWinX nel registro di Windows e riavvierà Windows Explorer (explorer.exe).