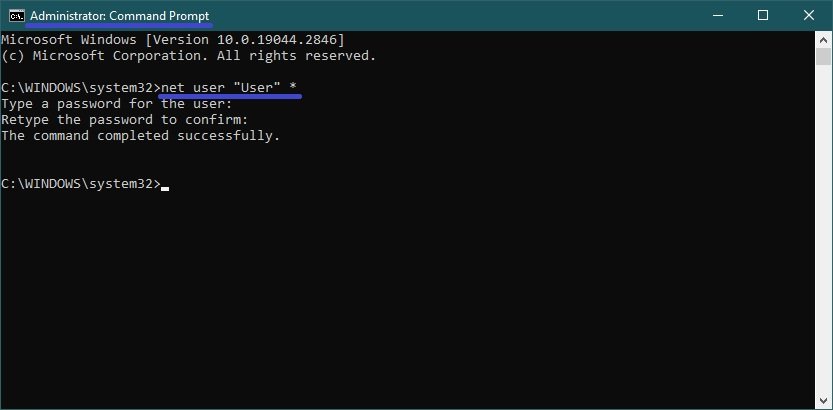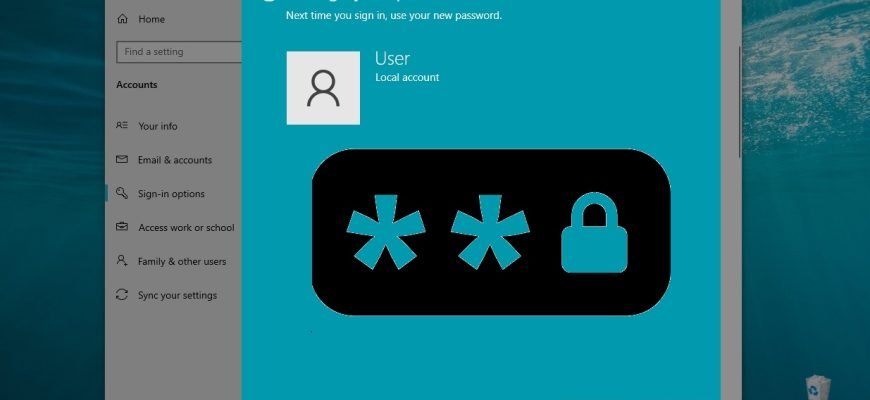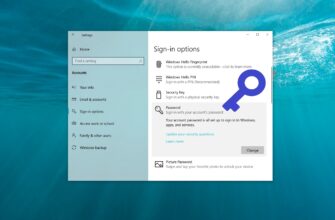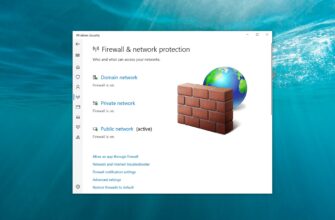The Windows 10 operating system primarily uses a password to keep your personal data and local account files secure. If necessary, you can remove the password of the current account or any other local account.
To remove the local user account password in Windows 10, you need to log in with administrator privileges
- How to remove user account password in Windows Settings
- How to remove local account password using “CTRL+ALT+DEL” security screen
- How to remove the password of any local account using the classic control panel
- How to remove the password of any local account using the utility “User Accounts” (netplwiz.exe)
- How to remove the password for any local account in the “Local Users and Groups” snap-in
- How to remove the password of any local account on the command prompt
How to remove user account password in Windows Settings
With this method you can remove the password of the current local user account using the “Windows Settings” application.
Open the “Windows Settings” application by clicking the Start button on the taskbar and then select Settings or press the Win+I key combination on your keyboard.
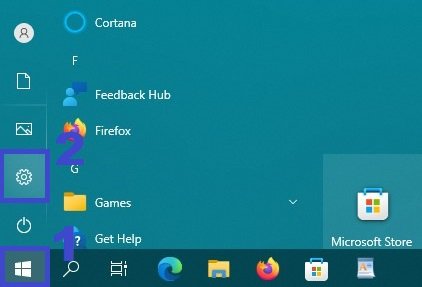
In the “Windows Settings” window that opens, select Accounts.
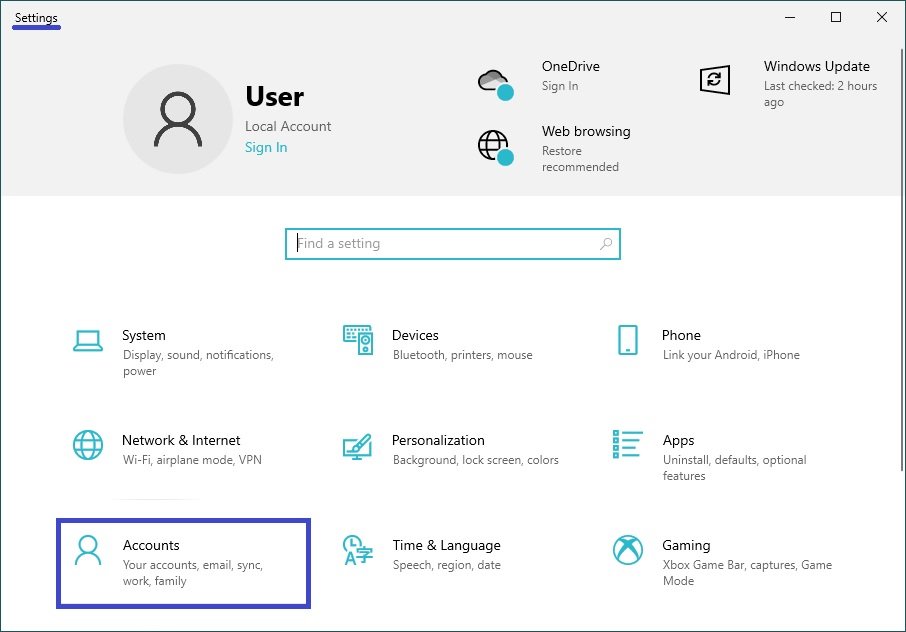
Then select the Sign-in options tab, and on the right side of the window in the Password section, under Change your account password, click Change.
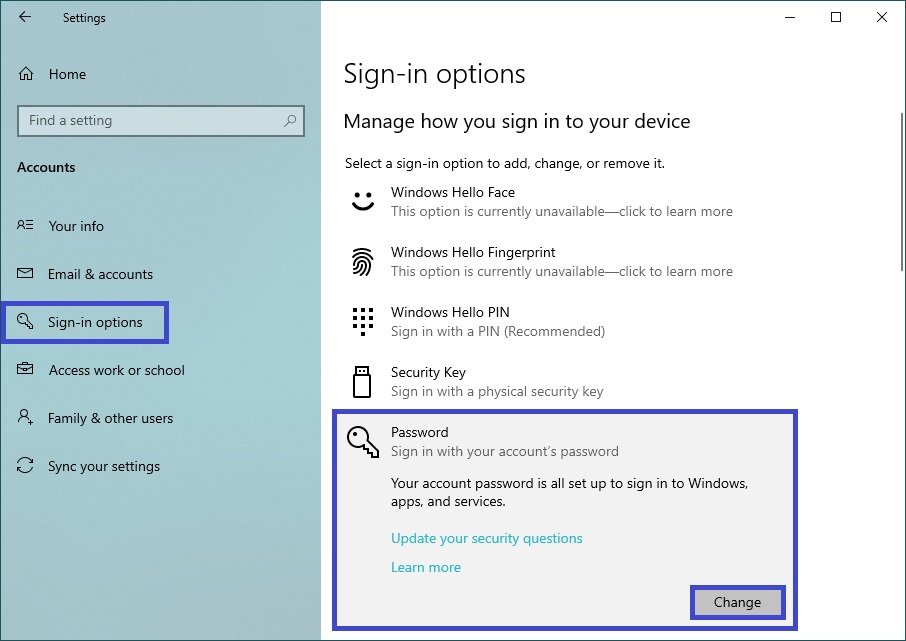
In the Change your password window, enter the current password and click Next.
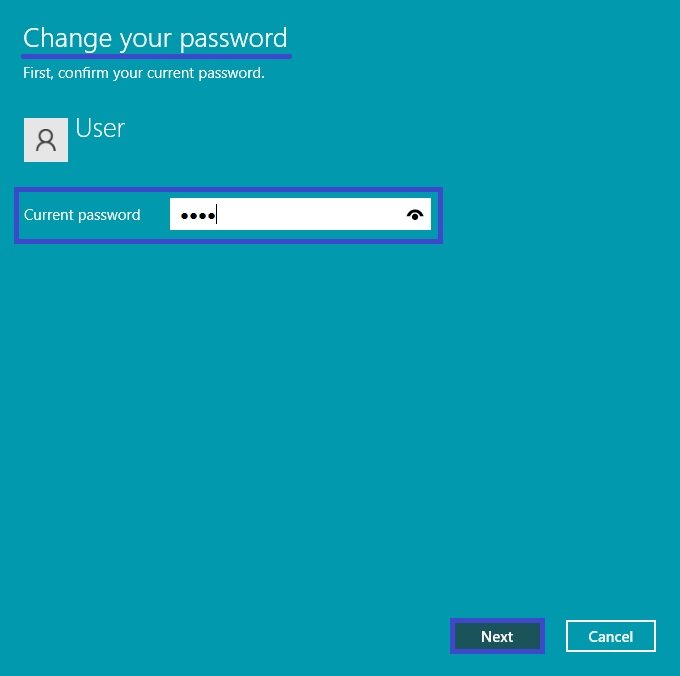
In the next window, leave all fields blank and click Next.
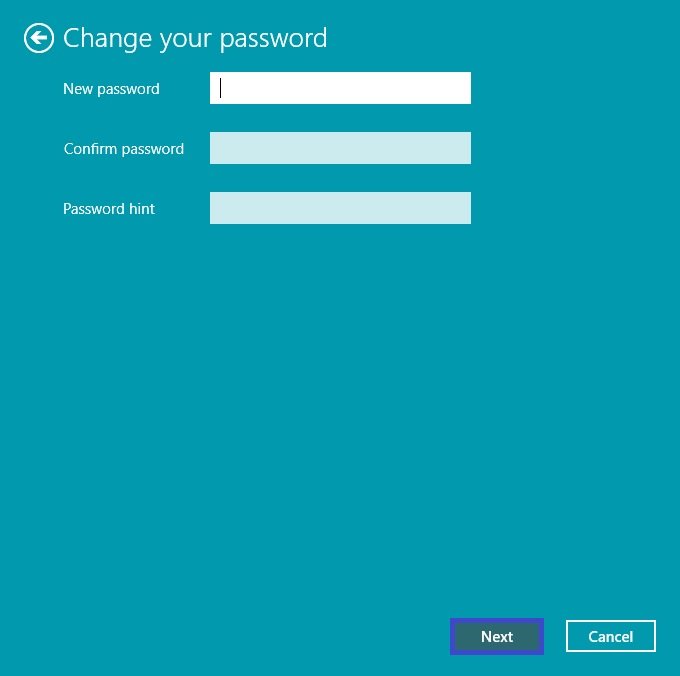
Then click Finish. Your (current) account will now be without a password.
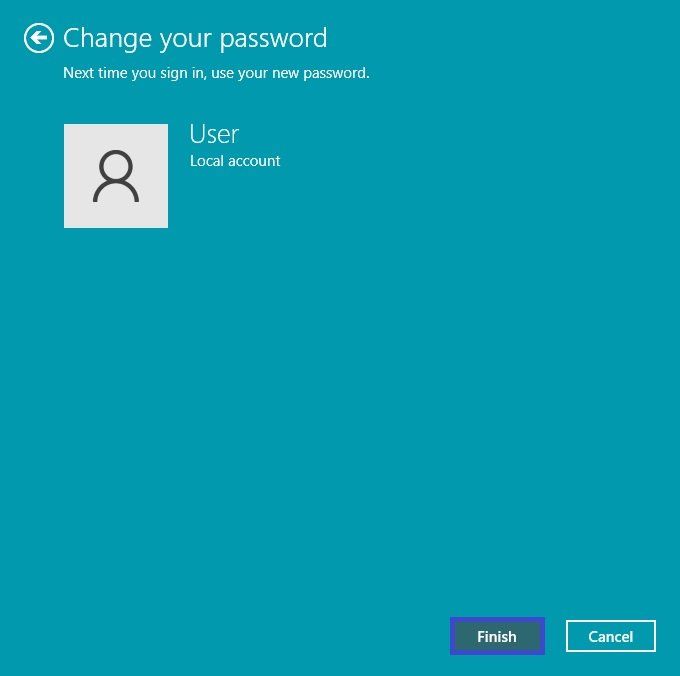
How to remove local account password using “CTRL+ALT+DEL” security screen
With this method you can delete the password of the current local user account using the “CTRL+ALT+DEL” security screen.
Log in to the account for which you want to remove the password and press CTRL+ALT+DEL and select Change a Password on the Security screen.
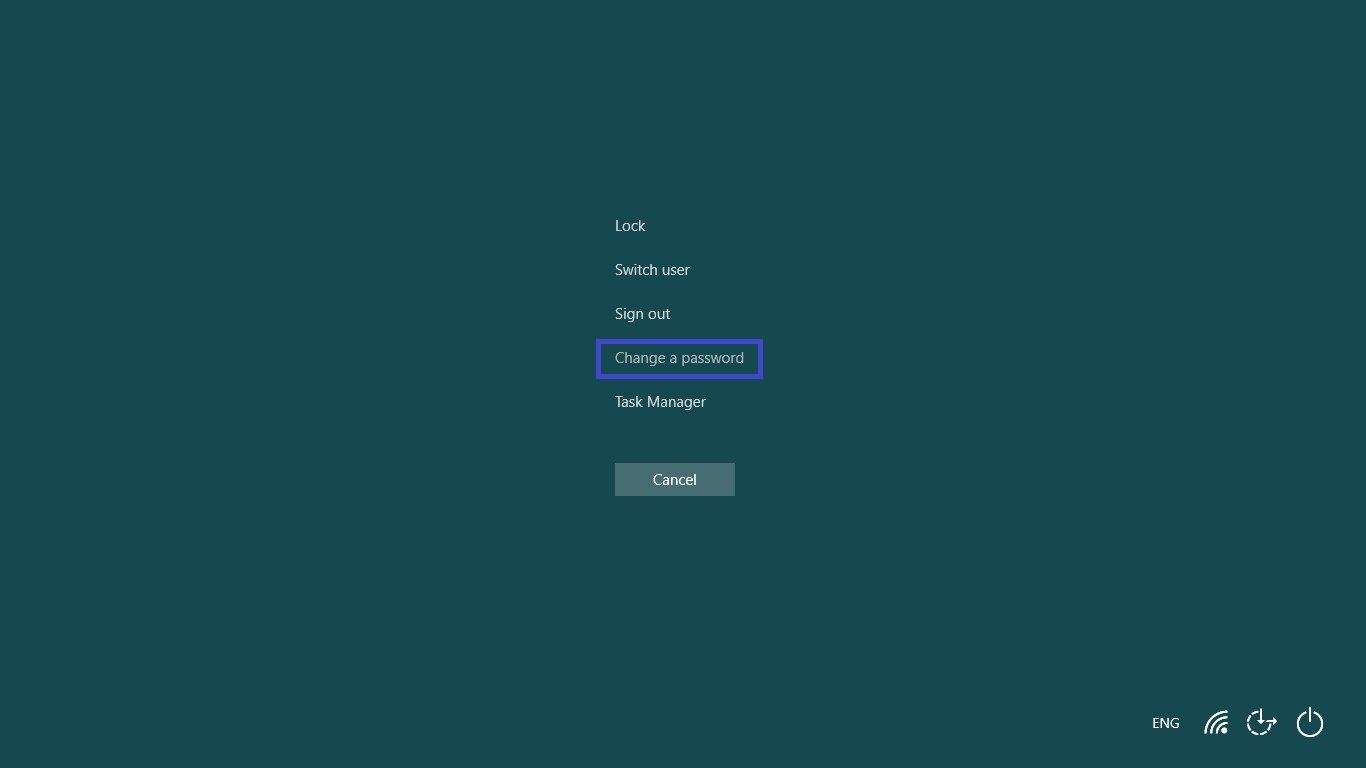
Then, on the Change a password screen, enter the current password in the Old password field, leave the New password and Confirm password fields blank, and press Enter ↵ or press the arrow key.
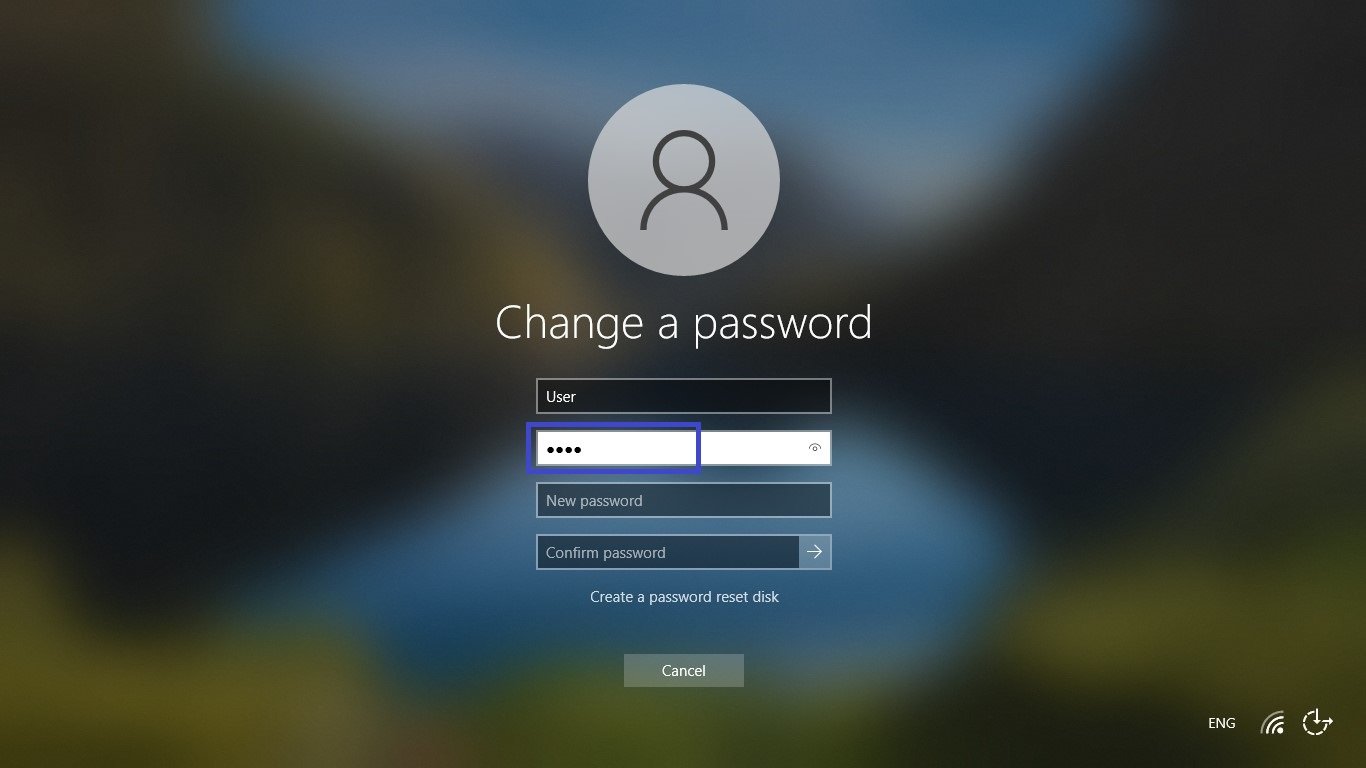
In the next window, click OK. The account will then be without a password.
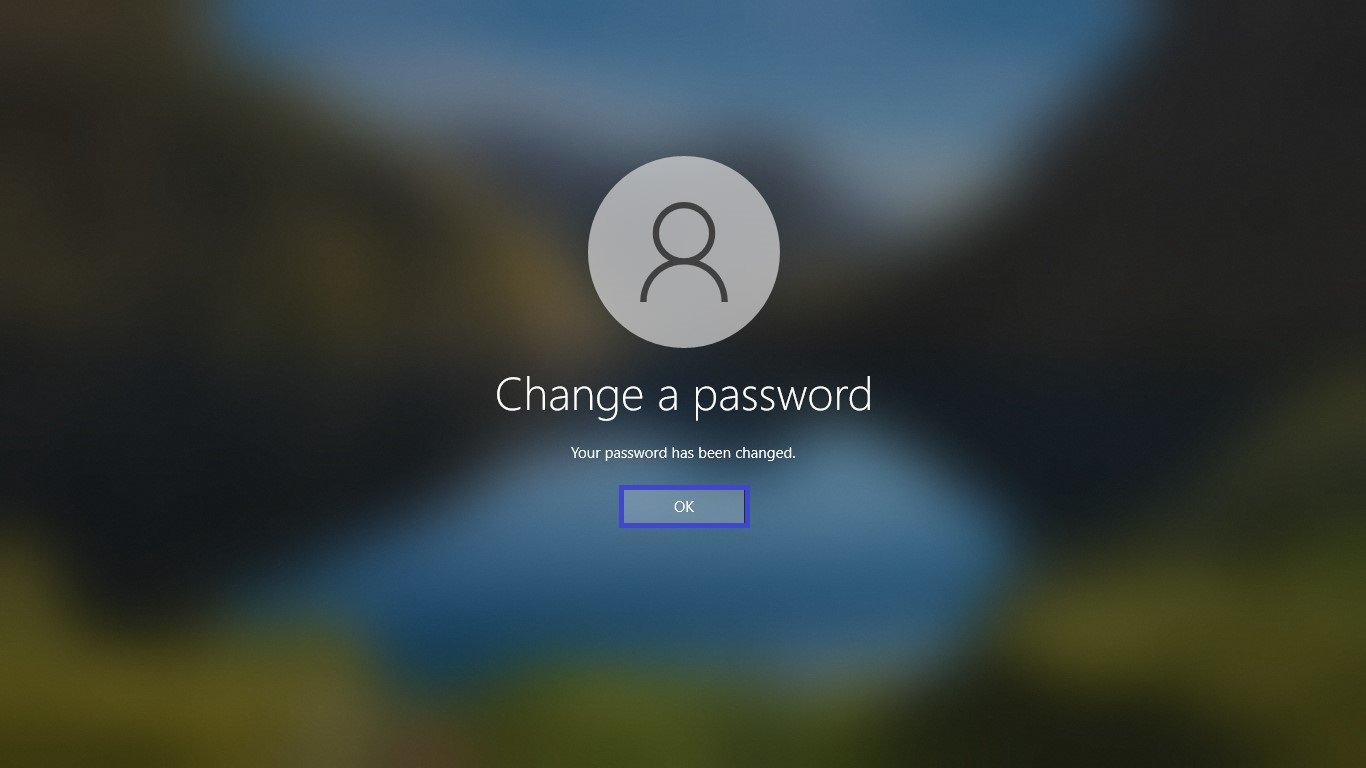
How to remove the password of any local account using the classic control panel
To remove the local user account password in Windows 10, you need to log in with administrator privileges
This method should be used only if the local user has forgotten his password and there is no disk to reset the password
For security reasons, Windows protects certain information by making it impossible to access when the user password is reset. When an administrator changes, resets, or deletes the password of another user’s local account on a computer, that local account loses all encrypted EFS files, personal certificates, and saved passwords for websites or network resources.
Open the Classic Control Panel, select Small Icons from the View by: drop-down list and click User Accounts.
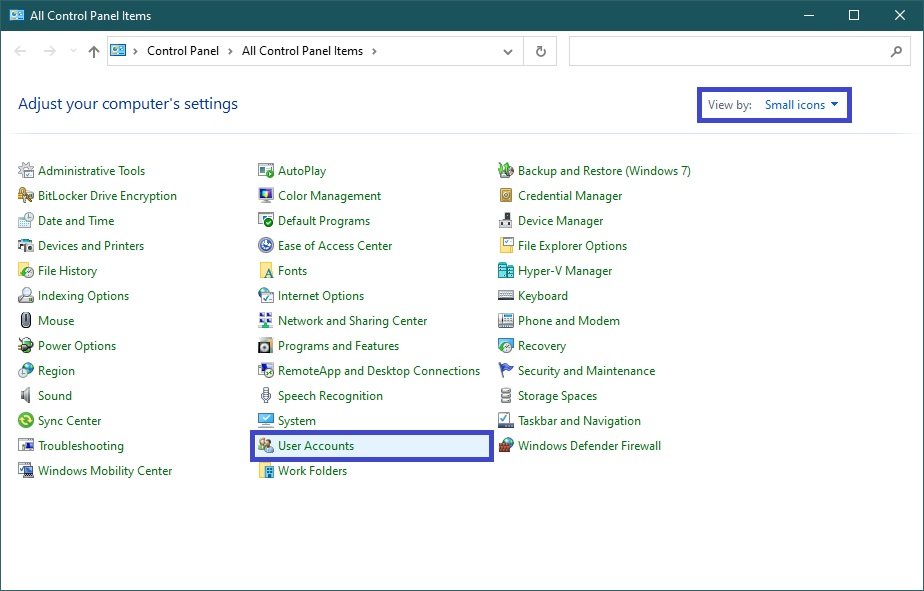
In the User Accounts window, click the Manage another account link
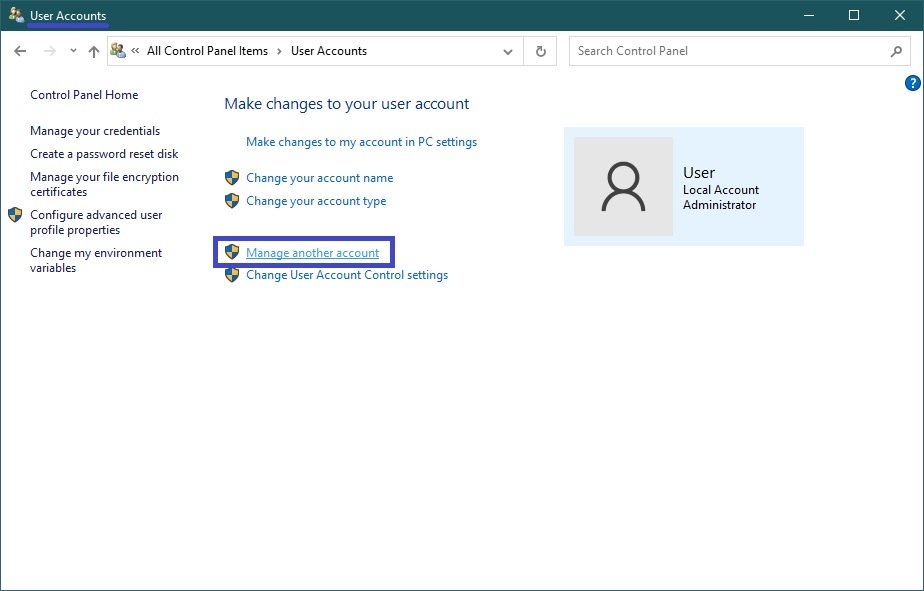
In the next window, select the desired account whose password you want to remove.
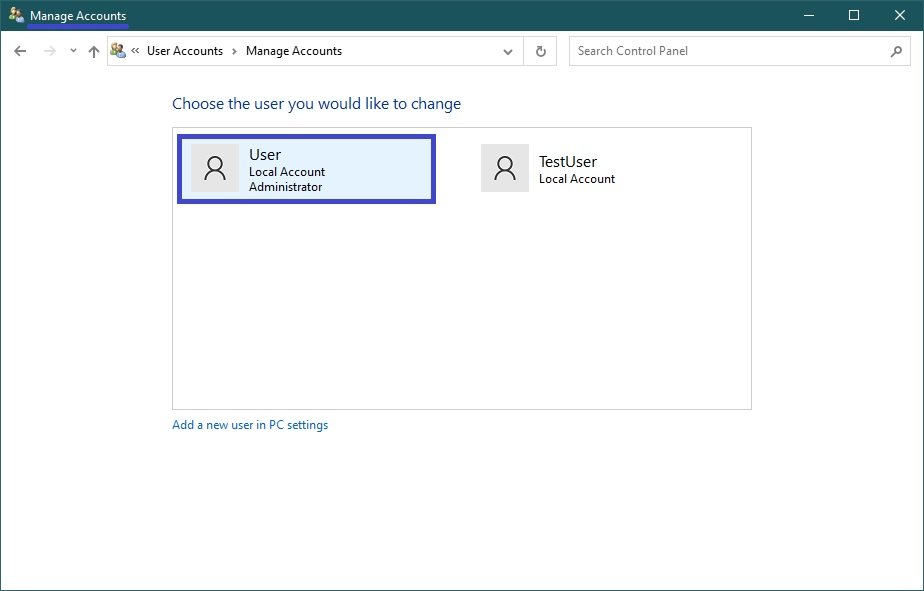
Then click the Change a password link
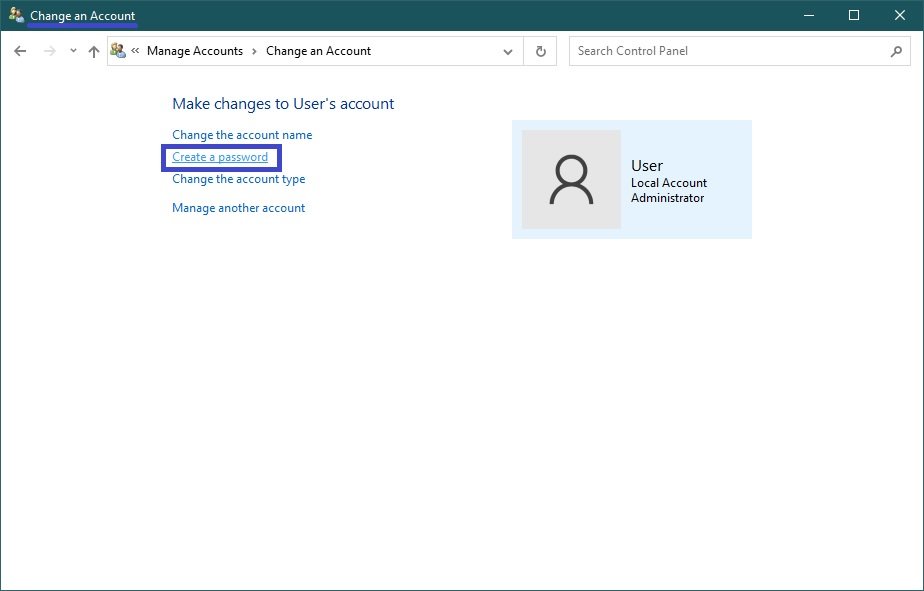
In the Change Password window, leave all input fields blank and click Change Password.
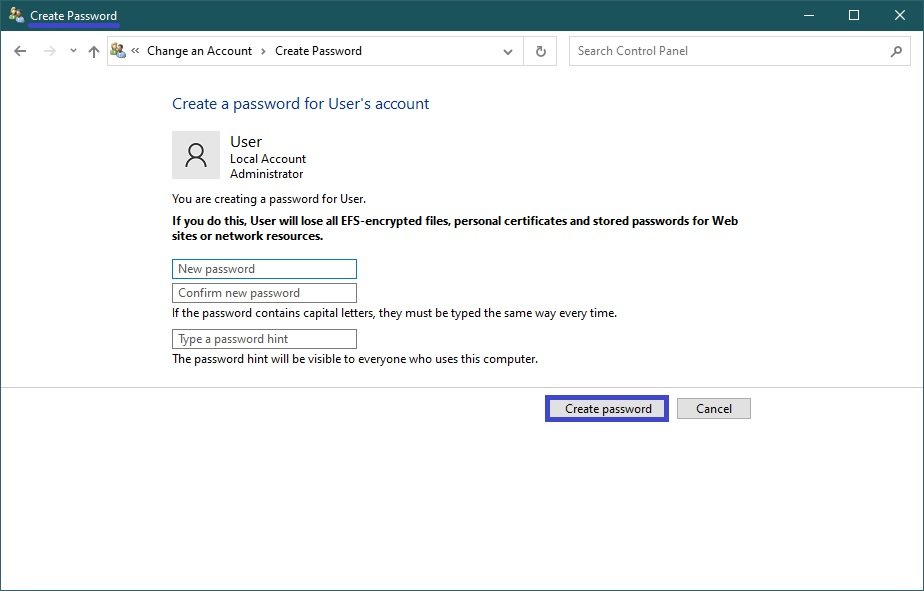
How to remove the password of any local account using the utility “User Accounts” (netplwiz.exe)
To remove the local user account password in Windows 10, you need to log in with administrator privileges
This method should be used only if the local user has forgotten his password and there is no disk to reset the password
For security reasons, Windows protects certain information by making it impossible to access when the user password is reset. When an administrator changes, resets, or deletes the password of another user’s local account on a computer, that local account loses all encrypted EFS files, personal certificates, and saved passwords for websites or network resources.
To remove the local account password using this method, press Win+R, then enter netplwiz or control userpasswords2 in the Run window and press Enter ↵.
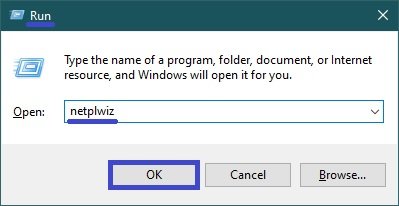
In the User Accounts window that opens, if it is not set, select User must enter a user name and password to use this computer checkbox, then select the user account whose password you want to remove and click the Reset Password… button.
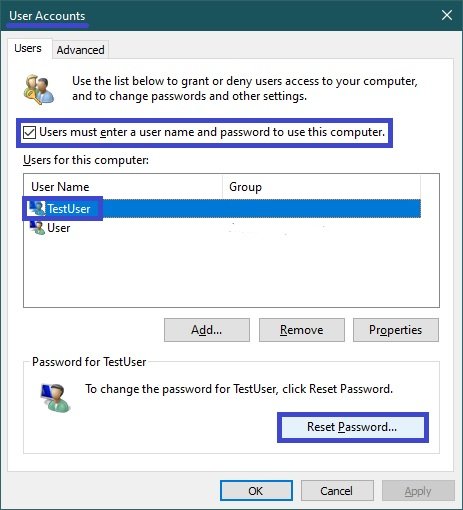
In the Reset Password window that opens, leave all the fields blank and click OK.
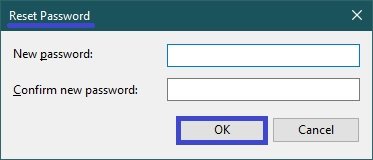
Then in the User Accounts window, click OK.
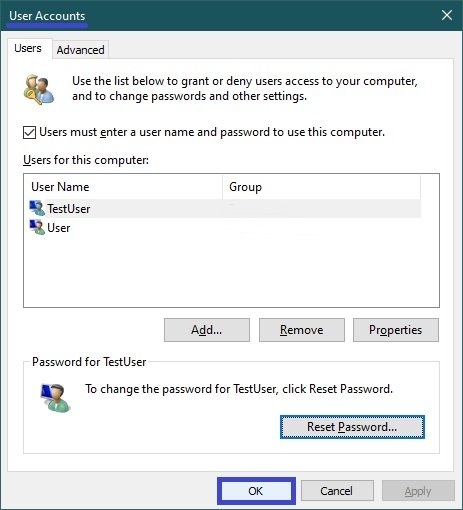
How to remove the password for any local account in the “Local Users and Groups” snap-in
Local Users and Groups is available in Windows 10 Pro, Enterprise, and Education editions
To remove the local user account password in Windows 10, you need to log in with administrator privileges
This method should be used only if the local user has forgotten his password and there is no disk to reset the password
Resetting the password can lead to irreversible loss of information for the user account. For security purposes, Windows protects some information by denying access to it when you reset the user’s password. This loss will happen when the user logs out.
Press Win+R, then enter lusrmgr.msc in the Run window and press Enter ↵.

In the Local Users and Groups window that opens, select the Users folder in the left pane, then select the account whose password you want to remove in the middle pane and right-click on it, then select the Set Password… item in the context menu that appears.
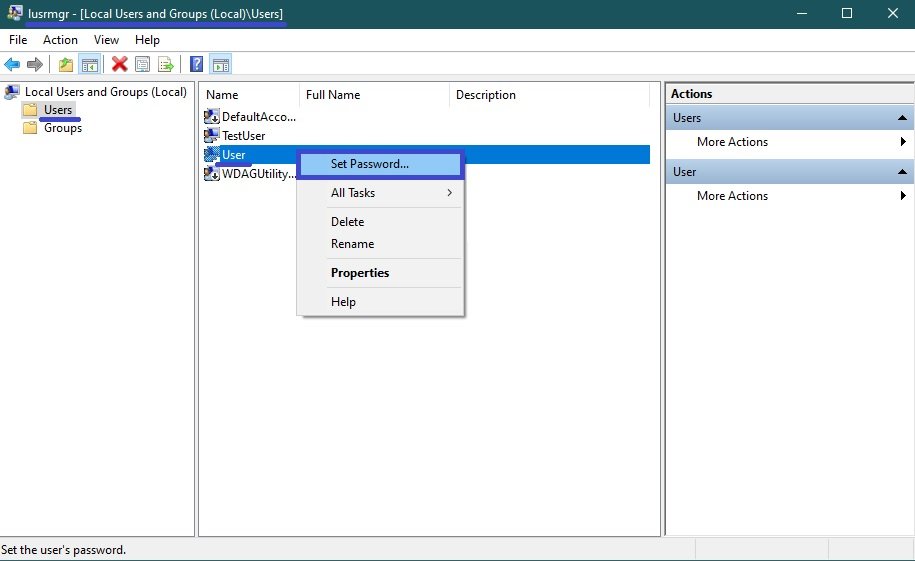
In the window that opens, click Proceed.

In the next window, leave the New password: and Confirm password: fields blank and click OK.
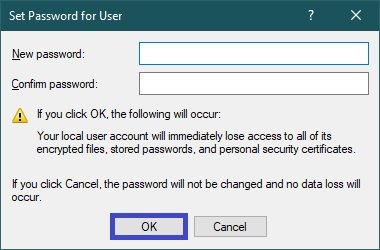
Click OK again and close the Local Users and Groups window.
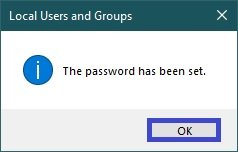
How to remove the password of any local account on the command prompt
To remove the local user account password in Windows 10, you need to log in with administrator privileges
This method should be used only if the local user has forgotten his password and there is no disk to reset the password
When an administrator changes, resets or deletes the password of another user’s local account on a computer, that local account loses all encrypted EFS files, personal certificates and saved passwords for web sites or network resources.
To remove a local account password without prompting, run the command prompt as administrator and run the following command:
net user “user_name” “”
Replace user_name in the above command with the actual user name of the local account whose password you want to remove.
In this example, the command looks like this:
net user “User” “”
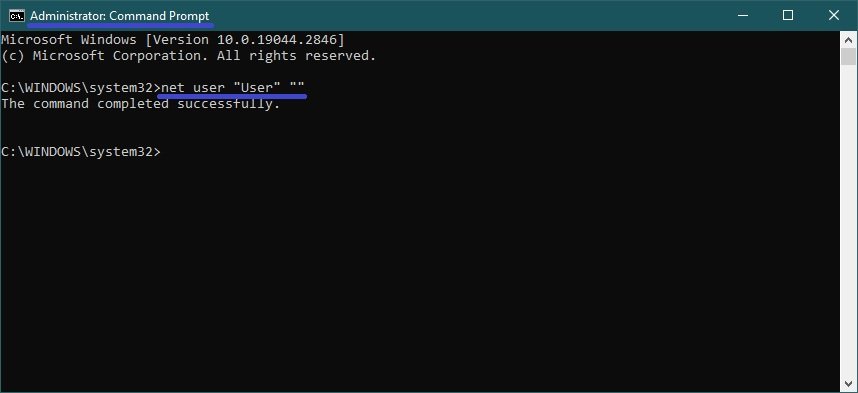
To remove the password of a local account with prompt display, run the command line as administrator and run the following command:
net user “user_name” *
Replace user_name in the above command with the actual user name of the local account whose password you want to remove.
In this example, the command looks like this:
net user “User” *
If this command prompts you to enter the user’s password, do not enter anything, just press the Enter ↵ key; if prompted to enter the password again for confirmation, also do not enter anything, just press the Enter ↵ key.