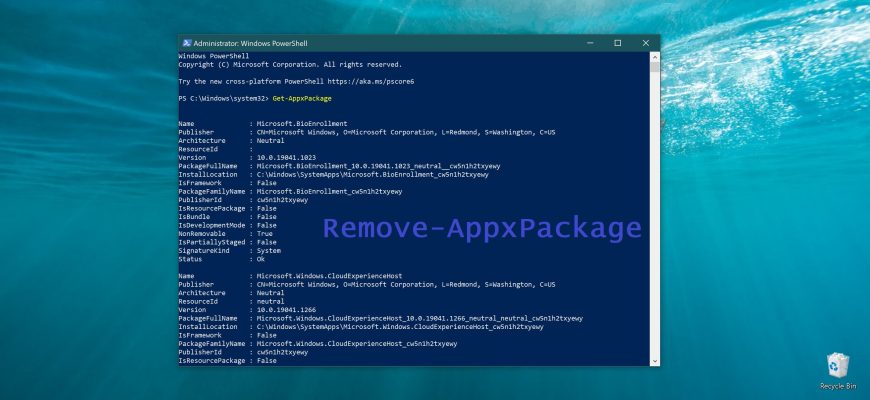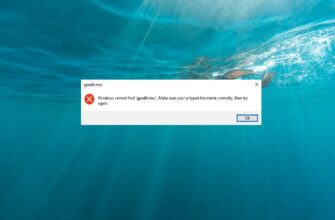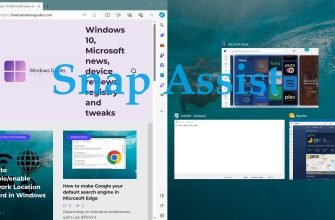Windows 10 operating system like its previous versions Windows 8 and Windows 8.1 comes with several pre-installed apps. These are Weather, Calendar, Mail, Cortana, Maps, News, OneNote, Camera, Calculator, etc.
These apps are pre-installed on every user of a Windows 10 system. Even if you remove these apps from the Windows GUI, they will be reinstalled in your account from your system account the next time you update your system.
Deleting the current user’s applications
In order to uninstall a particular application, you need to get the system name of that package. To do this, type PowerShell in the search, right-click Windows PowerShell App in the search results and select Run as administrator in the context menu that appears.
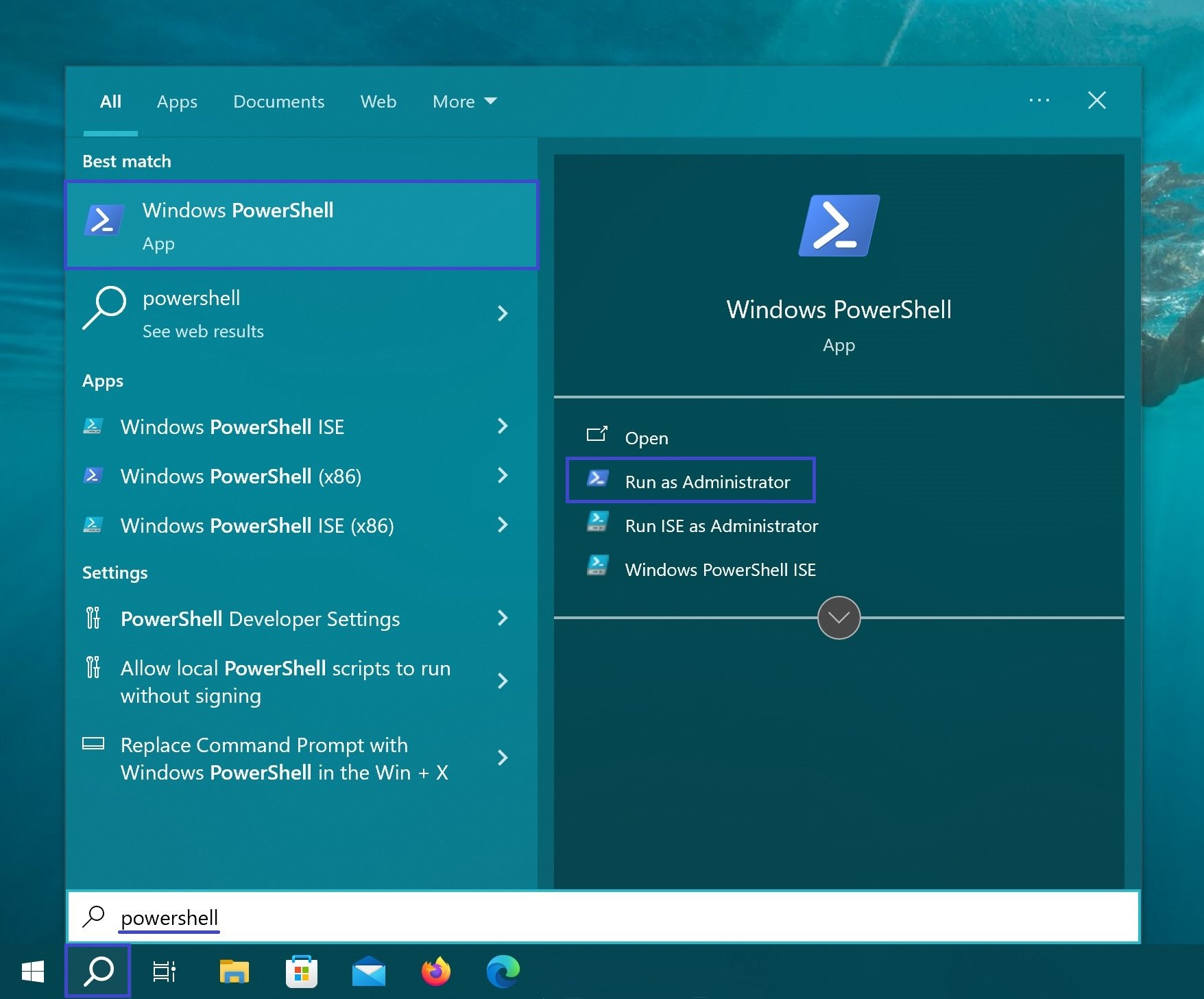
To display the full list of modern applications installed in Windows 10 for the current user, run the command:
Get-AppxPackage
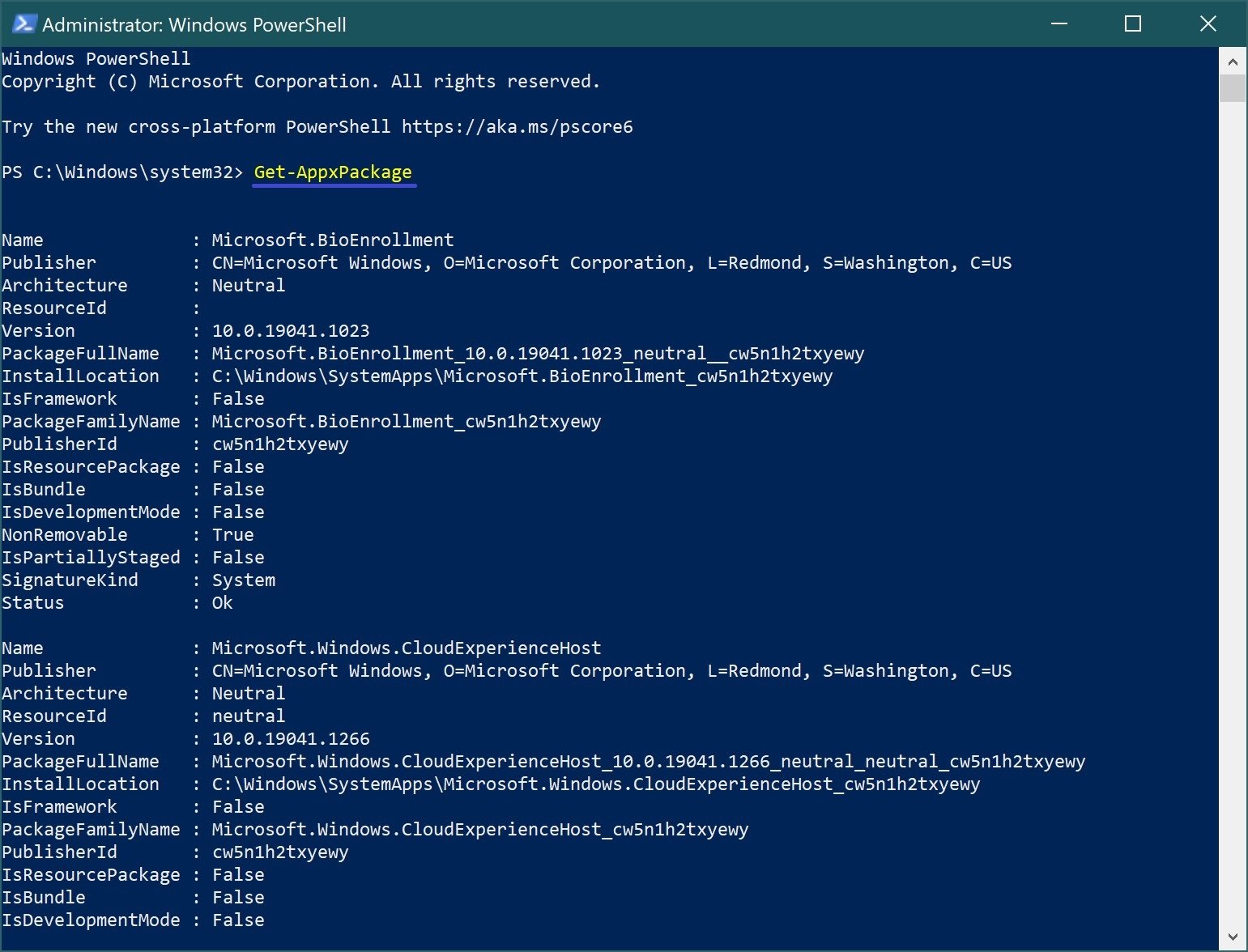
The results can be redirected to a text file for easier viewing and searching for the desired package name, by running the command:
Get-AppxPackage > C:\\apps.txt
In the list of applications, find the application you want to uninstall. In this example, we will remove the Store application (WindowsStore). To do this, we need the value of the PackageFullName field. In this example, the full package name looks like this:
Microsoft.WindowsStore_22307.1401.6.0_x64__8wekyb3d8bbwe
Copy the package name by highlighting it directly in the command prompt window and pressing the keyboard shortcut Ctrl+C.
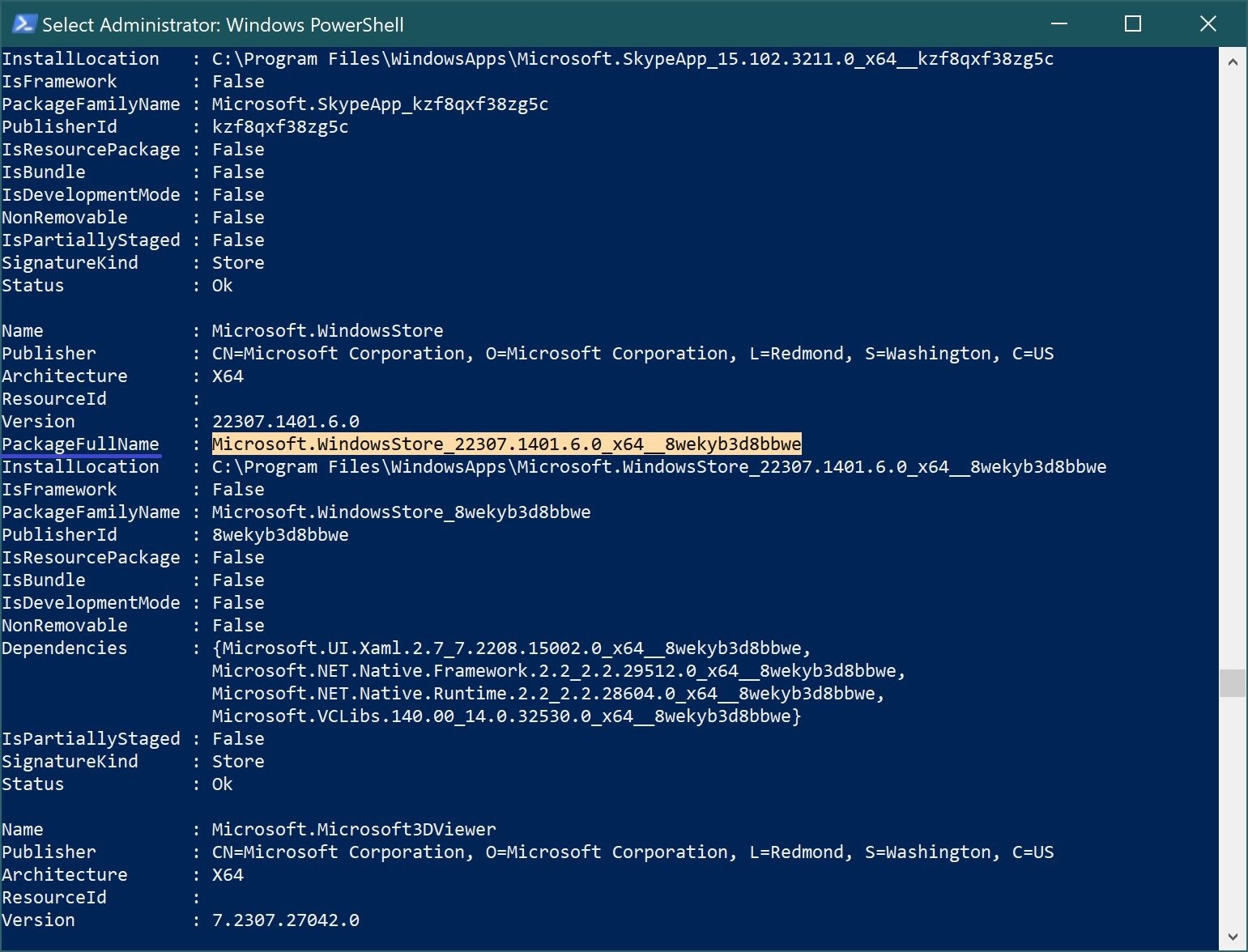
Uninstall the application by executing the command:
Remove-AppxPackage Microsoft.WindowsStore_22307.1401.6.0_x64__8wekyb3d8bbwe
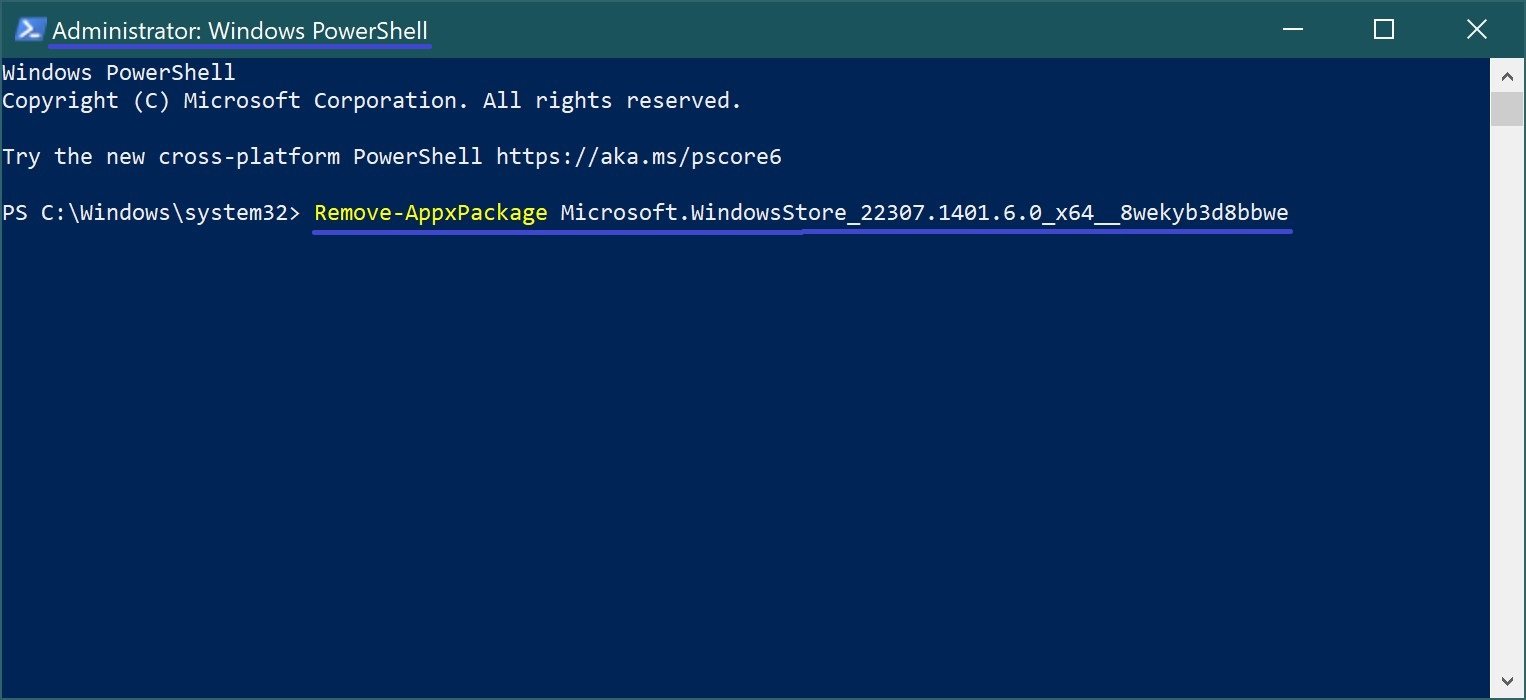
To remove all pre-installed modern applications for the current user, run the command:
Get-AppxPackage | Remove-AppxPackage
Uninstalling applications of other system users
If you want to remove an application from another user of the system, you need to use the option
-User user_name
To display the list of applications installed for a particular user of the system, run the command where instead of TestUser, specify the name of the user you want:
Get-AppxPackage -User TestUser
To remove an application (such as WindowsStore) from a particular user, the command would look like this:
Microsoft.WindowsStore_22307.1401.6.0_x64__8wekyb3d8bbwe
To remove all pre-installed applications from a particular user, run the command:
Get-AppXPackage -User TestUser | Remove-AppxPackage
Uninstall applications for all users on the system
If you want to remove applications from all users on the system at once, use the option
-AllUsers
To display a list of applications installed for all users on the system, run the command:
Get-AppxPackage -AllUsers
To remove all apps for all Windows 10 users, use the command:
Get-AppxPackage -AllUsers | Remove-AppxPackage
Uninstalling applications from a system account
To display a list of staged applications for a system account, run the command:
Get-AppXProvisionedPackage -online
To remove all prepared (staged) applications from the system account, run the command:
Get-AppXProvisionedPackage -online | Remove-AppxProvisionedPackage -online
After running this command, all new accounts will be created without built-in modern applications (it also means that new user profiles will be created faster).