In the Windows 10 operating system, Microsoft developers removed personalization settings from the classic Control Panel and moved them to the universal Settings app.
Many of the settings are simply hidden and inaccessible from the Control Panel interface and the following article discusses how to open the classic personalization settings in Windows 10.
How to open the classic “Personalization” window
To open the classic personalization window, run the appropriate commands in the Run window or in the address bar of Windows Explorer:
For Windows 10 Anniversary Update (version 1607 and earlier).
control /name Microsoft.Personalization
For Windows 10 Creators Update (version 1703 and later).
shell:::{ED834ED6-4B5A-4bfe-8F11-A626DCB6A921}
This window allows you to change themes.
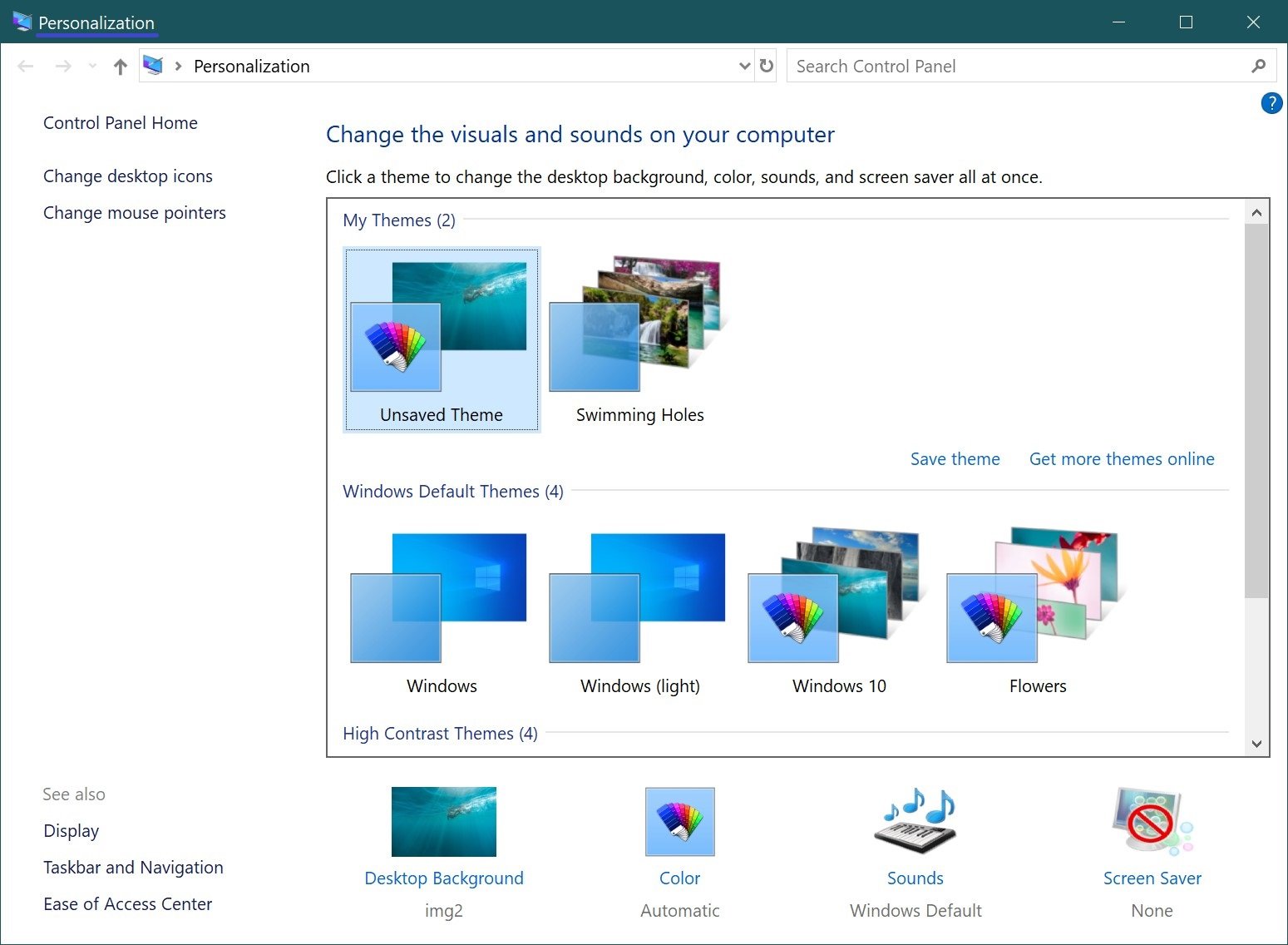
How to open the classic desktop background settings window
To open the classic desktop background personalization window, run the appropriate commands in the Run window or in the address bar of Windows Explorer:
For Windows 10 Anniversary Update (version 1607 and earlier).
control /name Microsoft.Personalization /page pageWallpaper
For Windows 10 Creators Update (version 1703 and later).
shell:::{ED834ED6-4B5A-4bfe-8F11-A626DCB6A921} -Microsoft.Personalization\pageWallpaper
In this window, you can change the desktop background.
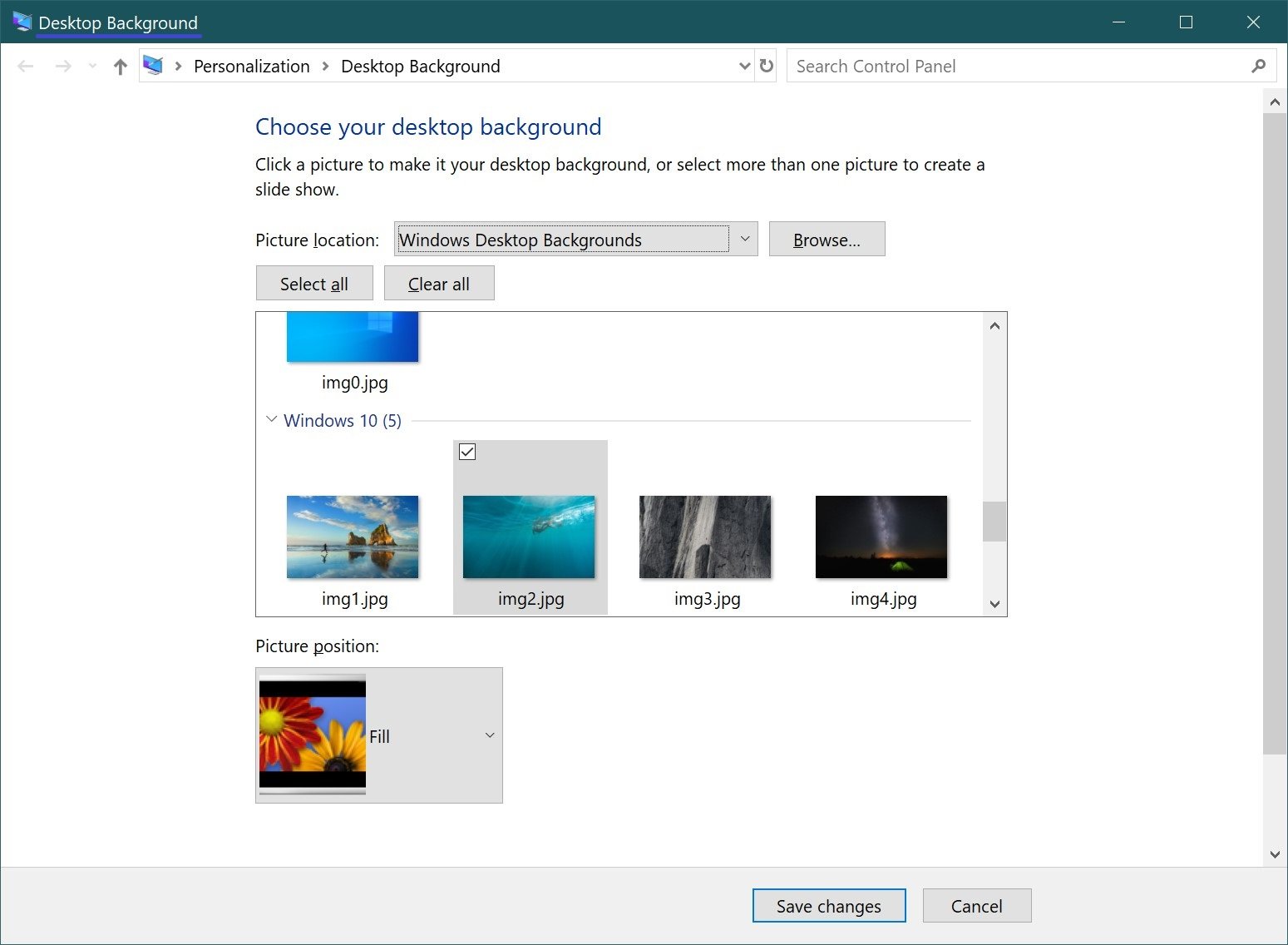
How to open the classic color and appearance settings window
To open the classic personalization window for color and appearance settings, run the appropriate commands in the Run window or in the address bar of Windows Explorer:
For Windows 10 Anniversary Update (version 1607 and earlier).
control /name Microsoft.Personalization /page pageColorization
For Windows 10 Creators Update (version 1703 and later).
shell:::{ED834ED6-4B5A-4bfe-8F11-A626DCB6A921} -Microsoft.Personalization\pageColorization
Use this window to change the color of the taskbar, window borders, and the color in the Start menu.
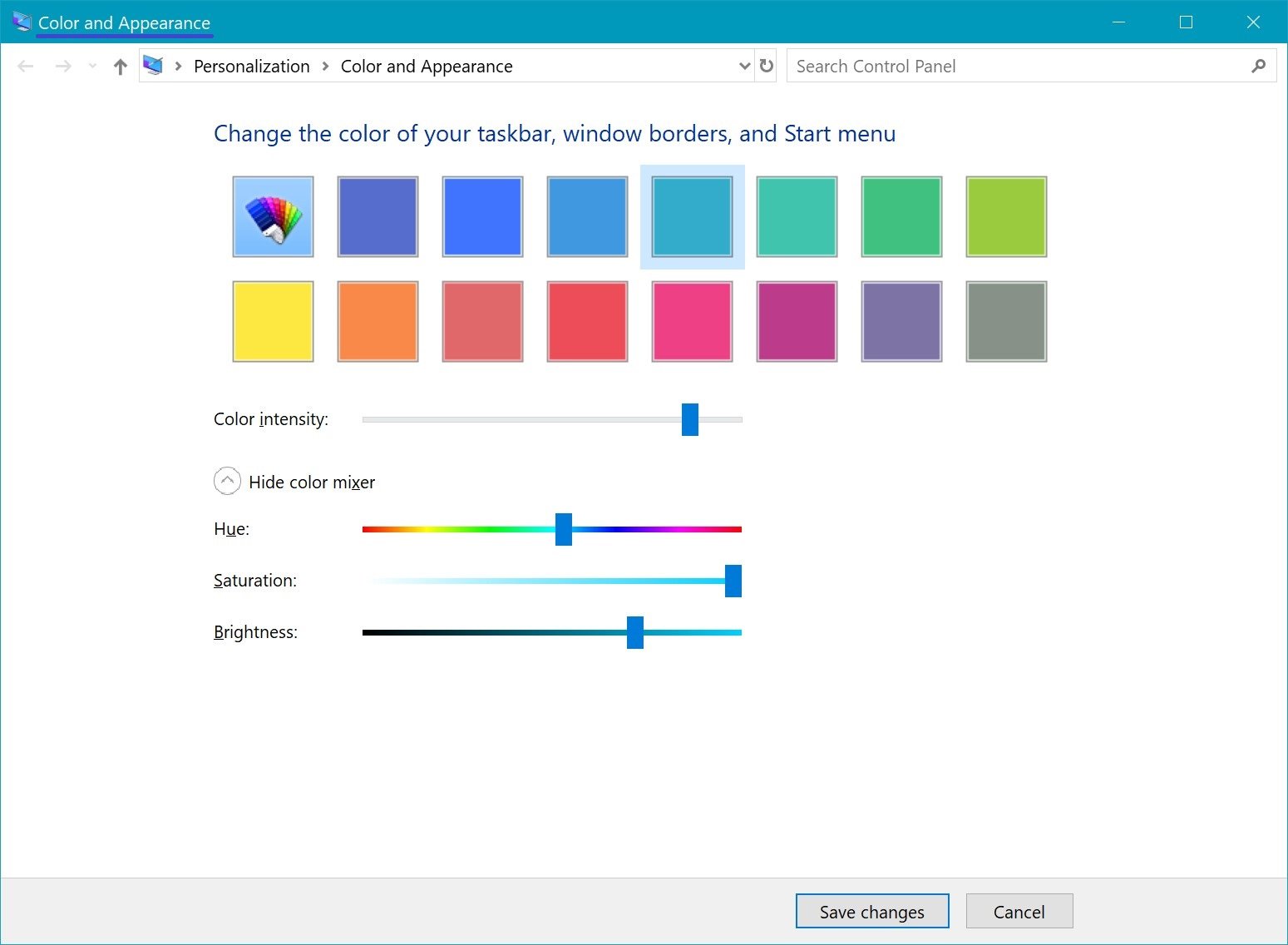
Using the steps discussed above, you can open the classic personalization settings in Windows 10 operating system.





