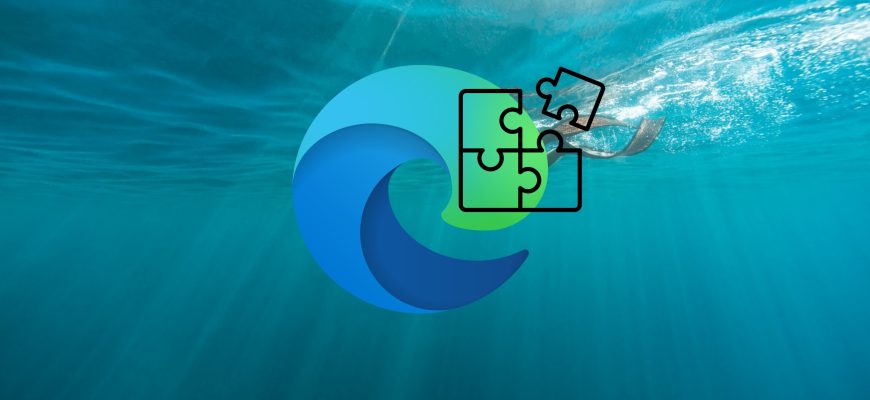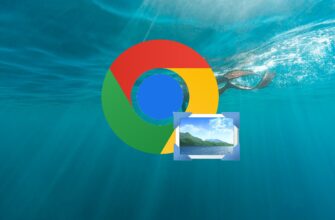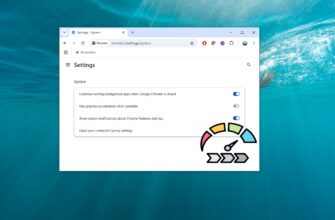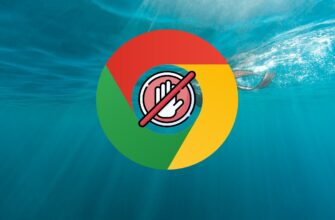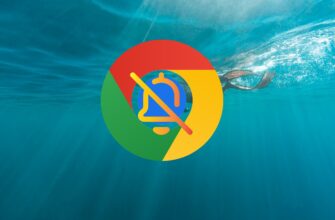The Microsoft Edge browser allows you to install various extensions available from the Microsoft Store. Extensions allow you to add new functionality to your browser.
How to install extensions in Microsoft Edge
To install an extension, in Microsoft Edge browser, open the settings menu by clicking ![]() Options and Other in the upper right corner of the browser window or press ALT + X key combination and in the side menu that opens, click
Options and Other in the upper right corner of the browser window or press ALT + X key combination and in the side menu that opens, click ![]() Extensions.
Extensions.
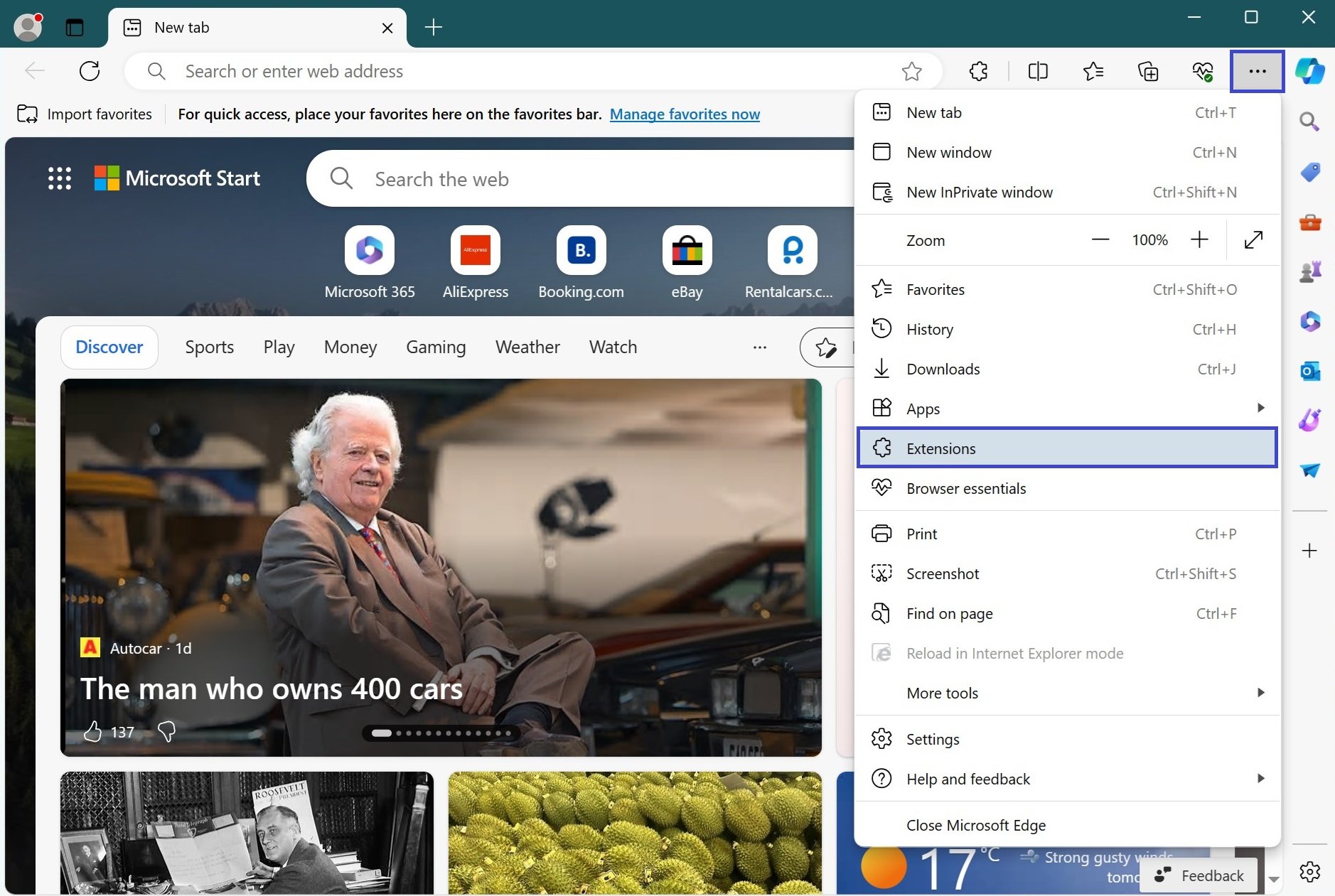
Next, you will be prompted to customize your browser with extensions by following the link to the Microsoft Edge website.
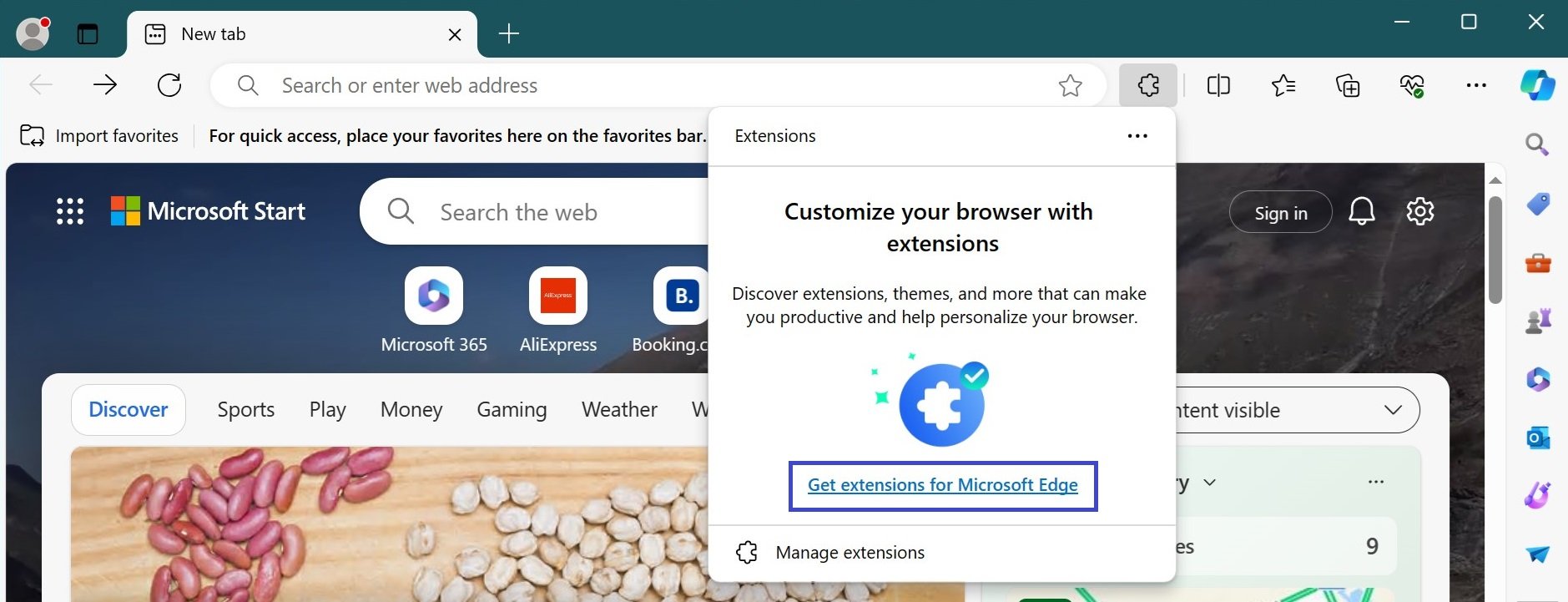
On the add-ons page you will find a set of the most popular, new, recommended extensions. Scroll down the scrollbar to view all available extensions.
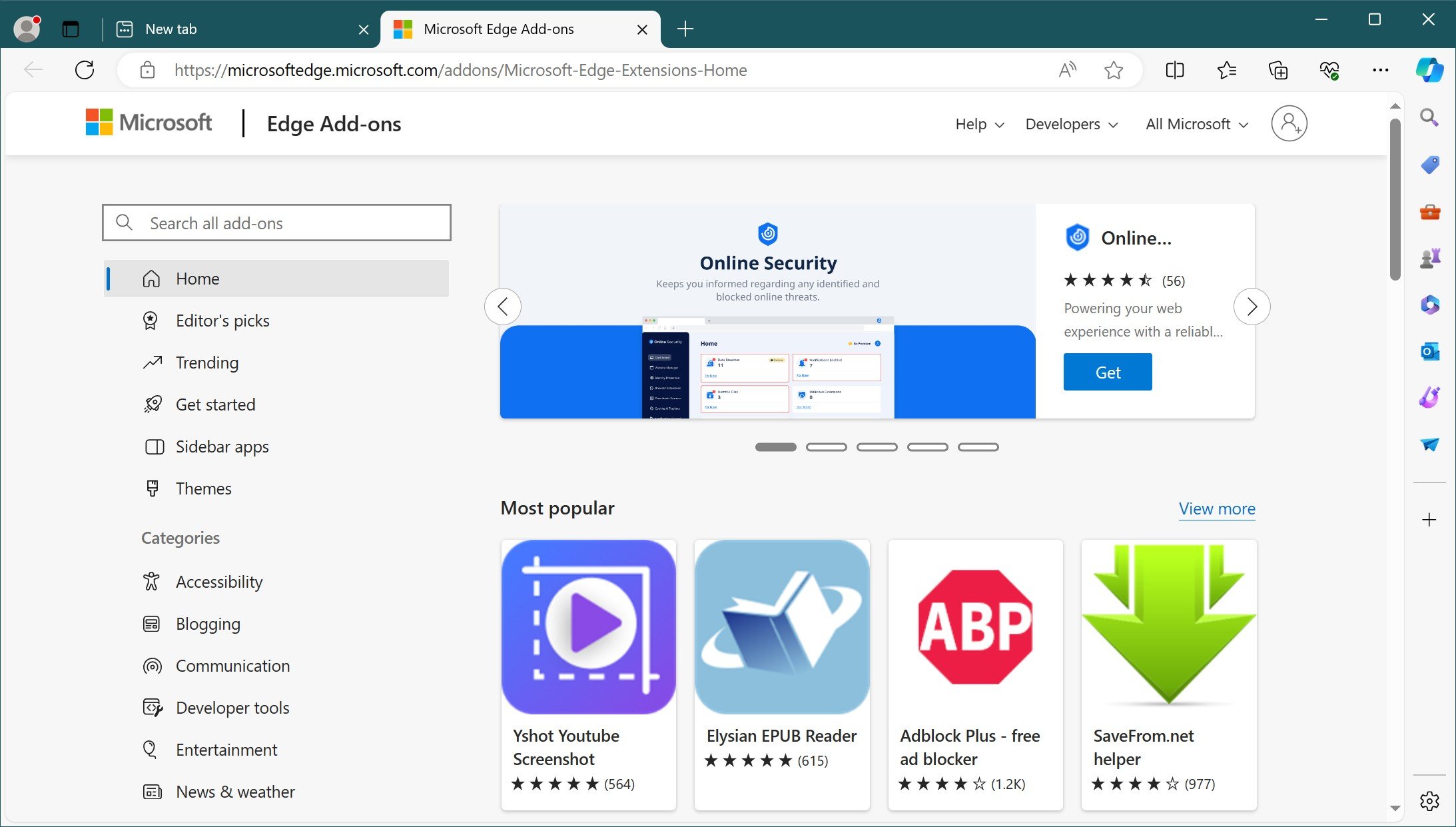
Select the extension you want (in this example, Adblock).
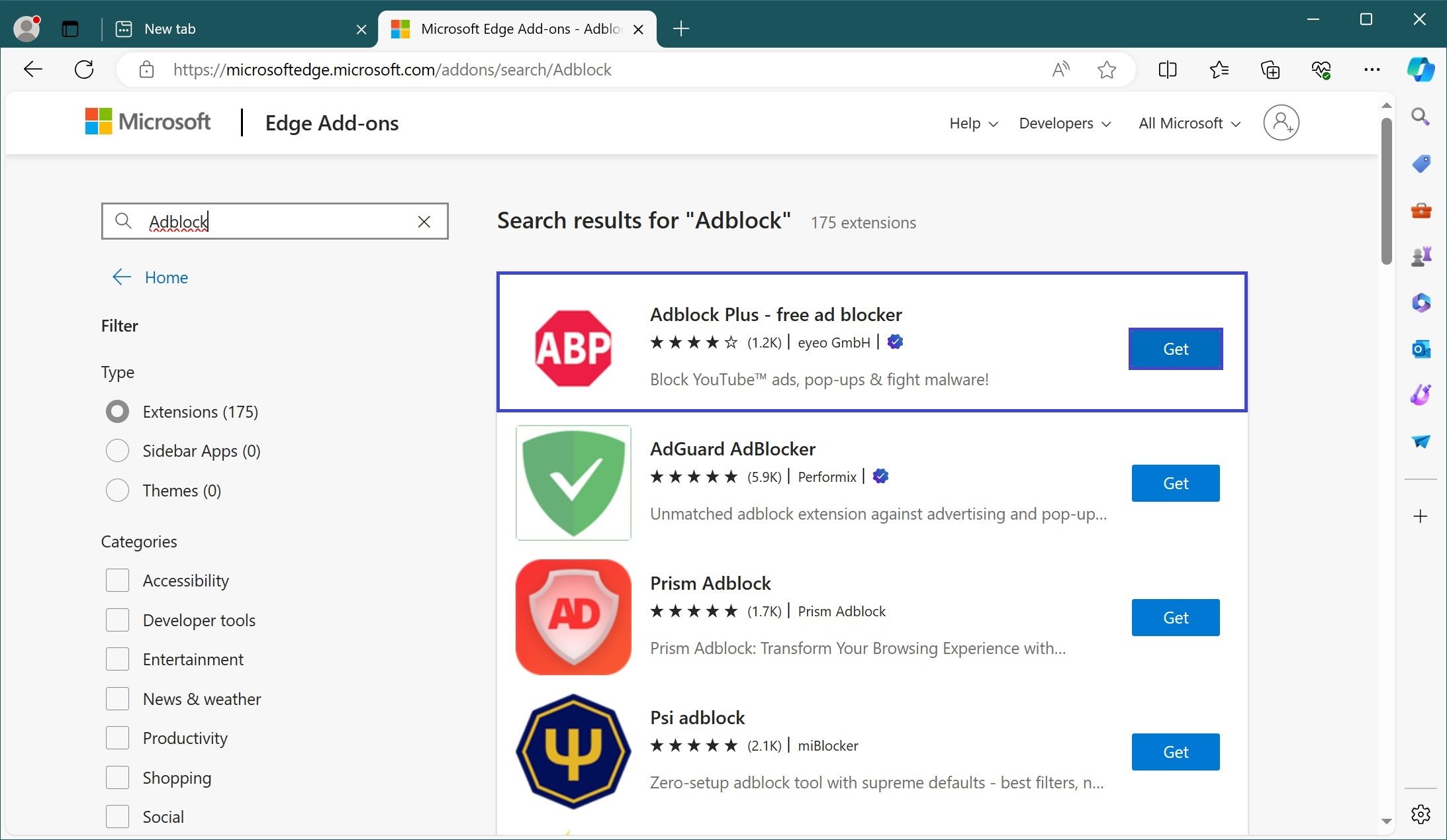
And click Get, wait for the extension to download and install.
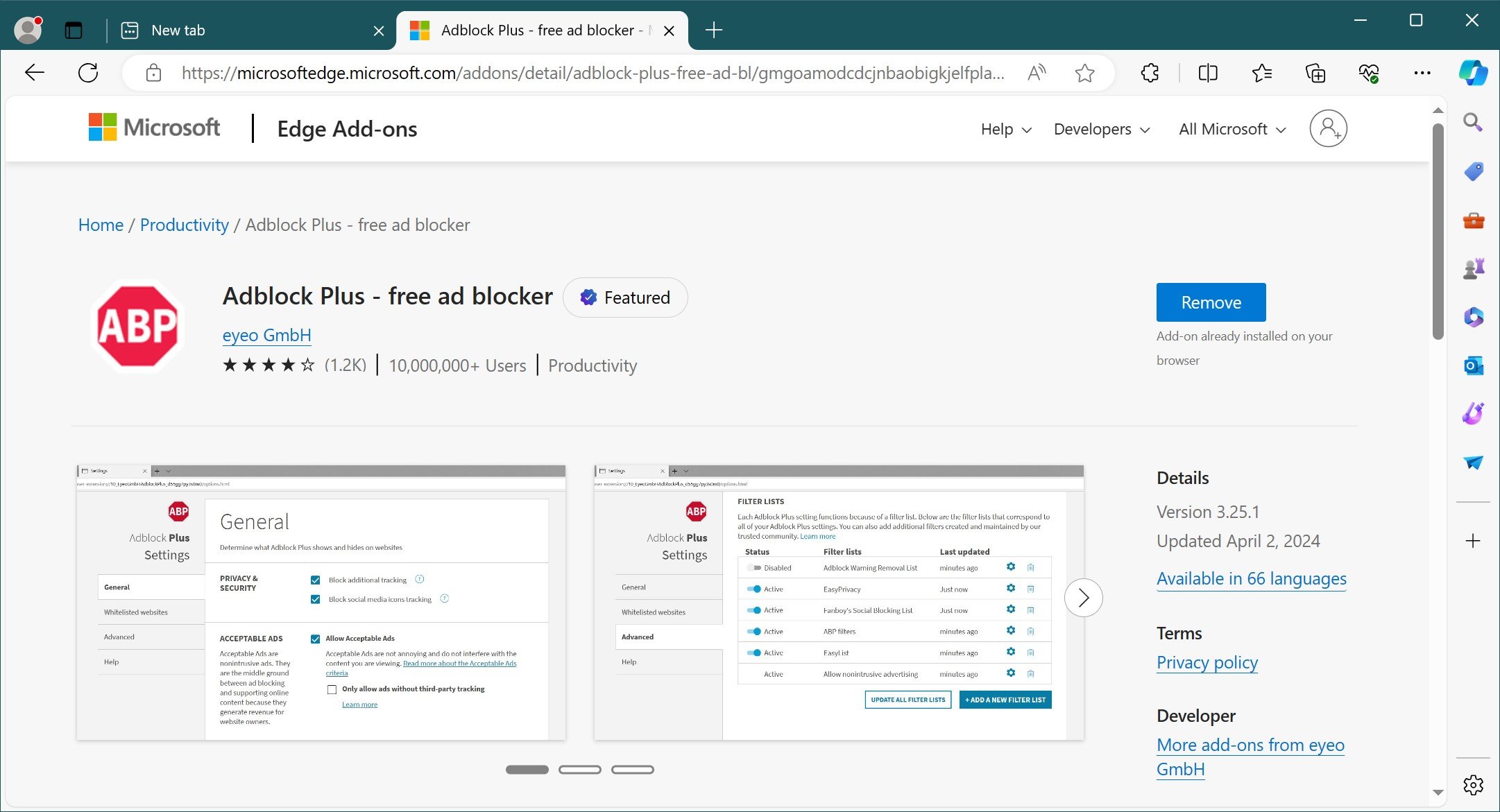
For some extensions, you may need to click the Run or Enable button (Adblock starts to run automatically).
You can install other extensions to Edge browser in this way.
How to remove extensions in Microsoft Edge
To remove an installed extension, in Microsoft Edge browser, open the settings menu by clicking ![]() Options and Other in the upper-right corner of the browser window or press ALT + X key combination and click
Options and Other in the upper-right corner of the browser window or press ALT + X key combination and click ![]() Extensions in the side menu that opens.
Extensions in the side menu that opens.
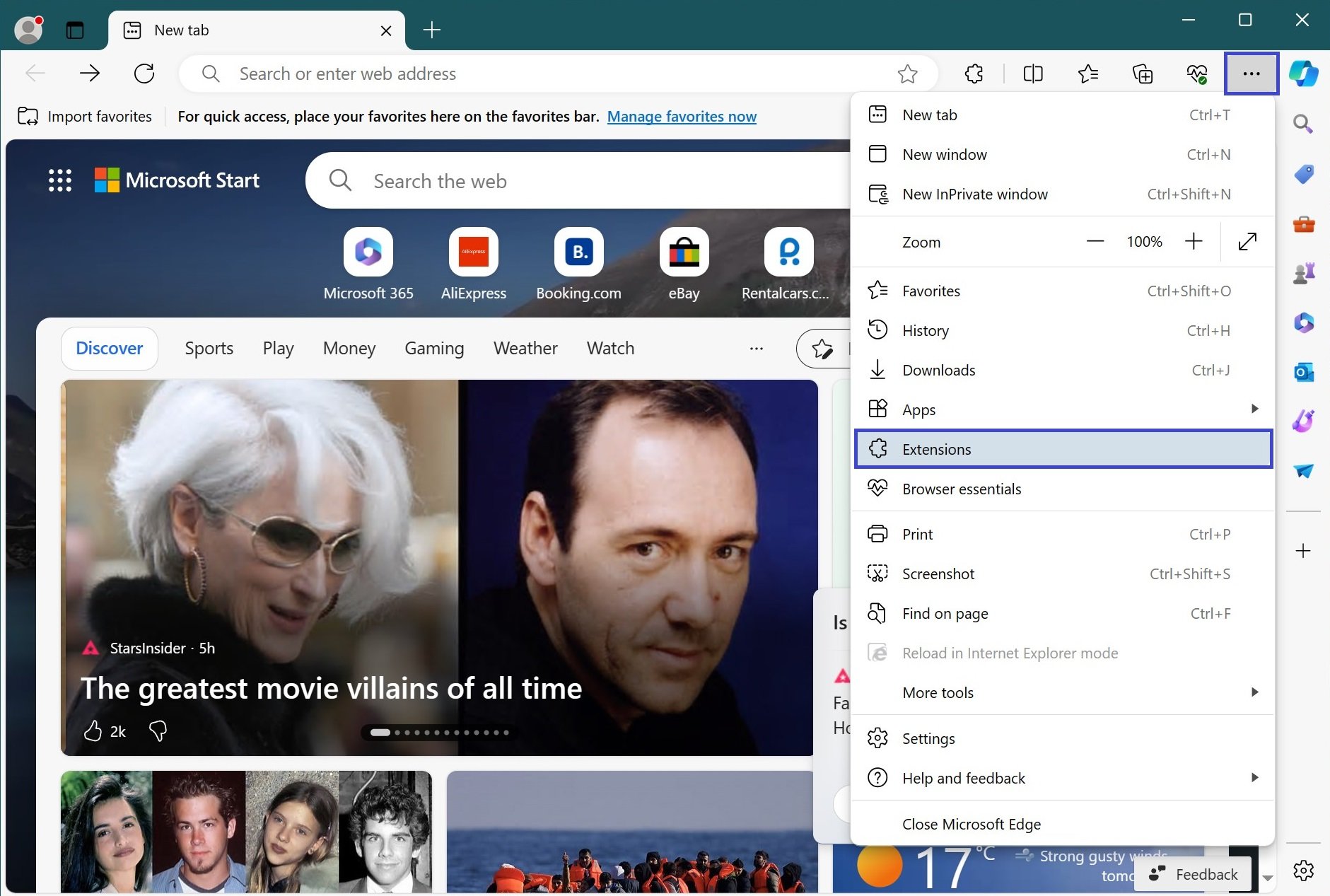
Next, select the extension you want to remove and click the ∙∙∙∙ More Actions button.
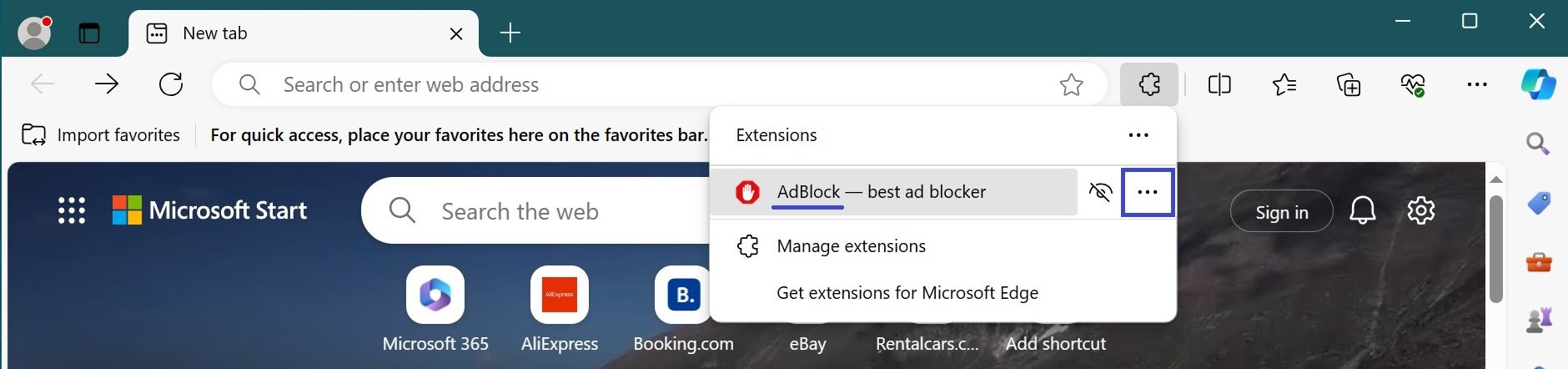
Then click Remove from Microsoft Edge.
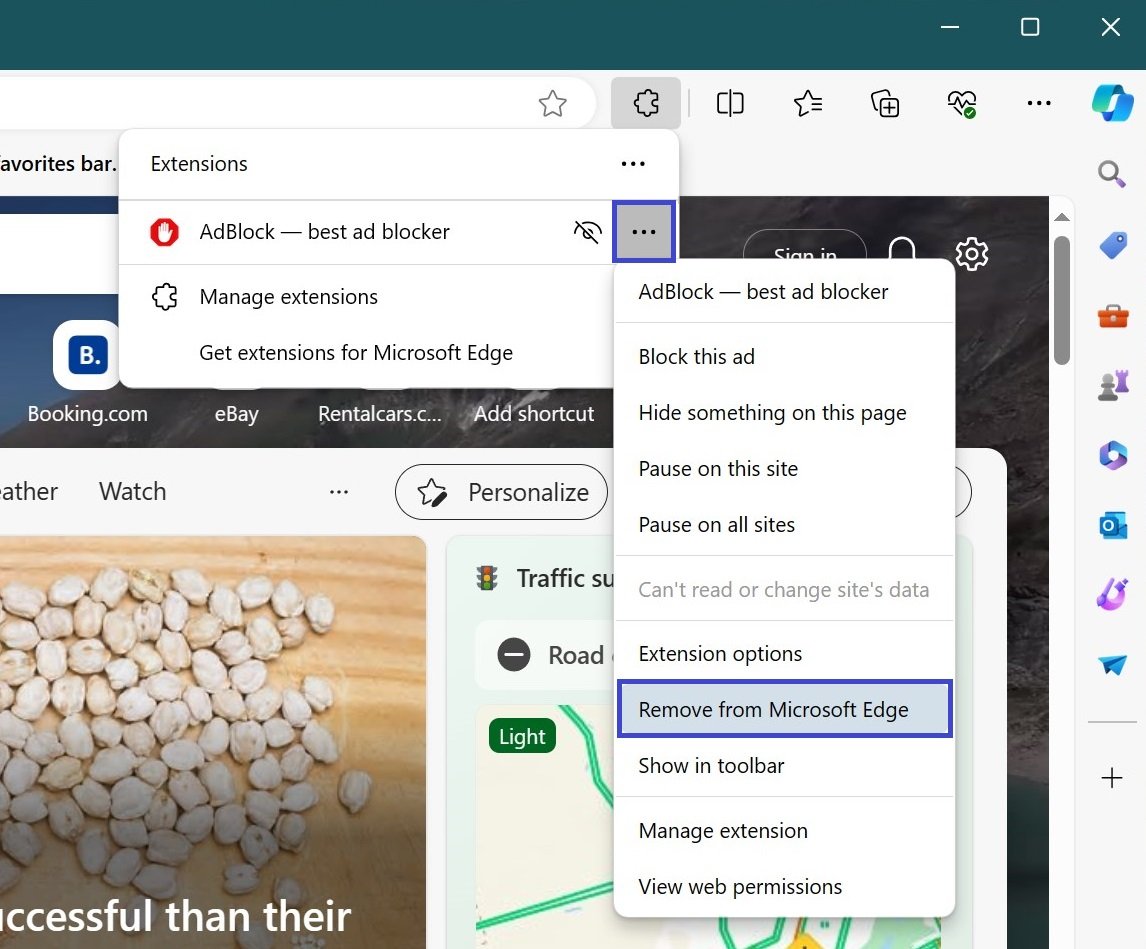
After that, the extension will be uninstalled.