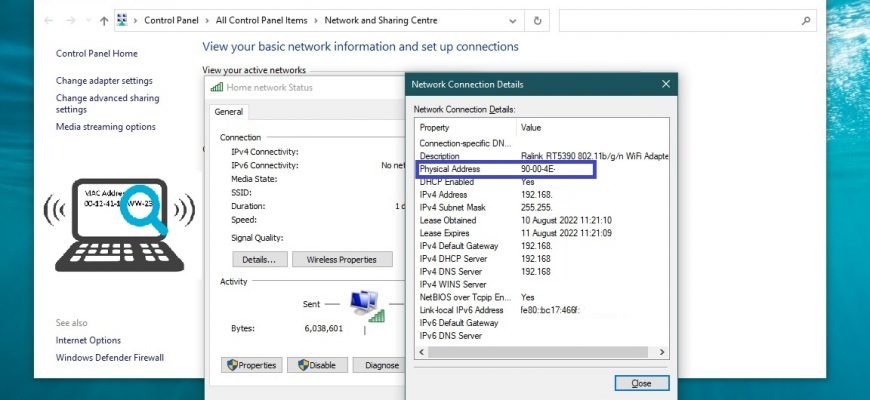MAC (Media Access Control) address is a unique hardware address set by the manufacturer of a network adapter when it is manufactured.
This address is a digital code that is 6 bytes long, e.g. 60-ED-69-19-85-3C. The first three bytes contain a manufacturer-specific code, followed by a unique serial number for each unit.
Why would I need to know the MAC address? For example, if you have a Wi-Fi router, you can use the MAC address filtering feature to control wireless devices accessing the access point, or the ISP may use the MAC address instead of the username and password for authorisation.
It is also possible to change the MAC address if necessary, but before doing so you should at least know it.
Look at the command prompt
To find out the MAC address, run the command prompt as administrator and run the following command:
getmac /v /fo list
The Physical address line shows the MAC address of the network adapter. In this example the result is as follows.

Also, to find out the MAC address, run the command prompt as administrator and run the following command:
ipconfig /all
The “ipconfig /all” command is used to view detailed information about the network connections and network adapters installed on your system. Running the command will display a list of all network devices on your computer. In the Physical address line, you will see the MAC address of the desired network adapter.
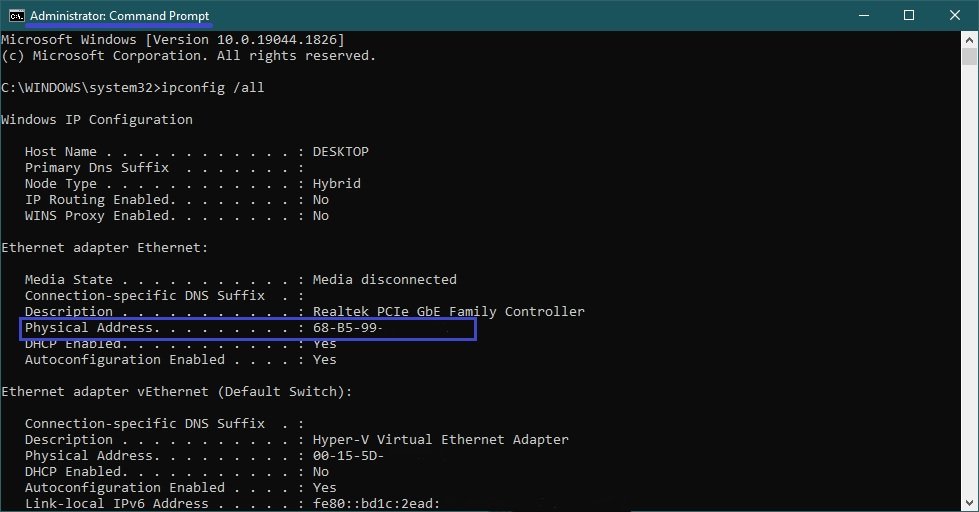
Via Windows PowerShell
To find out the MAC address, open the PowerShell console as administrator and run the following command:
Get-NetAdapter
The result of running the command will display basic information about each of the network adapters. In the MacAddress column, you will see the MAC addresses of the network adapters.
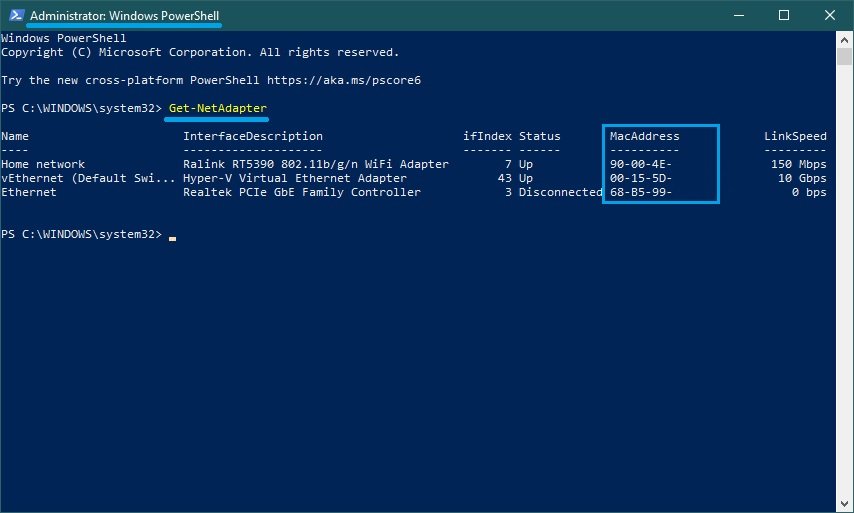
In the “System information” window
To find out the MAC address of your network adapter using this method, press Win + R, then enter msinfo32 in the Run window and press Enter↵.
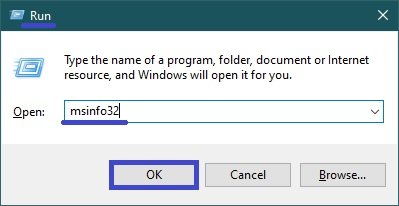
In the “System Information” window that opens, go to Components ➱ Network ➱ Adapter.
The right-hand side of the window will show details of all network adapters installed on the computer, including their MAC addresses.
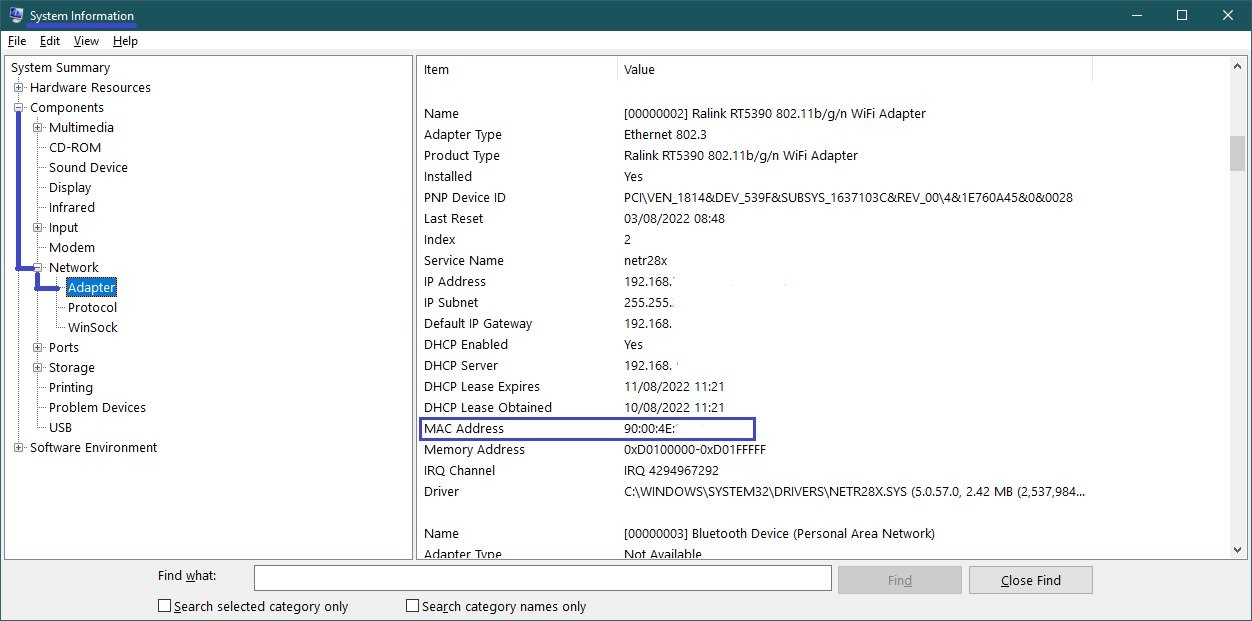
In the “Network connections” window
This method allows you to find out the MAC address of the Ethernet or Wi-Fi adapter in the Network Connections window.
Press the Win + R key combination, then enter ncpa.cpl in the Run window and press Enter↵.
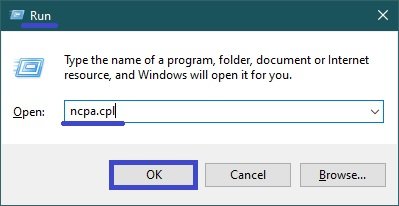
In the Network Connections window that opens, right-click on the network connection whose MAC address you want to find out and select Properties in the context menu that appears.
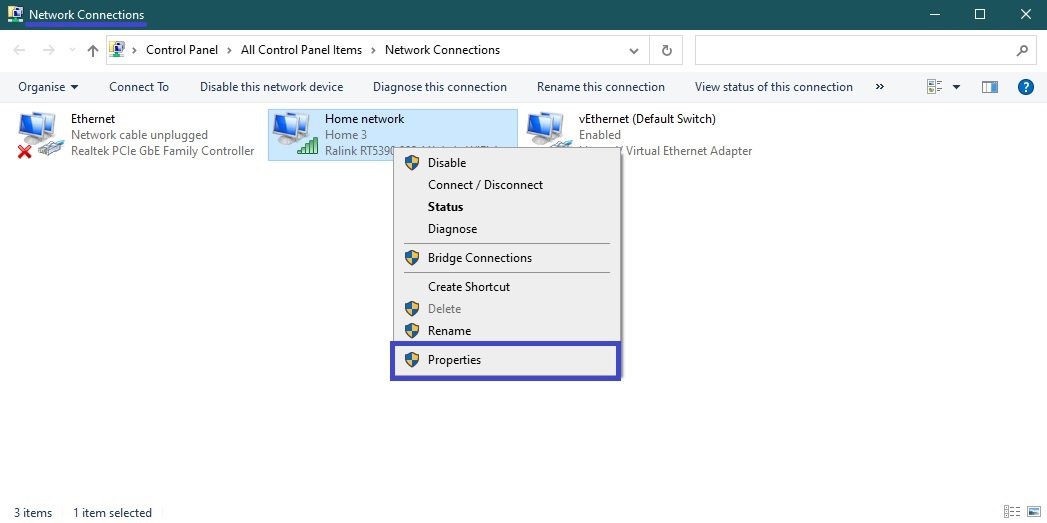
At the top of the connection properties window that opens, in the Connect via: field, where the name of the network adapter is specified, move the mouse pointer up and hold it for a moment, a tooltip with the MAC address of that adapter will pop up.
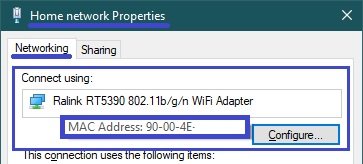
Via the Network and Sharing Centre
Click the Start button → the gear icon Settings → select Network and Internet (or right click on the connection icon → “Open Network and Internet Preferences”).
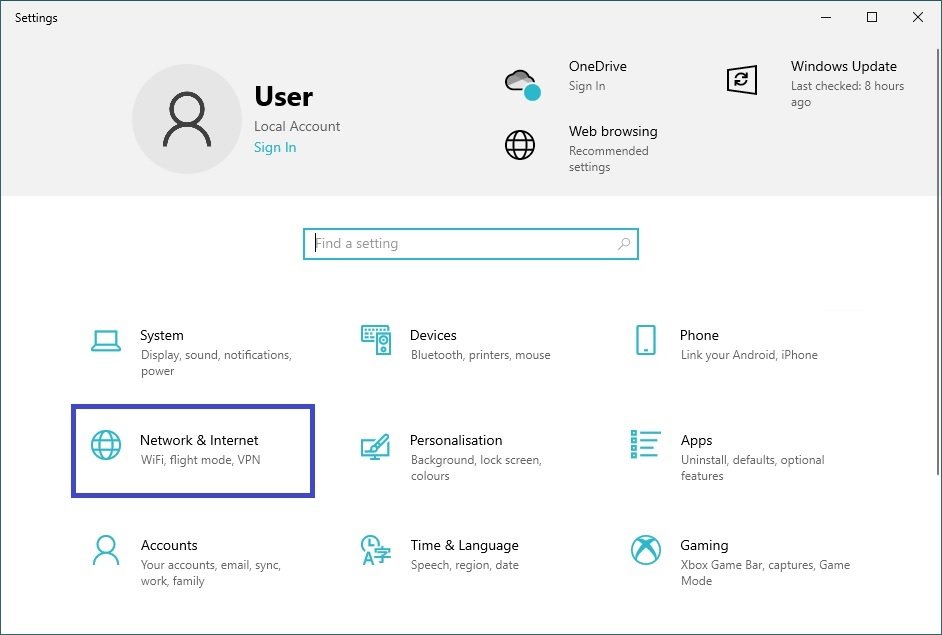
Left click on Status → on the right side go to “Advanced Network Settings” (or use the Win+R shortcut and type “control.exe”) → Network and Sharing Centre.
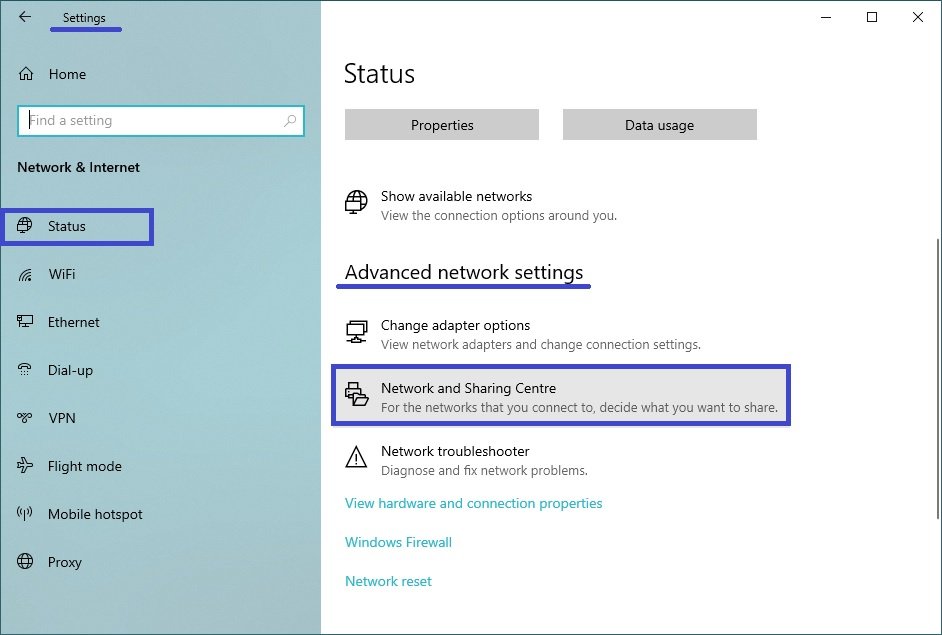
In the View your basic network information and set up connections window that opens, left-click on the name of the network whose address you want to find out.
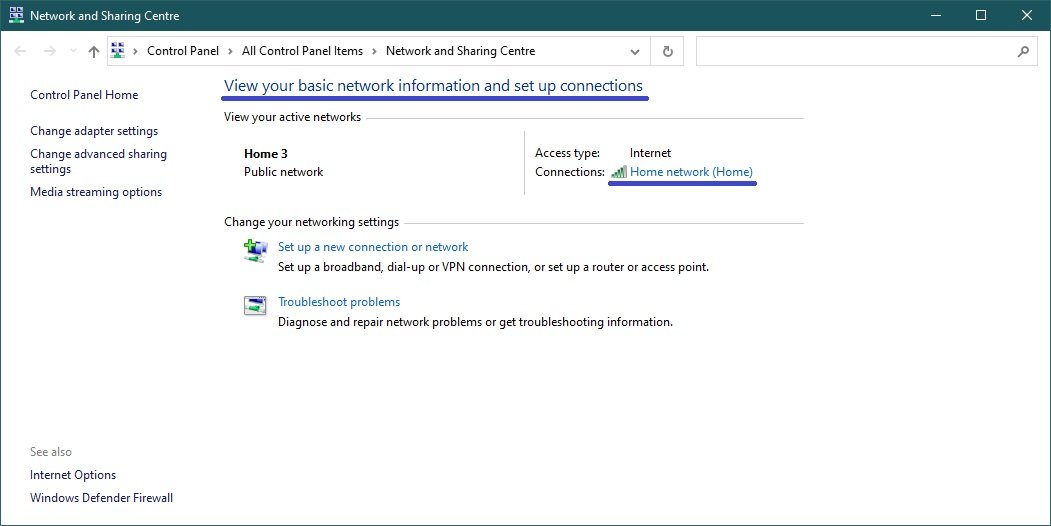
A status window opens where you should click on the “Details” button.
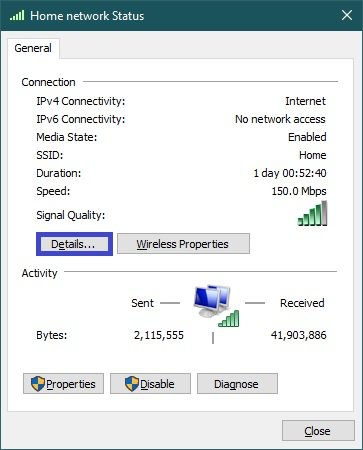
This will bring up another window, Network Connection Details, where you can find the MAC address information under Physical address.
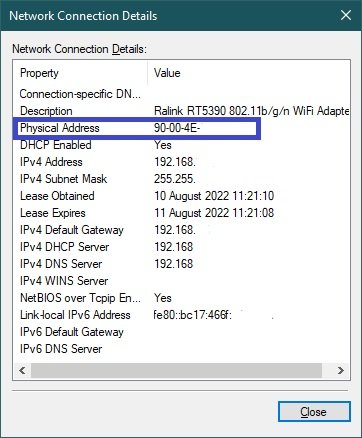
Using third-party software
You can find many programs on the web to help you find out your MAC address in Windows 10. We offer two utilities for you to check out.
Speccy is a free and easy-to-use software with a Russian interface. With it you can get information about all the main components and parameters of your PC. Download and run the program. Click on the Networking section on the left-hand side. You will find full address information in the list of adapters.
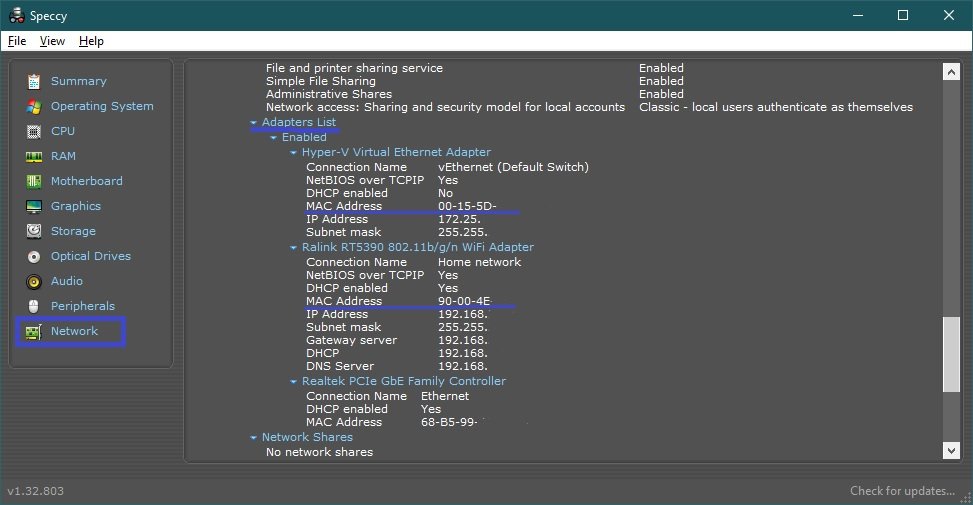
Find MAC Address is a narrow purpose application where a paid version must be purchased after the trial period has expired. It will help you to find out the MAC address of your computer and other networked PCs using 5 methods. Click the magnifying glass icon on the toolbar. Once the scan is complete, all devices and their addresses will be displayed.
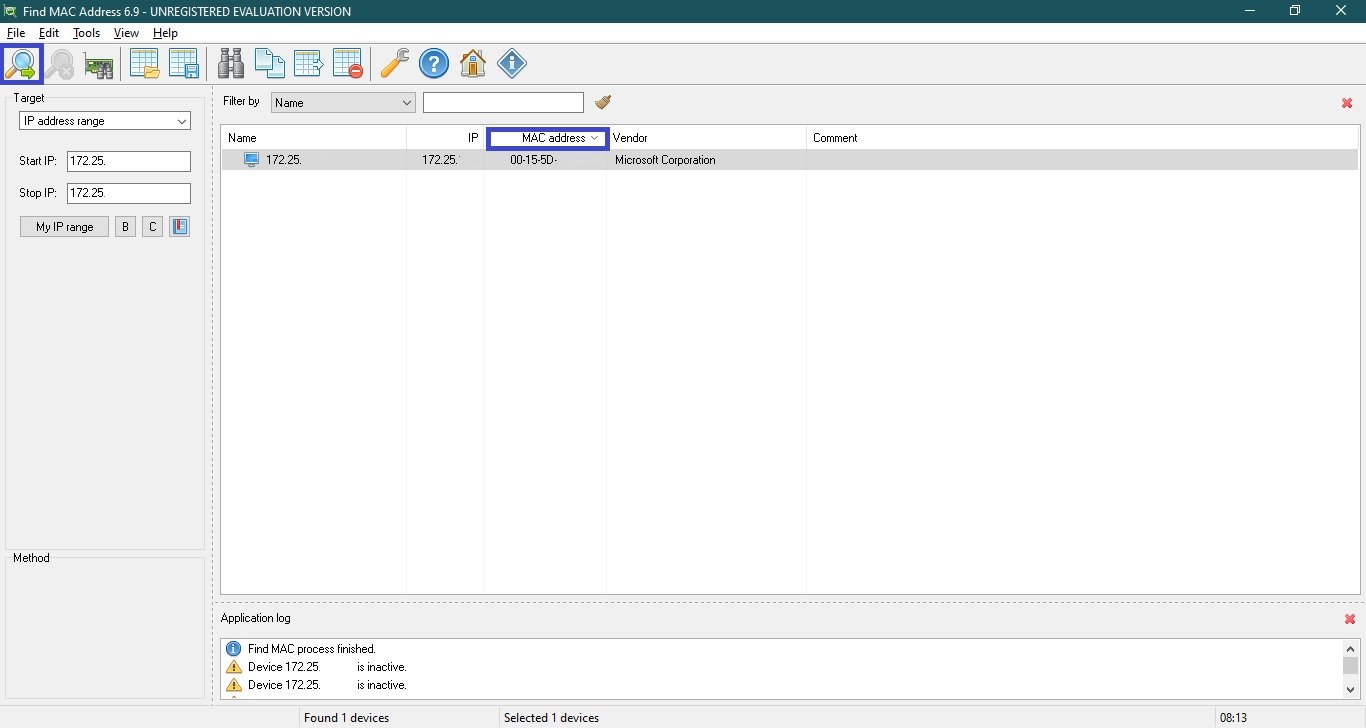
The methods discussed in this article on how to find out your MAC address also apply to Windows 7, 8 and 10 operating systems.