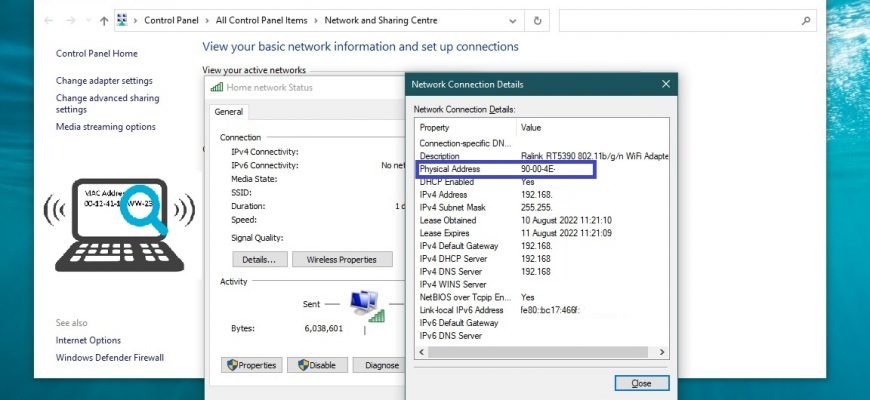L’indirizzo MAC (Media Access Control) è un indirizzo hardware univoco impostato dal produttore di una scheda di rete al momento della produzione.
Questo indirizzo è un codice digitale di 6 byte, ad esempio 60-ED-69-19-85-3C. I primi tre byte contengono un codice specifico del produttore, seguito da un numero di serie unico per ogni unità.
Perché dovrei conoscere l’indirizzo MAC? Ad esempio, se si dispone di un router Wi-Fi, è possibile utilizzare la funzione di filtraggio dell’indirizzo MAC per controllare i dispositivi wireless che accedono al punto di accesso, oppure l’ISP può utilizzare l’indirizzo MAC invece del nome utente e della password per l’autorizzazione.
Se necessario, è anche possibile modificare l’indirizzo MAC, ma prima di farlo è necessario conoscerlo.
Guardate il prompt dei comandi
Per scoprire l’indirizzo MAC, eseguire il prompt dei comandi come amministratore ed eseguire il seguente comando:
getmac /v /fo elenco
La riga Indirizzo fisico mostra l’indirizzo MAC della scheda di rete. In questo esempio il risultato è il seguente.

Inoltre, per scoprire l’indirizzo MAC, eseguire il prompt dei comandi come amministratore ed eseguire il seguente comando:
ipconfig /all
Il comando“ipconfig /all” consente di visualizzare informazioni dettagliate sulle connessioni di rete e sugli adattatori di rete installati sul sistema. Eseguendo il comando, verrà visualizzato un elenco di tutti i dispositivi di rete presenti sul computer. Nella riga Indirizzo fisico viene visualizzato l’indirizzo MAC dell’adattatore di rete desiderato.
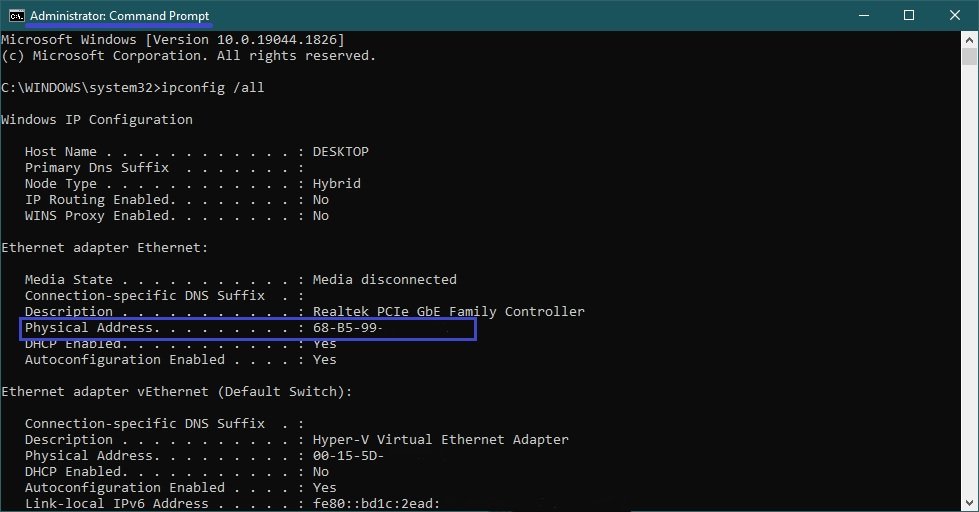
Tramite Windows PowerShell
Per scoprire l’indirizzo MAC, aprire la console PowerShell come amministratore ed eseguire il seguente comando:
Get-NetAdapter
Il risultato dell’esecuzione del comando mostrerà le informazioni di base su ciascuno degli adattatori di rete. Nella colonna MacAddress vengono visualizzati gli indirizzi MAC degli adattatori di rete.
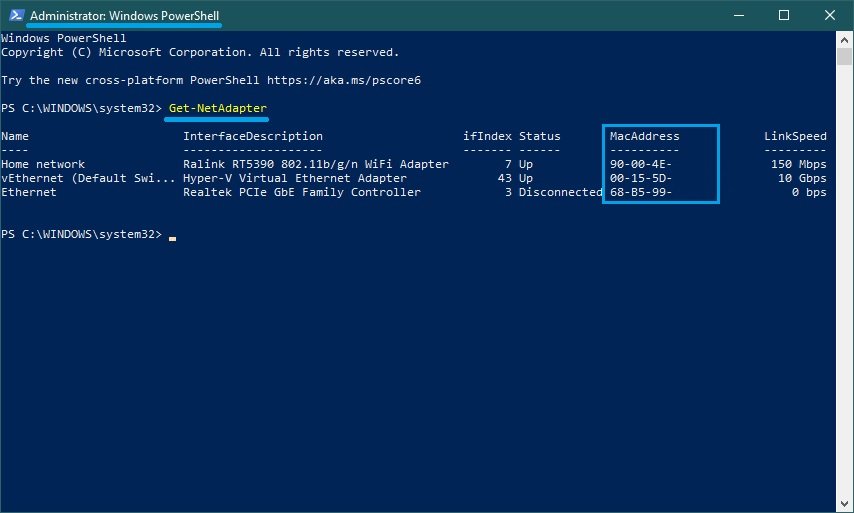
Nella finestra “Informazioni di sistema
Per conoscere l’indirizzo MAC dell’adattatore di rete con questo metodo, premere Win + R, quindi immettere msinfo32 nella finestra Esegui e premere Invio↵.
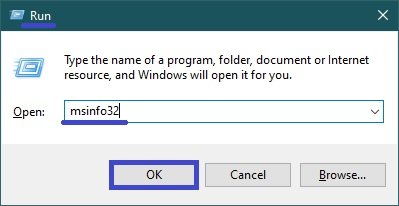
Nella finestra “Informazioni sul sistema” che si apre, andare a Componenti➱ Rete➱ Adattatore.
Nella parte destra della finestra vengono visualizzati i dettagli di tutti gli adattatori di rete installati sul computer, compresi i loro indirizzi MAC.
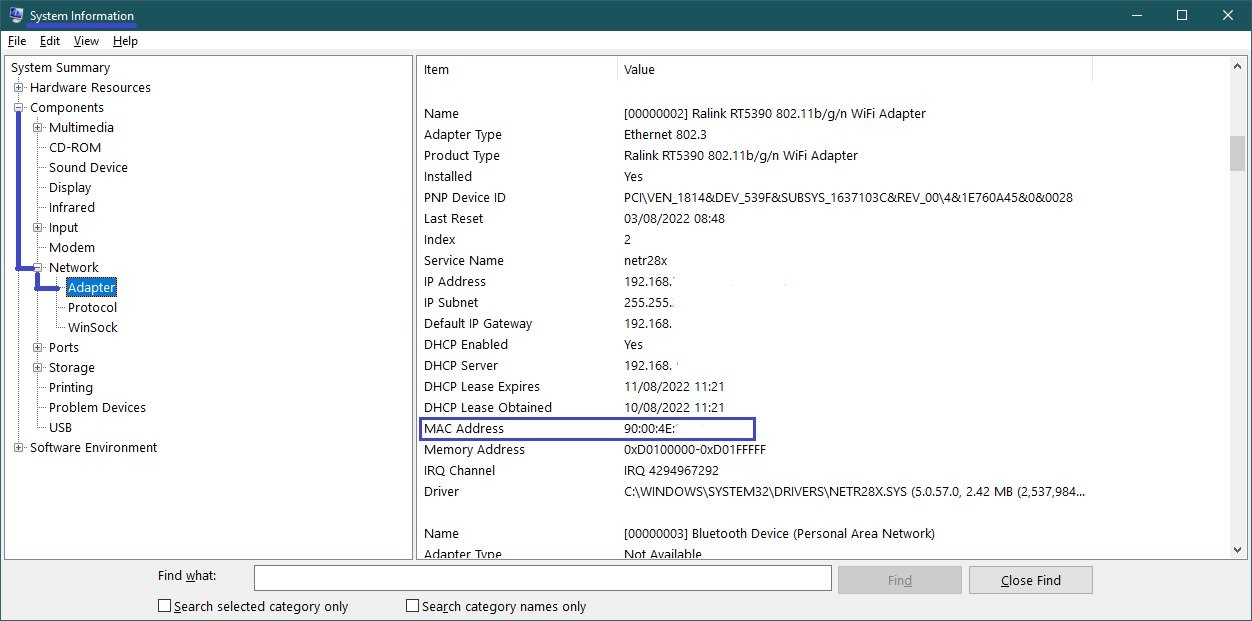
Nella finestra “Connessioni di rete
Questo metodo consente di trovare l’indirizzo MAC dell’adattatore Ethernet o Wi-Fi nella finestra Connessioni di rete.
Premere la combinazione di tasti Win + R quindi immettere ncpa.cpl nella finestra Esegui e premere Invio↵.
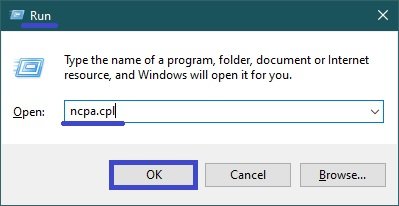
Nella finestra Connessioni di rete che si apre, fare clic con il tasto destro del mouse sulla connessione di rete di cui si desidera conoscere l’indirizzo MAC e selezionare Proprietà nel menu contestuale che appare.
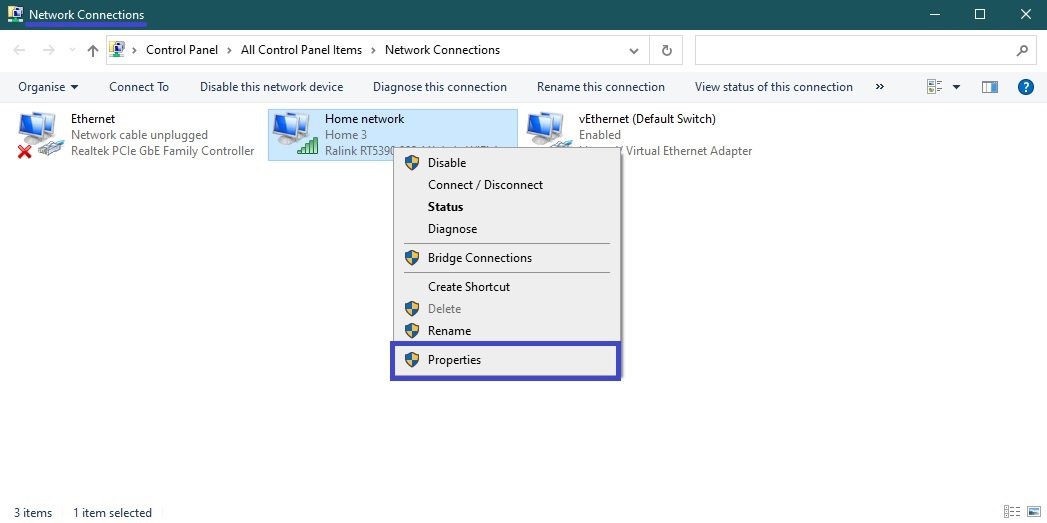
Nella parte superiore della finestra delle proprietà della connessione che si apre, nel campo Connetti tramite:, dove è specificato il nome dell’adattatore di rete, spostate il puntatore del mouse verso l’alto e tenetelo premuto per un momento: apparirà una finestra con l’indirizzo MAC dell’adattatore.
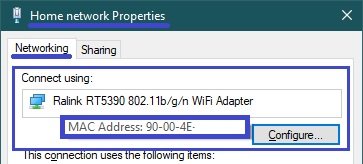
Tramite il Centro connessioni di rete e condivisione
Fare clic sul pulsante Avvio→ l’icona dell’ingranaggio Impostazioni→ selezionare Rete e Internet (oppure fare clic con il pulsante destro del mouse sull’icona della connessione → “Apri preferenze di rete e Internet”).
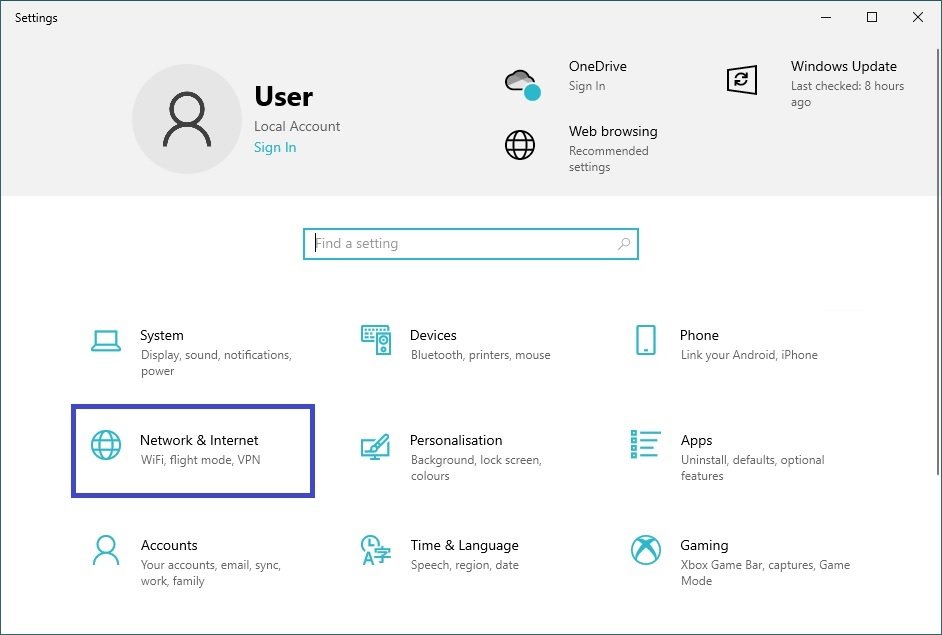
Cliccare con il tasto sinistro del mouse su Stato→ a destra andare su “Impostazioni di rete avanzate” (oppure usare la scorciatoia Win+R e digitare “control.exe”) →
Centro rete e condivisione.
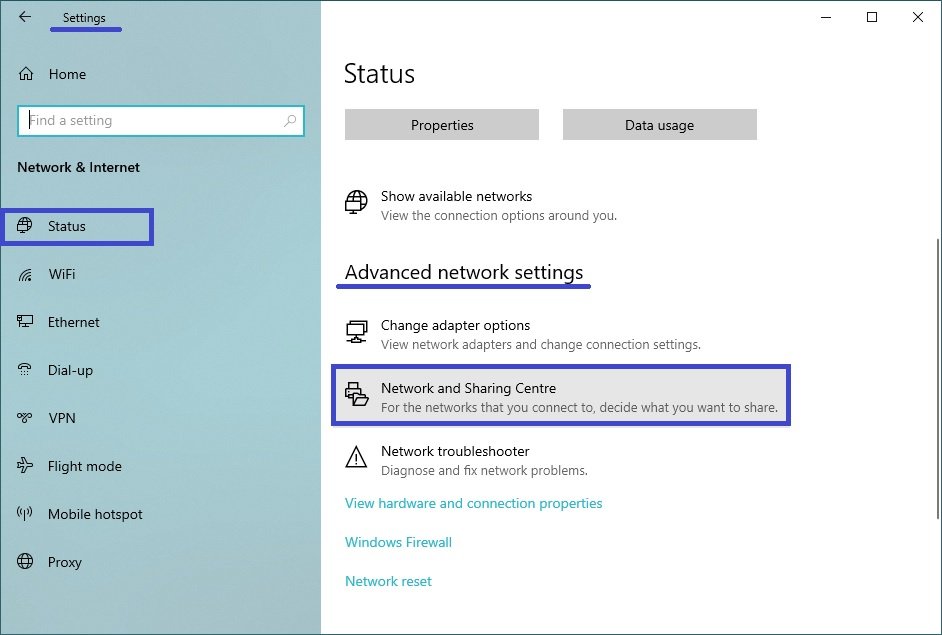
Nella finestra Visualizza le informazioni di base sulla rete e imposta le connessioni che si apre, fate clic con il tasto sinistro del mouse sul nome della rete di cui volete conoscere l’indirizzo.
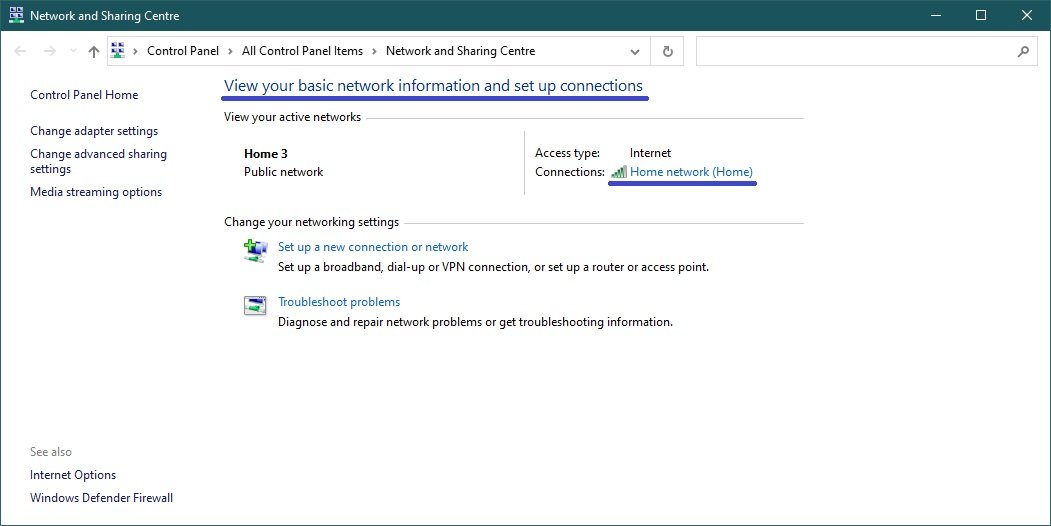
Si apre una finestra di stato in cui è necessario fare clic sul pulsante “Dettagli” pulsante.
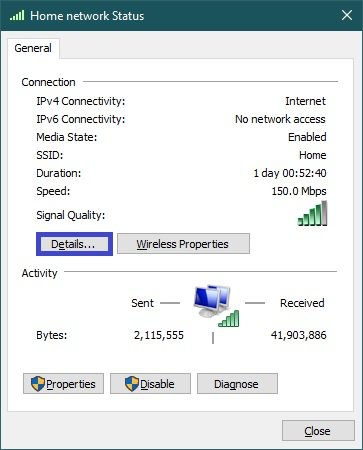
Si aprirà un’altra finestra, Dettagli connessione di rete, in cui le informazioni sull’indirizzo MAC si trovano sotto Indirizzo fisico.
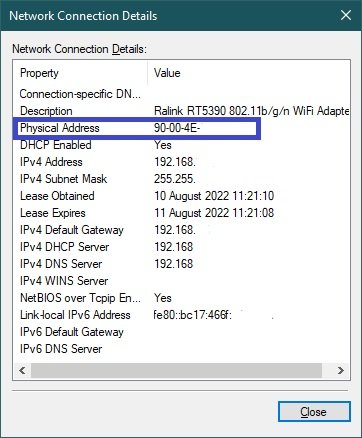
Utilizzo di software di terze parti
Sul web si possono trovare molti programmi che aiutano a trovare il proprio indirizzo MAC in Windows 10. Vi offriamo due utility da controllare.
Speccy è un software gratuito e facile da usare con un’interfaccia russa. Con esso è possibile ottenere informazioni su tutti i principali componenti e parametri del PC. Scaricare ed eseguire il programma. Fare clic sulla sezione Rete sul lato sinistro. Le informazioni complete sugli indirizzi sono riportate nell’elenco degli adattatori.
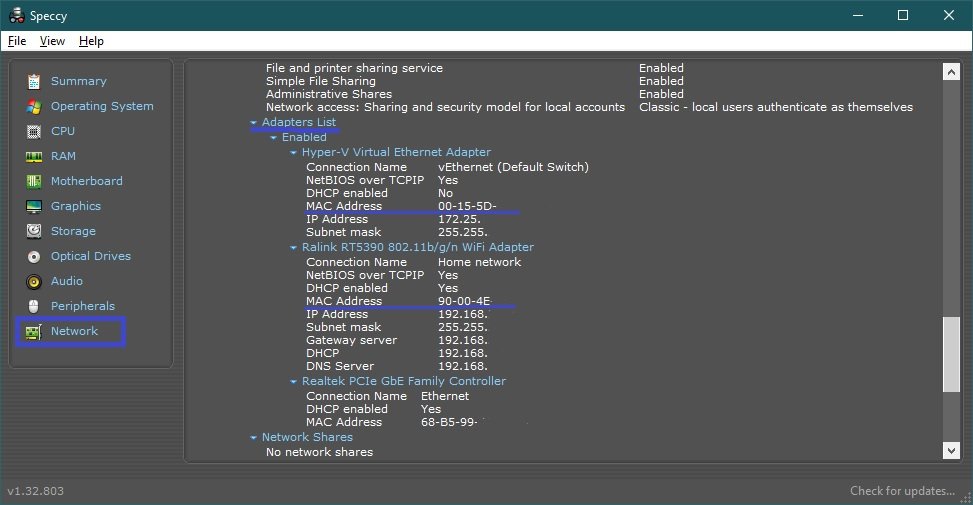
Find MAC Address è un’applicazione a scopo limitato, per la quale è necessario acquistare una versione a pagamento dopo la scadenza del periodo di prova. Vi aiuterà a scoprire l’indirizzo MAC del vostro computer e di altri PC collegati in rete utilizzando 5 metodi. Fare clic sull’icona della lente di ingrandimento nella barra degli strumenti. Una volta completata la scansione, verranno visualizzati tutti i dispositivi e i relativi indirizzi.
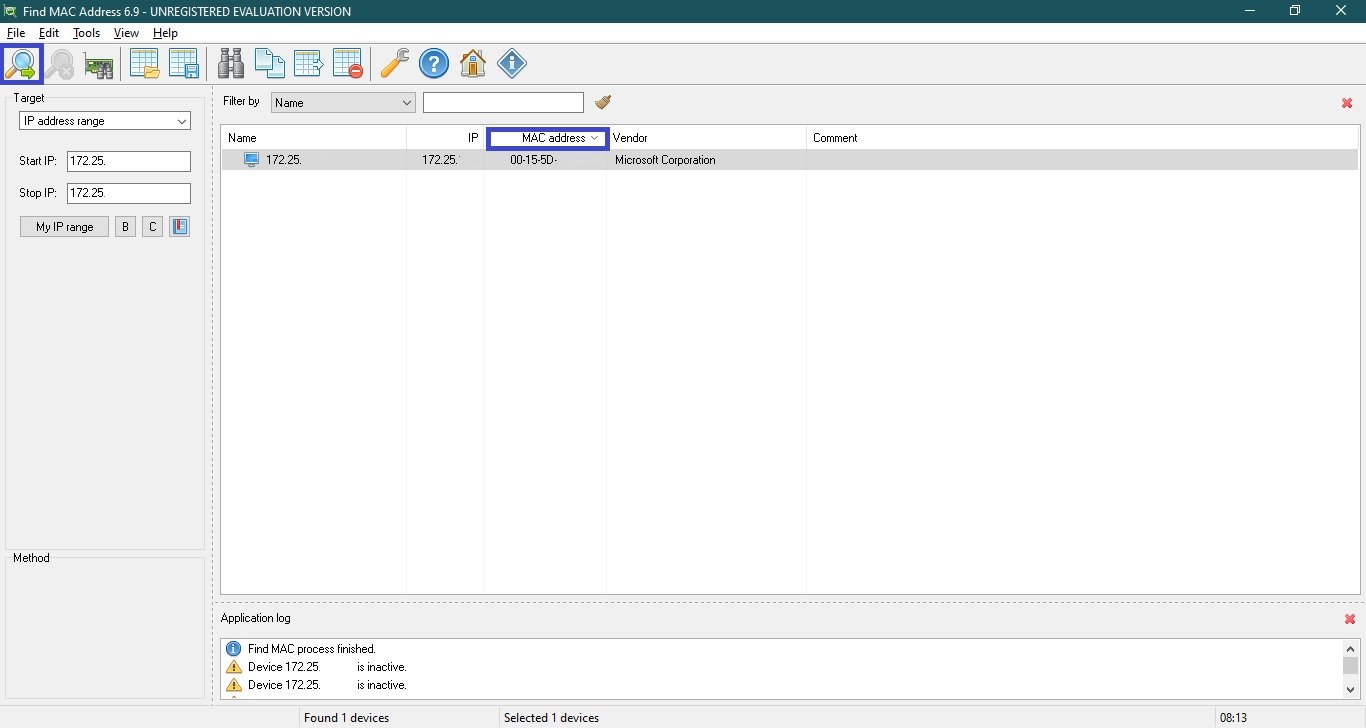
I metodi illustrati in questo articolo su come scoprire il proprio indirizzo MAC sono validi anche per i sistemi operativi Windows 7, 8 e 10.