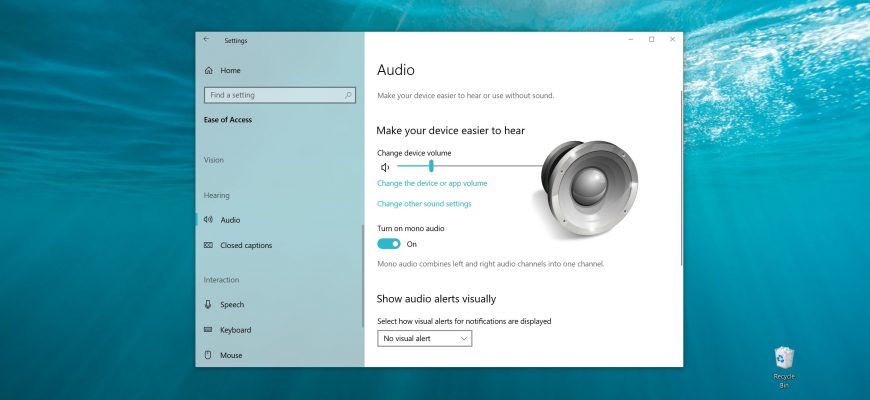Mono Audio is a special Windows 10 feature that is implemented at the system level. This feature will be useful for users who have some problems when playing audio content, for example, when you listen to audio that has only one channel, or is encoded incorrectly, or if the encoded channels are incompatible with your hardware setup, resulting in sound playing only in one headphone or speaker.
The mono audio function is also useful for users with hearing problems. When listening to stereo sound, the listener receives a different audio stream from both channels with different sounds. Unlike stereo sound, mono sound plays the same stream through both speakers.
How to enable Mono Audio using Windows Preferences
To enable Mono Audio, click the Start button on the taskbar and then select Settings or press the Win + I key combination on your keyboard.
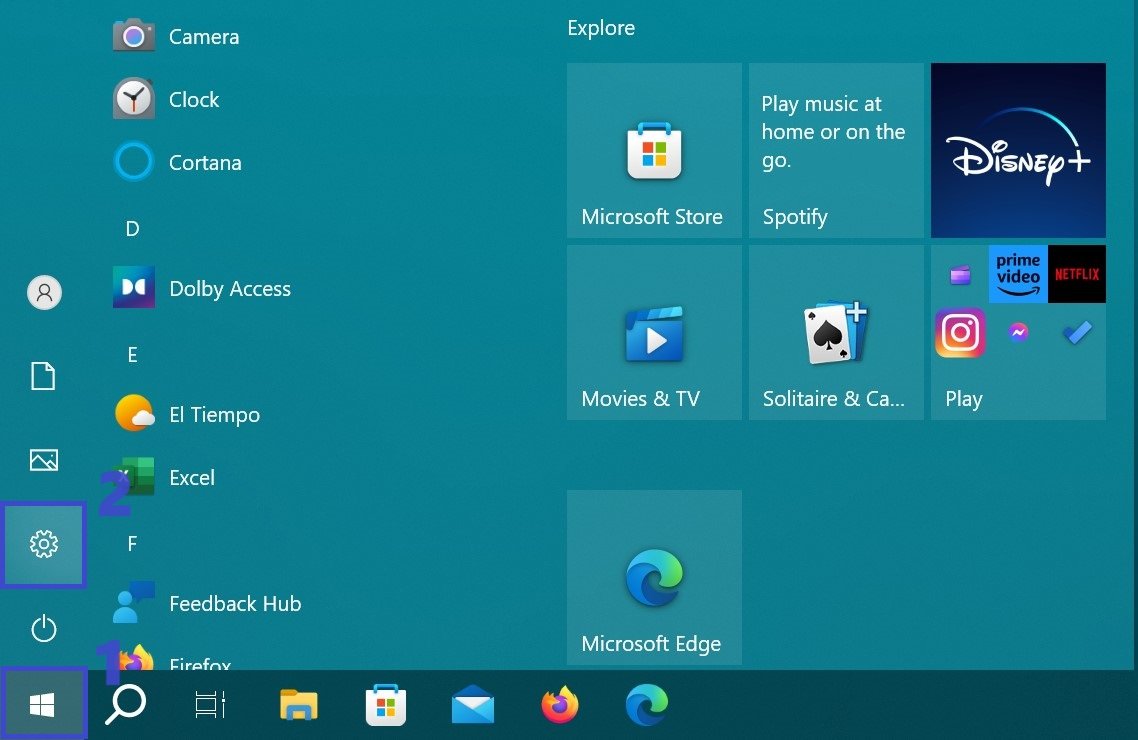
In the Settings window that opens, select Ease of Access.
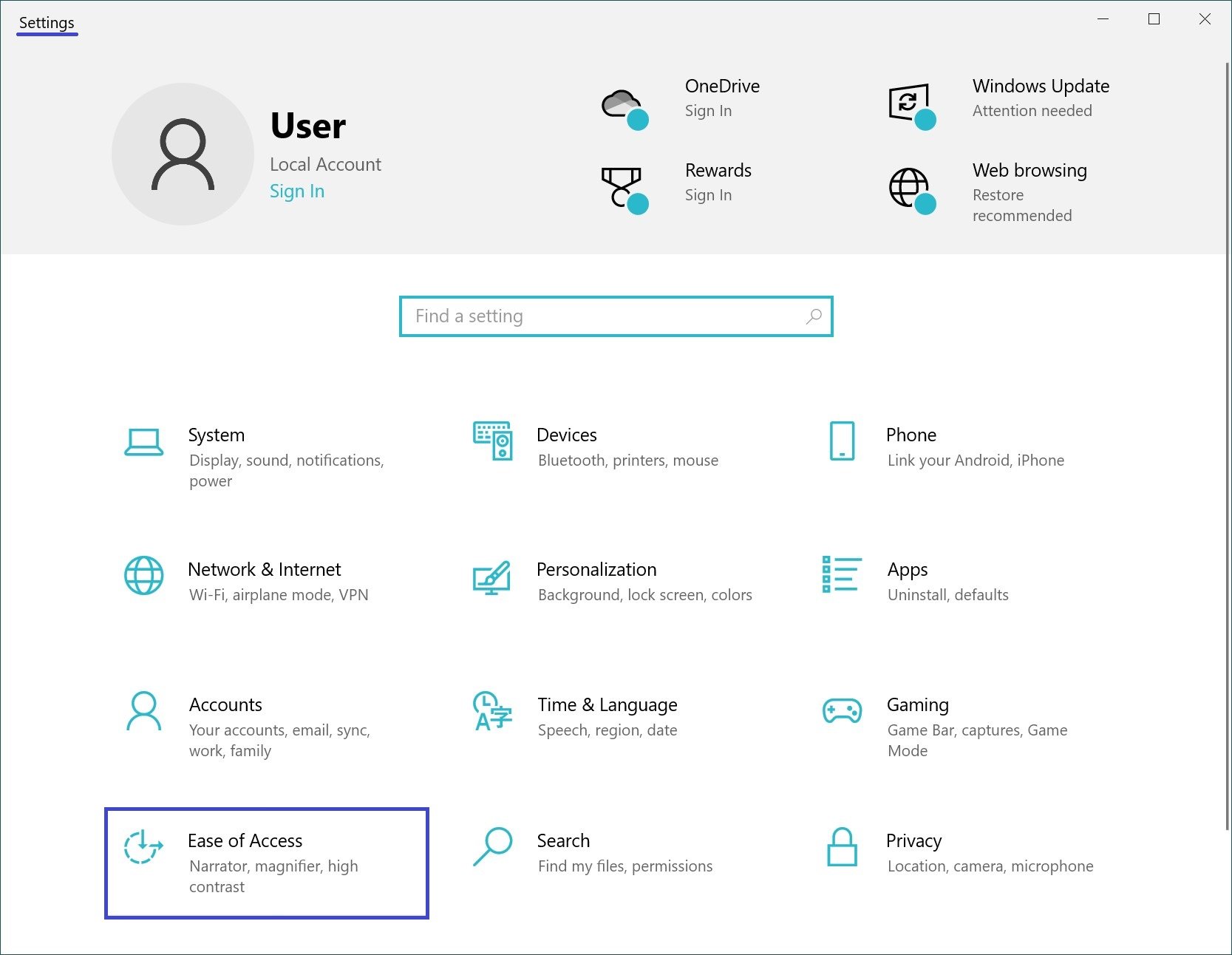
Next, select the Audio tab and in the right part of the window set the Turn one mono audio switch to On.
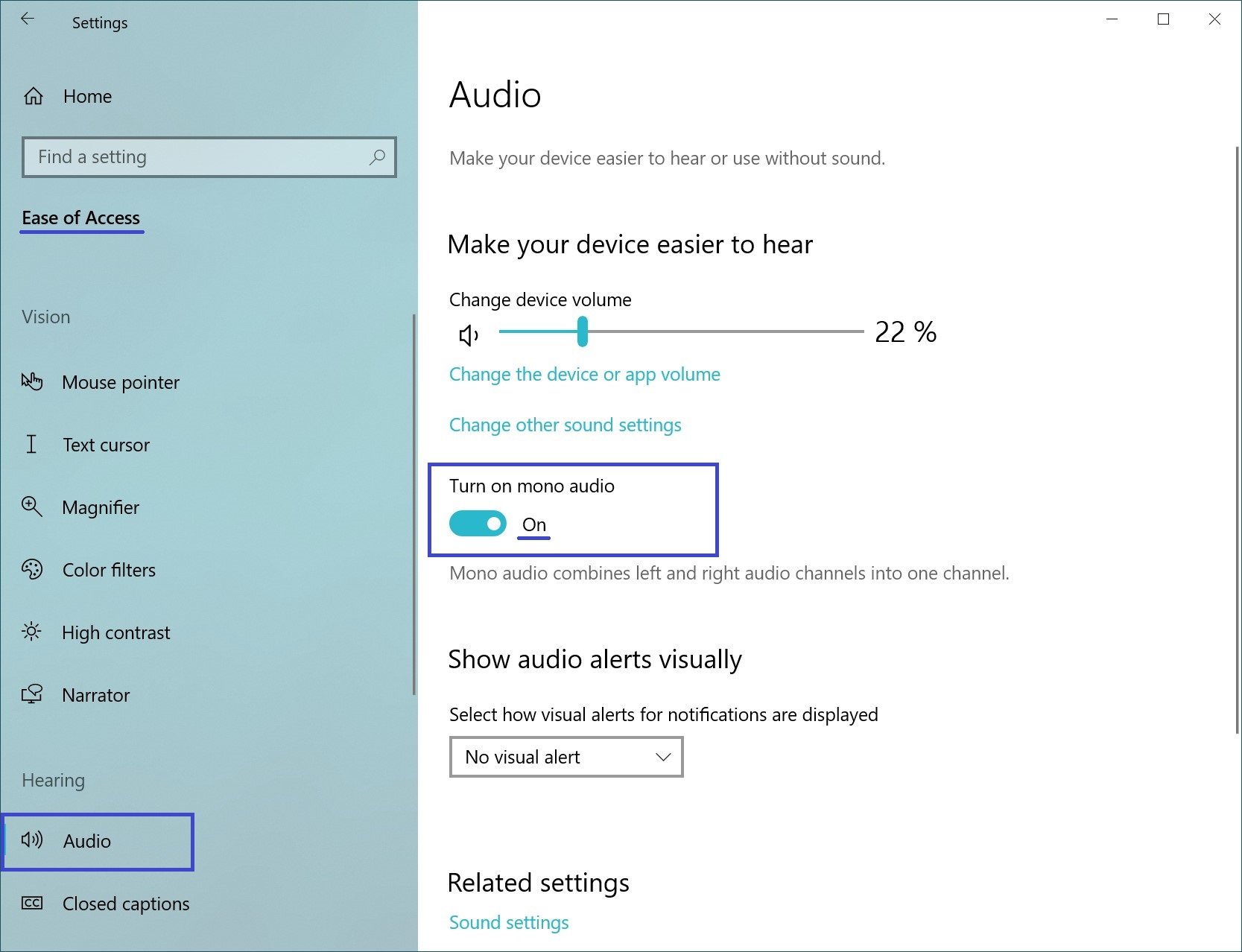
How to enable the “Mono Audio” function in the Registry Editor
This method allows you to enable the “Mono Audio” feature by making changes to the Windows registry using the registry editor.
Before making any changes to the registry, it is highly recommended that you create a system restore point
Open the registry editor by pressing Win + R, in the opened Run window type (copy and paste) regedit and press Enter.
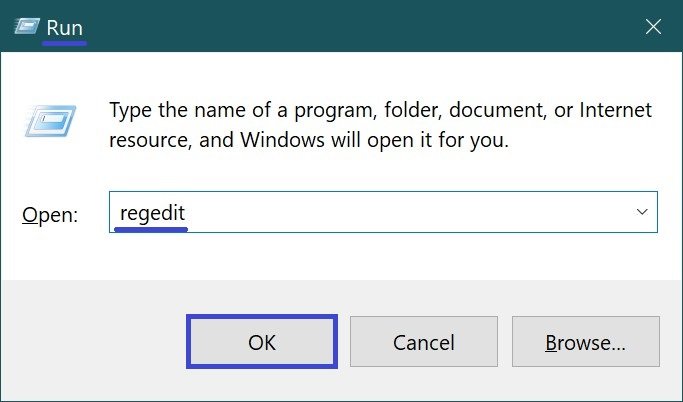
In the Registry Editor window that opens, navigate to the following path:
HKEY_CURRENT_USER\Software\Microsoft\Multimedia\Audio
In the right part of the window, right-click in an empty area and in the context menu that appears select New > DWORD (32-bit) Value (note that a 32-bit DWORD Value is created in both 32-bit and 64-bit operating systems).
Assign the name AccessibilityMonoMixState to the created parameter.
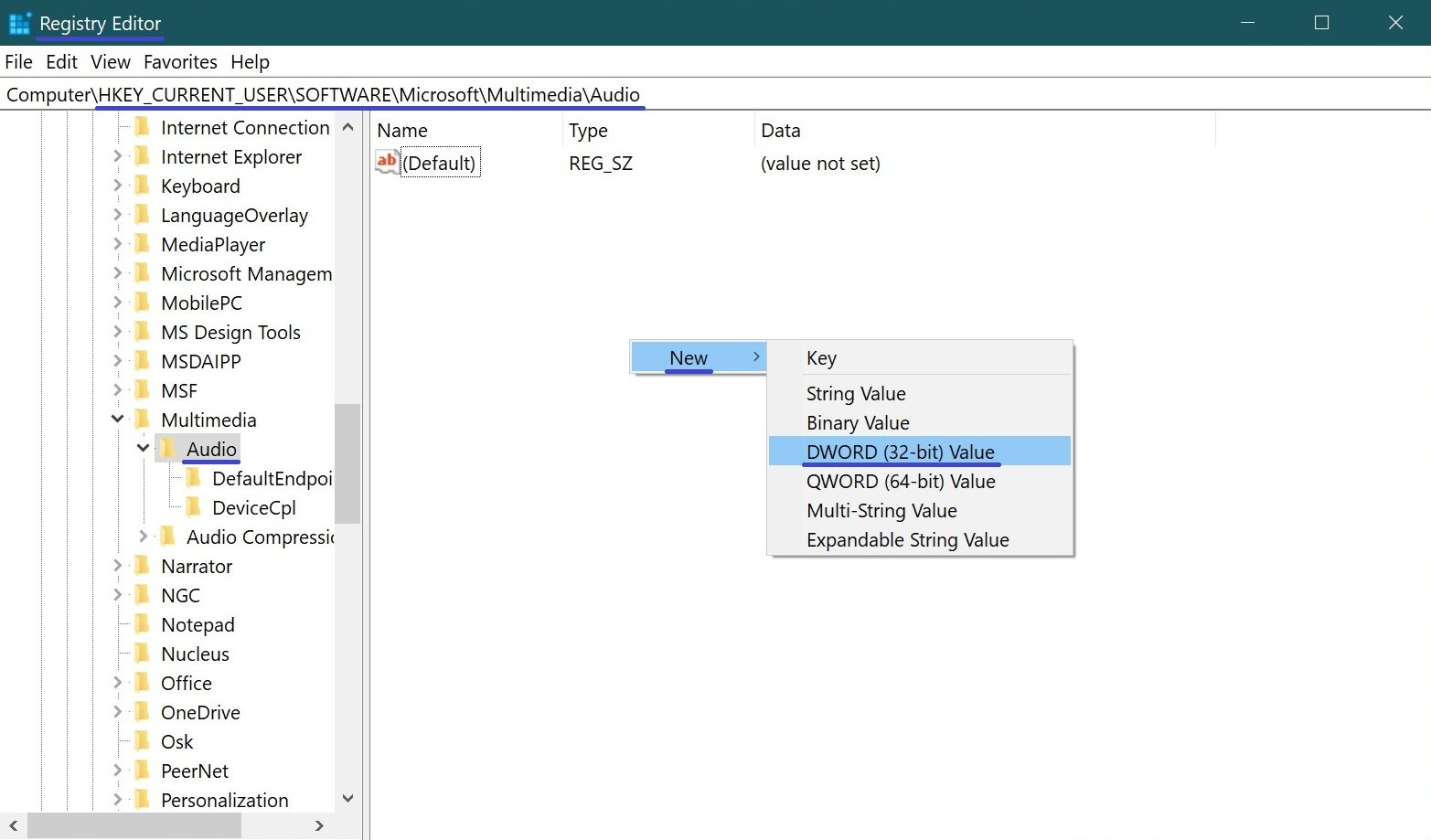
Next, double left-click on the created parameter, set its value to 1 and click OK, close the registry editor.
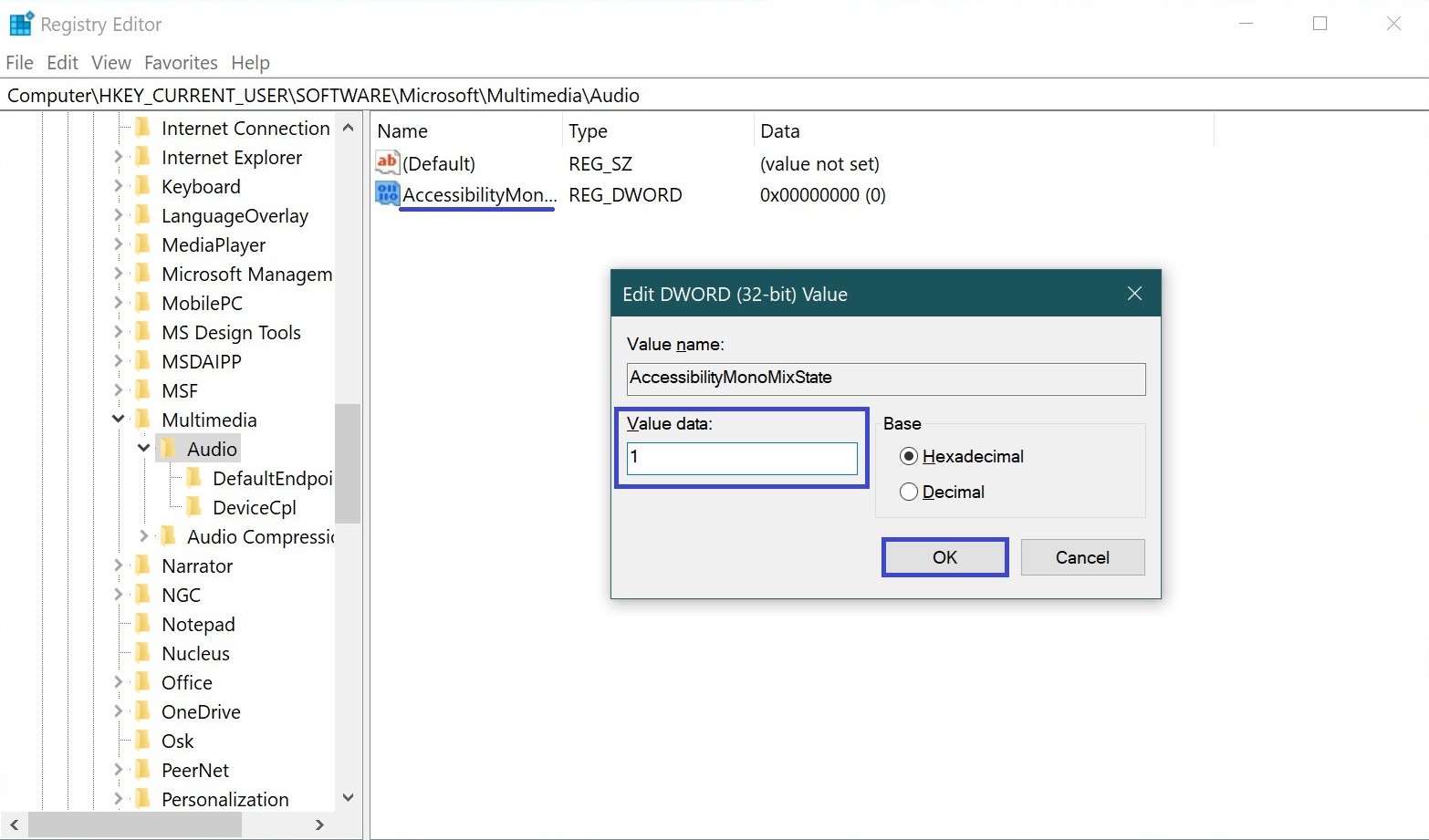
To disable the Mono Audio feature, simply remove the AccessibilityMonoMixState parameter or change its value to 0.
How to enable the “Mono Audio” function using a registry file
This method also allows you to enable or disable the “Mono Audio” feature by making changes to the Windows system registry via a registry file.
Before making any changes to the registry, it is highly recommended that you create a system restore point
All changes made in the registry editor are shown below in the registry file listings.
To enable the “Mono Audio” feature, create and apply the following registry file:
Windows Registry Editor Version 5.00.
[HKEY_CURRENT_USER\Software\Microsoft\Multimedia\Audio].
“AccessibilityMonoMixState”=dword:00000001
To disable the Mono Audio feature, create and apply the following registry file:
Windows Registry Editor Version 5.00.
[HKEY_CURRENT_USER\Software\Microsoft\Multimedia\Audio].
“AccessibilityMonoMixState”=-
Using the steps above, you can enable or disable the mono audio feature in Windows 10.