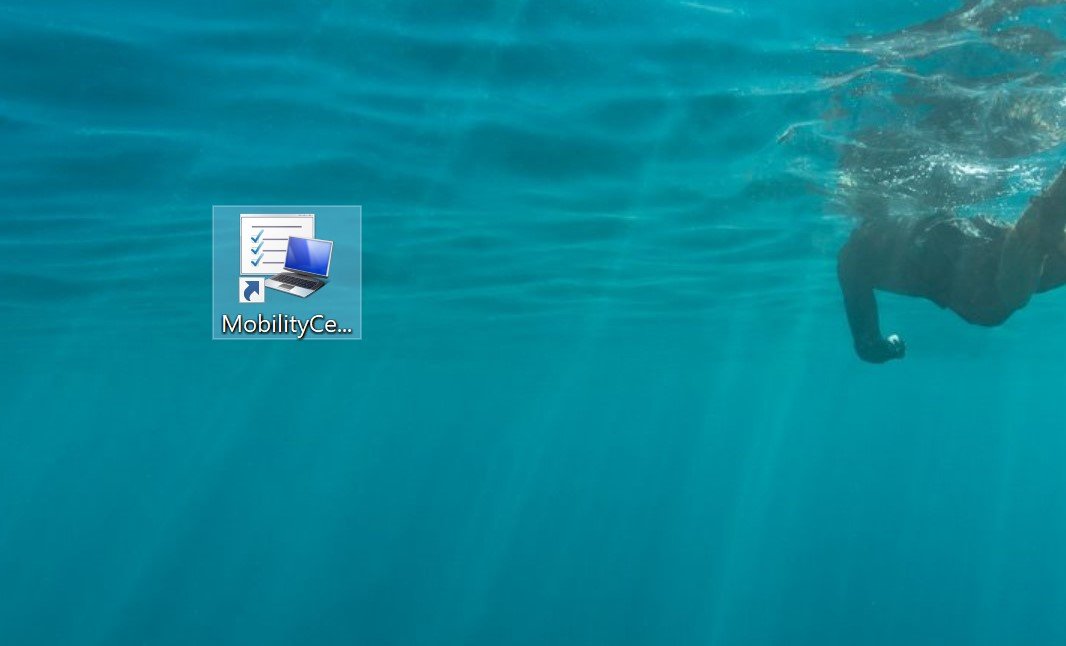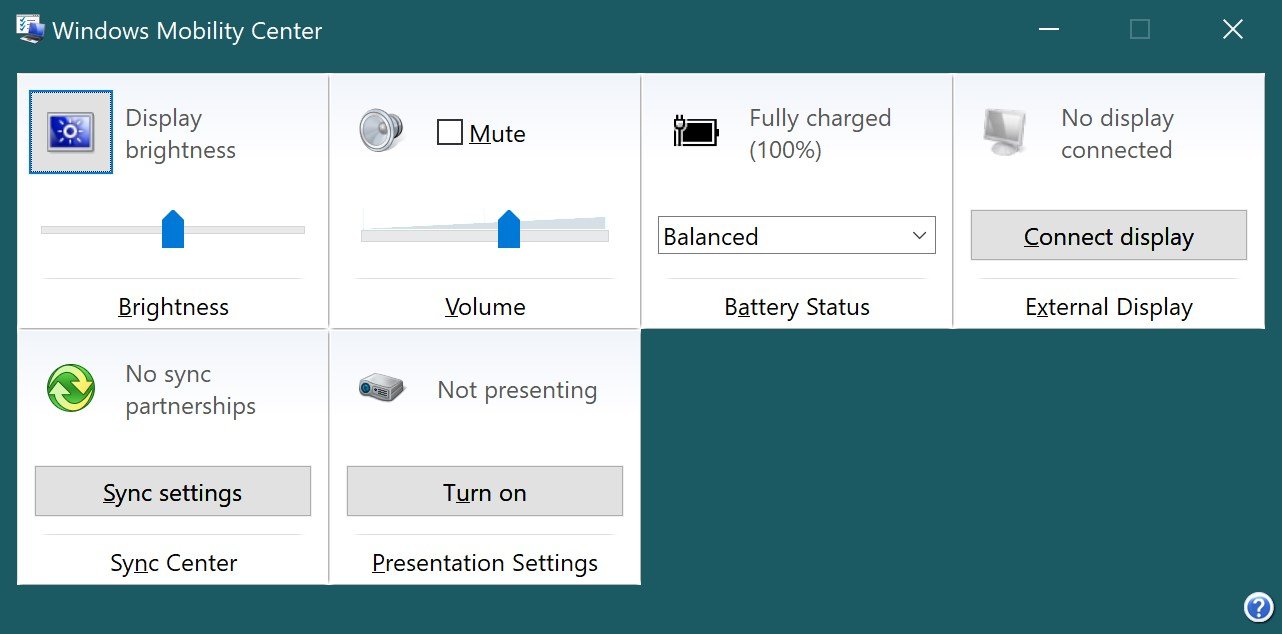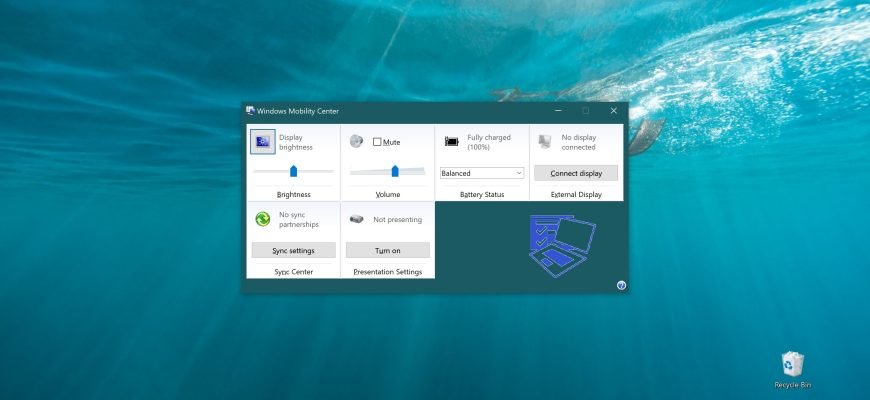Windows Mobility Center is one of the standard options of the operating system available to laptop and tablet users. A very useful application that allows you to change screen brightness, power settings, synchronization of offline files, monitor mode in one place and with a simple and clear interface.
Windows Mobility Center is not available on a regular computer. The following article shows you how to unlock Windows Mobility Center in Windows 8.1, Windows 10 on a regular desktop computer.
To enable Windows Mobility Center, create and apply the following registry file:
Windows Registry Editor Version 5.00.
[HKEY_CURRENT_USER\Software\Microsoft\MobilePC\MobilityCenter]
“RunOnDesktop”=dword:00000001
In order to reset everything back to its original state and thus block the “Windows Mobility Center”, create and apply the following registry file:
Windows Registry Editor Version 5.00.
[-HKEY_CURRENT_USER\Software\Microsoft\MobilePC]
You can also download the MobilityCenter_On_Off.zip archive which contains two registry files:
- MobilityCenterOn.reg – registry file to unlock Windows Mobility Center
- MobilityCenterOff.reg – registry file to lock Windows Mobility Center
Download the archive, unzip and apply the appropriate reg file:
Download the zip archive MobilityCenter_On_Off.zip with the registry files.
The changes take effect immediately (you do not need to restart Explorer or reboot the system).
Let’s check if the Windows Mobility Center is working. To do this, open the Run dialog box by pressing the Win+R key combination
Type the mblctr command and press the Enter ↵ key.
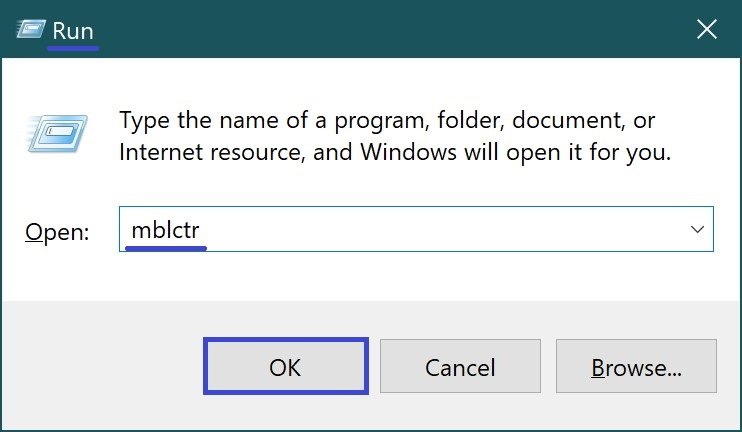
The Windows Mobility Center window opens.
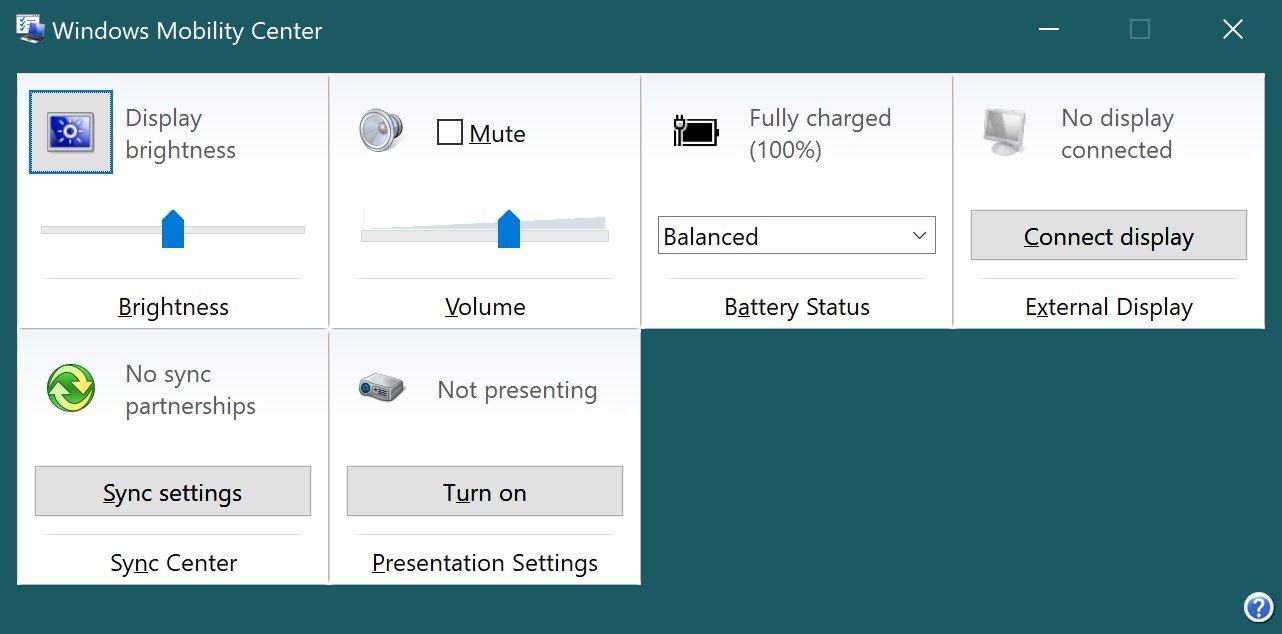
Now all that’s left is to create a shortcut to launch the Windows Mobility Center.
Right-click on the desktop, select New > Shortcut in the context menu of the desktop that opens.
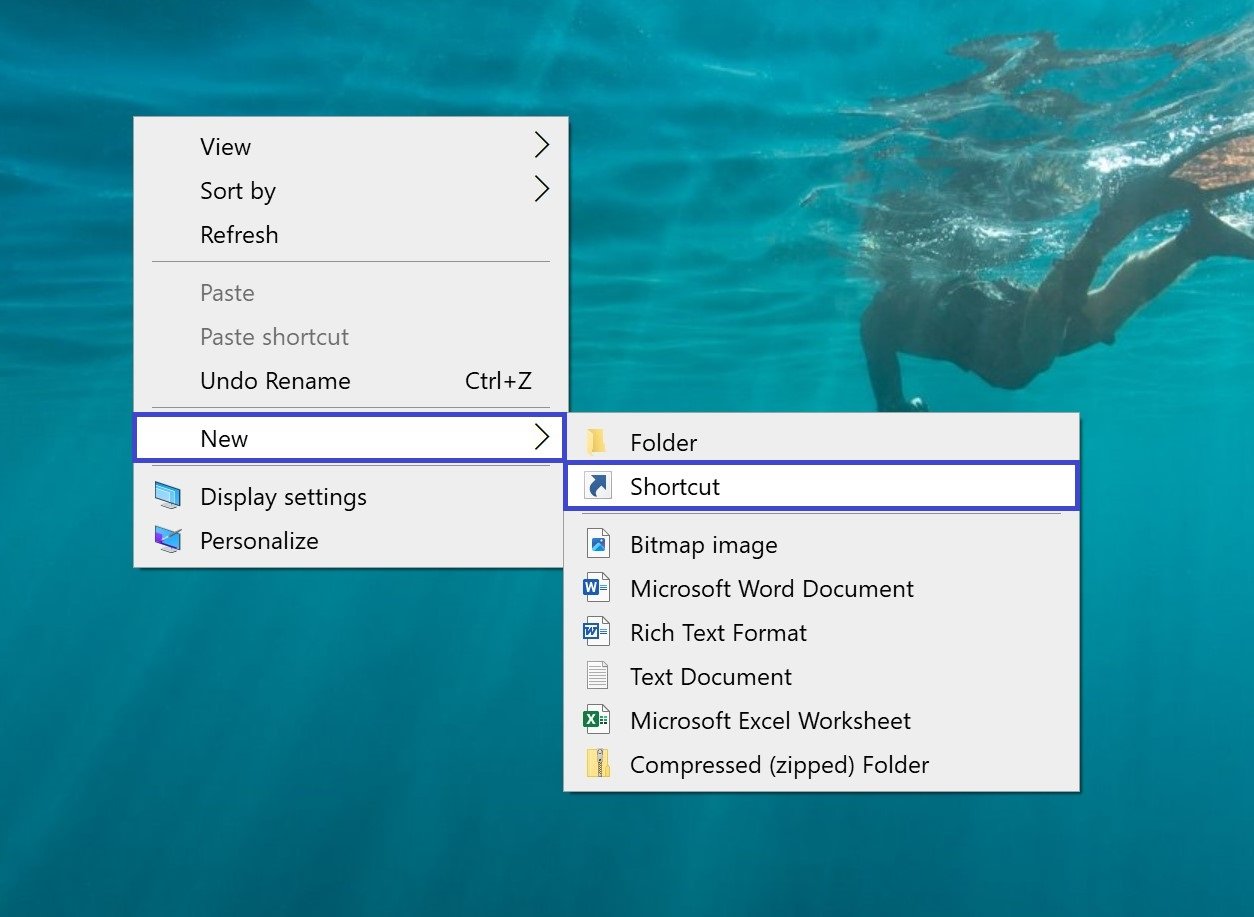
In the Create shortcut window that opens, in the Type the location of the item: field, enter the path to the Windows Mobility Center executable file.
%WINDIR%\System32\mblctr.exe
And click the Next button.
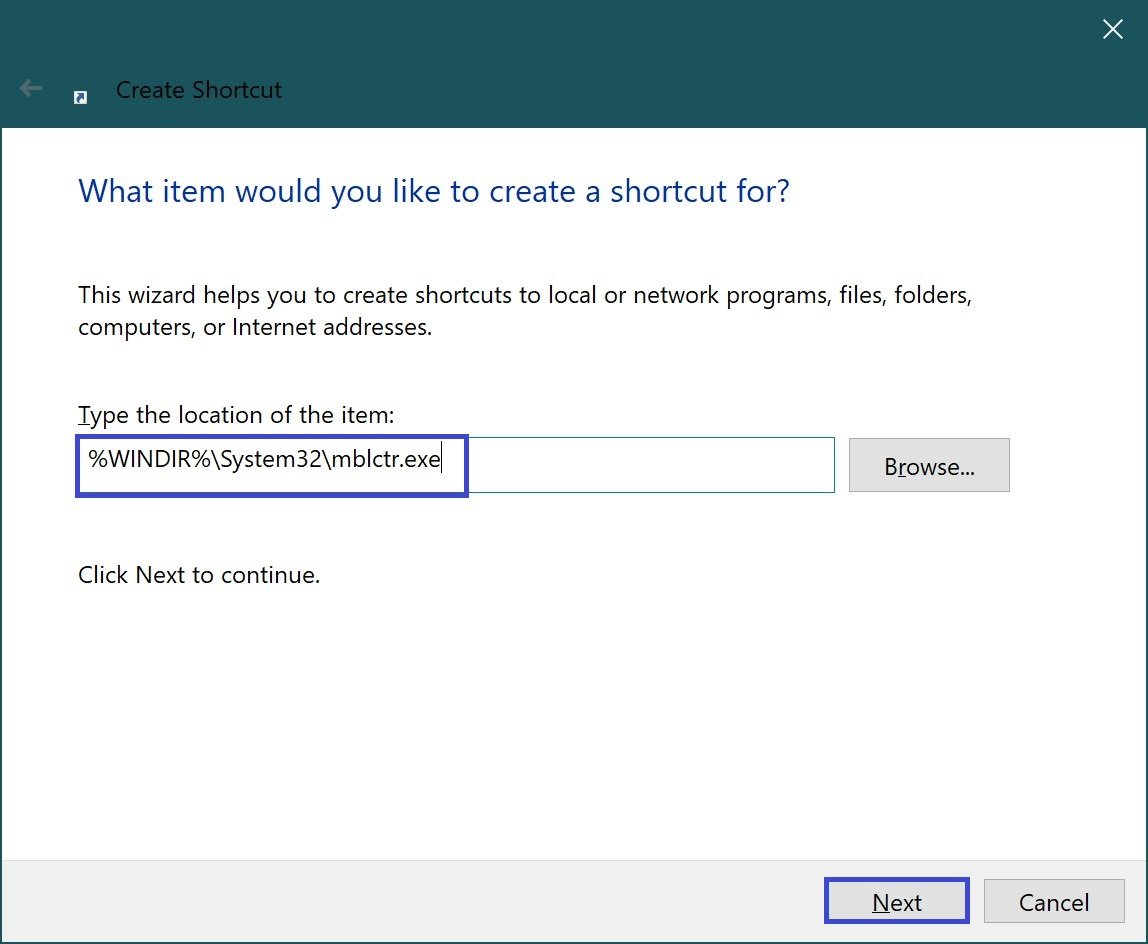
In the next window, in the Type a name for this shortcut: field, type any name for your shortcut and click Finish.
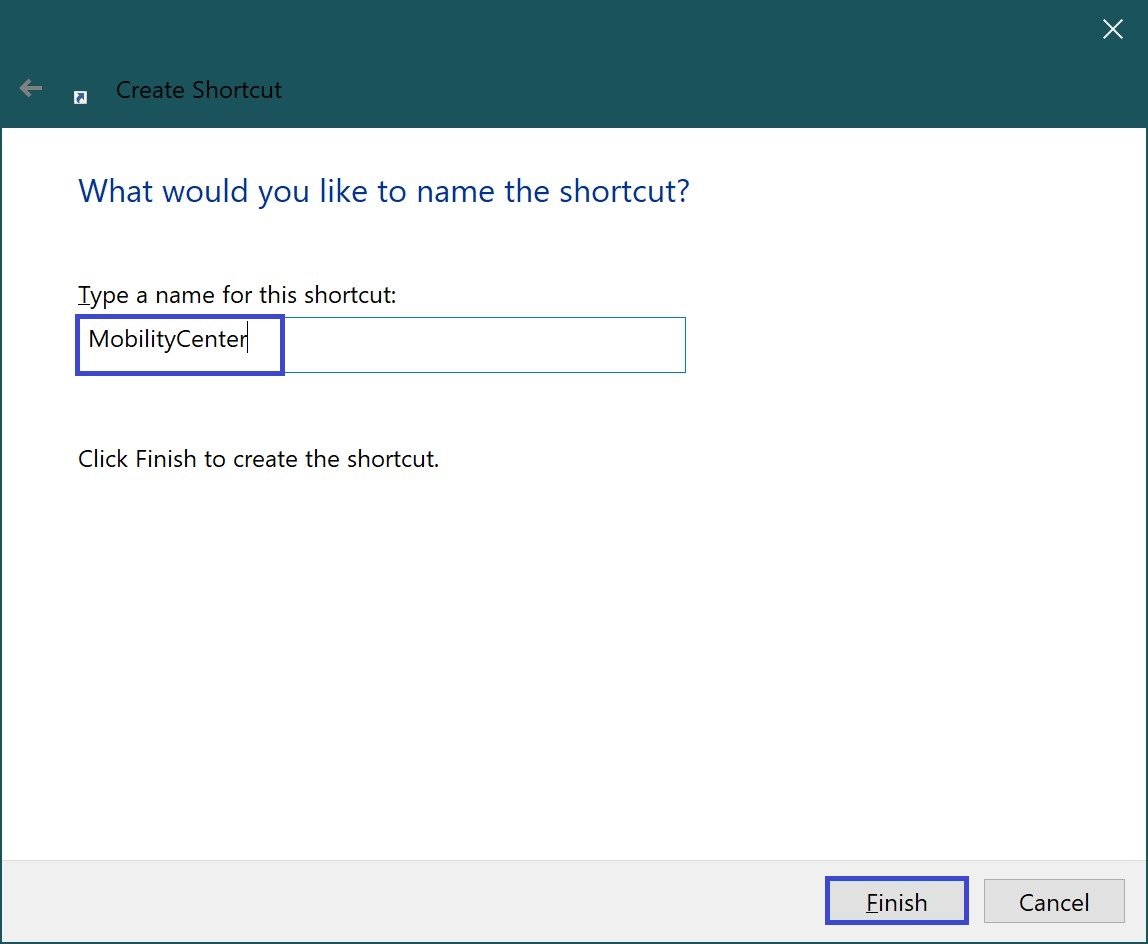
As a result of our actions, a shortcut that launches the Windows Mobility Center will appear on the desktop.