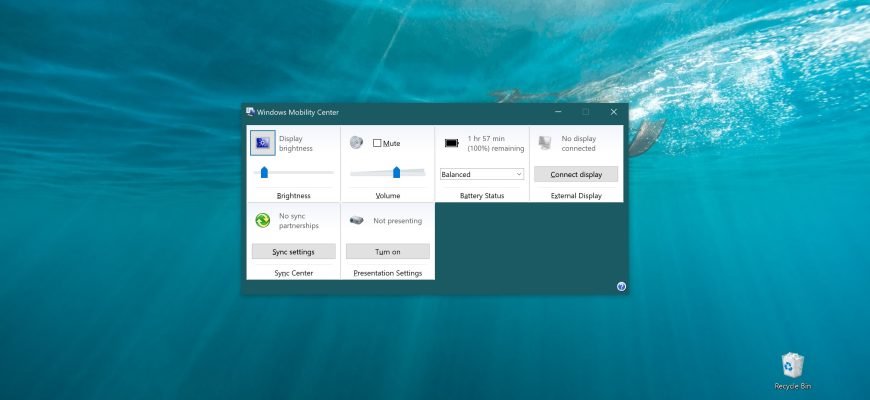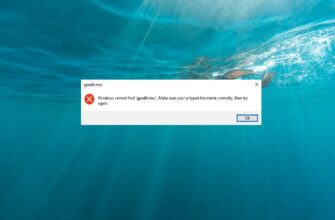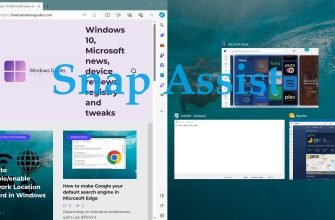Windows Mobility Center is an all-in-one tool for managing important mobile device settings through a set of tiles that provide quick access to the most commonly used settings.
To open the Windows Mobility Center, right-click the power icon in the taskbar notification area and select Windows Mobility Center from the context menu.
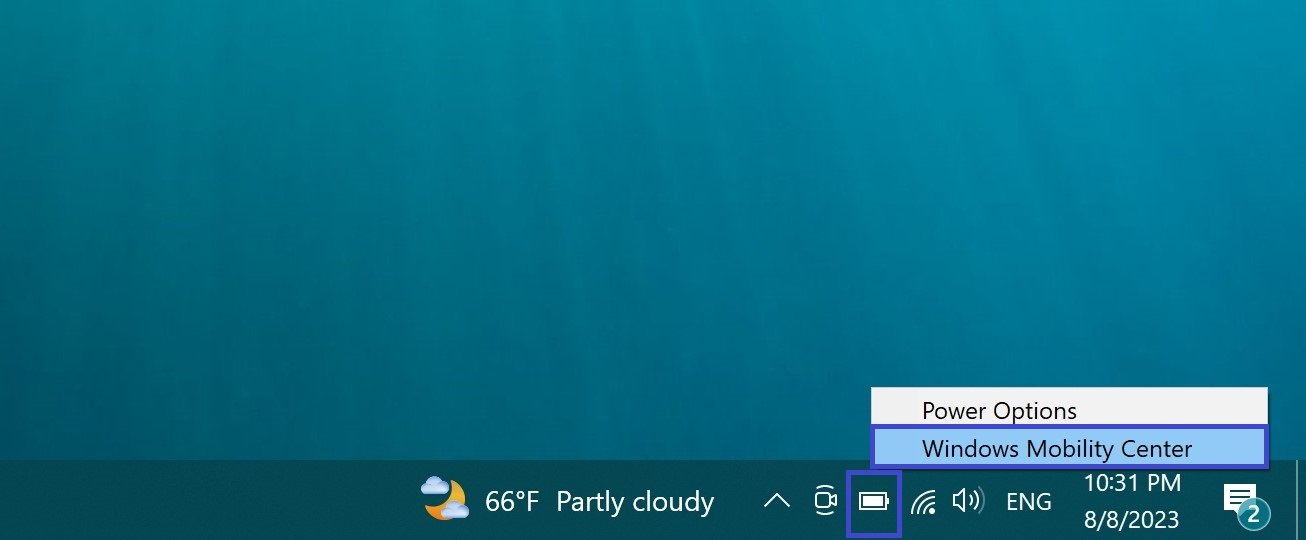
You can also open the Windows Mobility Center by pressing the Win+X keyboard shortcut and select Mobility Center in the context menu that appears.
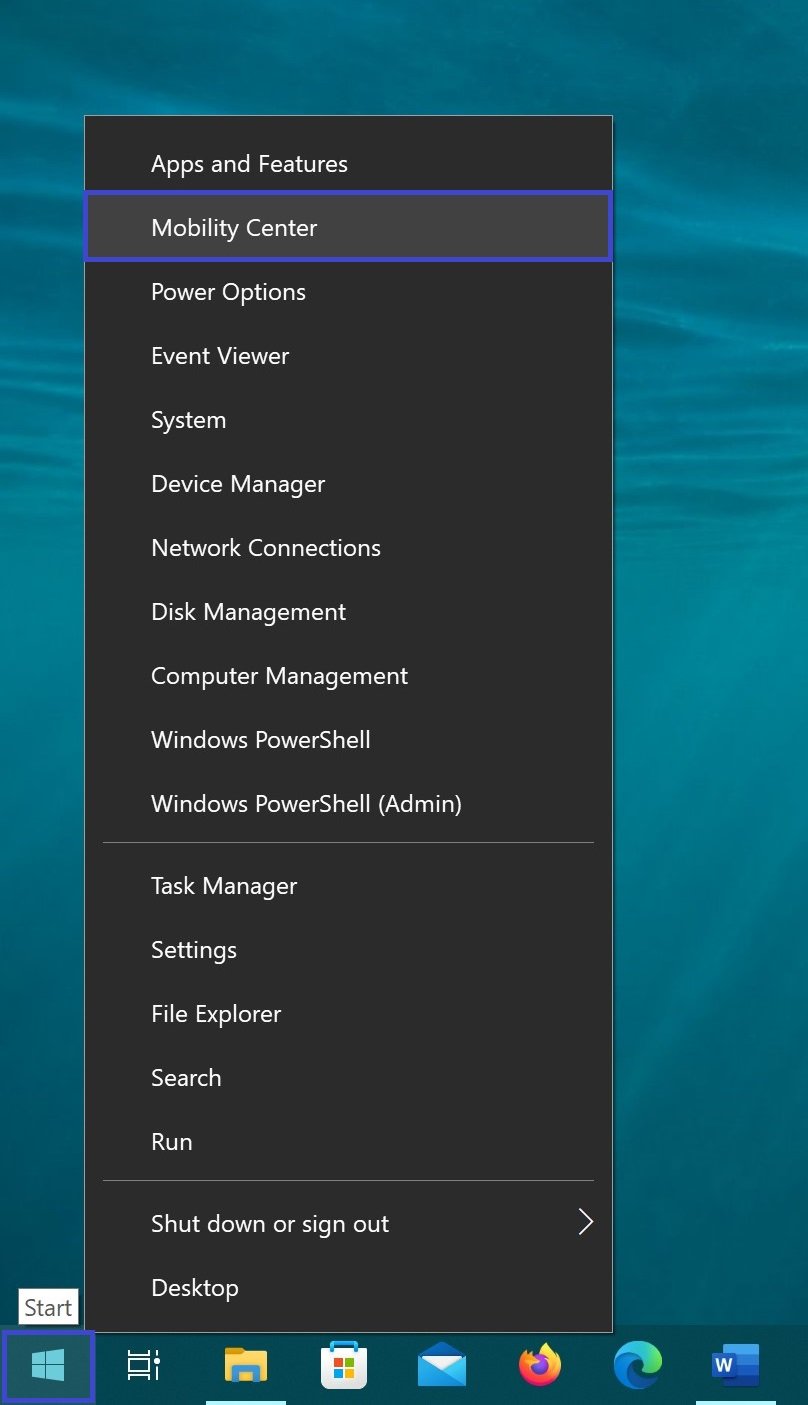
The Mobility Center tiles allow you to customize mobility settings using tools such as sliders (to adjust, for example, screen brightness), drop-down lists (to select, for example, a power scheme), and toggles (to enable or disable, for example, presentation options).
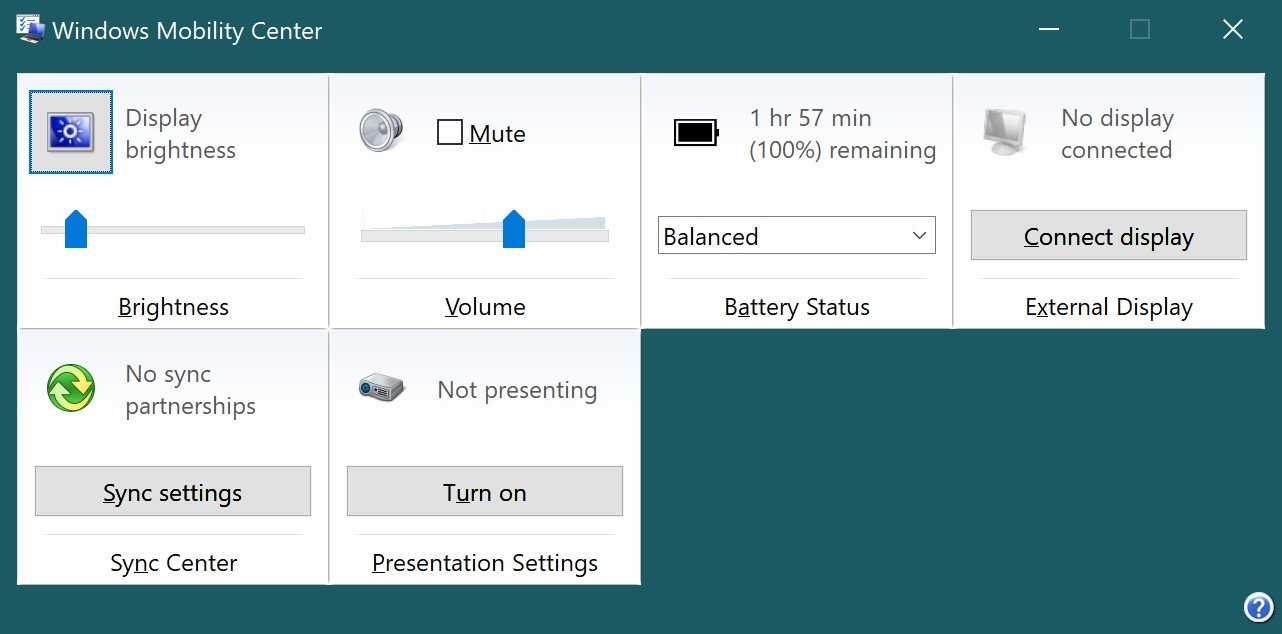
Although the set of available control tiles depends on the type and manufacturer of the mobile device, the following are the most common:
- Battery Status. Displays the status of the computer’s battery. The drop-down list allows you to switch from one standard power scheme to another. If custom power schemes have been created, they are also provided in the list. Clicking the icon on a tile opens the Power window.
- Brightness. Allows you to control the screen brightness settings by moving the slider to the left or right. Clicking the icon on a tile opens the Change Plan Settings window to customize power scheme settings. Note that the power icon in the taskbar notification area has similar options.
- External Display. Allows you to connect a secondary display device, which may be required for a presentation. To access a secondary display device connected via cable, click the Connect Display button. Clicking the display icon on the tile opens the Screen Resolution window to configure the screen resolution.
- Presentation Settings. Allows you to enable or disable presentation mode. Presentation mode prevents the mobile device’s display and hard disk from going to sleep when the computer is idle. To enable presentation mode, click the Enable button. Clicking the projector icon on the tile opens the Presentation Settings dialog box.
- Sync Center. Allows you to view the synchronization status of offline files and start synchronization. Clicking the sync icon on the tile opens the Sync Center window.
- Volume. Allow you to adjust the volume of the audio output device by moving the slider left or right. Checking the Mute checkbox mutes the sound. Clicking the speaker icon on a tile opens the Sound dialog box to configure recording and playback settings. Note that the Speakers: icon in the taskbar notification area has similar options.
Some mobile device manufacturers are modifying the Windows Mobility Center by adding control tiles to extend these common features.
For example, some Hewlett-Packard(HP) Mobile Mobility Centers contain an HP Wireless Assistant management tile that you can use to configure wireless network settings for an embedded wireless device.