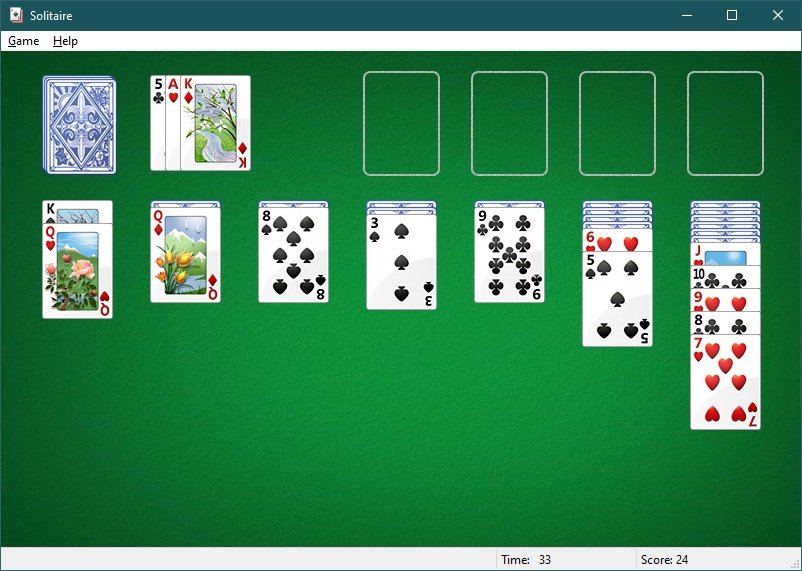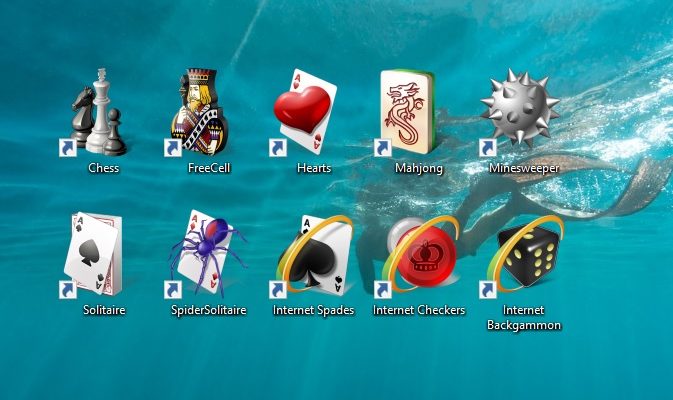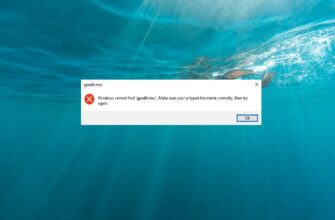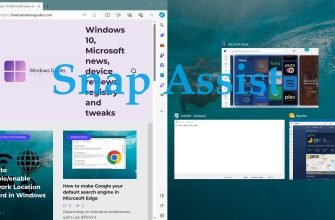Since Windows 8, for some unknown reason Microsoft developers have removed the classic games from the operating system that came with Windows 7.
They’re also missing from Windows 10 and 11 to be more precise, there’s a built-in Microsoft Solitaire Collection app (which contains Solitaire: Spider, Solitaire, Free Cell and a couple more) with a new interface that’s not to everyone’s liking.
But if it’s classic games you’re after, a suite of such games has been created by third-party developers that includes the original files from Windows 7 in a handy installer.
List of classic games from Windows 7
The installer includes 11 games that can be installed on your Windows 10, Windows 8.1, or Windows 8 computer.
You can install all, or individually the following games:
- Chess Titans
- Mahjong Titans
- Purble Place
- Internet Backgammon
- Internet Spades
- Internet Checkers
- Solitaire
- SpiderSolitaire
- Minesweeper
- FreeCell
- Hearts
How to install classic (standard) games in Windows 10
Download the zip archive with the installer from the link below. Archive size is 146,68 MB.
Extract the files from the archive, open the folder and run the installation by double-clicking on Windows 7 Games for Windows 10 and 8.exe
The Windows 7 Games for Windows 10 and 8 installer will select the language of the operating system (in this case English) by default, you can select another language you want from the drop-down list by clicking OK.

In the first window of the installation wizard, click on Next.
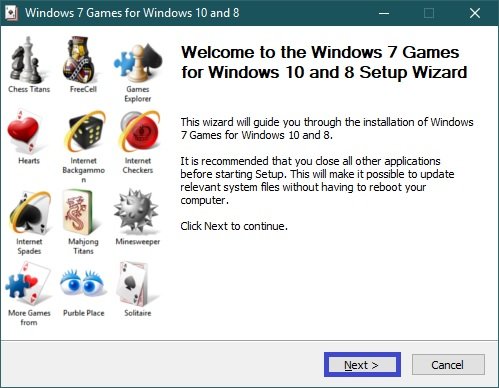
In the next window, select the games you want. By default, all items are activated, which means that all 11 games will be installed on your computer.
If you only want to install some of the games on this list, uncheck the boxes for the games you do not want to install. Once you have made your selection, press the Install button.
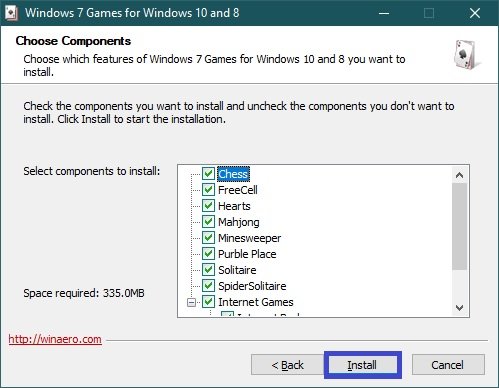
Then the installation of the games starts immediately, the installer does not provide a choice of folders for installing the games and installs the game files by default into the following folder:
C:\Program Files\Microsoft Games
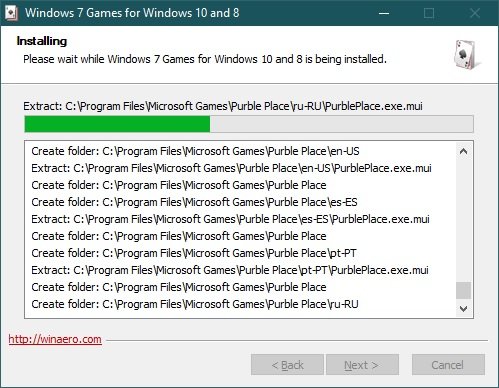
In the final window of the installation wizard, uncheck the Discover Winaero Tweaker to tune up Windows 10/8.1/8 checkbox and click Finish.
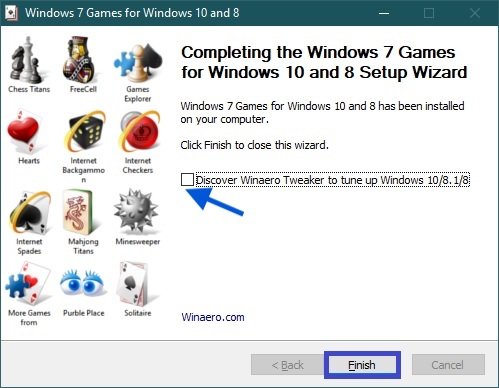
The classic games are now installed and you can play old games on your Windows 10, Windows 8.1, or Windows 8 computer.
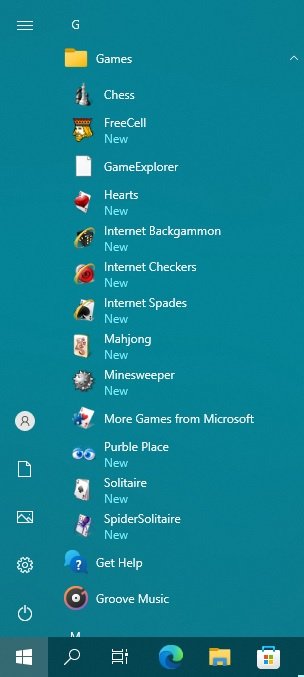
How to run classic games in Windows 10
To run a game, open the Start menu, locate the Games folder in the program list, open it and you will see the standard Windows 7 games. Select the one you want and click on it to launch it.
It is also possible to fix any game on the home screen if required:
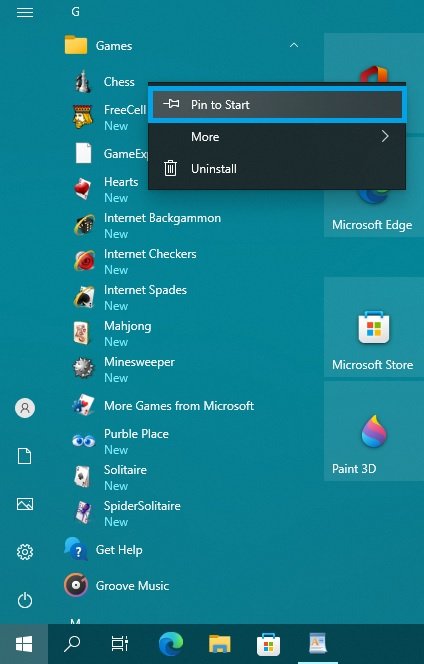
Or on the taskbar.
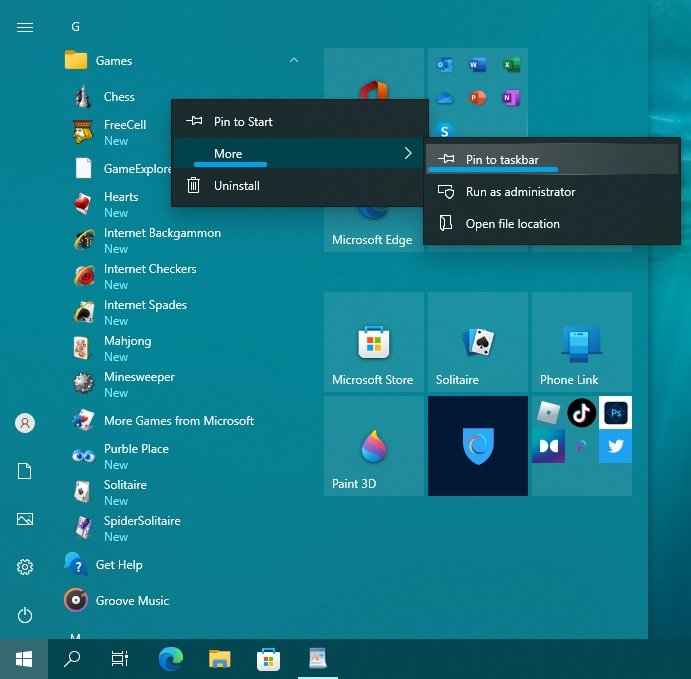
You can also create a shortcut on the desktop to launch any game. To do this, in the Start menu, in the Games folder, right-click on any game and choose More → Open file location from the context menu.
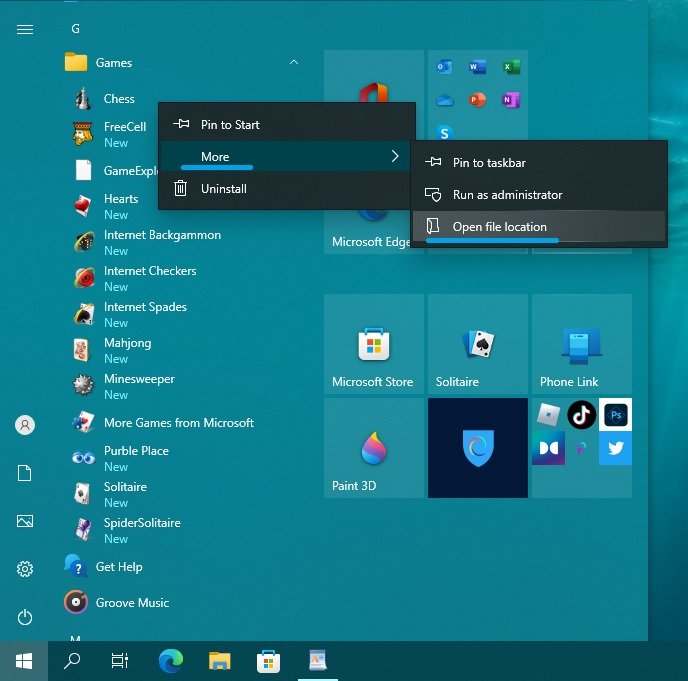
A folder with shortcuts to all installed games opens. Copy the desired game shortcut to the desktop.
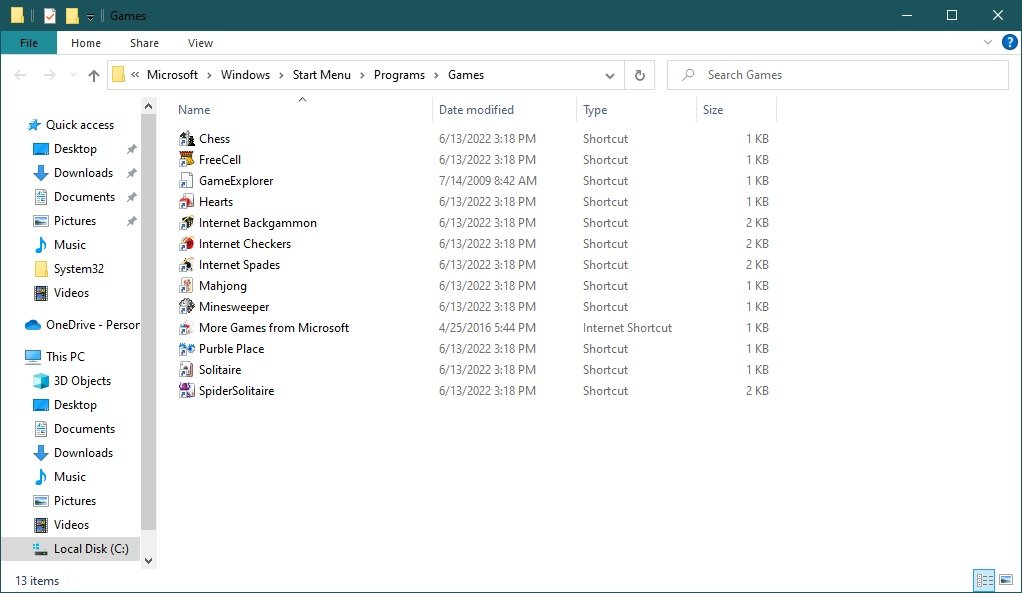
A folder containing shortcuts to all installed games can be opened by copying and pasting the following path into the Windows Explorer address bar or into the Run dialog box:
%SystemDrive%\ProgramData\Microsoft\Windows\Start Menu\Programs\Games
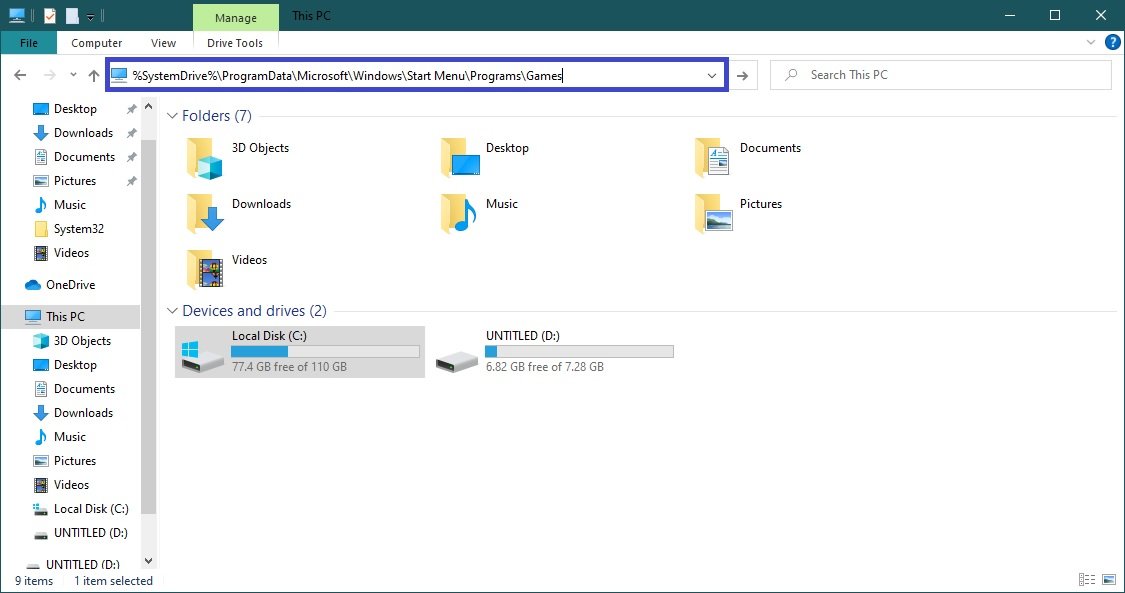
With these simple steps, you can bring the classic games you’re used to back to your computer.