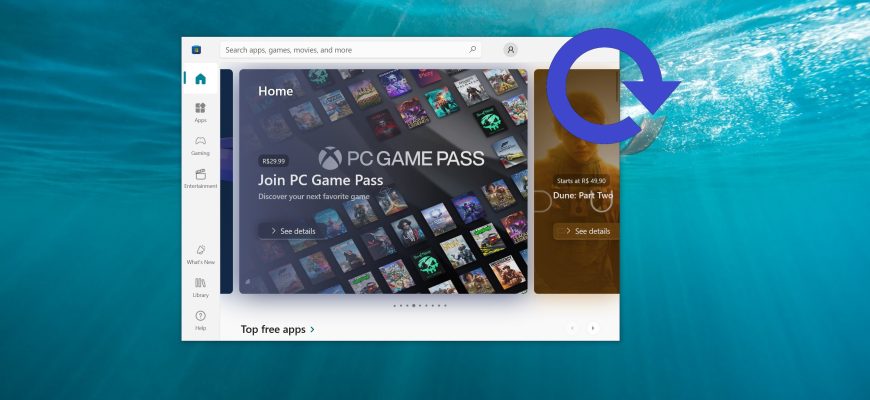Utilizzando il Microsoft Store, può installare diverse applicazioni (a pagamento o gratuite) sul suo dispositivo Windows 10.
Periodicamente, le applicazioni installate vengono aggiornate automaticamente, ma può disattivare il download e l’installazione automatica degli aggiornamenti per le applicazioni dal Microsoft Store, se necessario.
- Come disattivare gli aggiornamenti automatici delle app nel Microsoft Store
- Come disattivare gli aggiornamenti automatici delle applicazioni utilizzando l’Editor Criteri di gruppo locali (gpedit.msc)
- Come disattivare gli aggiornamenti automatici delle applicazioni utilizzando un file di registro (reg-file)
Come disattivare gli aggiornamenti automatici delle app nel Microsoft Store
Può disattivare gli aggiornamenti automatici delle app utilizzando l’interfaccia del Microsoft Store; per farlo, apra l’app Microsoft Store e nell’angolo in alto a destra tocchi l’icona di accesso all’account e poi selezioni Impostazioni dal menu che appare.

Quindi, alla voce Aggiornamenti app, imposti l’interruttore su Off.

Come disattivare gli aggiornamenti automatici delle applicazioni utilizzando l’Editor Criteri di gruppo locali (gpedit.msc)
Per disattivare il download e l’installazione automatica degli aggiornamenti per le applicazioni installate dal Microsoft Store, apra l’Editor Criteri di gruppo locali premendo la combinazione di tasti Win + R e nella finestra Esegui che si apre, digiti
gpedit.msc
e premere Invio↵.

Nella finestra Editor Criteri di gruppo locali, espanda le seguenti voci dell’elenco:
Configurazione del computer ➯ Modelli amministrativi ➯ Componenti di Windows ➯ Archivio
Successivamente, sul lato destro della finestra, faccia doppio clic con il tasto sinistro del mouse sull’impostazione del criterio denominata Disattiva il download e l’installazione automatici degli aggiornamenti.

Nella finestra Disattiva il download e l’installazione automatica degli aggiornamenti, imposti l’interruttore da Non impostato a Abilitato e clicchi su OK.

Le modifiche hanno effetto immediato e ora, se apre le impostazioni del negozio, vedrà un avviso Per modificare questa impostazione, contatti il suo amministratore di sistema.

Come disattivare gli aggiornamenti automatici delle applicazioni utilizzando un file di registro (reg-file)
Questo metodo è rilevante soprattutto per Windows 10 Home, ma è adatto anche a tutte le edizioni del sistema operativo Windows. Prima di apportare qualsiasi modifica al registro, si consiglia di creare un punto di ripristino o di esportare direttamente la partizione del registro dove verranno apportate le modifiche.
Qui non descriveremo le istruzioni passo-passo per la creazione di una partizione e di un parametro nell’editor del Registro di sistema, perché tutte le modifiche apportate nell’editor del Registro di sistema vengono mostrate nell’elenco del file del Registro di sistema (reg-file).
Per disattivare il download e l’installazione automatica degli aggiornamenti, crei e applichi il seguente file di registro:
Editor del Registro di Windows Versione 5.00.
[HKEY_LOCAL_MACHINE\SOFTWARE\Policies\Microsoft\WindowsStore].
“AutoDownload”=dword:00000002
Una volta applicato il file di registro, le modifiche avranno effetto immediato e l’opzione Aggiornamenti app nelle impostazioni dello store sarà disattivata.

Per attivare gli aggiornamenti automatici delle app e in modo che nessuno possa disattivarli nelle impostazioni dello store, crei e applichi il seguente file di registro:
Editor del Registro di Windows Versione 5.00.
[HKEY_LOCAL_MACHINE\SOFTWARE\Policies\Microsoft\WindowsStore].
“AutoDownload”=dword:00000004

Per attivare gli aggiornamenti automatici delle app e avere l’opzione Aggiorna automaticamente le app attiva nelle impostazioni dello store, crei e applichi il seguente file di registro:
Editor del Registro di Windows Versione 5.00.
[HKEY_LOCAL_MACHINE\SOFTWARE\Policies\Microsoft\WindowsStore].
“AutoDownload”=-
Ora, applicando uno dei metodi sopra descritti, può disattivare o attivare il download e l’installazione automatica degli aggiornamenti per le app dal Microsoft Store.