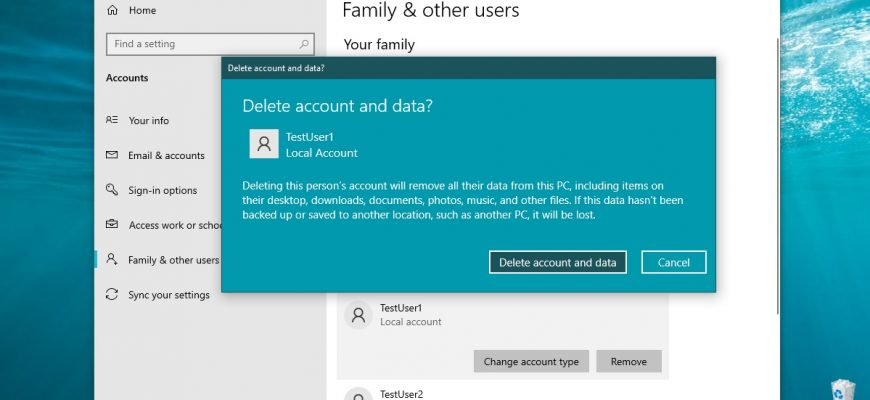If necessary, you can delete a user account. Along with the user account, all of the user’s data from the computer is deleted, including desktop items, downloads, documents, photos, music, and other files. If this data is not backed up or saved to another location, such as another computer, it will be lost.
Also, each user has a unique identifier in addition to the user name. Deleting a user account will delete that identifier without being able to restore it, even if a new account is created with the same username. This can prevent users from accessing the resources to which they are entitled.
You cannot delete the current user account under which you are logged in. To delete other user accounts, you must be logged in as an administrator.
- How to delete local user account in the Windows Settings application
- How to delete local user account in the Classic Control Panel
- How to delete local user account using the utility “User Accounts” (netplwiz.exe)
- How to delete local user account in the “Local Users and Groups” snap-in
- How to delete local user account on the command prompt
- How to remove local user account in Windows PowerShell
How to delete local user account in the Windows Settings application
To delete a user account, open the Windows Settings application by clicking the Start button on the taskbar and then select Settings or press the Win + I key combination on your keyboard.
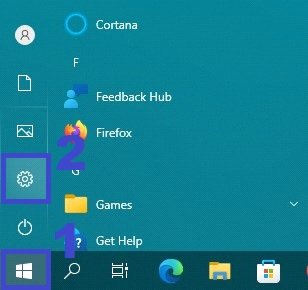
In the “Windows Settings” window that opens, select Accounts.
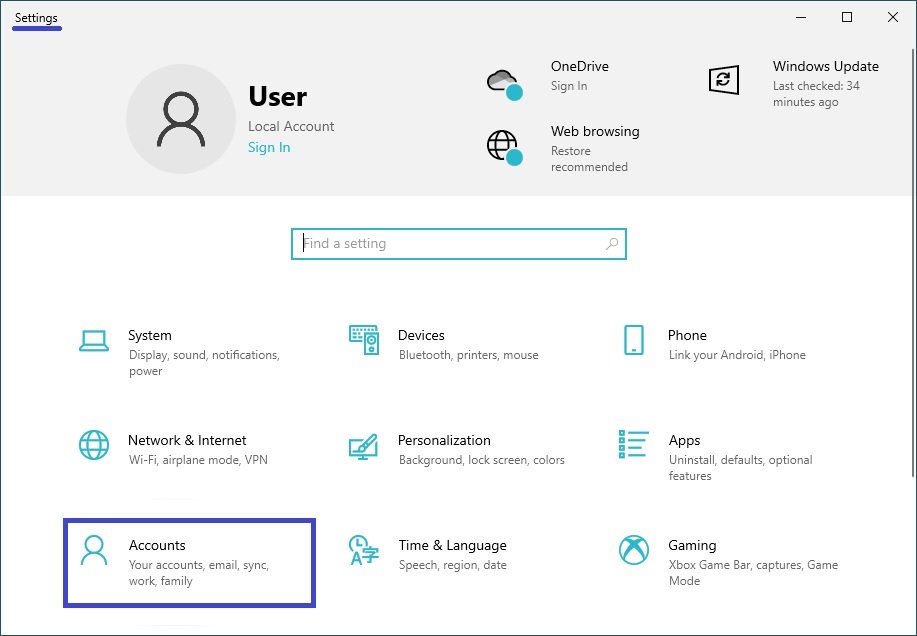
Then select the Family and other users tab and on the right side of the window under “Other users” select the account you want to delete and click Remove.
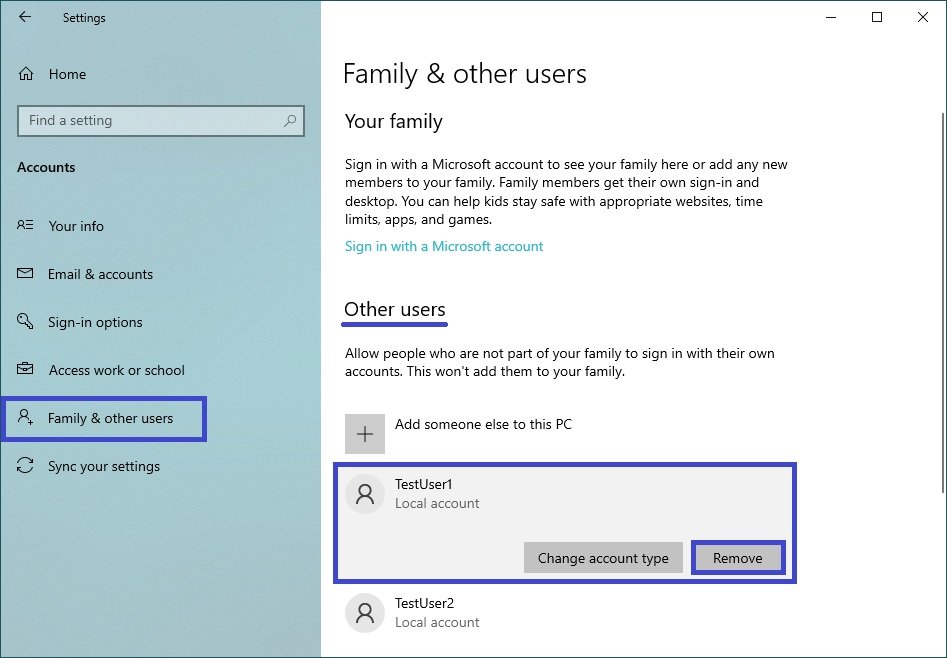
In the next window, click Delete account and data
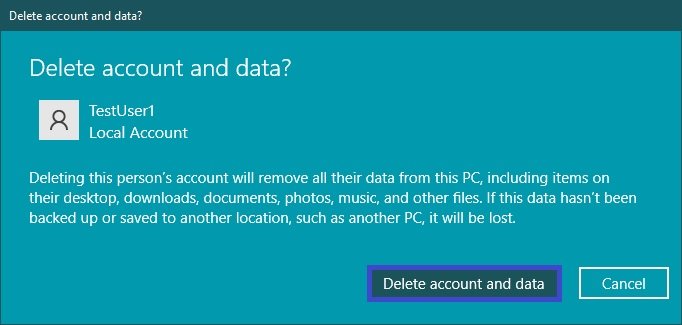
The account will then be deleted.
How to delete local user account in the Classic Control Panel
Open the Classic Control Panel, select Small Icons from the View drop-down list and click User Accounts.
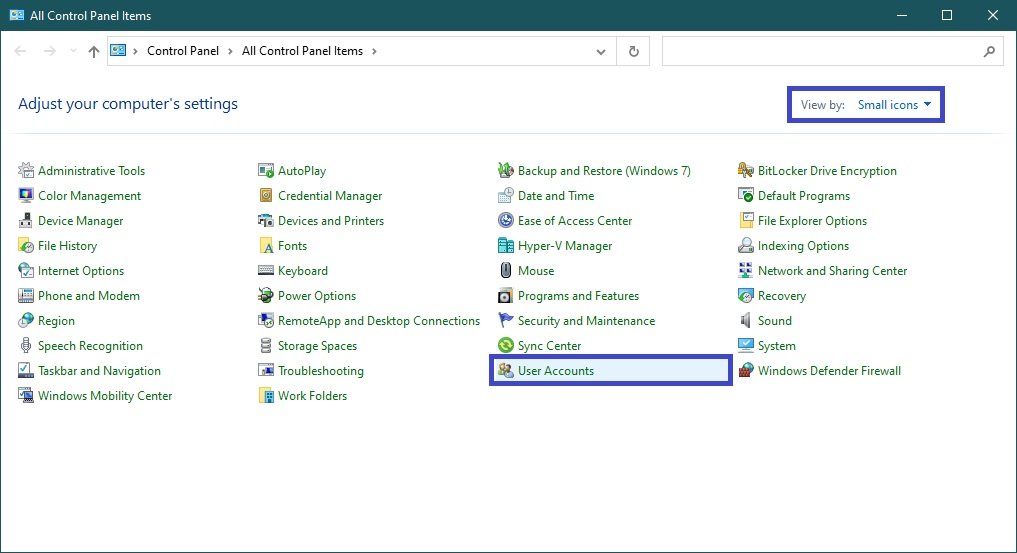
In the User Accounts window, click the Manage another account link

In the next window, select the account you want to delete.
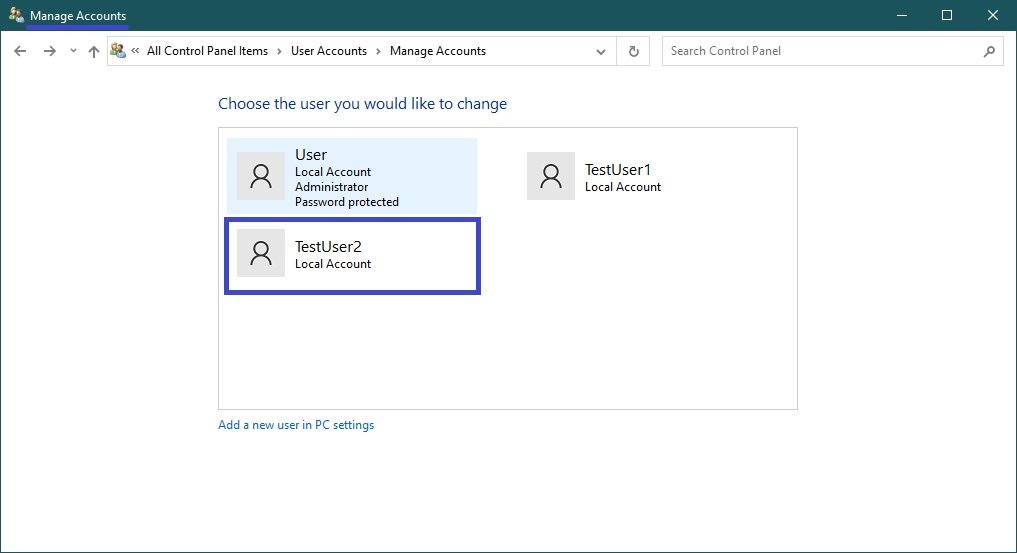
Then click the Delete the account link
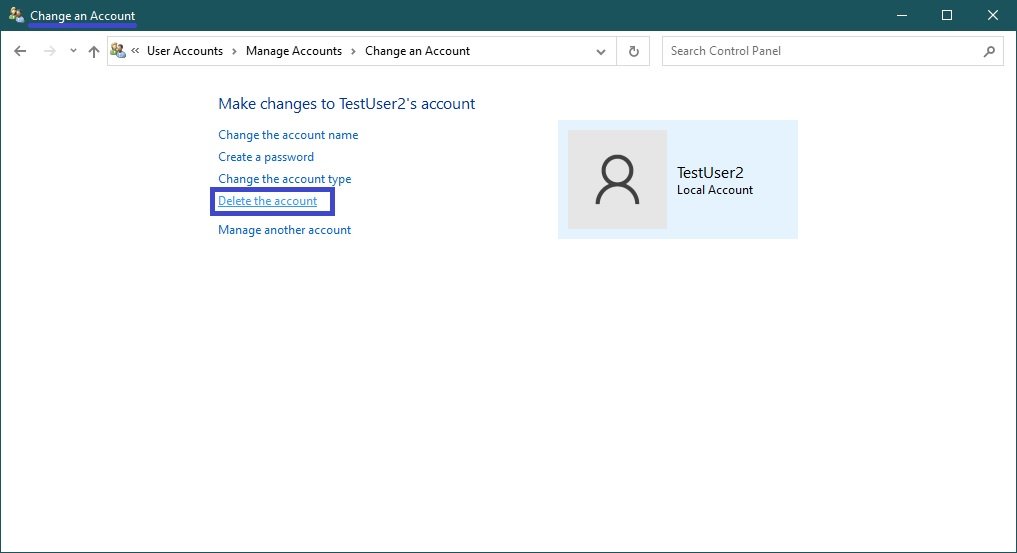
In the Delete Account window, click the Delete Files button.
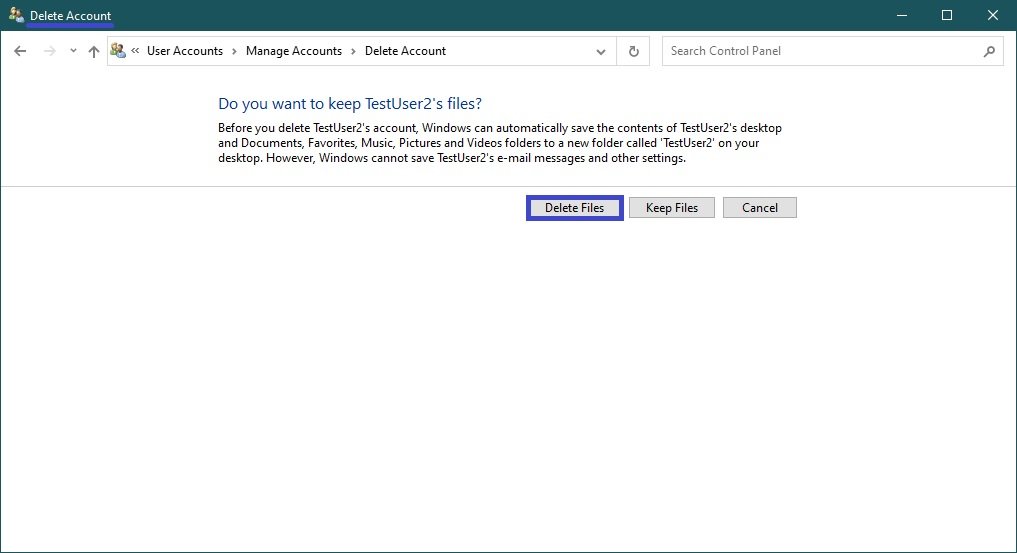
In the Confirm Deletion window, click Delete Account.
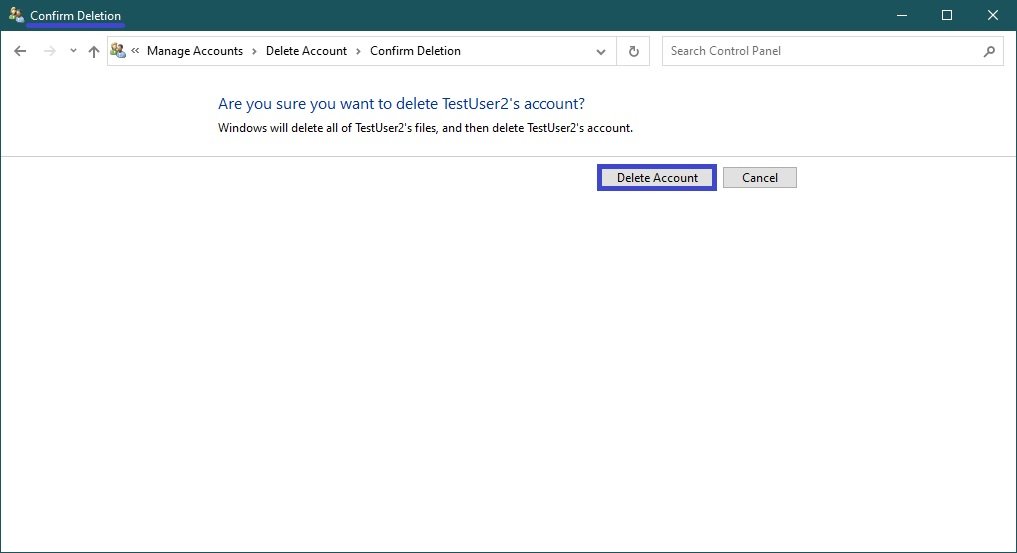
The account will then be deleted.
How to delete local user account using the utility “User Accounts” (netplwiz.exe)
To delete a user account, press Win + R, enter netplwiz or control userpasswords2 in the Run window that opens, then press Enter ↵.
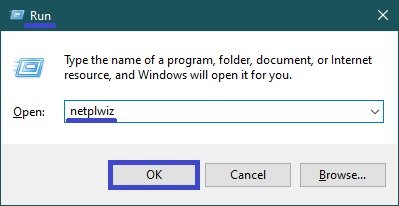
In the “User Accounts” window that opens, select the user account you want to delete and click Remove.
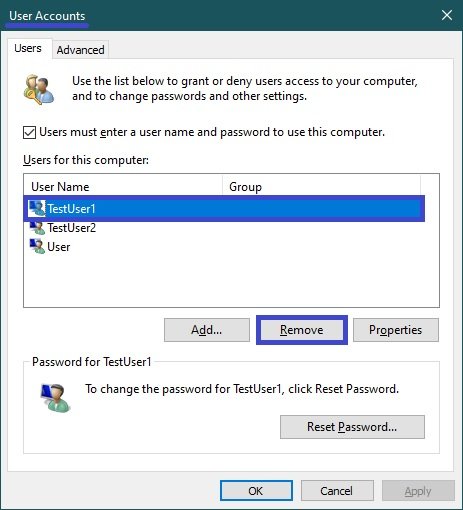
In the next window, confirm the deletion by clicking Yes.
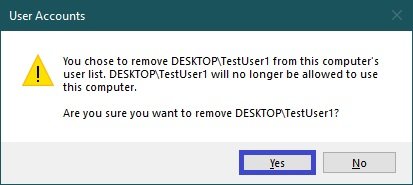
After that, the account will be deleted.
How to delete local user account in the “Local Users and Groups” snap-in
The Local Users and Groups snap-in is available in Windows 10 Pro, Enterprise, and Education editions.
Press Win + R, then enter lusrmgr.msc in the Run window and press Enter ↵.
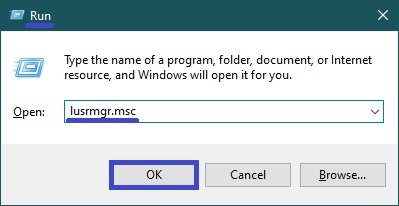
In the “Local Users and Groups” window that opens, select the Users folder in the left pane, then select the account you want to delete in the middle pane and right-click on it, then select Delete in the context menu that appears.
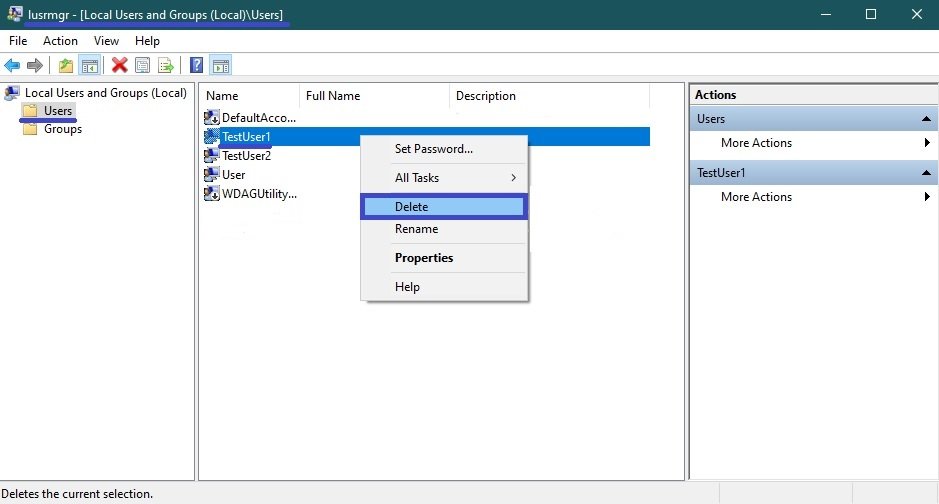
In the next window, confirm the deletion by clicking Yes.
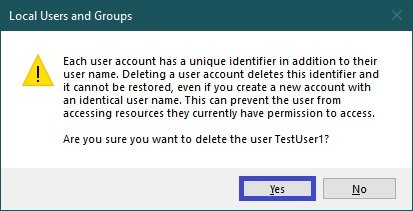
The account will then be deleted.
How to delete local user account on the command prompt
You can also delete an account at the command prompt, but first let’s find out the list of all user accounts on your computer. To do this, run the command line as an administrator and run the following command:
net user
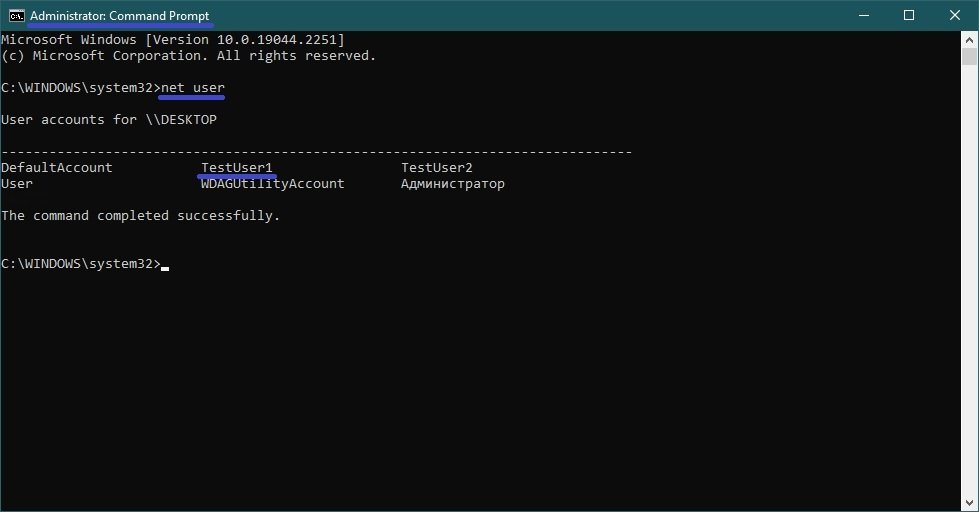
To delete a user account, at the command line opened as an administrator, run the following command:
net user “user_name” /delete
Replace user_name in the above command with the actual user name of the local account you want to remove.
In this example, the command looks like this:
net user “TestUser1” /delete
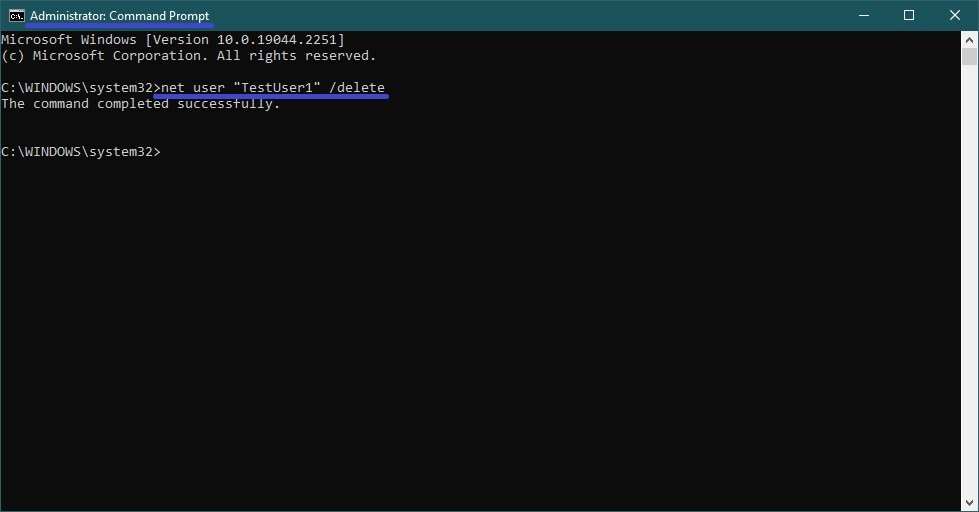
How to remove local user account in Windows PowerShell
You can also delete an account in the Windows PowerShell console.
To view a list of all user accounts on the computer, open the Windows PowerShell console as an administrator and run the following command:
Get-LocalUser
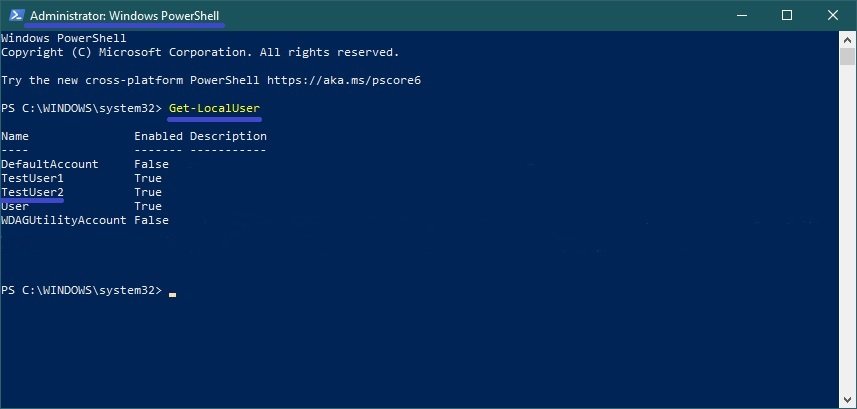
To delete a user account, run the following command in the PowerShell console, open as an administrator:
Remove-LocalUser -Name “user_name”
Replace user_name in the above command with the actual user name of the local account you want to remove.
In this example, the command looks like this:
Remove-LocalUser -Name “TestUser1”
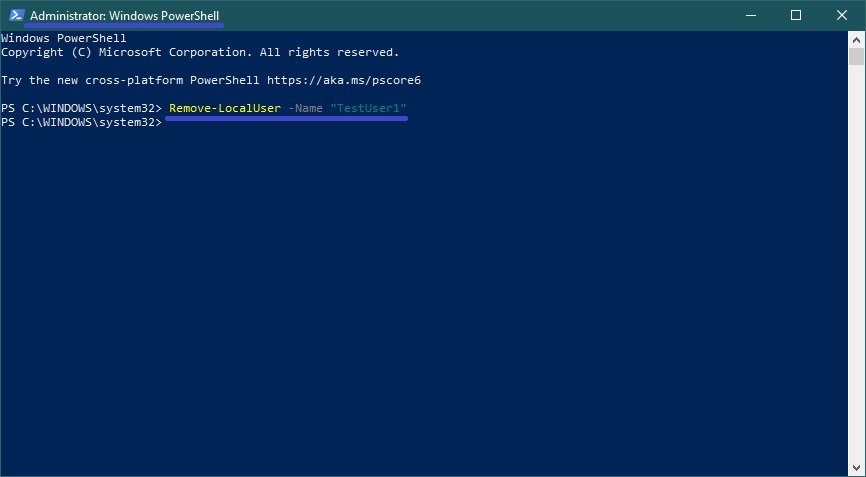
Using the above methods, you can delete a user account in Windows 10.