This article is purely educational, showing you how to determine your motherboard model using built-in Windows tools (without using third-party utilities), specifically through the Command Prompt and Windows PowerShell.
There are many reasons you might need to know your computer’s motherboard model, from simple curiosity to needing to update a driver or check hardware compatibility.
How to check the motherboard model using the Command Prompt
Open the Command Prompt and run the following command:
wmic baseboard get Product,Manufacturer,Version,SerialNumber
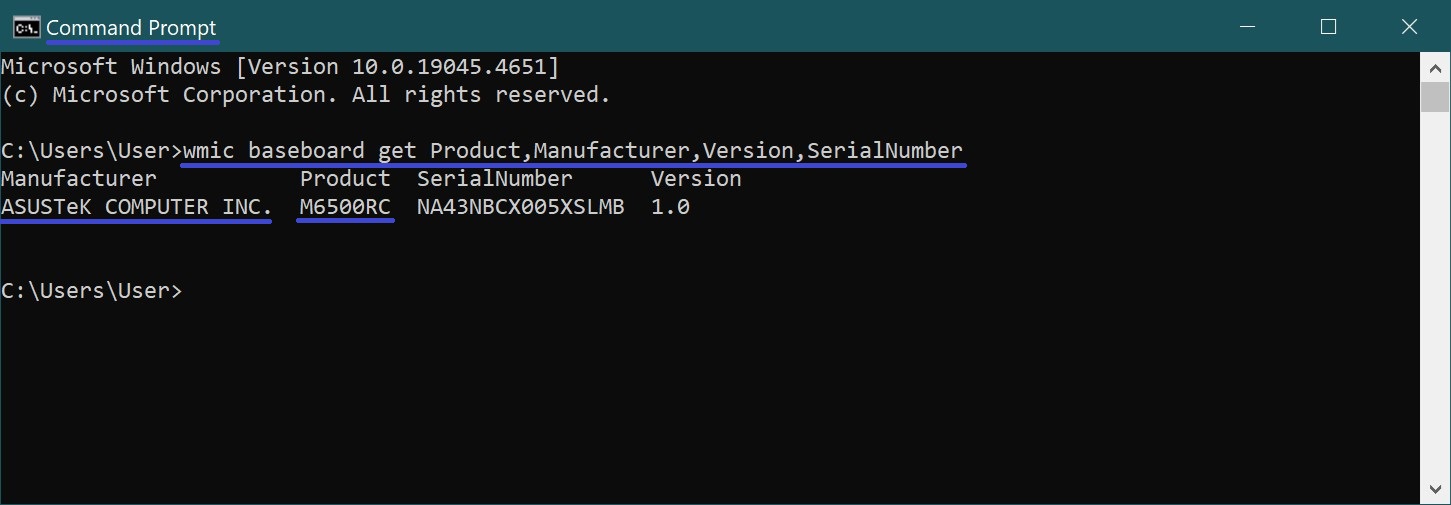
How to check the motherboard model using Windows PowerShell
Open Windows PowerShell and run the following command:
Get-WmiObject Win32_BaseBoard | Format-Table -Auto Manufacturer,Product,SerialNumber,Version
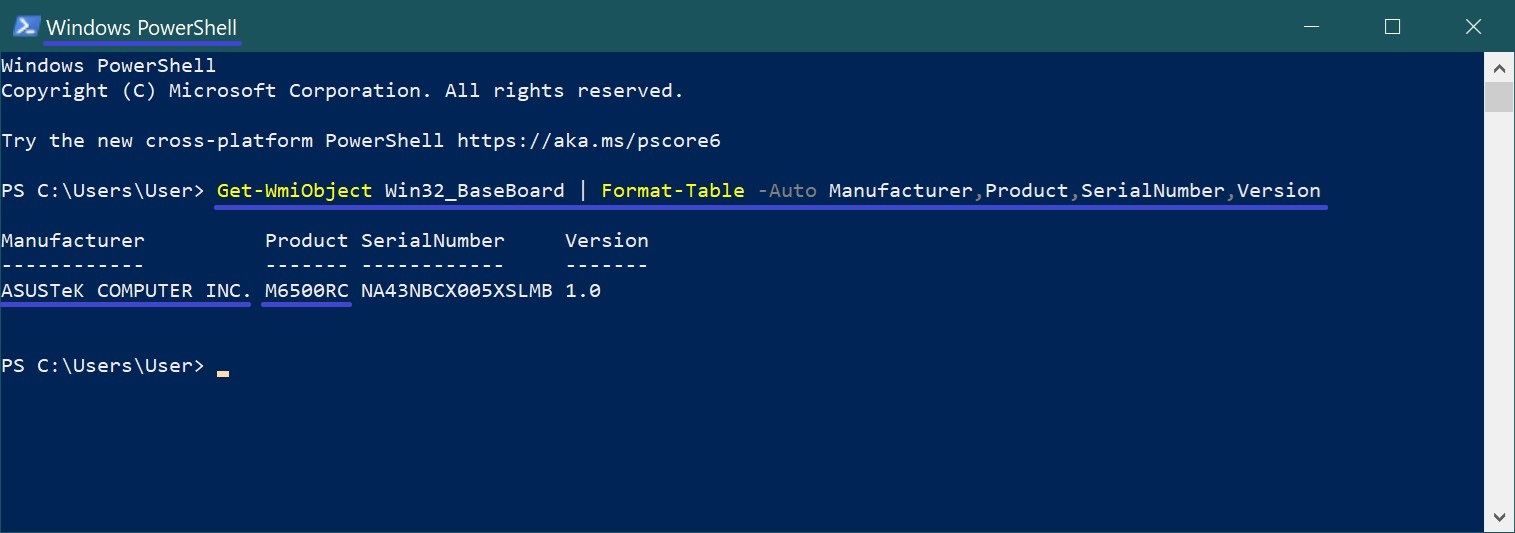
Running these commands will provide you with basic information about the motherboard installed in your computer, which should be enough for finding drivers or the official motherboard page online.
Additionally, there’s a command to find your motherboard’s BIOS manufacturer, BIOS version, and SMBIOS version:
wmic bios get Caption,Manufacturer,SMBIOSBIOSVersion,Version
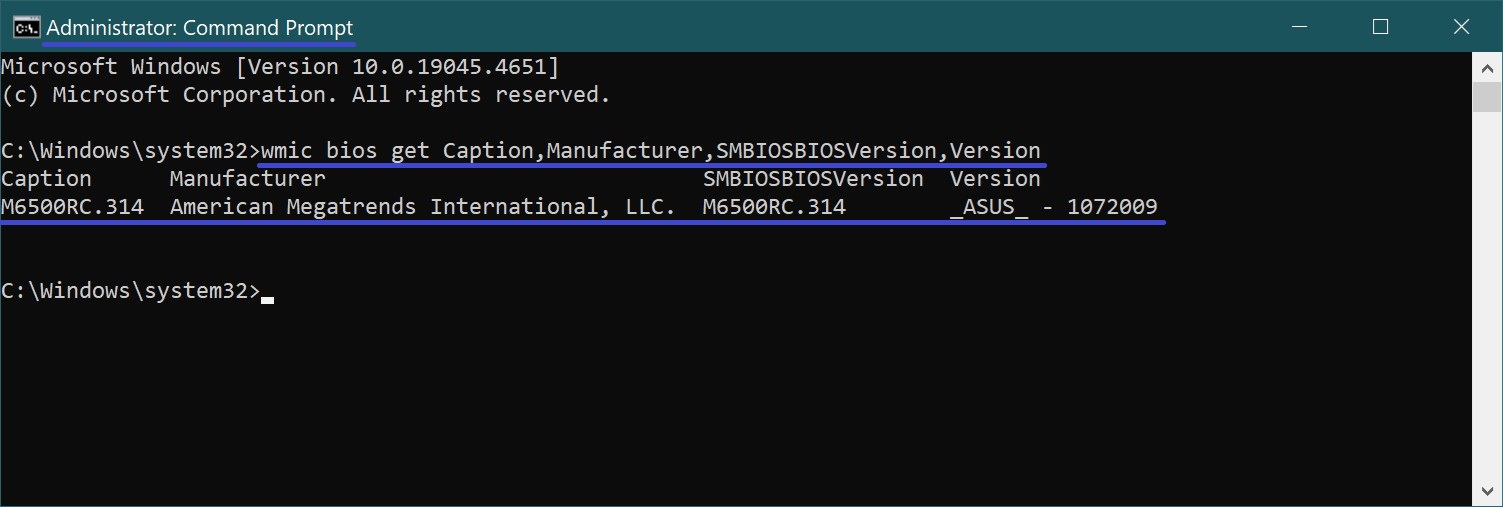
Using the steps outlined above, you can easily determine your motherboard model using the Command Prompt or PowerShell console.





