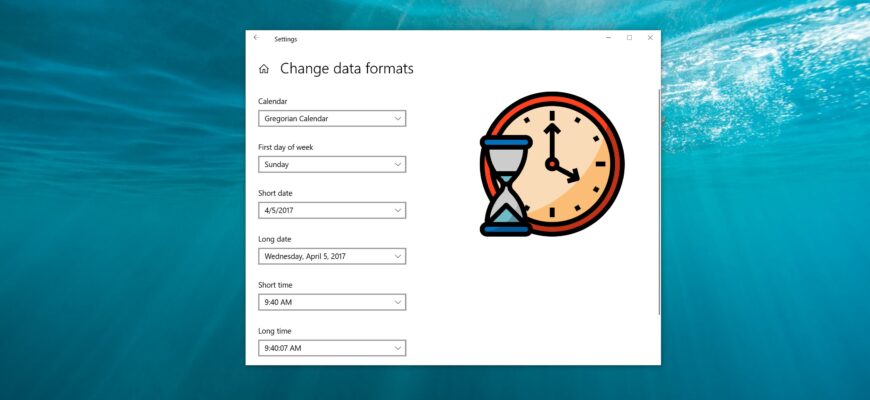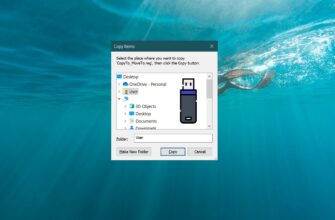Changing the date and time format in Windows 11 and 10 can be useful if you want to customize how the information is displayed according to your preferences or local standards.
This guide provides step-by-step instructions on several ways to change the date and time format in both versions of the operating system.
Changing the Date and Time Format via Settings
- Click the Start button (located in the bottom-left corner in Windows 10 or in the center in Windows 11) → then find and open Settings, or press Win + I on your keyboard.
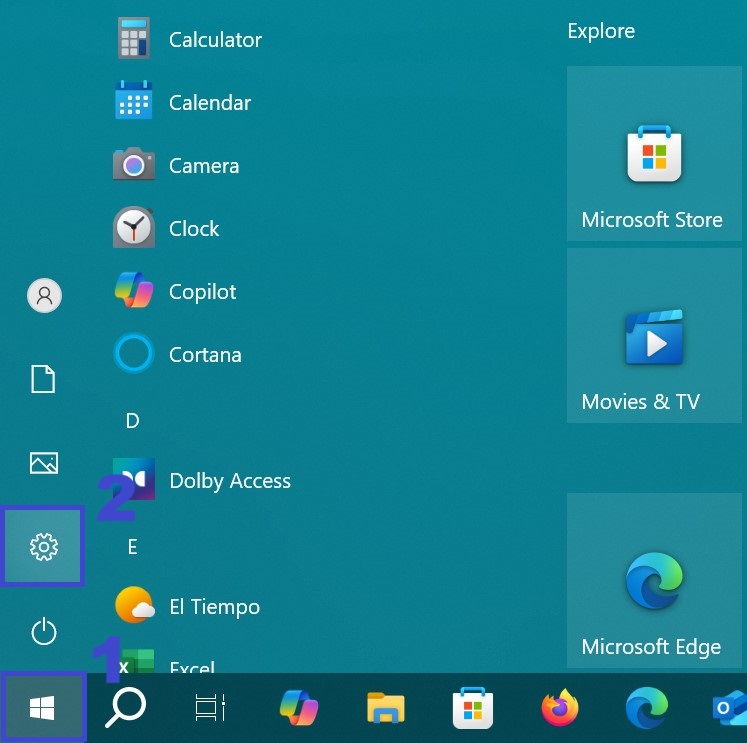
- In the newly opened window, navigate to the Time & Language section on the left.
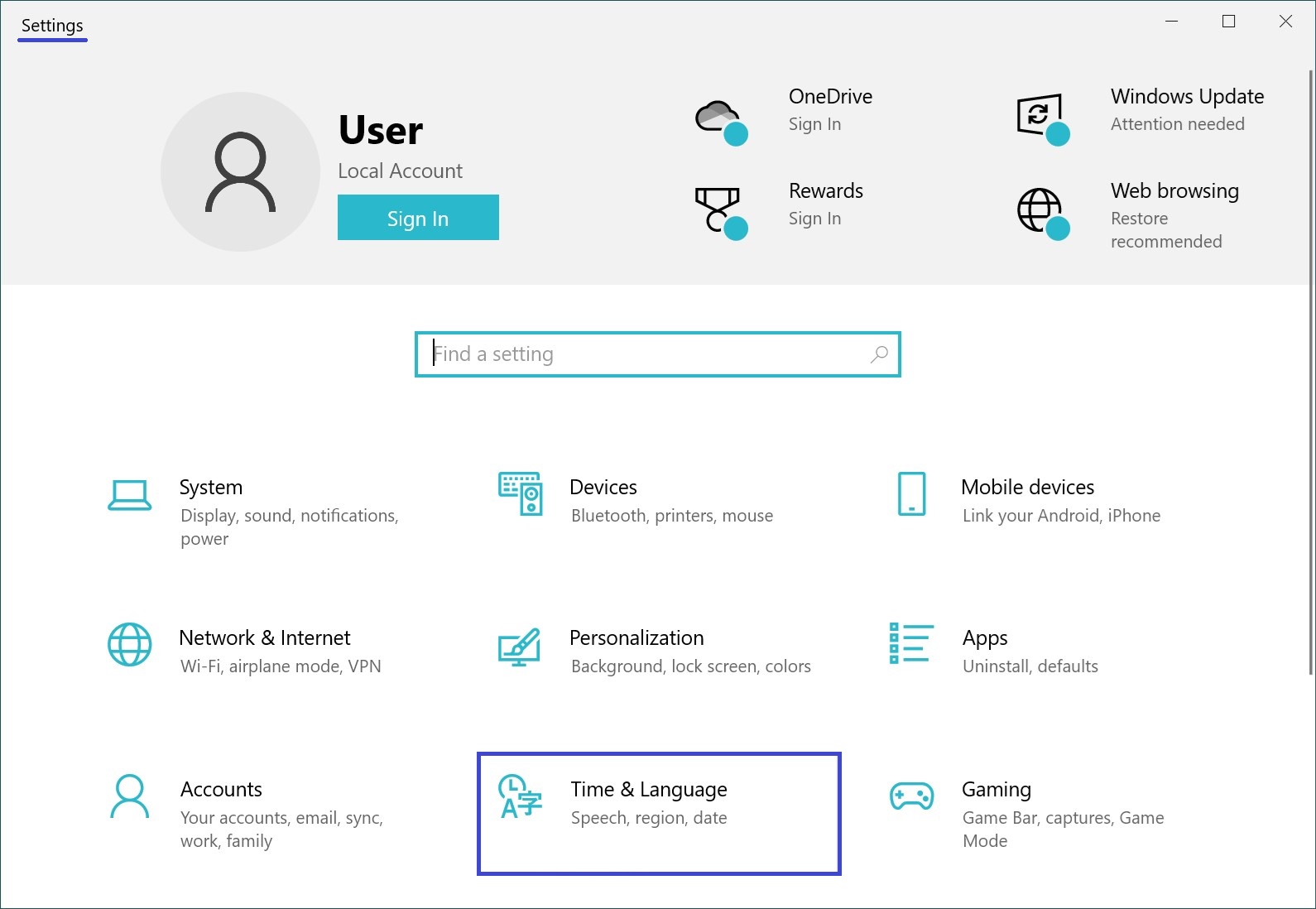
You can also access the date and time settings through the taskbar. To do this, right-click on the clock in the taskbar (located in the bottom-right corner) and select Adjust date/time.
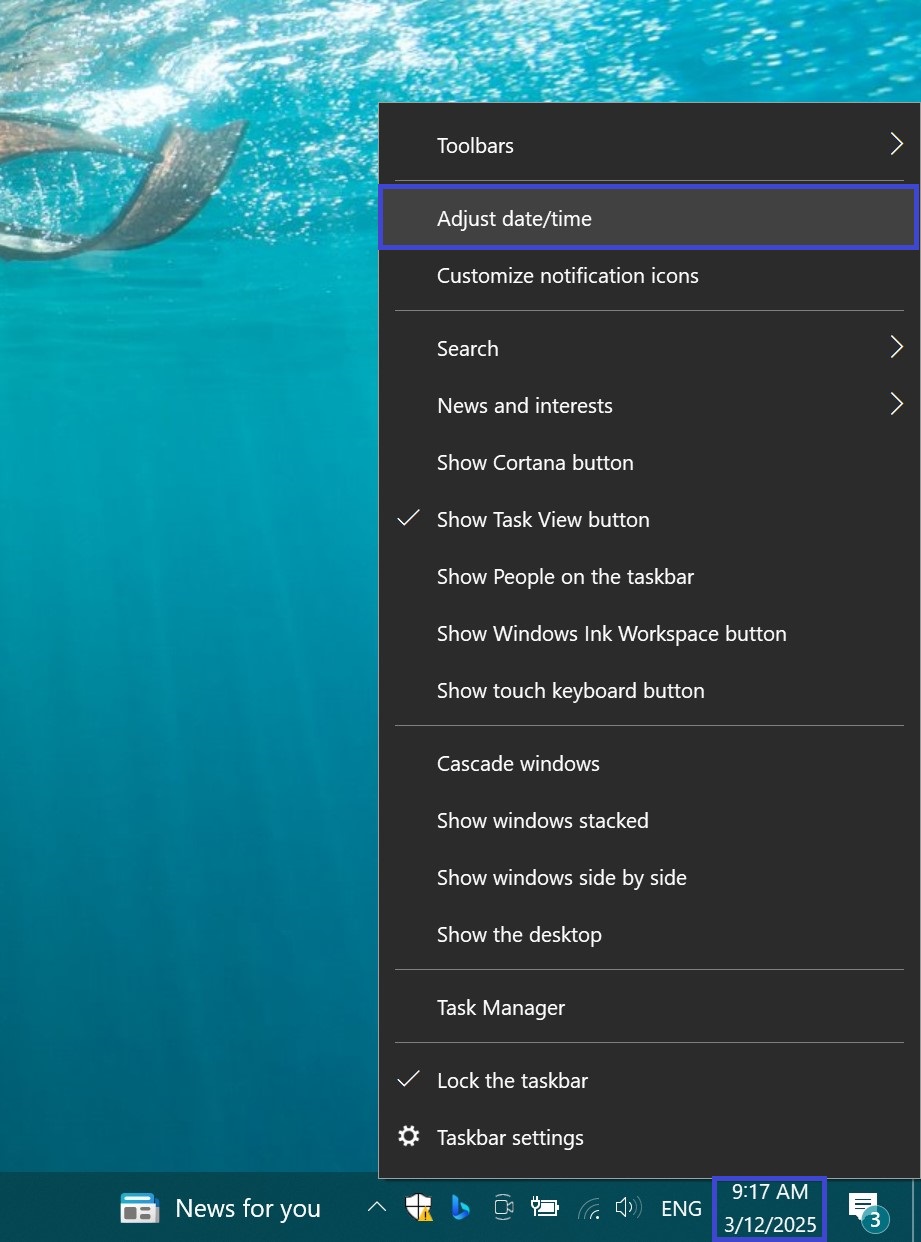
- Go to the Region section → then select Regional format.
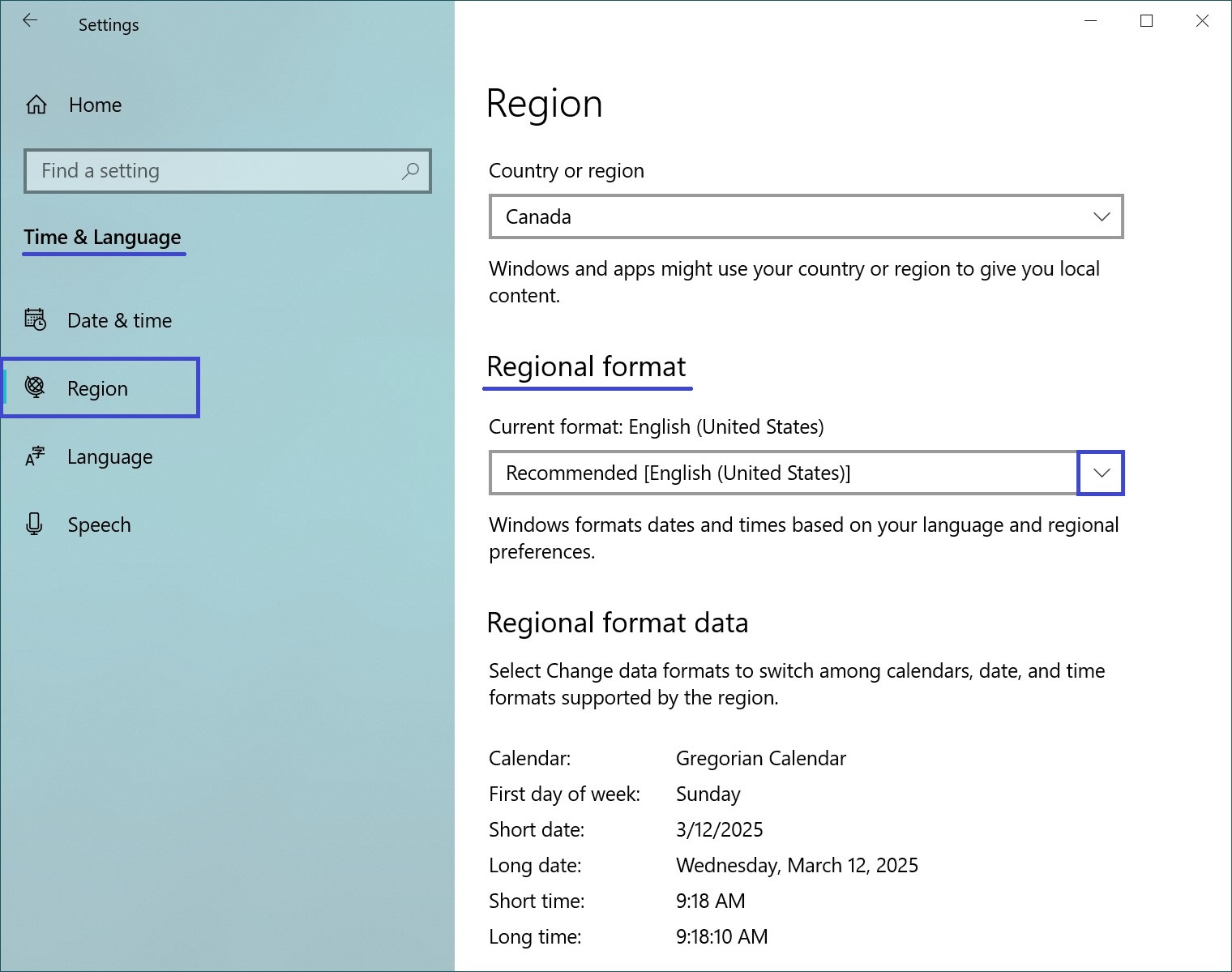
- In the drop-down list, select the appropriate country/region. This action will automatically change the date and time format to the standard used in the selected region.

In this same window, you can also modify short and long date formats, as well as time and other settings by clicking the Change data formats button.
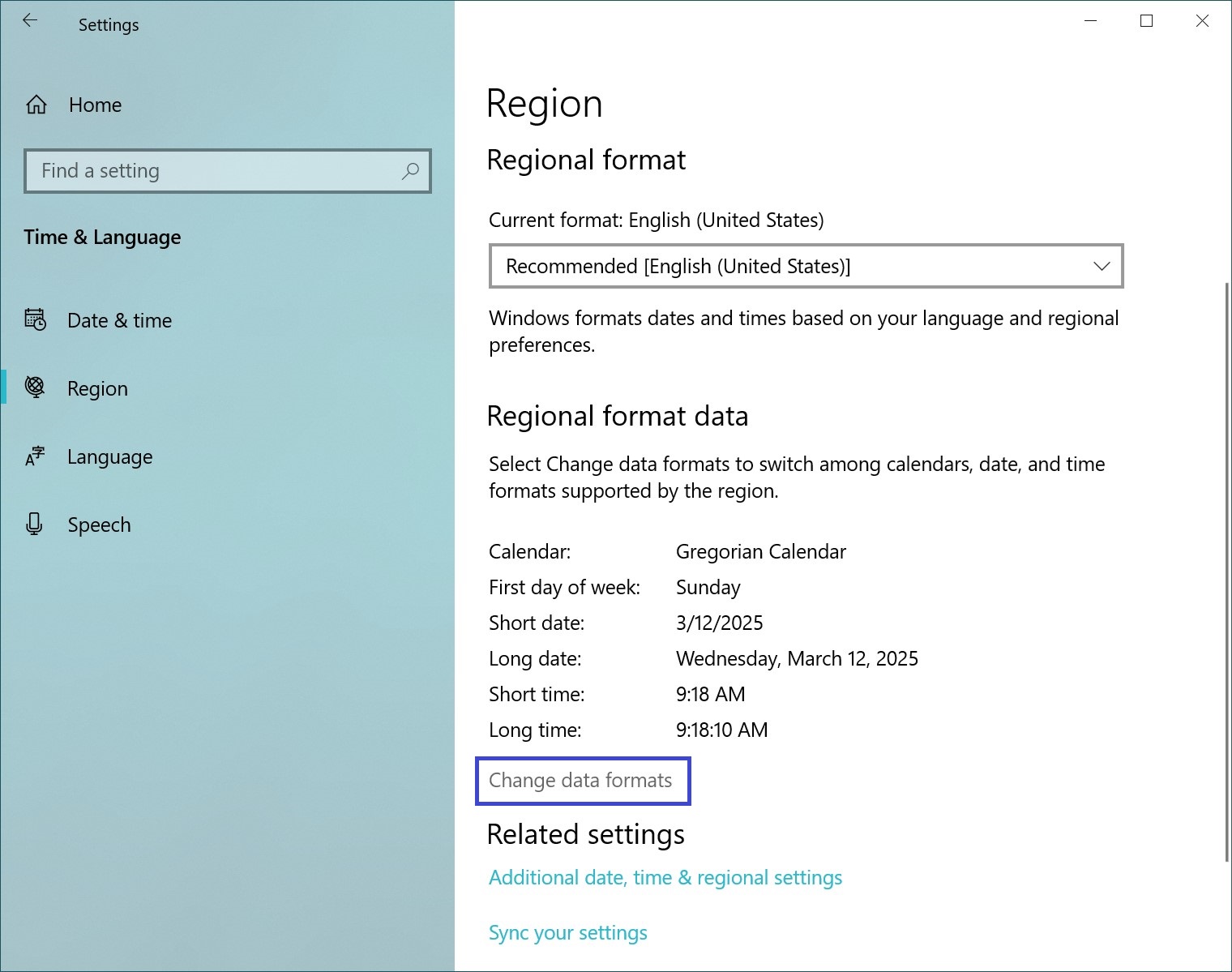
To change the short date format, click the drop-down list next to Short date and select your preferred format, such as DD.MM.YYYY or MM/DD/YYYY.
To adjust the long date format, choose an option from the drop-down list, for example, Day of the week, Day Month Year.
To change the time format, use the drop-down list next to Short time or Long time and select your preferred format, such as a 24-hour or 12-hour display.
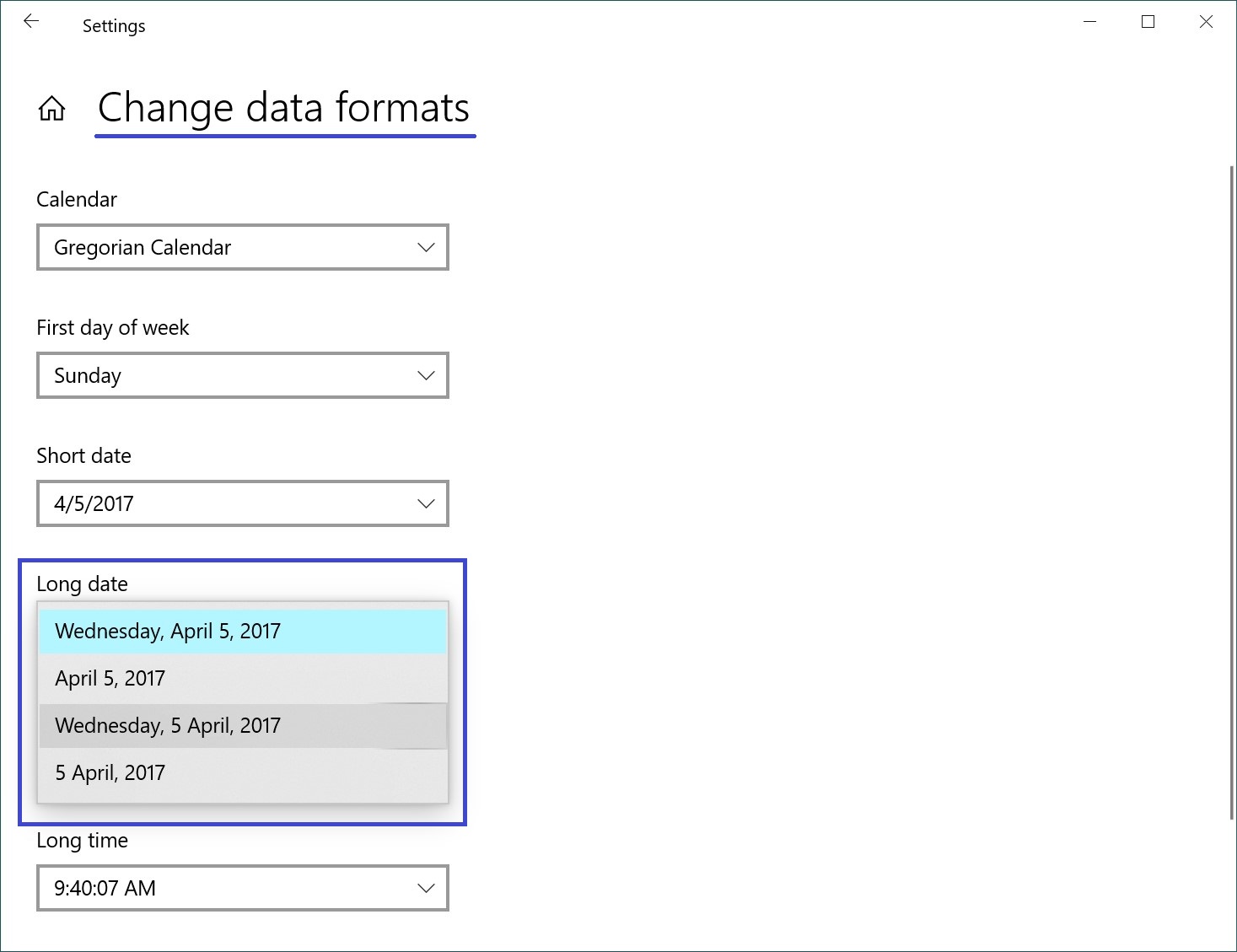
Changing the Date and Time Format via the Control Panel
- You can adjust the date and time format using the classic Control Panel. To open it, press Win + R, type control, and press Enter.
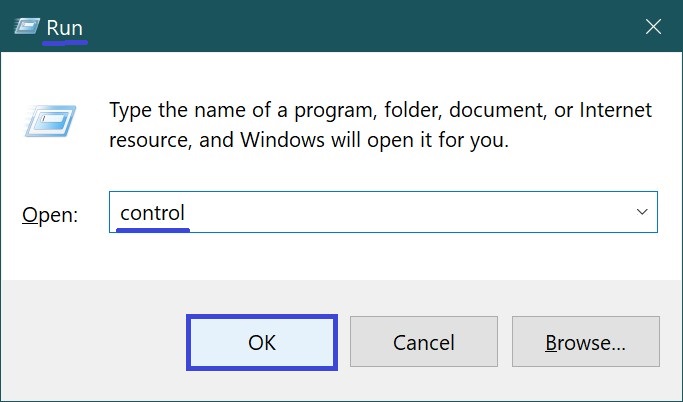
- In the Control Panel window, find and select Region from the available options.
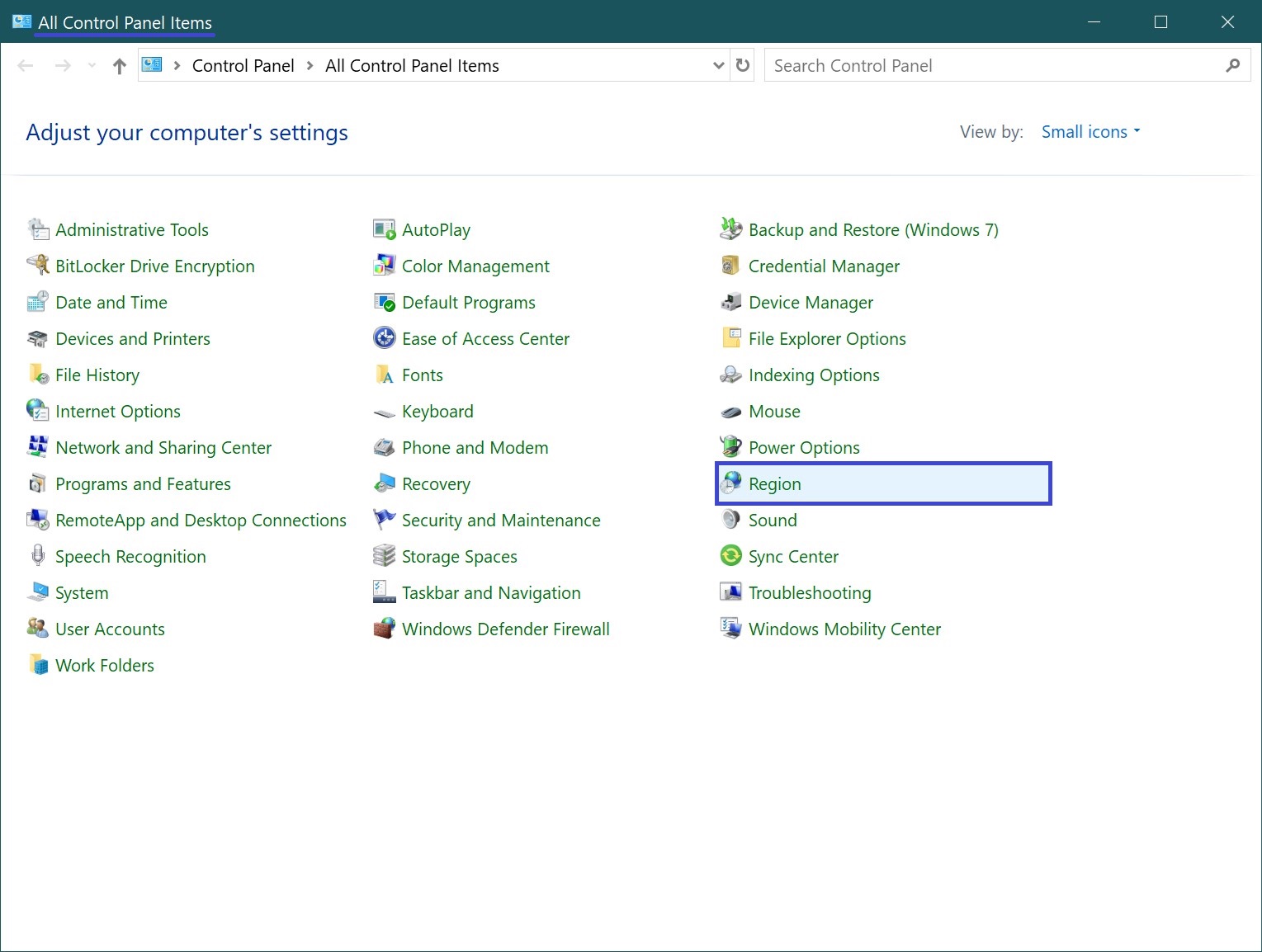
- A Region window will open, where you need to navigate to the Formats tab.

Here, you can change the date, time, and number formats by selecting the desired options from the drop-down menus.
Changing Date and Time Format via the Registry Editor
If you need more advanced customization of date and time formats, you can use the Registry Editor.
- To open the Registry Editor, press Win + R, type regedit, and press Enter.
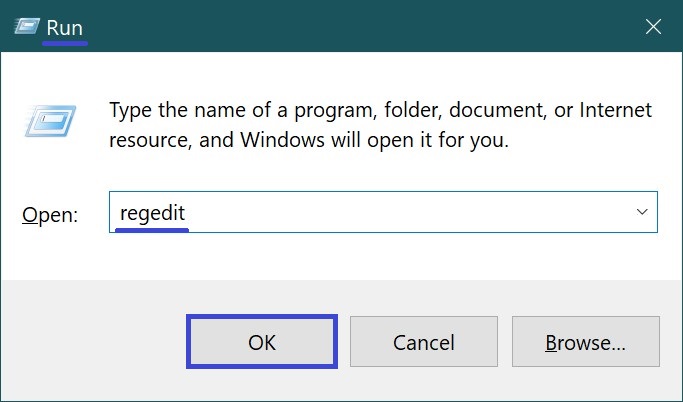
- In the Registry Editor, navigate to the following path:
HKEY_CURRENT_USER\Control Panel\International
- Edit the sShortDate, sLongDate, sShortTime and sLongTime parameters by setting the required formats.
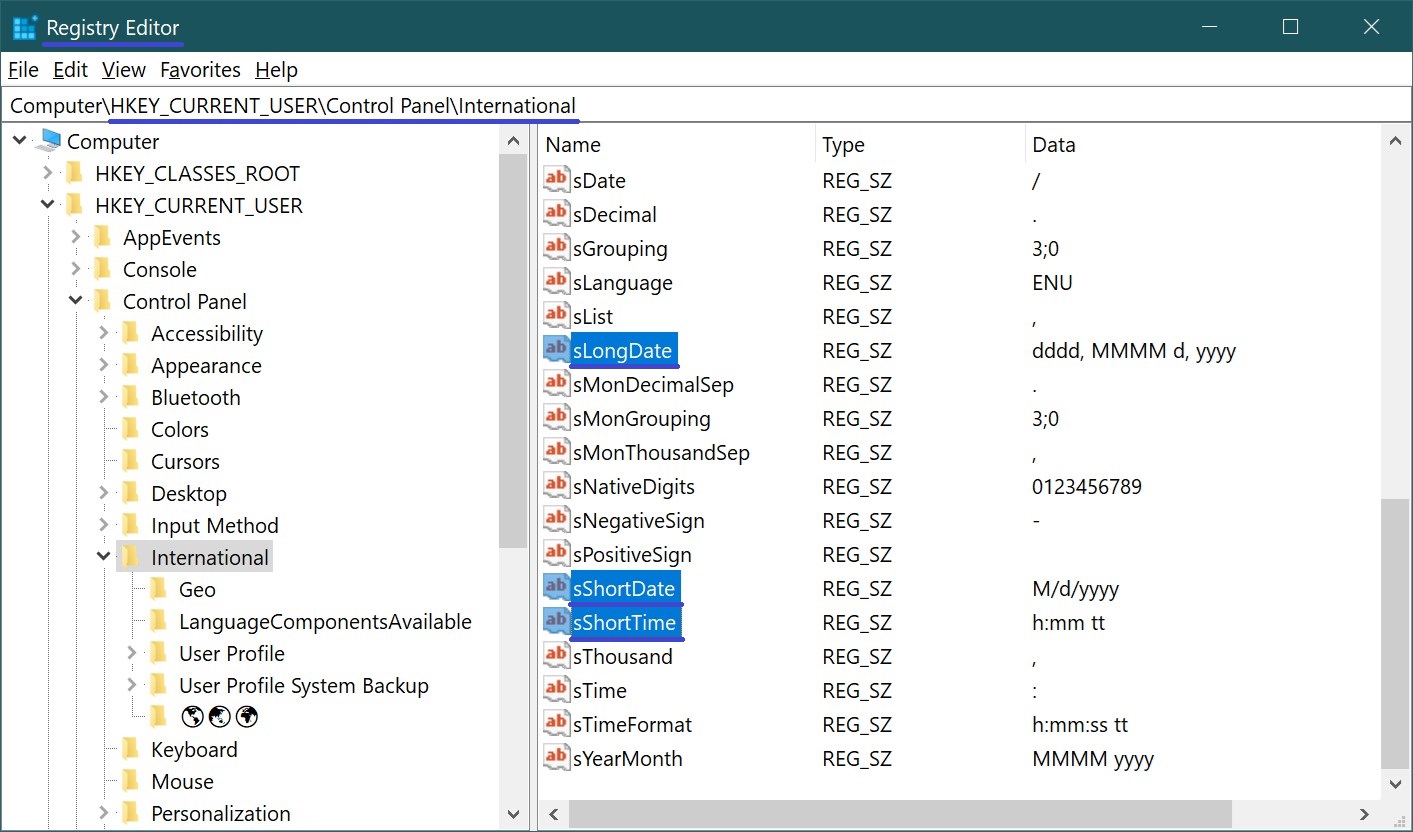
In most cases, the changes take effect immediately. However, if they do not, we recommend restarting your computer.
Adjusting the date and time format in Windows 11 and 10 helps make the operating system interface more convenient and tailored to your preferences. We hope that by following these methods, you can easily modify the date and time display format and, if necessary, revert to the default settings.