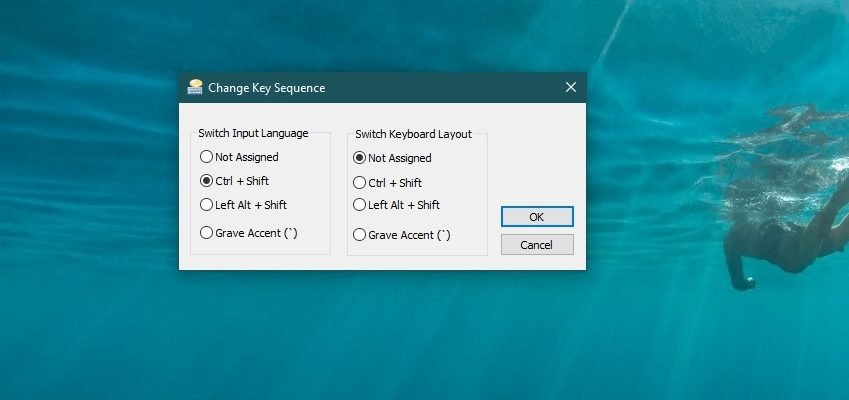By default in Windows, the input language is switched by pressing the ALT + SHIFT key combination on the keyboard, but you can change the key combination to CTRL + SHIFT if necessary.
The following article looks at several ways to change the keyboard shortcuts for changing the input language.
This manual is divided into sections. It first describes how to change the keyboard shortcut in the GUI for the Windows operating system.
For advanced users and those who don’t want to get lost in the wilderness of the Windows graphical interface, welcome to the second section of this article, which shows a universal way to change keyboard shortcuts for all operating systems by modifying the Windows registry.
Changing keyboard shortcuts in the Windows 10 graphical user interface
To change the keyboard shortcuts for changing the input language in the Windows 10 GUI, open the Windows Settings application by pressing the Start button on the taskbar and then select Settings or press the Win+ I shortcut on your keyboard.
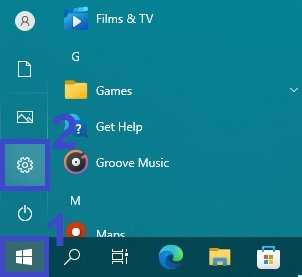
From the Windows Settings window that opens, select the Devices category.
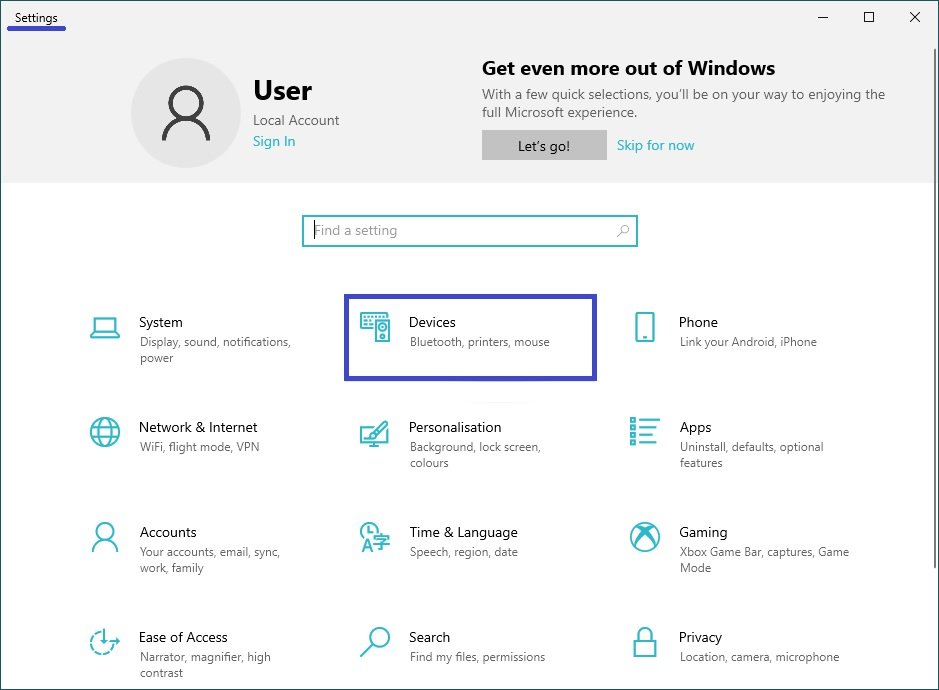
Select the Typing tab, and in the More keyboard settings section on the right-hand side of the window, click on the Advanced keyboard settings link.
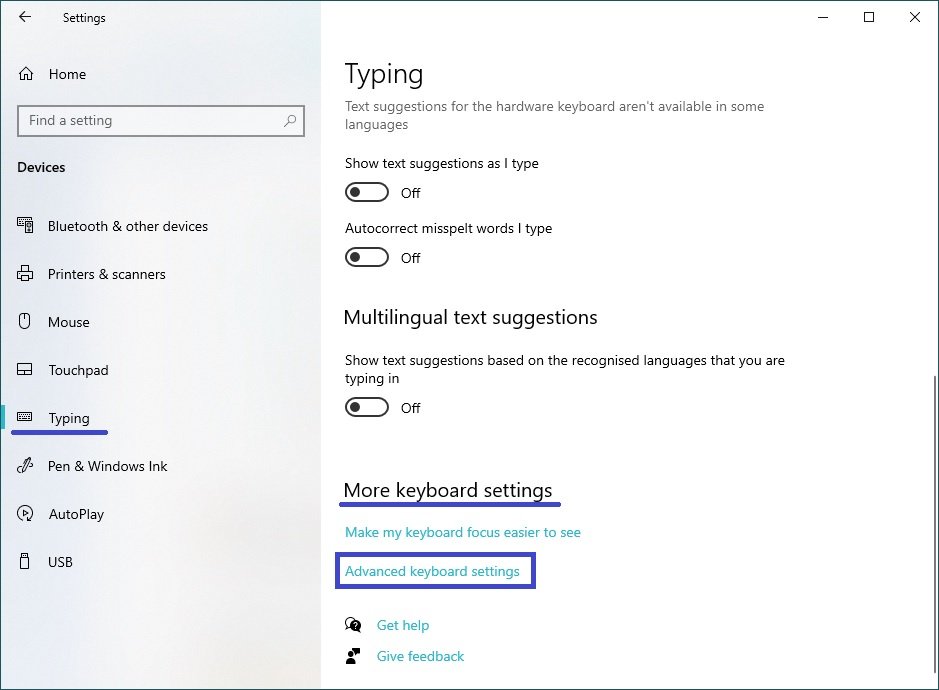
In the Advanced keyboard settings window, click on the Input language hot keys link.
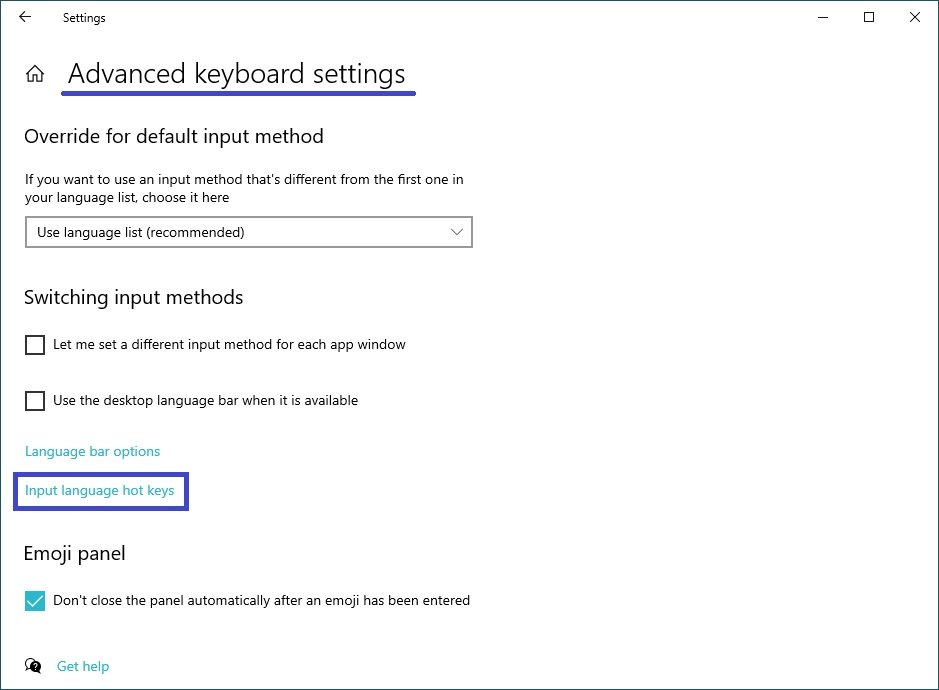
In the Text Services and Input Languages window that opens, select the Advanced Key Settings tab and click on the Change Key Sequence… button.
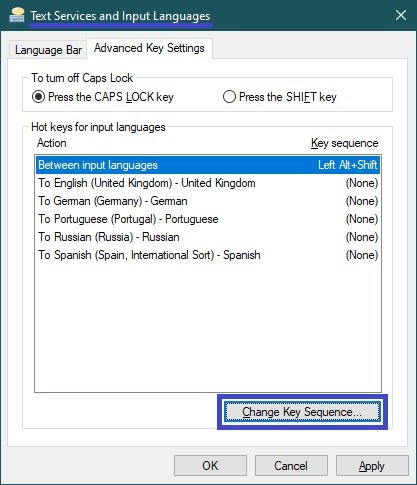
In the Change Key Sequence window that opens, toggle the radio button to CTRL + SHIFT and press the OK button. The Change Keyboard Shortcut window will close automatically after you press the OK button.
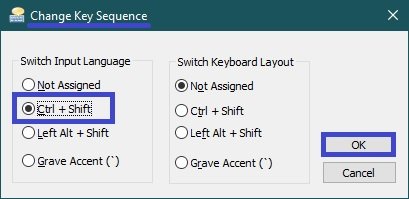
Then in the Text Services and Input Languages window be sure to press OK, this will also automatically close the window.
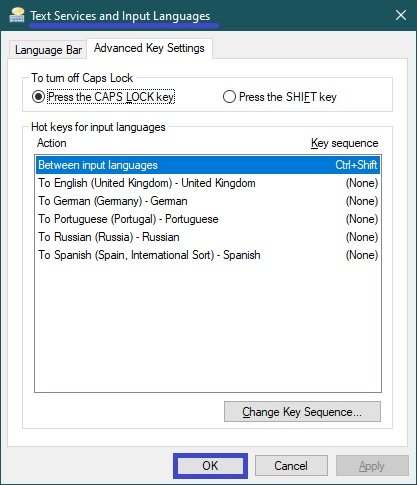
Close the other windows. The changes will take effect immediately.
Using a registry file (reg file)
This method of changing the keyboard shortcut to change the input language is suitable for Windows 10, Windows 8.1 and Windows 7 by making changes to the Windows Registry.
Before making any changes to the registry, it is strongly recommended that you create a system restore point or export the registry section directly where changes are to be made.
All changes made in the registry editor are shown in the registry file listings below.
To change the shortcuts to CTRL + SHIFT, create and apply the following registry file:
Windows Registry Editor Version 5.00.
[HKEY_CURRENT_USER\\Keyboard Layout\\Toggle]
“Hotkey”=”2”
“Language Hotkey”=”2”
“Layout Hotkey”=”3”
To change the keyboard shortcuts to ALT + SHIFT, create and apply the following registry file:
Windows Registry Editor Version 5.00.
[HKEY_CURRENT_USER\\Keyboard Layout\\Toggle]
“Hotkey”=”1”
“Language Hotkey”=”1”
“Layout Hotkey”=”3”
Once the registry file has been applied, the changes will take effect immediately.
Also, ready-made registry files can be downloaded below:
- Download zip archive of registry file for changing the keyboard shortcut to CTRL + SHIFT
- Download zip archive of registry file for changing the ALT + SHIFT shortcut.
Once the registry file has been applied, the changes will take effect immediately.
How to quickly open the “Text Services and Input Languages” window
To quickly open the Text Services and Input Languages window and then change the keyboard shortcuts to change the input language, copy and paste the command shown below into the Run dialog box or into the Explorer address bar and press the Enter key.
rundll32.exe Shell32.dll,Control_RunDLL input.dll,,{C07337D3-DB2C-4D0B-9A93-B722A6C106E2}{HOTKEYS}
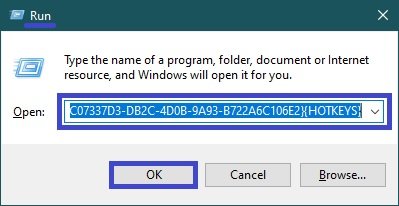
This will open the “Text Services and Input Languages” window.
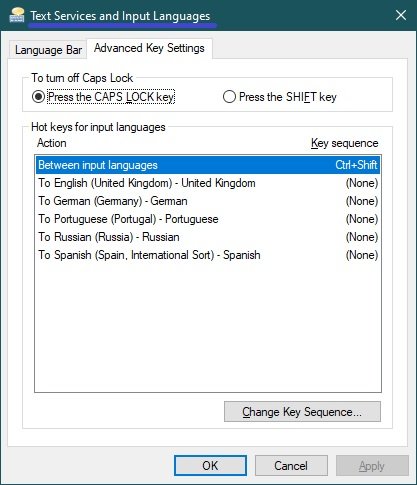
Using the steps above, you can change the keyboard shortcuts to change the input language in Windows 10.