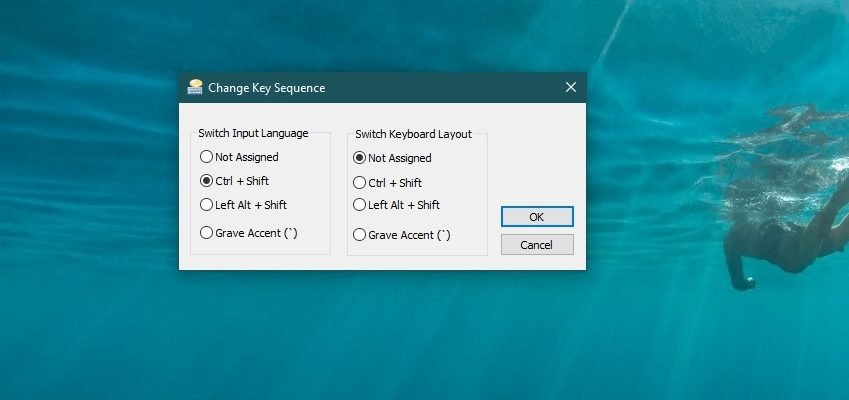Per impostazione predefinita in Windows, la lingua di input viene cambiata premendo la combinazione di tasti ALT + MAIUSC sulla tastiera, ma se necessario è possibile cambiare la combinazione di tasti in CTRL + MAIUSC.
Il seguente articolo illustra diversi modi per modificare le scorciatoie da tastiera per cambiare la lingua di input.
Questo manuale è suddiviso in sezioni. Descrive innanzitutto come modificare la scorciatoia da tastiera nell’interfaccia grafica del sistema operativo Windows.
Per gli utenti avanzati e per coloro che non vogliono perdersi nella natura selvaggia dell’interfaccia grafica di Windows, benvenuti nella seconda sezione di questo articolo, che mostra un metodo universale per cambiare le scorciatoie da tastiera per tutti i sistemi operativi modificando il registro di Windows.
Modifica delle scorciatoie da tastiera nell’interfaccia grafica di Windows 10
Per modificare le scorciatoie da tastiera per cambiare la lingua di input nell’interfaccia grafica di Windows 10, aprire l’applicazione Impostazioni di Windows premendo il pulsante Start sulla barra delle applicazioni, quindi selezionare Impostazioni o premere la scorciatoia Win+ I sulla tastiera.
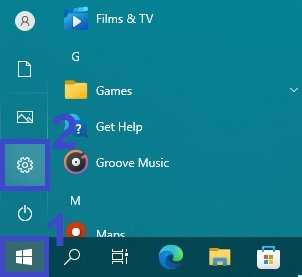
Dalla finestra Impostazioni di Windows che si apre, selezionare la categoria Dispositivi categoria.
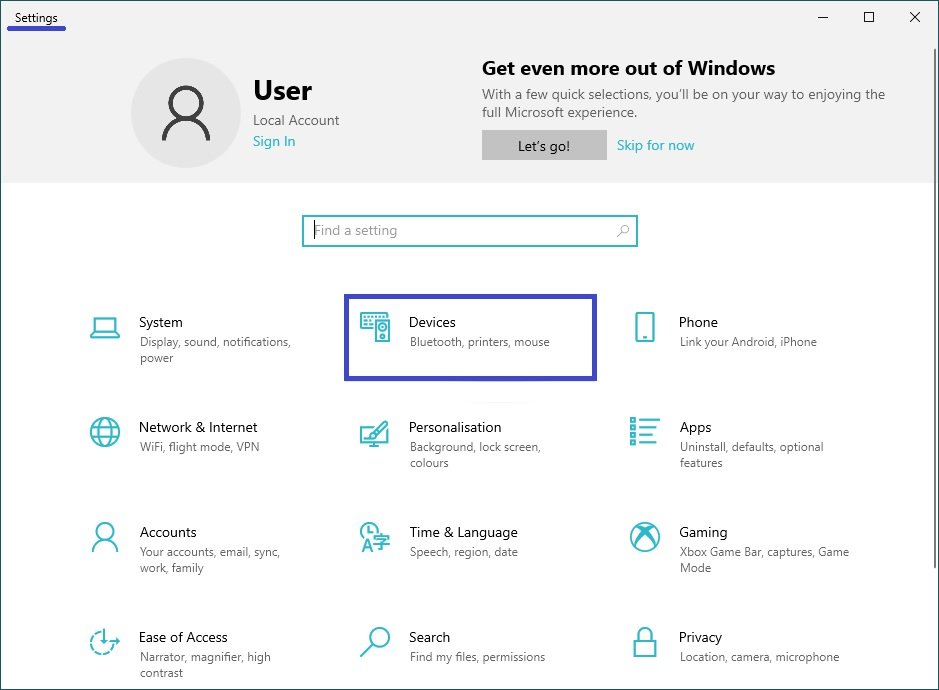
Selezionare la scheda Digitazione e, nella sezione Altre impostazioni della tastiera sul lato destro della finestra, fare clic sul collegamento Impostazioni avanzate della tastiera link.
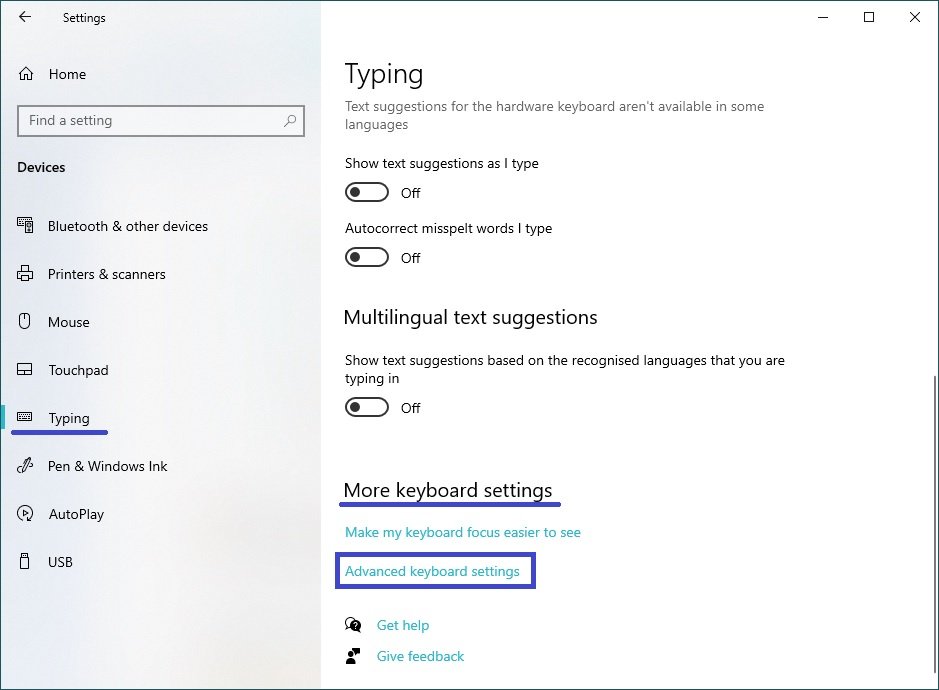
Nella finestra Impostazioni avanzate della tastiera, fare clic sul collegamento Tasti di scelta rapida della lingua di input link.
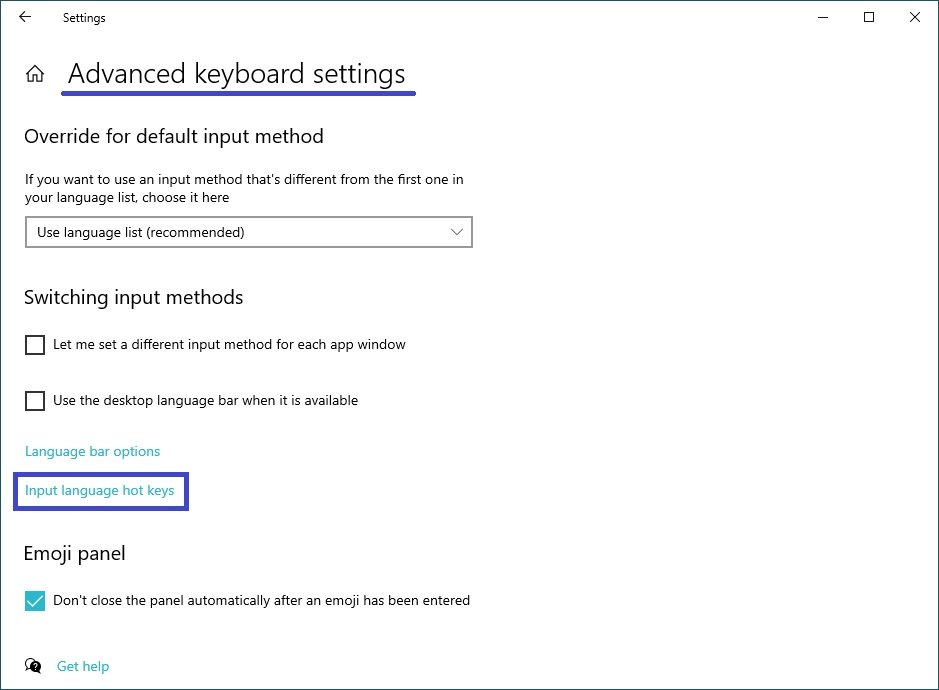
Nella finestra Servizi di testo e lingue di input che si apre, selezionare la scheda Impostazioni chiave avanzate e fare clic sul pulsante Modifica della sequenza di tasti… e fare clic sul pulsante
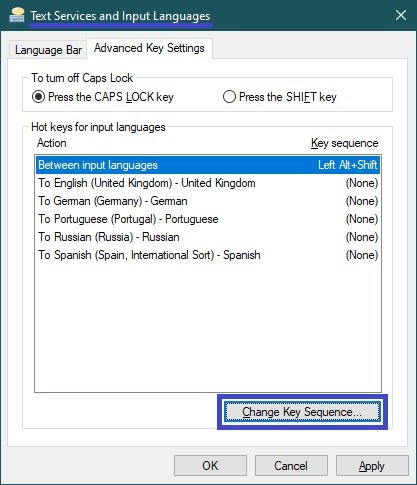
Nella finestra Cambia sequenza tasti che si apre, selezionare il pulsante di opzione su CTRL + MAIUSC e premere il tasto OK e premere il pulsante La finestra Modifica scorciatoia da tastiera si chiude automaticamente dopo aver premuto il pulsante OK.
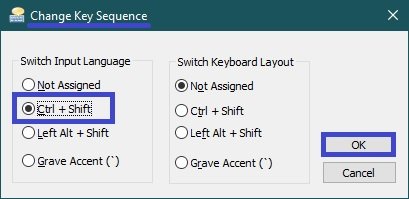
Quindi, nella finestra Servizi di testo e lingue di immissione, premere il tasto OK per chiudere automaticamente la finestra.
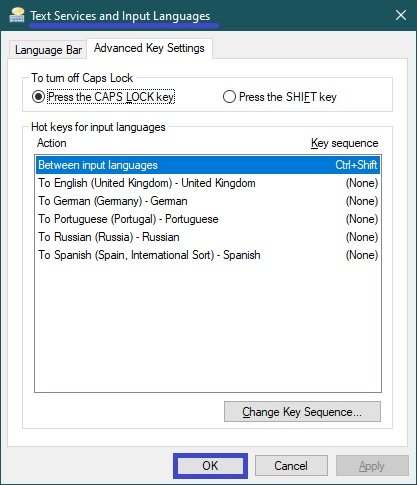
Chiudere le altre finestre. Le modifiche avranno effetto immediato.
Utilizzo di un file di registro (file reg)
Questo metodo per modificare la scorciatoia da tastiera per cambiare la lingua di input è adatto a Windows 10, Windows 8.1 e Windows 7 apportando modifiche al registro di Windows.
Prima di apportare modifiche al registro, si consiglia vivamente di creare un punto di ripristino del sistema o di esportare direttamente la sezione del registro in cui devono essere apportate le modifiche.
Tutte le modifiche apportate nell’editor del Registro di sistema vengono visualizzate negli elenchi dei file del Registro di sistema riportati di seguito.
Per modificare i collegamenti a CTRL + MAIUSC, creare e applicare il seguente file di registro:
Editor del Registro di Windows Versione 5.00.
[HKEY_CURRENT_USER\Keyboard Layout\Toggle]
“Tasto di scelta rapida”=”2”
“Tasto di scelta rapida della lingua”=”2”
“Tasto di scelta rapida per il layout”=”3”.
Per modificare le scorciatoie da tastiera in ALT + MAIUSC, creare e applicare il seguente file di registro:
Editor del Registro di Windows Versione 5.00.
[HKEY_CURRENT_USER\Keyboard Layout\Toggle]
“Tasto di scelta rapida”=”1”
“Tasto di scelta rapida lingua”=”1”
“Tasto di scelta rapida per il layout”=”3”.
Una volta applicato il file di registro, le modifiche avranno effetto immediato.
Inoltre, di seguito è possibile scaricare i file di registro già pronti:
- Scarica l’archivio zip del file di registro per modificare la scorciatoia da tastiera in CTRL + SHIFT
- Scaricare l’archivio zip del file di registro per modificare la scorciatoia ALT + MAIUSC.
Una volta applicato il file di registro, le modifiche avranno effetto immediato.
Come aprire rapidamente la finestra “Servizi di testo e lingue di inserimento”.
Per aprire rapidamente la finestra Servizi di testo e lingue di input e quindi modificare le scorciatoie da tastiera per cambiare la lingua di input, copiare e incollare il comando mostrato di seguito nella finestra di dialogo Esegui o nella barra degli indirizzi di Explorer e premere il tasto Invio.
rundll32.exe Shell32.dll, Control_RunDLL input.dll,,{C07337D3-DB2C-4D0B-9A93-B722A6C106E2}{HOTKEYS}
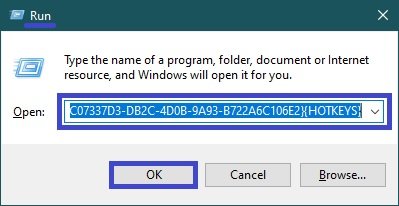
Si aprirà la finestra “Servizi di testo e lingue di input”.
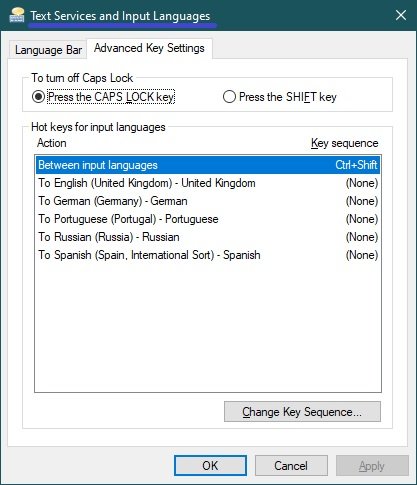
Utilizzando i passaggi indicati sopra, è possibile modificare le scorciatoie da tastiera per cambiare la lingua di input in Windows 10.