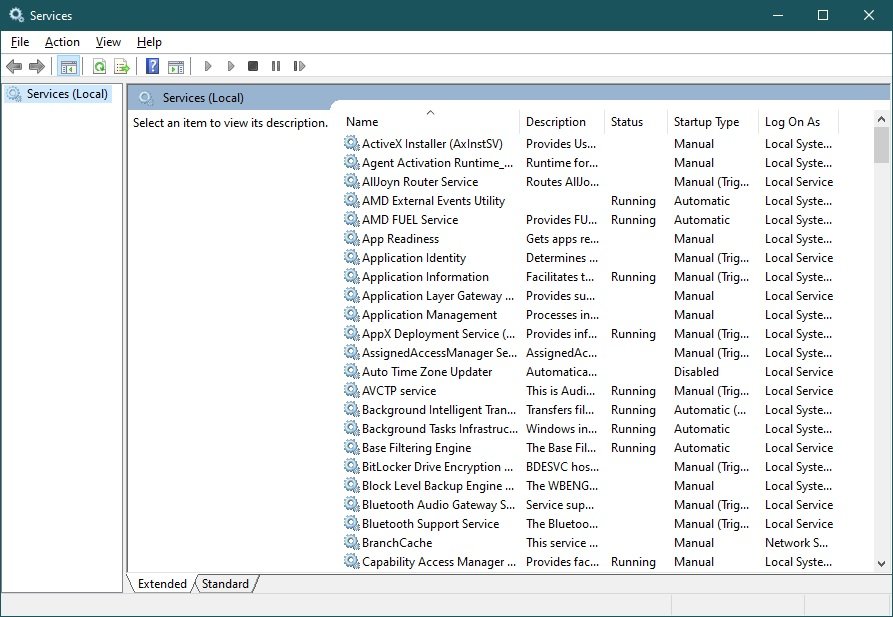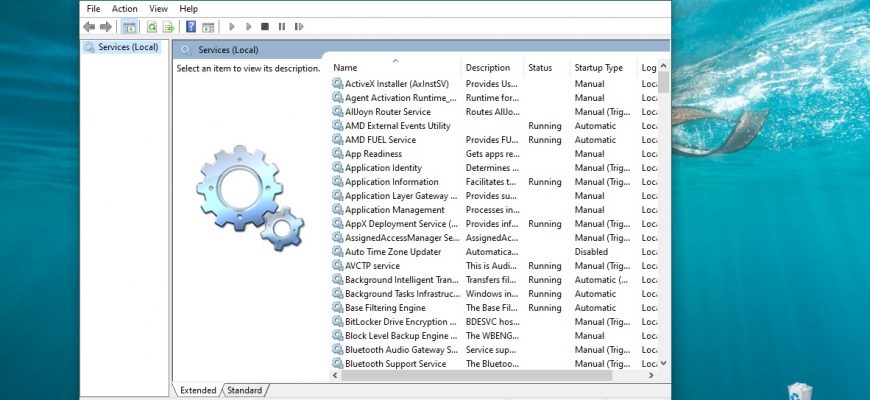A service is a process that runs on a device in the background to perform certain actions in response to user, application, or system requests.
The composition of the available and running services depends on the version of the operating system and the applications installed in it.
The main tool for managing services in graphical mode on the local computer is the “Services” application (console), which is located in the “Windows Administrative Tools” program group.
The following article shows the different ways to access the Services app.
- How to open Services using the “Run” window
- How to open Services using “Search in Windows”
- How to open Services in the Start Menu
- How to open Services using the “Computer Management” utility
- How to open Services using the Task Manager
- How to open Services using the Control Panel
- How to open Services in the System32 directory
- How to open Services at the command prompt and in Powershell
How to open Services using the “Run” window
This method is applicable to all versions of the Windows operating system.
To open Services, press Win+R, enter services.msc in the Run window and press Enter ↵.
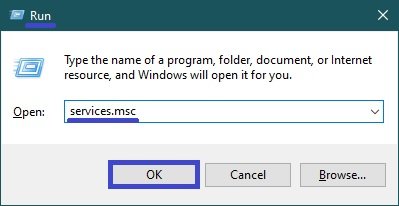
How to open Services using “Search in Windows”
To open Services, use “Search in Windows” by clicking on the search icon in the taskbar or pressing the Win+S shortcut, start typing services in the search bar and select Services App in the search results.
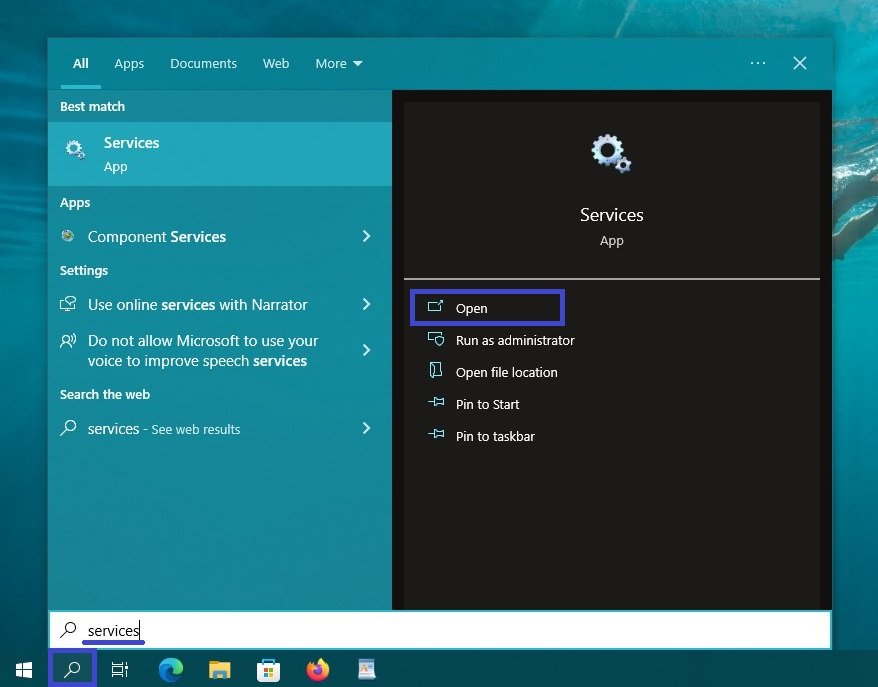
How to open Services in the Start Menu
Open the Start menu, in the list of applications in the group under “W”, locate and expand the Windows Administrative Tools folder and select the Services application.
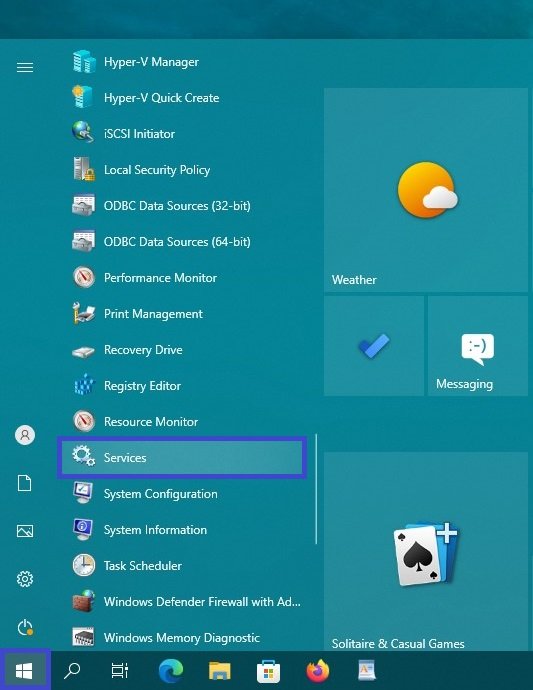
You can also pin the Services application to the Start or to the taskbar by right-clicking it in the context menu.
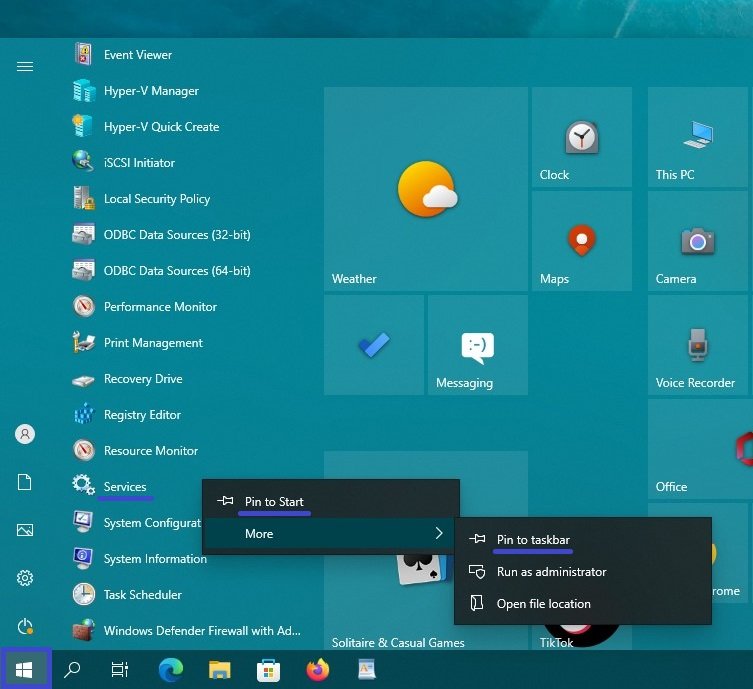
How to open Services using the “Computer Management” utility
Services is also present in the system and as an element of the “Computer Management” utility.
Launch the Computer Management utility by right-clicking the Start button on the taskbar or by pressing Win+X and select Computer Management in the menu that appears.
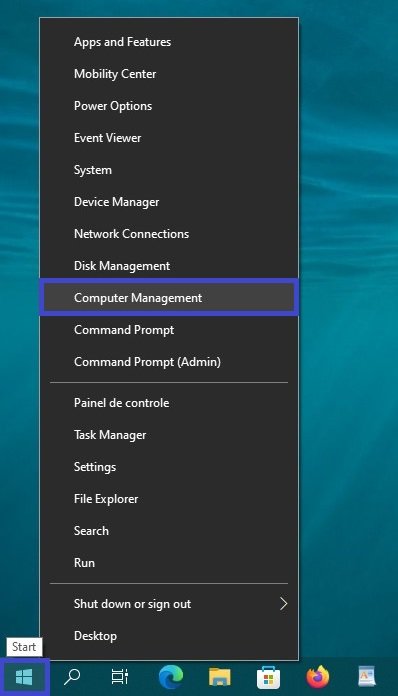
Then in the Computer Management window that opens, in the left pane, under Services and Applications, select Services.
The services will open in the same window.
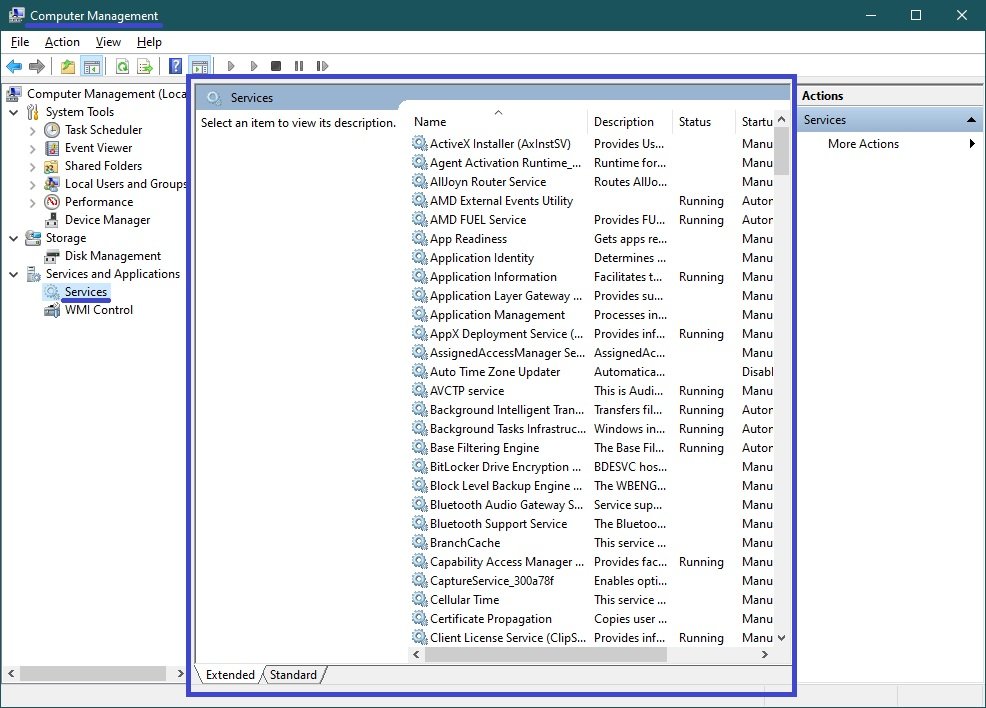
How to open Services using the Task Manager
Open the Task Manager by pressing Ctrl+Shift+Esc, then select the Services tab and click the Open Services link.
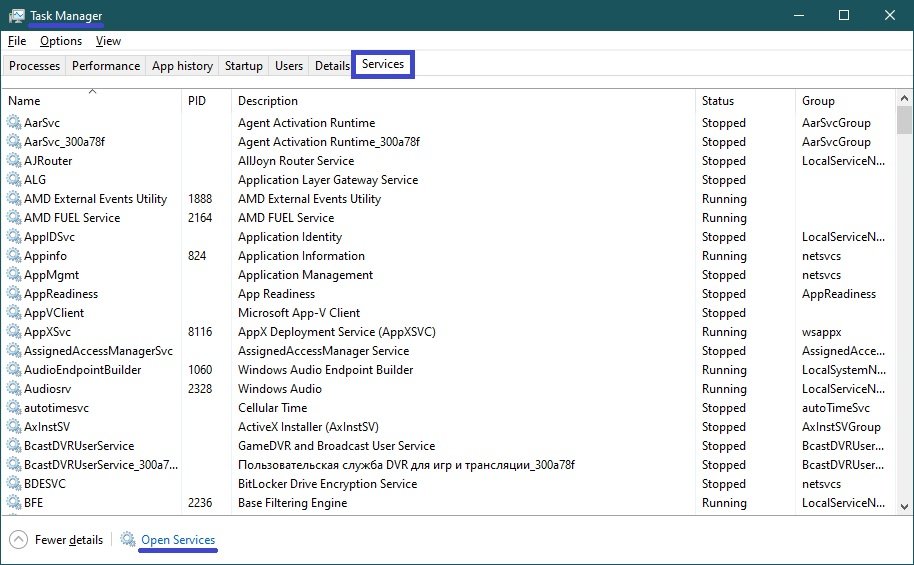
How to open Services using the Control Panel
Open the Classic Control Panel, from the View by: drop-down list select Small Icons and then select Administrative Tools.
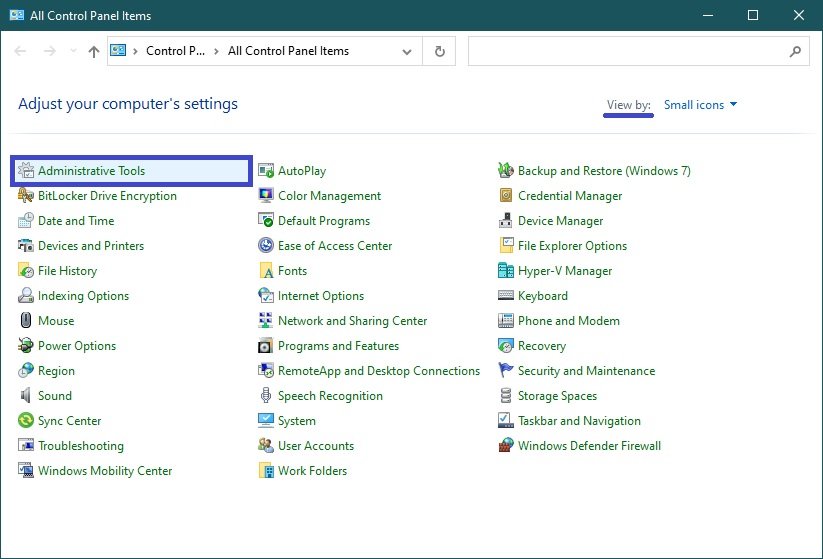
Then in the Administrative Tools folder that opens, select Services.

How to open Services in the System32 directory
Open Windows Explorer and go to the following path:
C:\Windows\System32
To open Services, double-click on services.msc
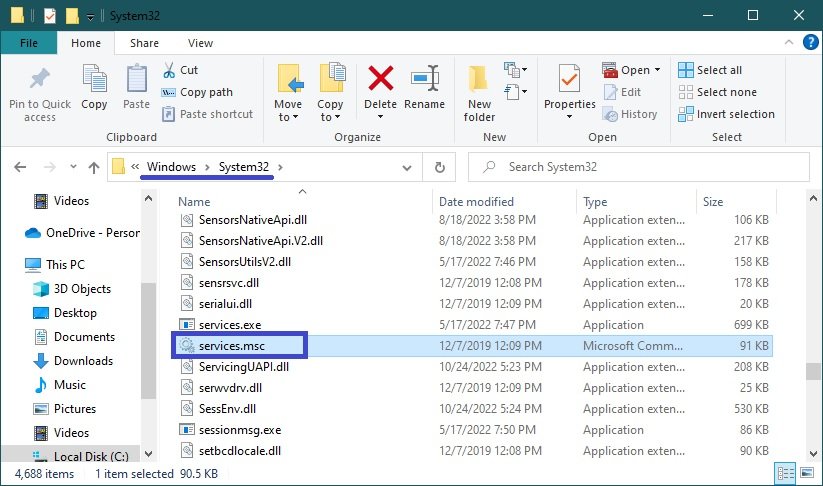
How to open Services at the command prompt and in Powershell
You can also open Services at the command prompt or in the Windows PowerShell console by launching the command prompt or the PowerShell console and running the services.msc command
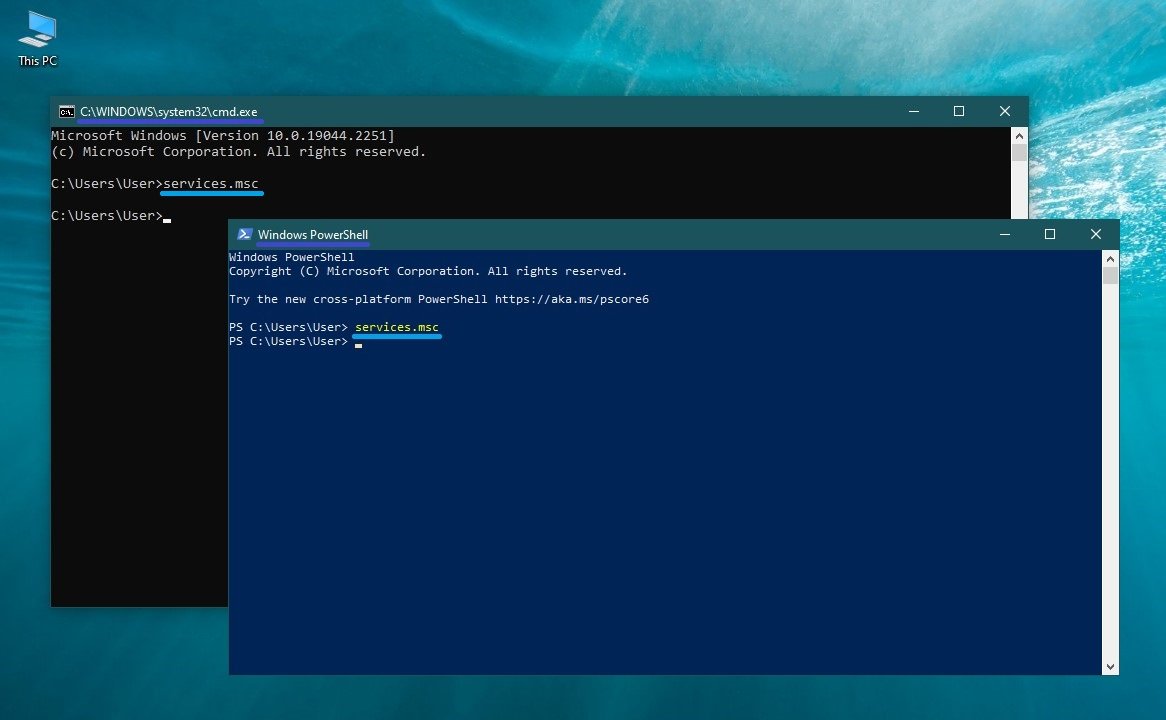
Now, using any of the above methods, you can open the Service application (console) in Windows 10.