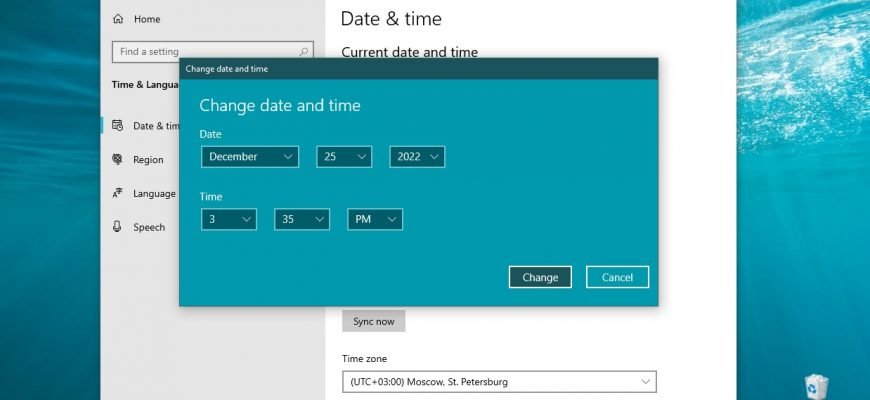The Windows 10 operating system automatically sets the time by default, but you can change it if necessary.
To change the time in Windows 10, you need to log in with administrator privileges
How to change the time in the Windows Settings app
To change the time, open the “Windows Settings” application by clicking the Start button on the taskbar and then select Settings or press the Win + I key combination on your keyboard.
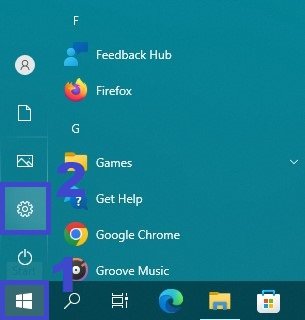
In the “Windows Settings” window that opens, select Time and Language.
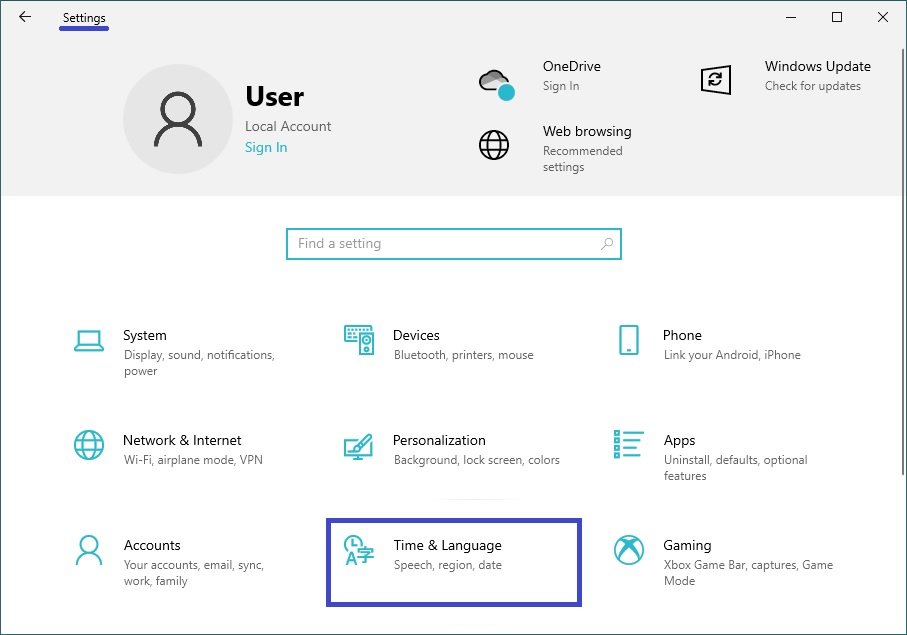
Then select the Date and time tab, and on the right side of the window set the Set time automatically switch to Off and click the Change date and time button.
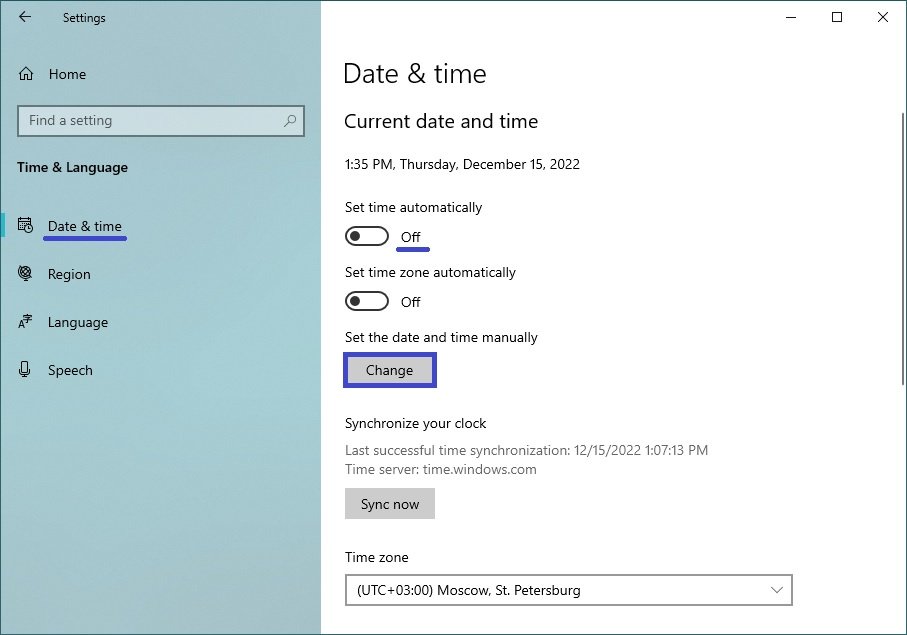
In the “Change date and time” window, set the desired time (hours, minutes) and click the Change button.
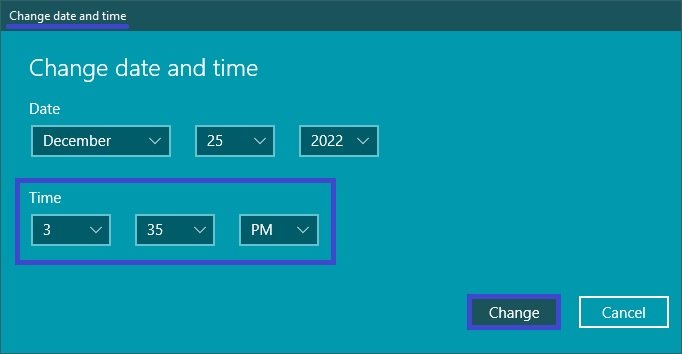
If you want the date and time to be set automatically, set the Set time automatically switch to On, then Windows will automatically synchronize the date and time with internet time servers.
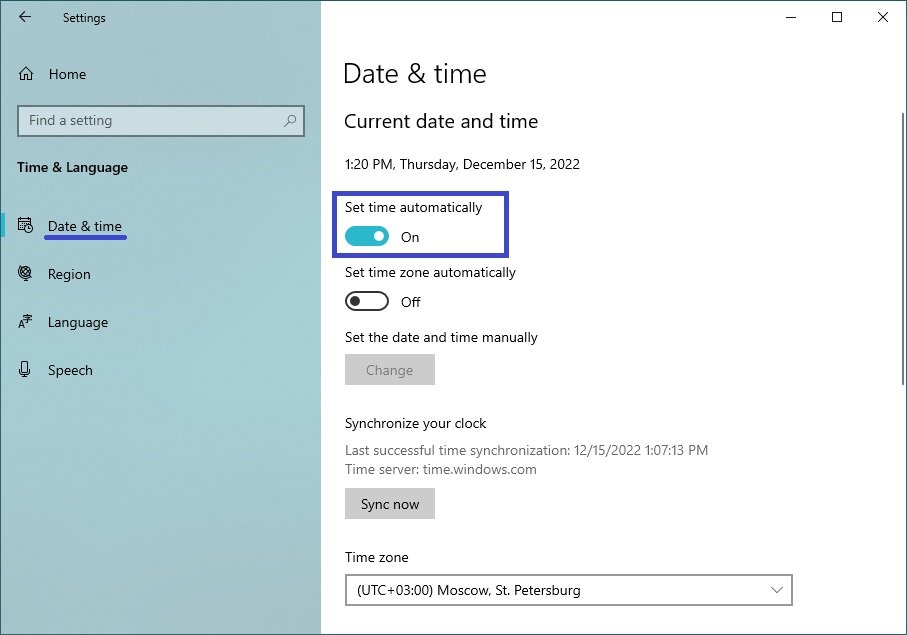
You can also quickly access the date and time settings in the “Windows Settings” application by right-clicking on the system clock in the taskbar and then selecting Adjust date/time from the context menu that opens, then follow the steps shown above.
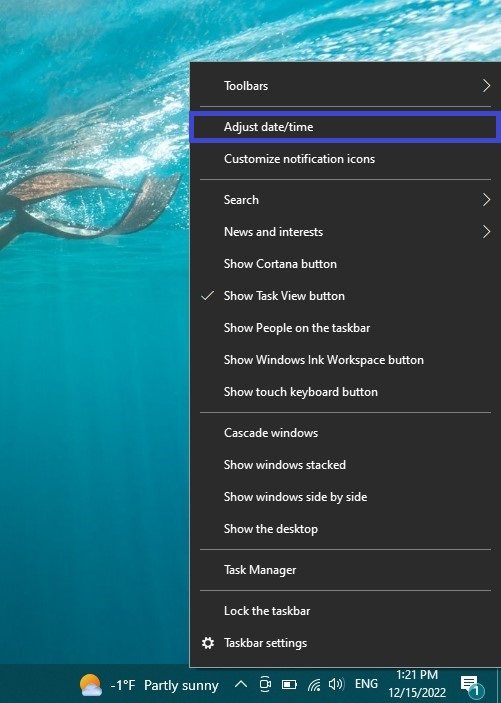
How to change the time in the classic control panel
Open the Classic Control Panel, select Small Icons from the View drop-down list and click Date and Time.

In the window that opens, on the Date and Time tab, click Change date and time…
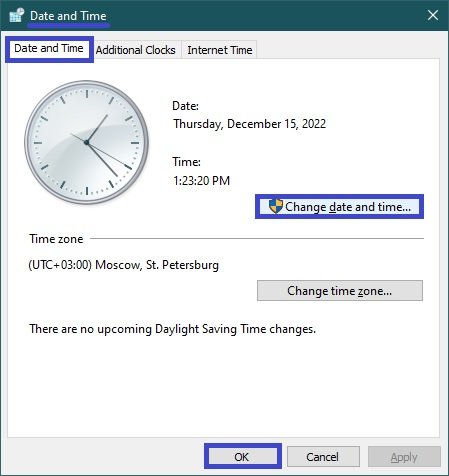
Then set the desired time (hours, minutes) in the “Date and Time Setting” window and click OK to apply the changes, then close all other windows.
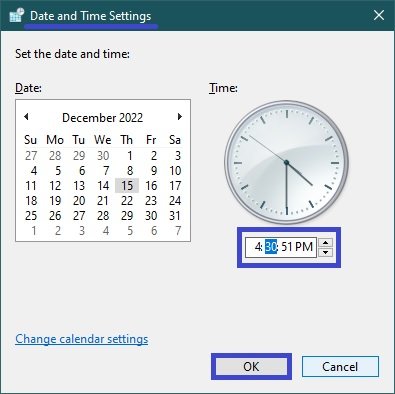
How to change the time on the command prompt
To change the time in this way, run the following command from the command prompt as administrator:
time HH:MM
Instead of HH in the command above, specify the desired hour.
Use the minutes instead of MM in the above command.
In this example, the command looks like this:
time 16:30
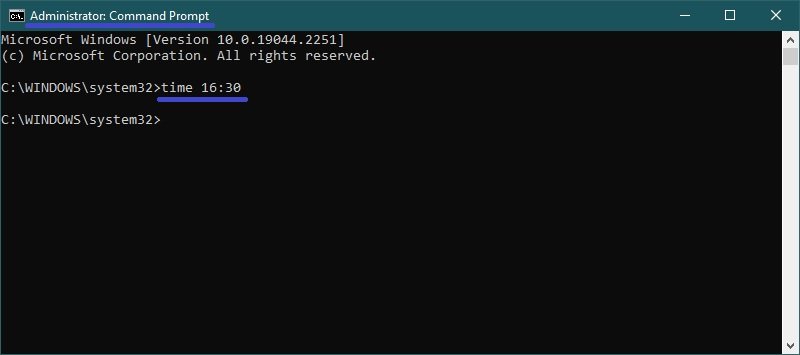
How to change the date and time in the Windows PowerShell console
To change the date and time this way, open the PowerShell console as an administrator and run one of the following commands:
Set-Date -Date “MM/DD/YYYY hh:mm”
Set the date and time using the 12-hour time format before noon AM.
Set-Date -Date “MM/DD/YYYY hh:mm AM”
Set the date and time using the 12-hour PM time format.
Set-Date -Date “MM/DD/YYYY hh:mm PM”
- Instead of MM in the command above, specify the desired month.
- Instead of DD in the command above, specify the desired day.
- Instead of YYYYY in the command above, specify the desired year.
- Instead of hh in the command above, specify the desired hour.
- Instead of mm in the command above, enter the minutes.
In this example, the command would look like this:
Set-Date -Date “12.15.2022 12:30”
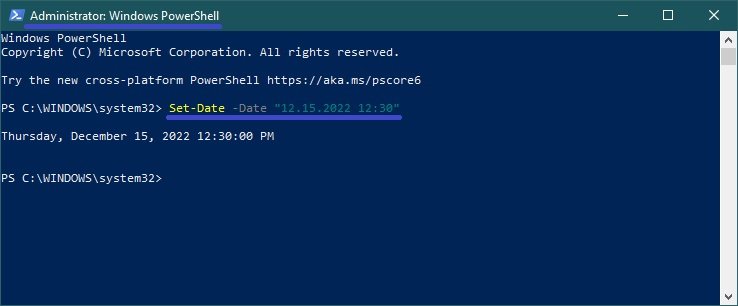
Now, using the above methods you can easily change the time in Windows 10.