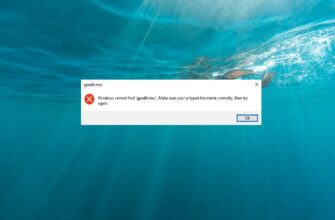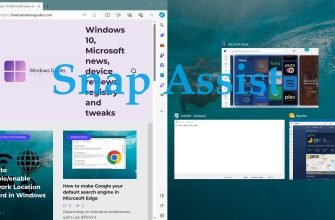In Windows, può configurare la sua tastiera in modo che utilizzi un layout di tastiera o un metodo di input diverso per inserire il testo in una lingua diversa.
La lingua del layout della tastiera determina i caratteri che appaiono sullo schermo quando si inserisce il testo. Utilizzando diversi layout, può inserire tutti i caratteri di una lingua, compresi i segni diacritici come l’umlaut (ä) in tedesco e la tilde (ñ) in spagnolo.
L’Indicatore di input appare automaticamente come icona di sistema nell’area di notifica della barra delle applicazioni quando viene aggiunta una lingua o un layout di tastiera supplementare, consentendole di cambiare rapidamente layout di tastiera o metodi di input senza dover effettuare ulteriori impostazioni.
Se lo desidera, può attivare la classica barra delle lingue e farla fluttuare sul desktop o agganciata alla barra delle applicazioni. La barra delle lingue le permette anche di cambiare rapidamente il layout della tastiera o i metodi di input senza dover effettuare ulteriori impostazioni.
Se sono stati aggiunti più layout di tastiera, può cambiare il layout della tastiera. Se dispone di una sola lingua o layout di tastiera, l’indicatore di input e la barra della lingua non appariranno, anche se sono abilitati.
Il seguente articolo mostra come attivare o disattivare la barra della lingua e l’indicatore di input per l’account corrente in Windows 10.
Le schermate seguenti mostrano esempi dell’indicatore di input e della barra delle lingue.

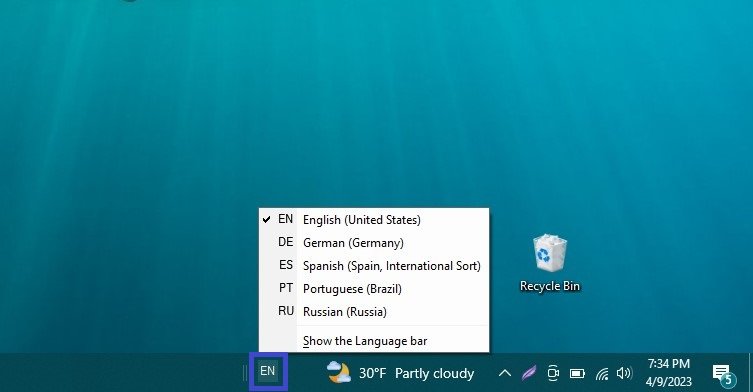
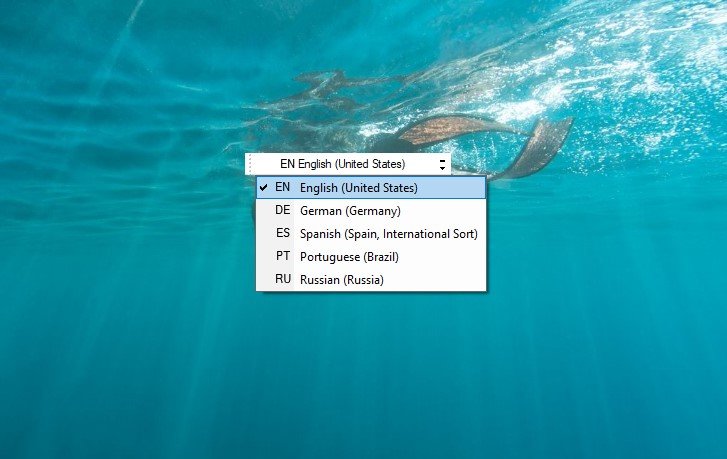
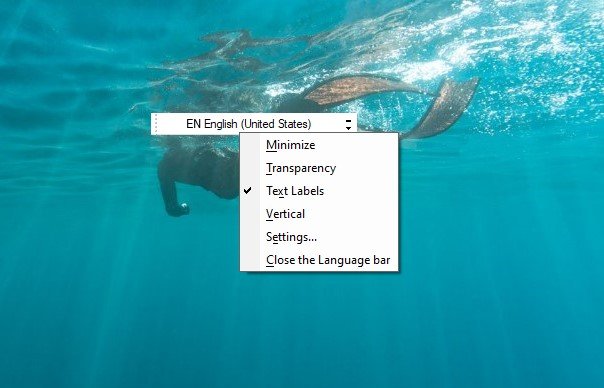
- Come attivare (disattivare) l’indicatore di input nell’app Impostazioni di Windows
- Come attivare (disattivare) la barra della lingua nell’app Impostazioni di Windows
- Come nascondere, agganciare o far apparire la barra della lingua in un’area arbitraria del desktop
- Come posizionare la barra delle lingue sul desktop (staccandola dalla barra delle applicazioni)
- Come riportare (pin) la barra delle lingue dal desktop alla barra delle applicazioni
- Come nascondere, bloccare o attivare la barra della lingua in un’area arbitraria del desktop, utilizzando il file di registro.
Come attivare (disattivare) l’indicatore di input nell’app Impostazioni di Windows
Per attivare o disattivare l’indicatore di input nell’applicazione Opzioni, clicchi sul pulsante Start sulla barra delle applicazioni e poi selezioni Impostazioni o prema la scorciatoia Win+I sulla tastiera.
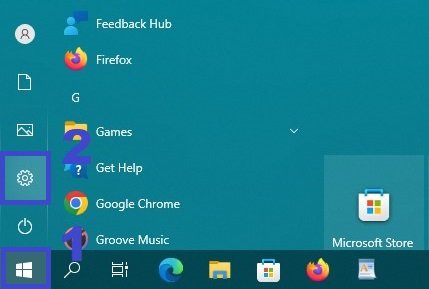
Nella finestra“Impostazioni di Windows” che si apre, selezioni Personalizzazione.
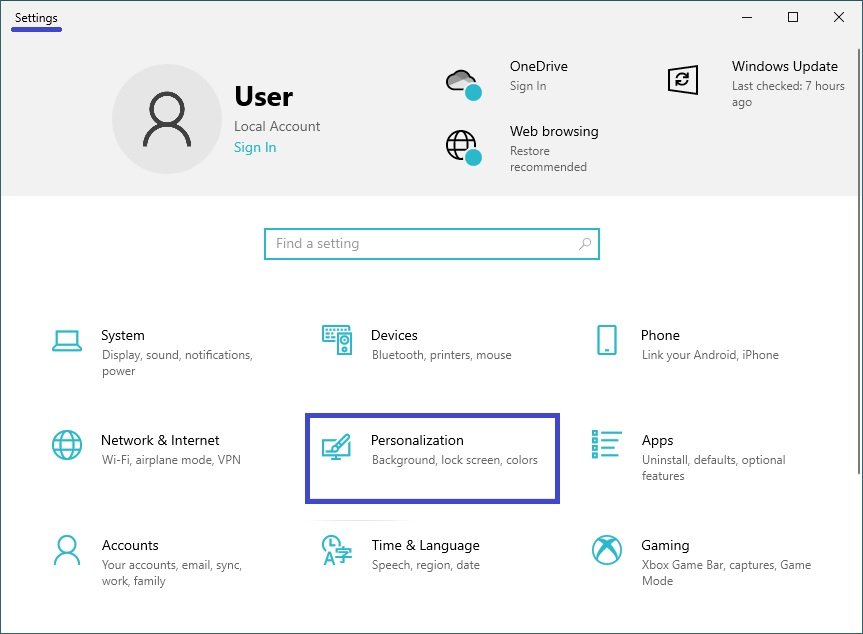
Quindi selezioni la scheda Barra delle applicazioni e nella parte destra della finestra, sotto“Area di notifica“, selezioni Attiva o disattiva le icone di sistema.
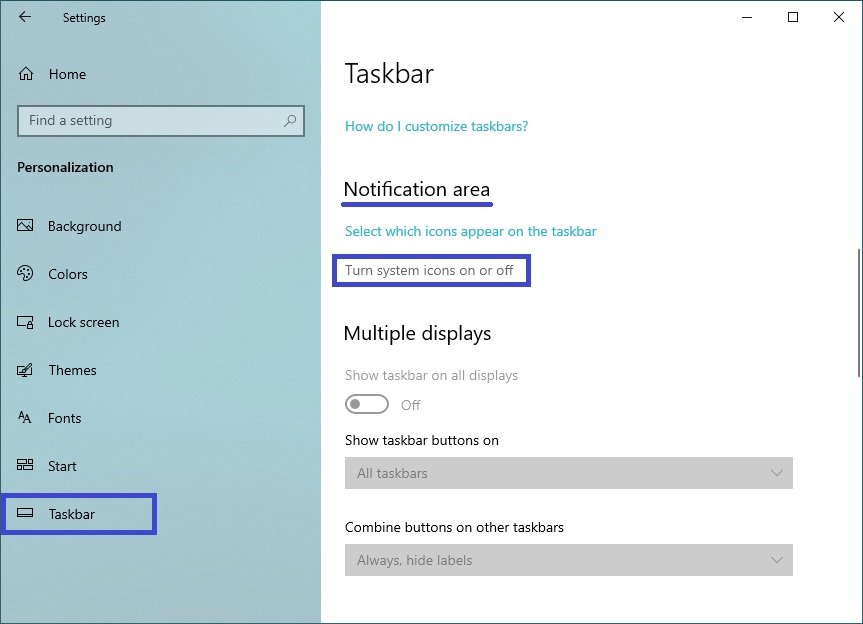
Nella finestra Attiva o disattiva le icone del sistema, imposti l’interruttore dell’Indicatore di ingresso su On (la posizione predefinita) per abilitare la visualizzazione dell’Indicatore di ingresso, oppure su Off per disabilitare la visualizzazione dell’Indicatore di ingresso.
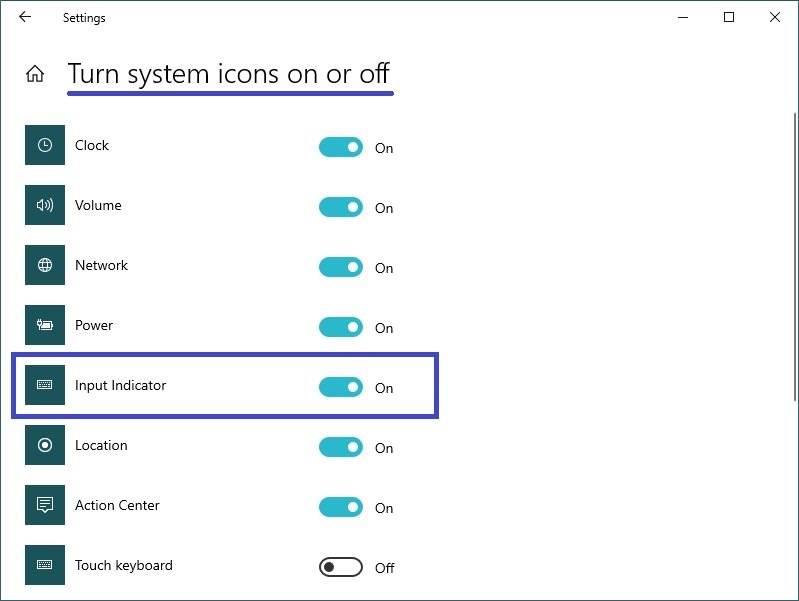
Come attivare (disattivare) la barra della lingua nell’app Impostazioni di Windows
Per attivare o disattivare la barra della lingua nell’applicazione Impostazioni, clicchi sul pulsante Start sulla barra delle applicazioni e poi selezioni Impostazioni o prema la scorciatoia Win+I sulla tastiera.
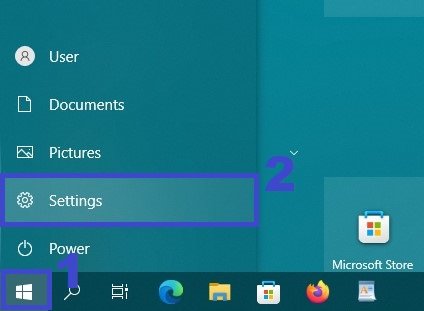
Nella finestra Impostazioni di Windows che si apre, selezioni Dispositivi.
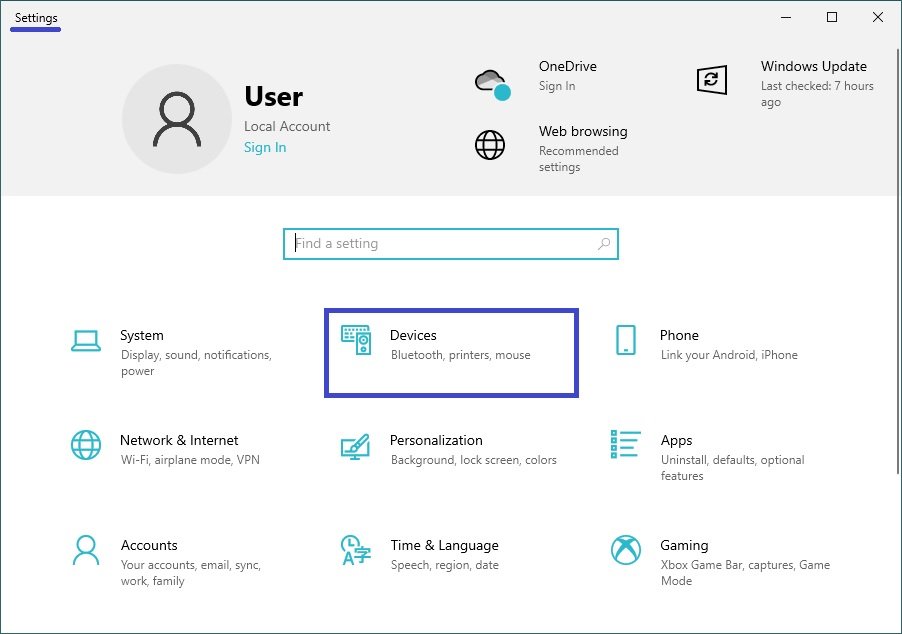
Quindi selezioni la scheda Digitazione e sotto Altre impostazioni della tastiera, sul lato destro della finestra, selezioni Impostazioni avanzate della tastiera.
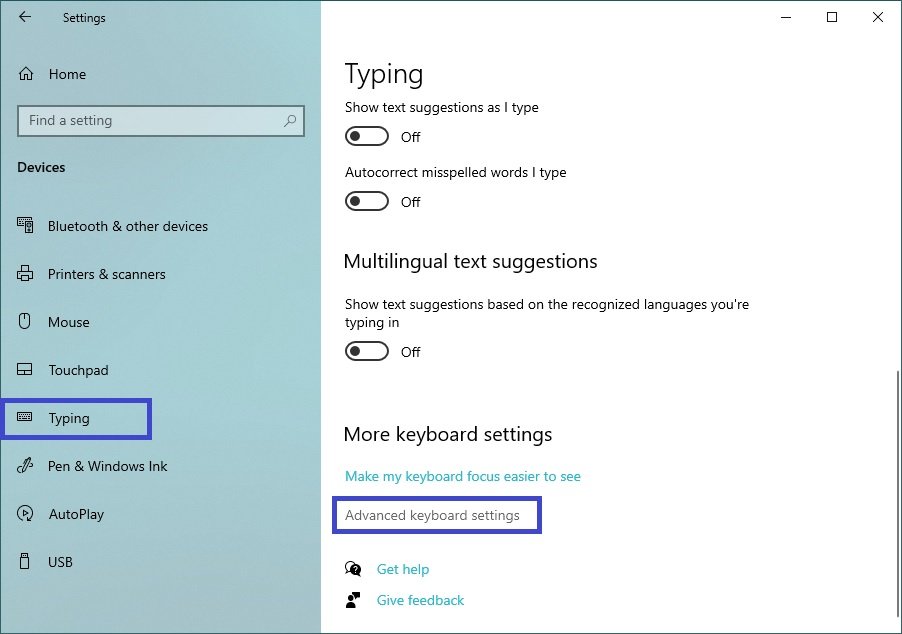
Nella finestra Impostazioni avanzate della tastiera, nella sezione Commutazione dei metodi di input, selezioni (per attivare il pannello delle lingue) o deselezioni (per disattivare il pannello delle lingue) la voce Usa la barra delle lingue del desktop quando è disponibile.
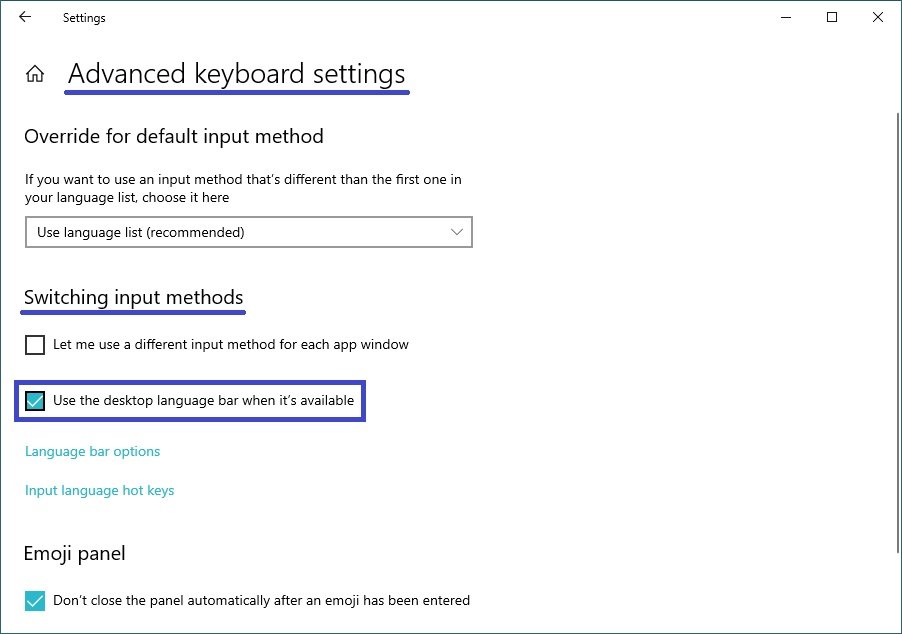
Se seleziona l’opzione Utilizza la Barra della lingua del desktop quando disponibile, l’indicatore di immissione sarà automaticamente disattivato anche se è abilitato nelle impostazioni.
Se deseleziona l’opzione Utilizza la barra della lingua del desktop quando disponibile, l’indicatore di input si attiverà automaticamente solo se è abilitato nelle impostazioni.
Come nascondere, agganciare o far apparire la barra della lingua in un’area arbitraria del desktop
Per nascondere la barra della lingua o bloccarla nella barra delle applicazioni, o per consentire alla barra della lingua di apparire in un’area arbitraria del desktop, clicchi sul pulsante Start nella barra delle applicazioni e poi selezioni Impostazioni o prema la scorciatoia Win+I sulla tastiera.
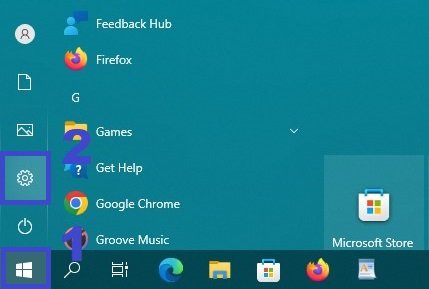
Nella finestra Impostazioni di Windows che si apre, selezioni Dispositivi.
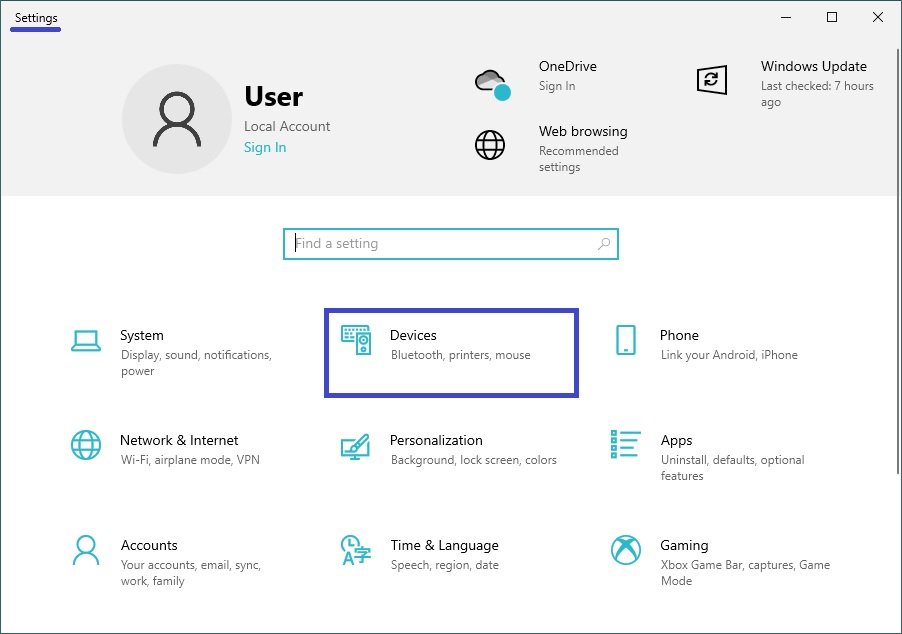
Quindi selezioni la scheda Digitazione e sotto Altre impostazioni della tastiera, sul lato destro della finestra, selezioni Impostazioni avanzate della tastiera.
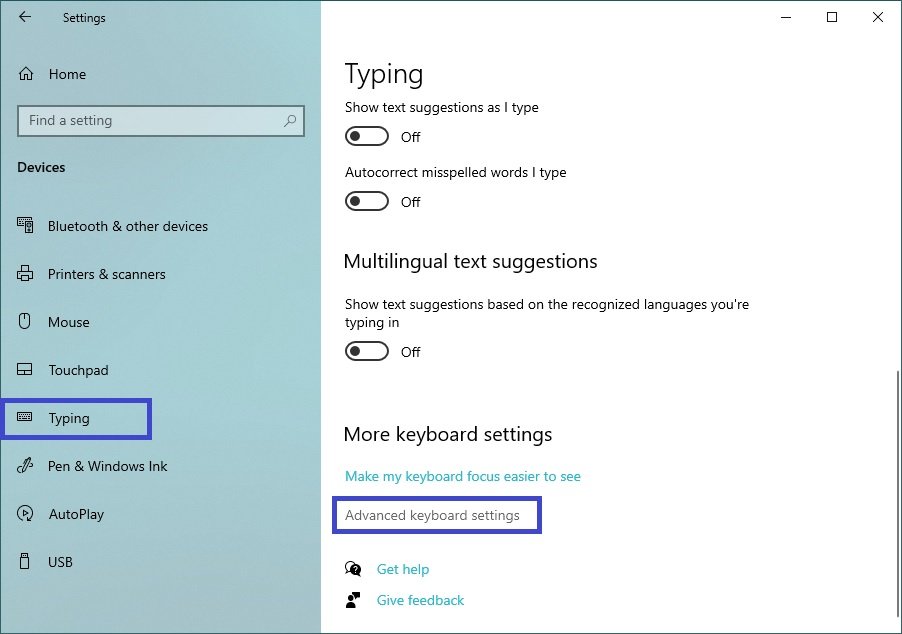
Nella finestra Impostazioni avanzate della tastiera, clicchi sul link Opzioni della barra della lingua.
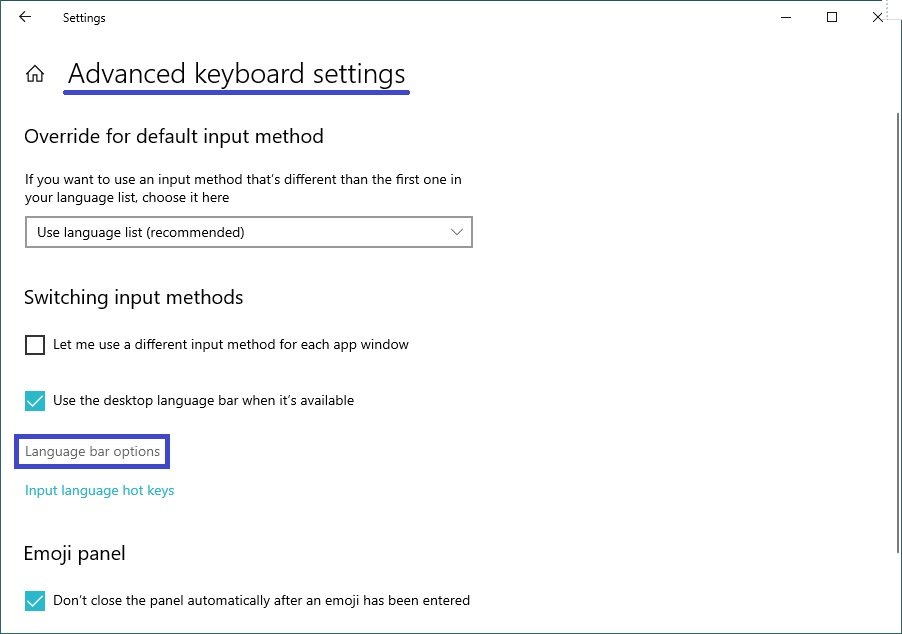
Quindi, nella finestra aperta “Servizi di testo e lingue di input”, nella scheda Barra della lingua, selezioni l’opzione necessaria impostando l’interruttore nella posizione appropriata: Fluttuante sul desktop, Agganciata nella barra delle applicazioni (predefinita) o Nascosta; dopo aver fatto la sua scelta, clicchi sul pulsante OK.
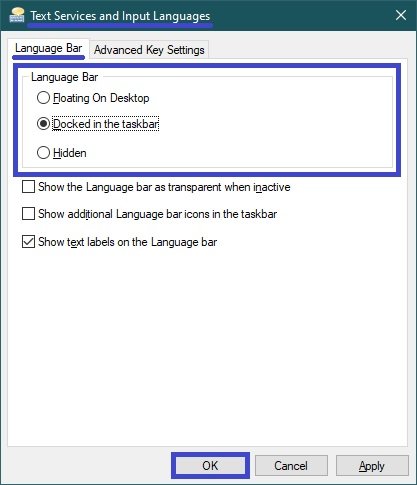
- Se l’opzione Fluttuante sul desktop è selezionata, la barra della lingua verrà visualizzata in un punto casuale del desktop, se l’opzione Usa la barra della lingua sul desktop se è disponibile è attivata nelle impostazioni.
- Se seleziona Docked nella barra delle applicazioni, la barra della lingua verrà visualizzata nella barra delle applicazioni se l’opzione Usa barra della lingua sul desktop è attivata nelle impostazioni, se disponibile.
- L’opzione Nascosto sovrascrive l’impostazione Usa la barra della lingua sul desktop, se disponibile, e impedisce la visualizzazione della barra della lingua.
Come posizionare la barra delle lingue sul desktop (staccandola dalla barra delle applicazioni)
Per posizionare la barra della lingua sul desktop (staccandola dalla barra delle applicazioni), faccia clic con il pulsante sinistro del mouse sull’icona della barra della lingua nell’area di notifica della barra delle applicazioni e selezioni Mostra la barra della lingua.
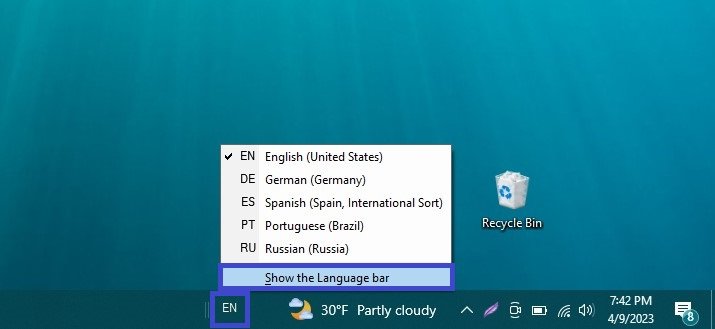
Inoltre, per posizionare la barra della lingua sul desktop (staccandola dalla barra delle applicazioni), faccia clic con il pulsante destro del mouse sull’icona della barra della lingua nell’area di notifica della barra delle applicazioni e selezioni Ripristina la barra della lingua nel menu contestuale che appare.
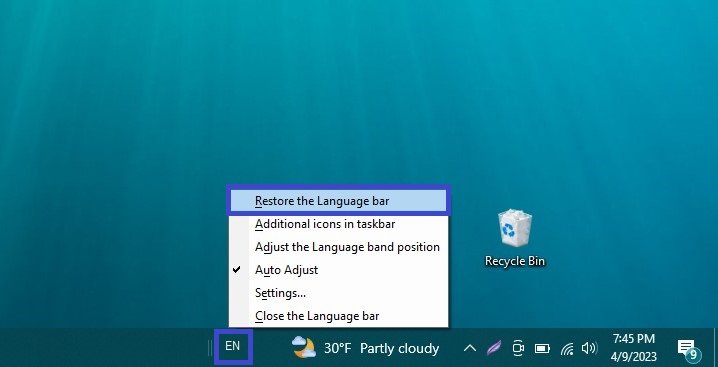
Come riportare (pin) la barra delle lingue dal desktop alla barra delle applicazioni
Per riportare la barra delle lingue dal desktop alla barra delle applicazioni, clicchi sul pulsante Riduci a icona della barra delle lingue (vedere lo screenshot qui sotto).
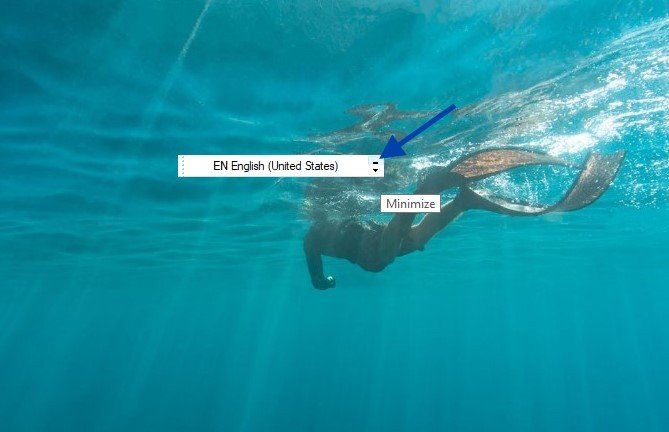
Come nascondere, bloccare o attivare la barra della lingua in un’area arbitraria del desktop, utilizzando il file di registro.
Inoltre, può nascondere la barra della lingua, bloccare la barra della lingua nella barra delle applicazioni o abilitare la barra della lingua a comparire in un’area arbitraria del desktop, utilizzando il file di registro.
Questo metodo non comporta la modifica manuale del registro, tutte le modifiche saranno apportate tramite il file di registro (file reg).
Prima di apportare qualsiasi modifica al registro, si consiglia vivamente di creare un punto di ripristino del sistema.
Per consentire la visualizzazione della barra della lingua in un’area arbitraria del desktop, crei e applichi il seguente file di registro:
Editor del Registro di Windows Versione 5.00.
[HKEY_CURRENT_USER\Software\Microsoft\CTF\LangBar].
“ShowStatus”=dword:00000000
Per ancorare la barra delle lingue alla barra delle applicazioni, crei e applichi il seguente file di registro:
Editor del Registro di Windows Versione 5.00.
[HKEY_CURRENT_USER\Software\Microsoft\CTF\LangBar].
“ShowStatus”=dword:00000004
Per nascondere la barra della lingua, crei e applichi il seguente file di registro:
Editor del Registro di Windows Versione 5.00.
[HKEY_CURRENT_USER\Software\Microsoft\CTF\LangBar].
“ShowStatus”=dword:00000003
Dopo aver applicato il file di registro affinché le modifiche abbiano effetto, si disconnetta o riavvii il computer.