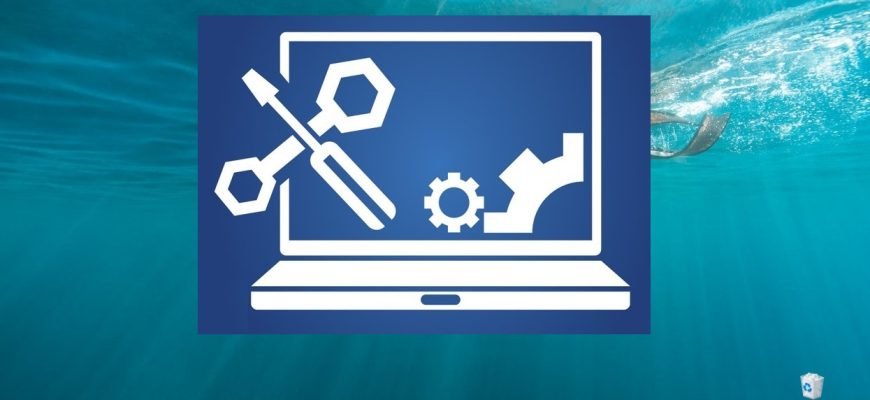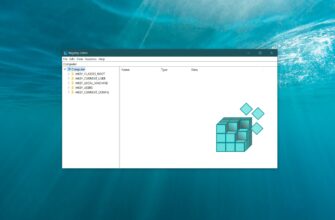Per impostazione predefinita, Windows 10 scarica e installa automaticamente i driver dal Centro aggiornamenti di Windows.
In alcuni casi, i singoli driver possono causare problemi al suo dispositivo. Se un particolare driver causa crash del sistema o rende il sistema operativo instabile, può impedire l’installazione automatica dei driver utilizzando i diversi metodi illustrati in questo articolo.
- Come disattivare l’installazione automatica dei driver utilizzando l’Editor Criteri di gruppo locali gpedit.msc
- Come disattivare l’installazione automatica dei driver utilizzando l’editor del Registro di sistema (regedit.exe)
- Come disattivare l’installazione automatica dei driver utilizzando “Opzioni di installazione del dispositivo”.
- Come disattivare l’installazione dei driver utilizzando l’utility “Mostra o nascondi aggiornamenti”.
Come disattivare l’installazione automatica dei driver utilizzando l’Editor Criteri di gruppo locali gpedit.msc
Può disattivare la ricerca e l’installazione automatica dei driver in Windows 10 utilizzando l’editor dei criteri di gruppo locali (gpedit.msc). La sezione seguente descrive come modificare diverse impostazioni dei criteri. Questo metodo non è disponibile in Windows 10 Home.
Apra l’Editor Criteri di gruppo locali premendo Win+R e poi inserisca
gpedit.msc
nella finestra Esegui che si apre e faccia clic su OK.

Nella finestra dell’editor espanda le seguenti voci dell’elenco:
Configurazione del computer ➯ Modelli amministrativi ➯ Componenti di Windows ➯ Windows Update
Quindi, sul lato destro della finestra dell’editor, trovi l’impostazione di criterio denominata Non includere i driver negli aggiornamenti di Windows e faccia doppio clic su di essa.
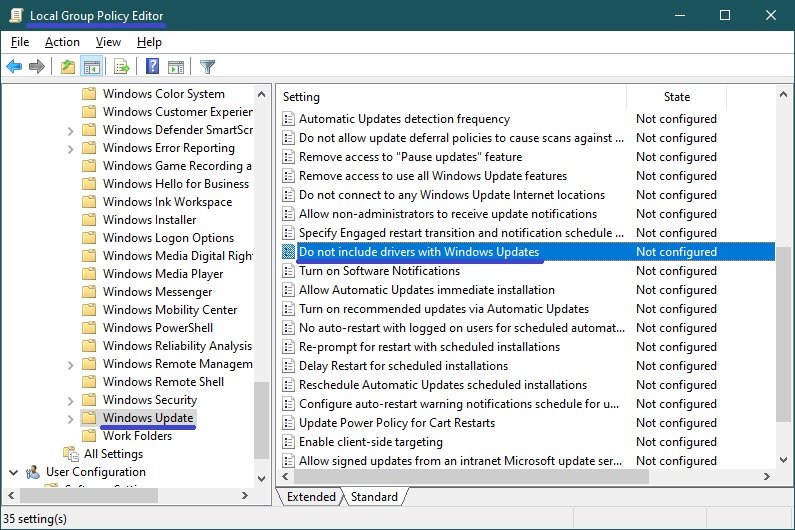
Nella finestra Non includere i driver con gli aggiornamenti di Windows, imposti l’interruttore su Abilitato e clicchi su OK.
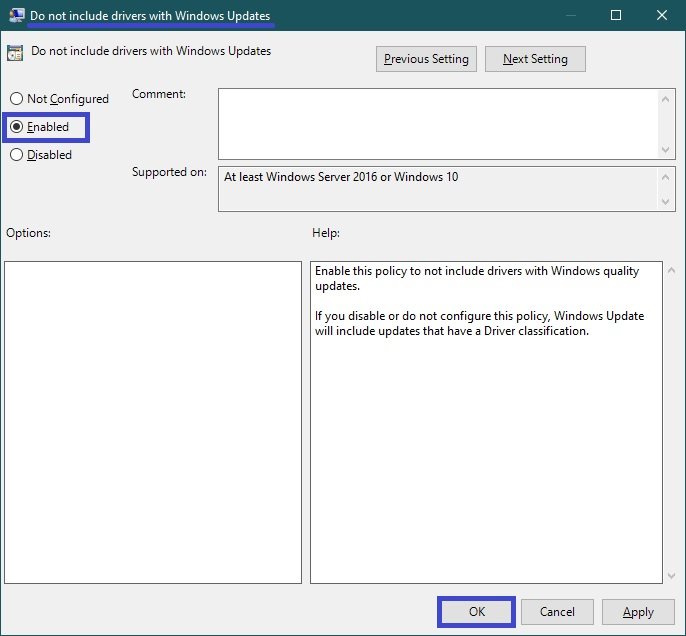
Affinché le modifiche abbiano effetto, chiuda la finestra dell’Editor Criteri di gruppo e riavvii il computer.
Per applicare le modifiche senza riavviare il computer, esegua il prompt dei comandi come amministratore ed esegua il comando:
gpupdate /force
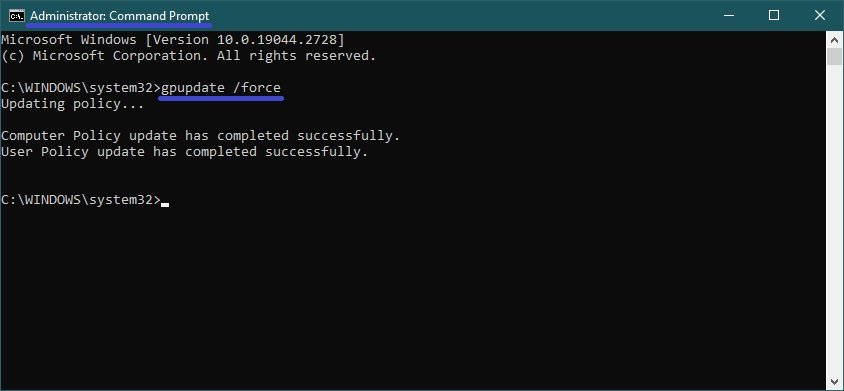
Abilitando la seguente impostazione di criterio, può anche disabilitare l’installazione automatica dei driver espandendo le seguenti voci dell’elenco nell’Editor Criteri di gruppo:
Configurazione del computer ➯ Modelli amministrativi ➯ Sistema ➯ Installazione del dispositivo ➯ Installazione del dispositivo Restrizioni
Quindi, sul lato destro della finestra dell’editor, trovi l’impostazione di criterio denominata Impedisci l’installazione di dispositivi non descritti da altre impostazioni di criterio e faccia doppio clic su di essa.
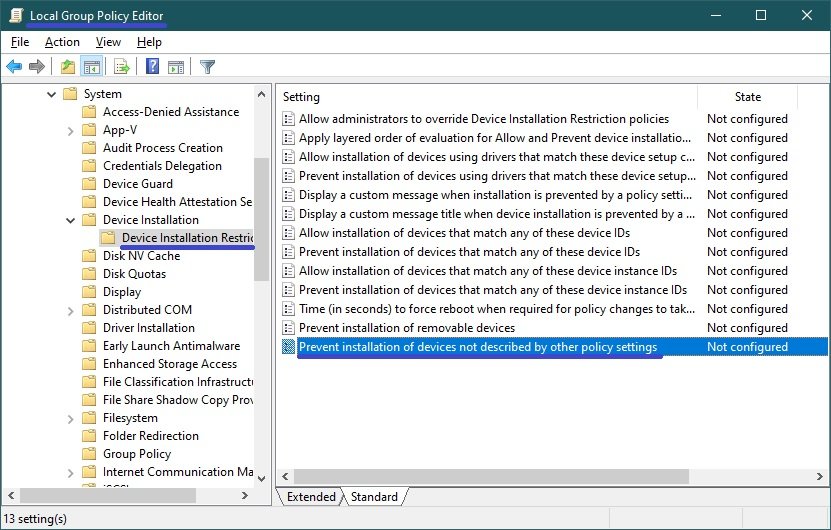
Nella finestra “Impedisci l’installazione di dispositivi non descritti da altre impostazioni di criterio”, imposti l’interruttore su Abilitato e clicchi su OK.
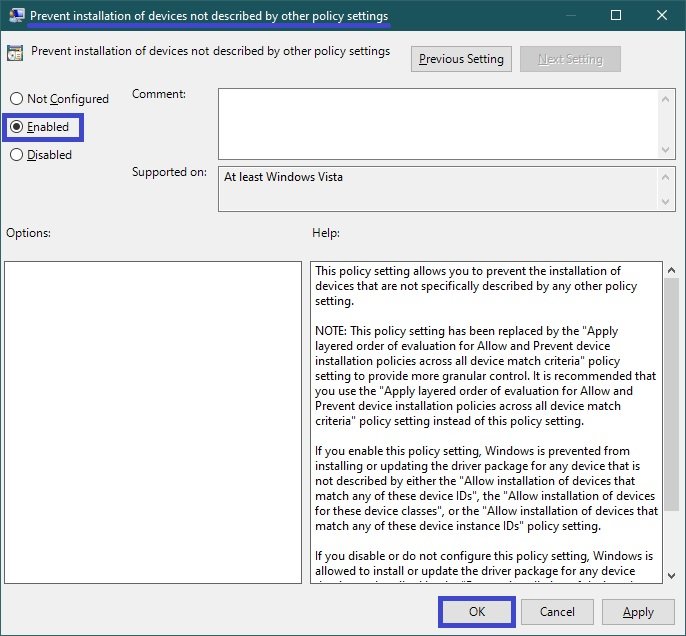
Affinché le modifiche abbiano effetto, chiuda la finestra dell’Editor Criteri di gruppo e riavvii il computer.
Come disattivare l’installazione automatica dei driver utilizzando l’editor del Registro di sistema (regedit.exe)
Può anche utilizzare l’editor del registro per disabilitare l’installazione del driver. Questo metodo è applicabile a tutte le edizioni del sistema operativo Windows 10.
Apra l’editor del Registro di sistema premendo Win+R e poi inserisca
regedit
nella finestra Esegui e faccia clic su OK.
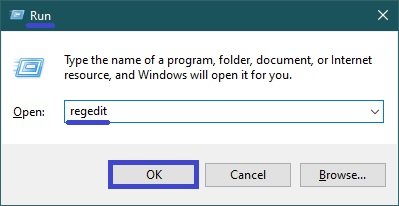
Nella finestra dell’Editor del Registro di sistema, navighi nel seguente percorso:
HKEY_LOCAL_MACHINE\SOFTWARE\Policies\Microsoft\Windows\WindowsUpdate
Se non esiste una partizione “WindowsUpdate”, la crei cliccando con il tasto destro del mouse sulla sua partizione Windows e selezionando Nuova chiave > nel menu contestuale e assegnando alla partizione creata il nome WindowsUpdate.
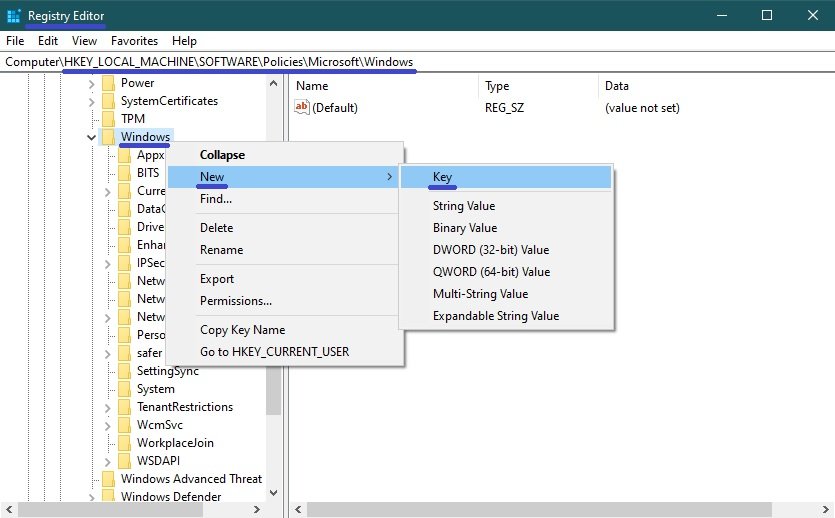
Successivamente, nella sezione“WindowsUpdate“, crei un valore DWORD (32 bit) e lo chiami EscludiWUDriversInQualityUpdate.
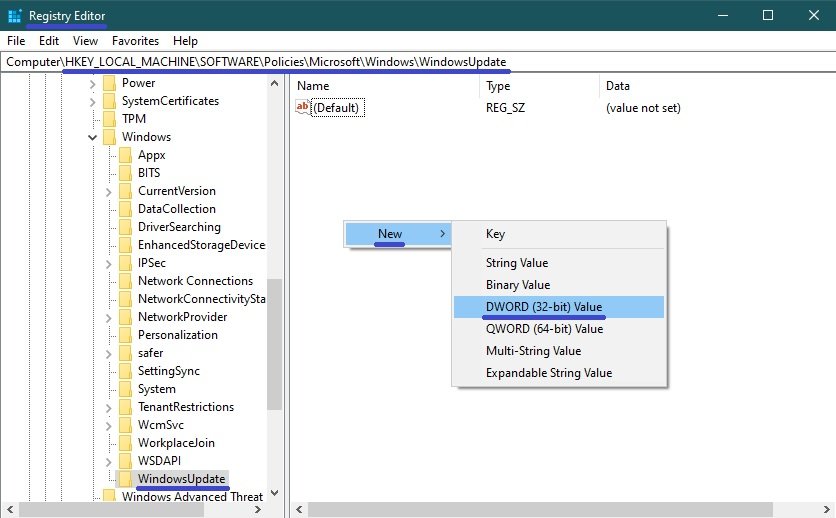
Quindi, faccia doppio clic sul parametro ExcludeWUDriversInQualityUpdate e modifichi il suo valore in 1.
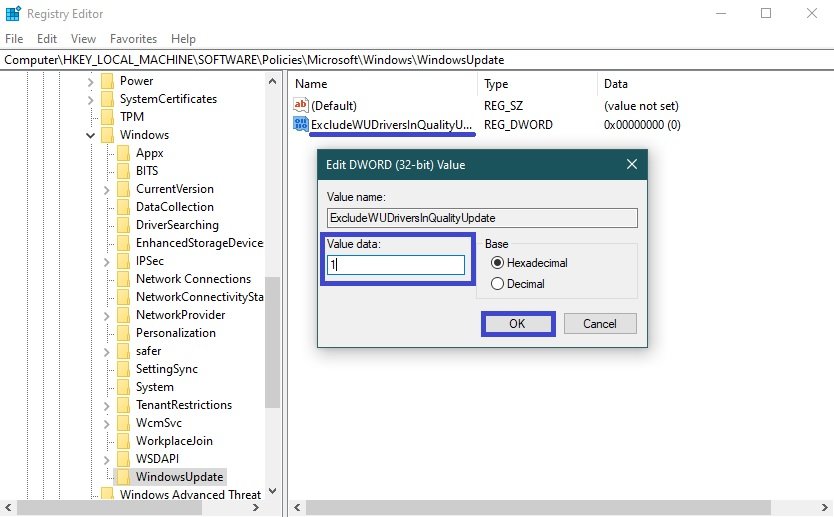
Dopodiché, chiuda l’editor di registro e riavvii il computer.
Se deve abilitare nuovamente gli aggiornamenti automatici dei driver, cambi il parametro ExcludeWUDriversInQualityUpdate a 0 o lo elimini.
Può anche creare e applicare il seguente file di registro per disabilitare l’installazione del driver:
Editor del Registro di Windows Versione 5.00.
[HKEY_LOCAL_MACHINE\SOFTWARE\Policies\Microsoft\Windows\WindowsUpdate].
“EscludiWUDriversInQualityUpdate”=dword:00000001
Per abilitare l’installazione del driver, crei e applichi il seguente file di registro:
Editor del Registro di Windows Versione 5.00.
[HKEY_LOCAL_MACHINE\SOFTWARE\Policies\Microsoft\Windows\WindowsUpdate].
“EscludiWUDriversInQualityUpdate”=dword:00000000
Dopo aver applicato il file di registro, riavvii il computer.
Il metodo seguente aiuterà anche a disattivare gli aggiornamenti automatici dei driver.
Per disattivare gli aggiornamenti automatici dei driver, crei e applichi il seguente file di registro:
Editor del Registro di Windows Versione 5.00.
[HKEY_LOCAL_MACHINE\SOFTWARE\Policies\Microsoft\Windows\DeviceInstall\Restrictions].
“DenyUnspecified”=dword:00000001
Per annullare le modifiche e quindi abilitare gli aggiornamenti automatici dei driver, crei e applichi il seguente file di registro:
Editor del Registro di Windows Versione 5.00.
[-HKEY_LOCAL_MACHINE\SOFTWARE\Policies\Microsoft\Windows\DeviceInstall].
Dopo aver applicato il file di registro, riavvii il computer.
E un altro modo per disabilitare gli aggiornamenti automatici dei driver utilizzando l’editor del Registro di sistema.
Apra l’editor del Registro di sistema e si rechi nel seguente percorso:
HKEY_LOCAL_MACHINE\SOFTWARE\Microsoft\Windows\CurrentVersion\DriverRicerca
Successivamente, faccia doppio clic sul parametro SearchOrderConfig sul lato destro della finestra dell’editor del Registro di sistema, cambi il suo valore in 0 e clicchi su OK.
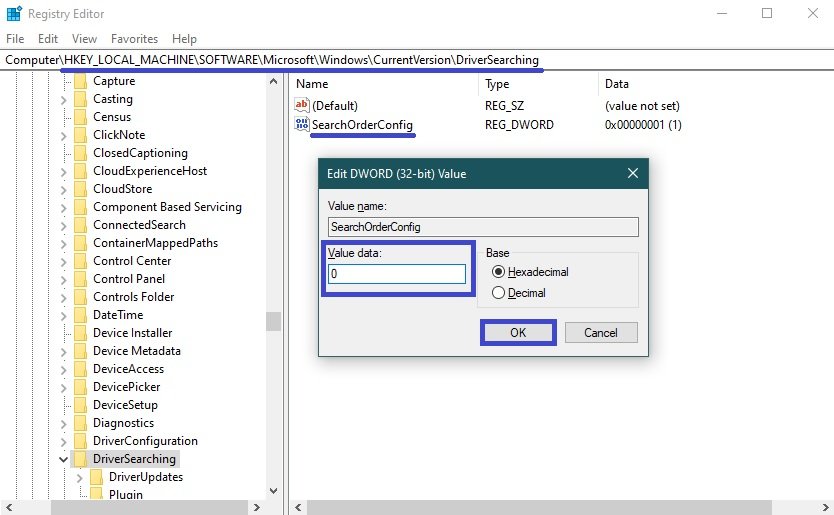
Chiuda l’editor del registro e riavvii il computer. Dopo il riavvio, gli aggiornamenti automatici dei driver saranno bloccati sul sistema.
Se deve abilitare nuovamente gli aggiornamenti automatici dei driver, cambi SearchOrderConfig in 1 e riavvii il computer.
Come disattivare l’installazione automatica dei driver utilizzando “Opzioni di installazione del dispositivo”.
Per disattivare gli aggiornamenti automatici dei driver, può utilizzare le impostazioni di installazione del dispositivo.
Per aprire le opzioni di installazione del dispositivo, premere Win+R e nella finestra Esegui che si apre, digitare (copiare e incollare)
control.exe sysdm.cpl,,2
e clicchi su OK.
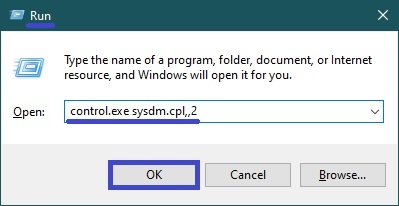
Quindi, nella finestra Proprietà del sistema, nella scheda Hardware, faccia clic sul pulsante Impostazioni di installazione della periferica.

Quindi, nella finestra“Impostazioni di installazione del dispositivo” che si apre, imposti l’interruttore su No (il dispositivo potrebbe non funzionare come previsto) e faccia clic su Salva modifiche.
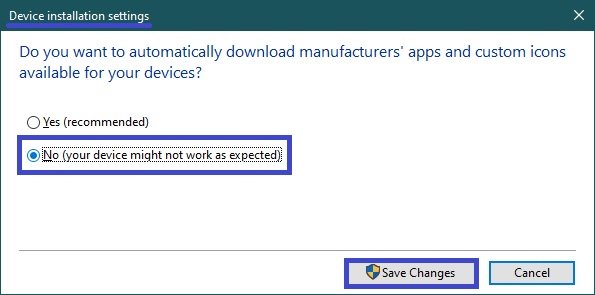
Dopo aver fatto questo, riavvii il computer.
La modifica delle impostazioni di installazione del dispositivo appare anche nel Registro di sistema, cioè per disabilitare l’installazione automatica dei driver, può creare e applicare un file di Registro di sistema con il seguente contenuto:
Editor del Registro di Windows Versione 5.00.
[HKEY_LOCAL_MACHINE\SOFTWARE\Microsoft\Windows\CurrentVersion\Device Metadata].
“PreventDeviceMetadataFromNetwork”=dword:00000001
Per abilitare l’installazione del driver, crei e applichi il seguente file di registro:
Editor del Registro di Windows Versione 5.00.
[HKEY_LOCAL_MACHINE\SOFTWARE\Microsoft\Windows\CurrentVersion\Device Metadata].
“PreventDeviceMetadataFromNetwork”=dword:00000000
Dopo aver applicato i file di registro, riavvii il computer.
Come disattivare l’installazione dei driver utilizzando l’utility “Mostra o nascondi aggiornamenti”.
Per disattivare temporaneamente la reinstallazione dei driver fino a quando non sarà disponibile un nuovo pacchetto di patch, può utilizzare la Risoluzione dei problemi, che fornisce un’interfaccia per nascondere e visualizzare gli aggiornamenti di Windows e dei driver di Windows 10.
Avvia la risoluzione dei problemi facendo doppio clic sul file wushowhide.diagcab, quindi clicca su Avanti.
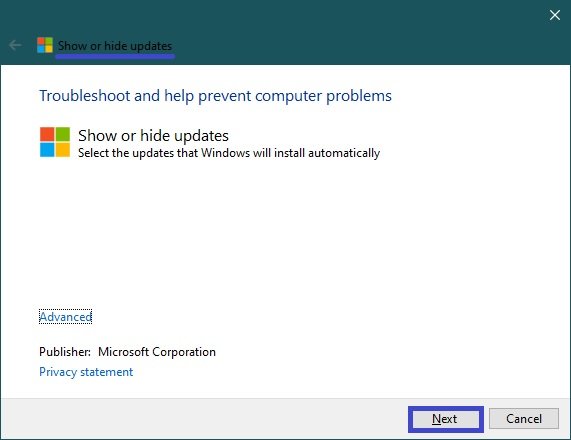
Poi segua le istruzioni per nascondere il driver o l’aggiornamento problematico.
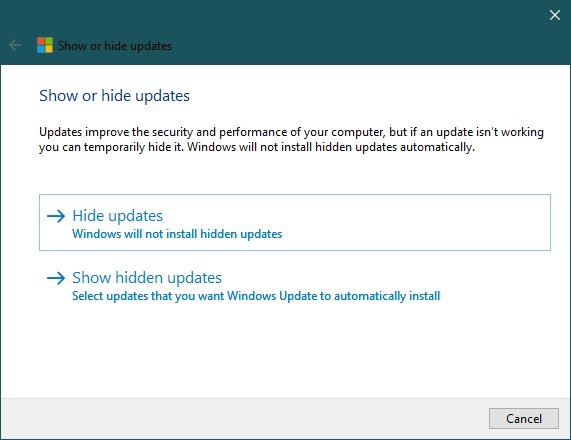
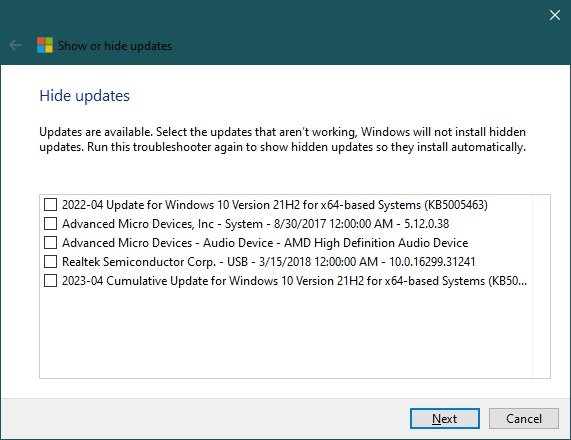
Può scaricare il pacchetto di risoluzione dei problemi “Mostra o nascondi aggiornamenti” seguendo ➯ questo link.
Utilizzando i passi sopra descritti, può vietare l’installazione automatica dei driver nel sistema operativo Windows 10.