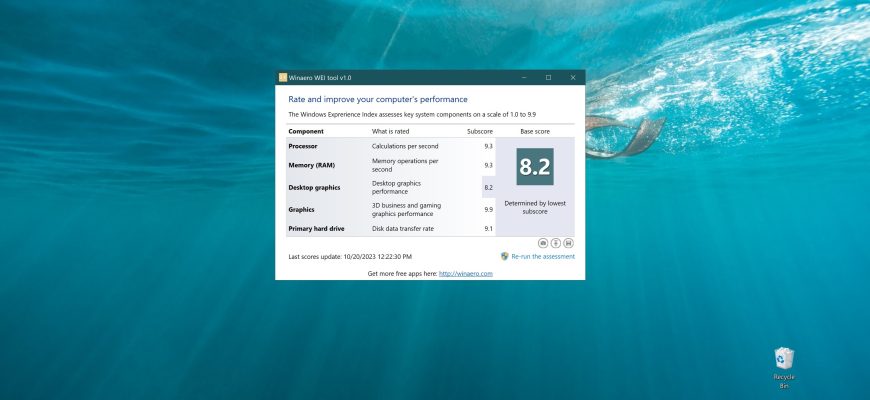Il Windows Experience Index (WEI) è apparso per la prima volta in Windows Vista, per valutare le prestazioni relative di un sistema.
Il WEI viene determinato utilizzando l’utility WinSAT (Windows System Assesment Tool). WinSAT esegue dei test sulle prestazioni dei principali componenti del sistema e il valore dell’indice viene calcolato in base a questi test.
Vengono valutati i cinque componenti principali del sistema:
- Processore
- RAM
- Grafica
- Grafica 3D
- Sottosistema disco
In Windows Vista, l’indice di prestazioni è un valore numerico compreso nell’intervallo da 1 a 5,9, in Windows 7 l’intervallo è esteso a 7,9 e, a partire da Windows 8, a 9,9. Per ogni componente, viene calcolato un indice di prestazione diverso e il valore totale è determinato dal numero più piccolo.
Per qualche motivo, l’indice delle prestazioni è scomparso dall’interfaccia grafica di Windows 8.1 e 10. È notevole che la valutazione viene ancora eseguita e i suoi risultati vengono salvati in un file, ma l’output dei risultati viene rimosso dal Pannello di controllo.
Come scoprire l’indice di Windows Experience sul prompt dei comandi
Per conoscere il punteggio delle prestazioni (indice), può utilizzare il prompt dei comandi.
Di seguito sono riportati alcuni comandi di base dell’utility WinSAT:
winsat formale – valutazione delle prestazioni complessive del sistema
winsat formal -v – valutazione delle prestazioni complessive del sistema, output dettagliato
winsat formal -xml file.xml – emette il risultato del controllo nel file xml specificato.
winsat formal -restart never – quando esegue un nuovo test, per valutare solo i nuovi componenti
winsat formal -restart clean – su un nuovo test, per azzerare la cronologia dei test ed eseguire di nuovo un test completo
Quindi, per scoprire l’indice delle prestazioni, esegua un prompt dei comandi come amministratore ed esegua il seguente comando:
winsat formale – riavvio pulito
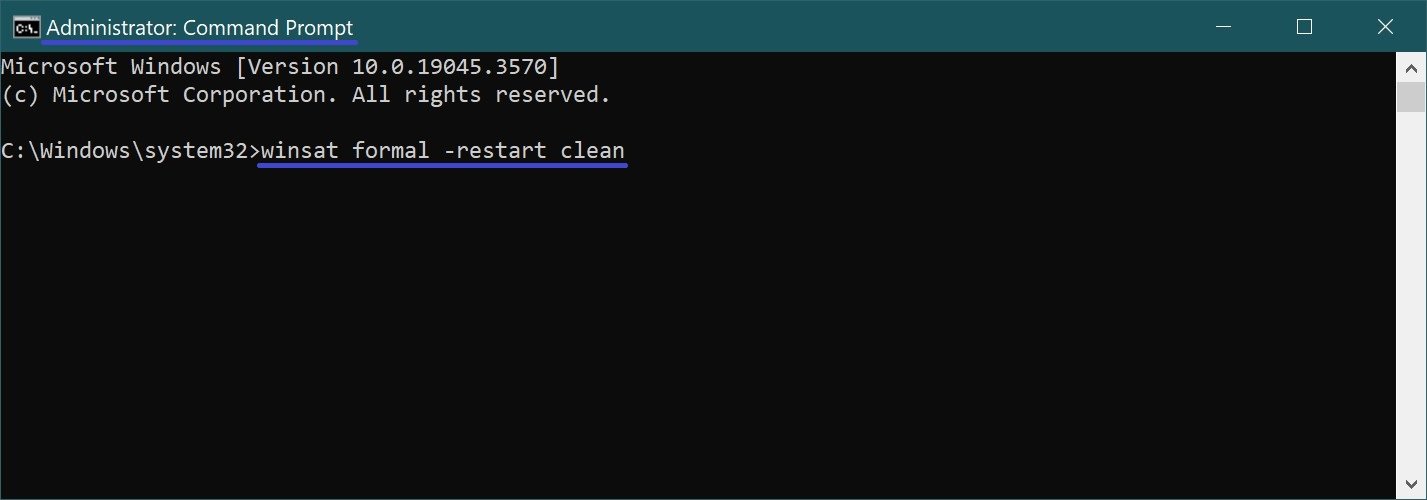
Attenda che l’utility WinSAT funzioni.
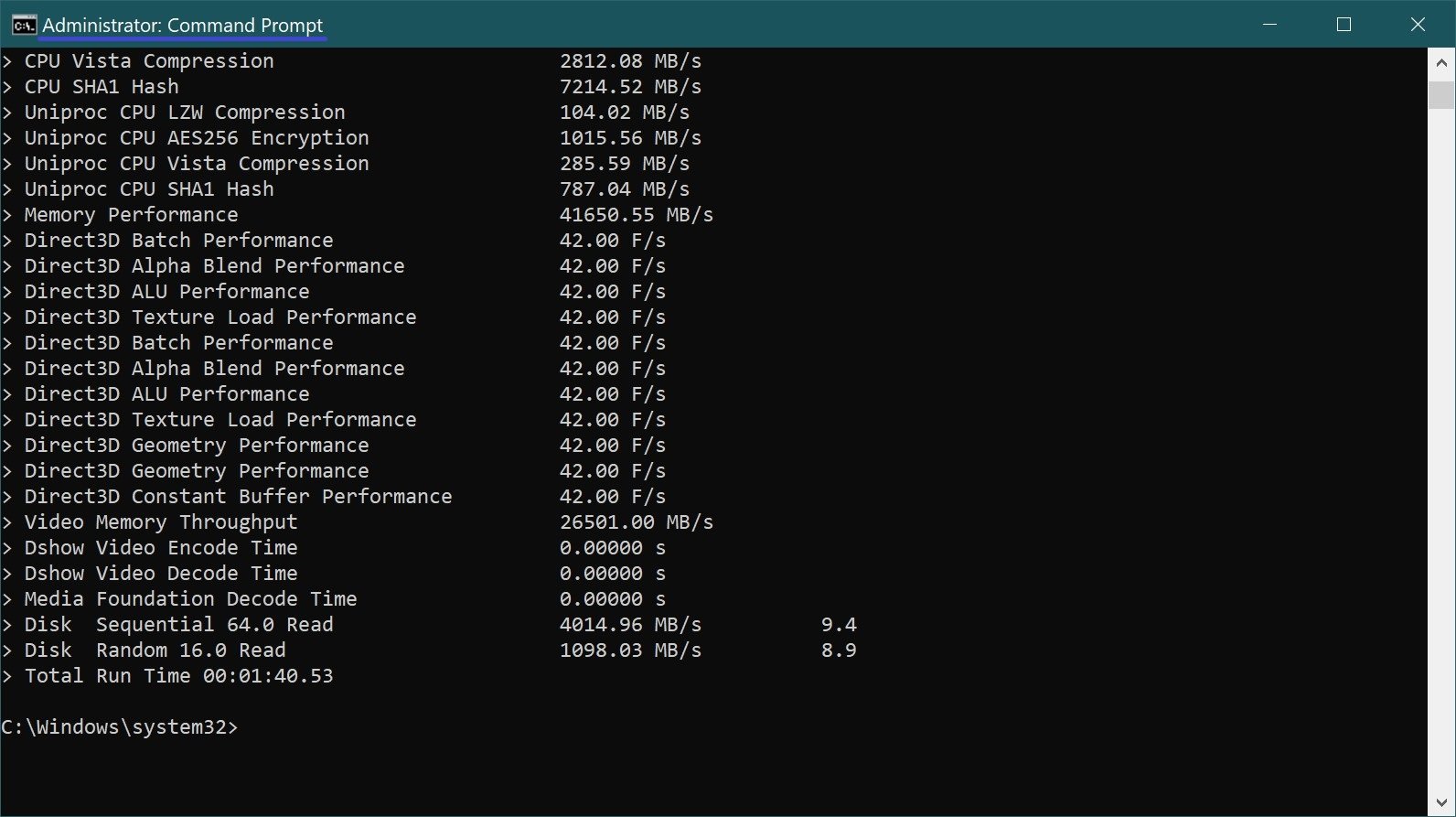
Ora che l’utility WinSAT ha funzionato, può vedere il punteggio complessivo delle prestazioni del suo dispositivo in un file XML.
Per farlo, segua il seguente percorso:
C:\Windows\Performance\WinSAT\DataStore
Nella cartella DataStore abbiamo bisogno del file Formal.Assessment (Recent).WinSAT.xml, il nome del file inizia con la data della valutazione delle prestazioni del sistema. Se ci sono diversi file di questo tipo, selezioni l’ultimo in base alla data di creazione.
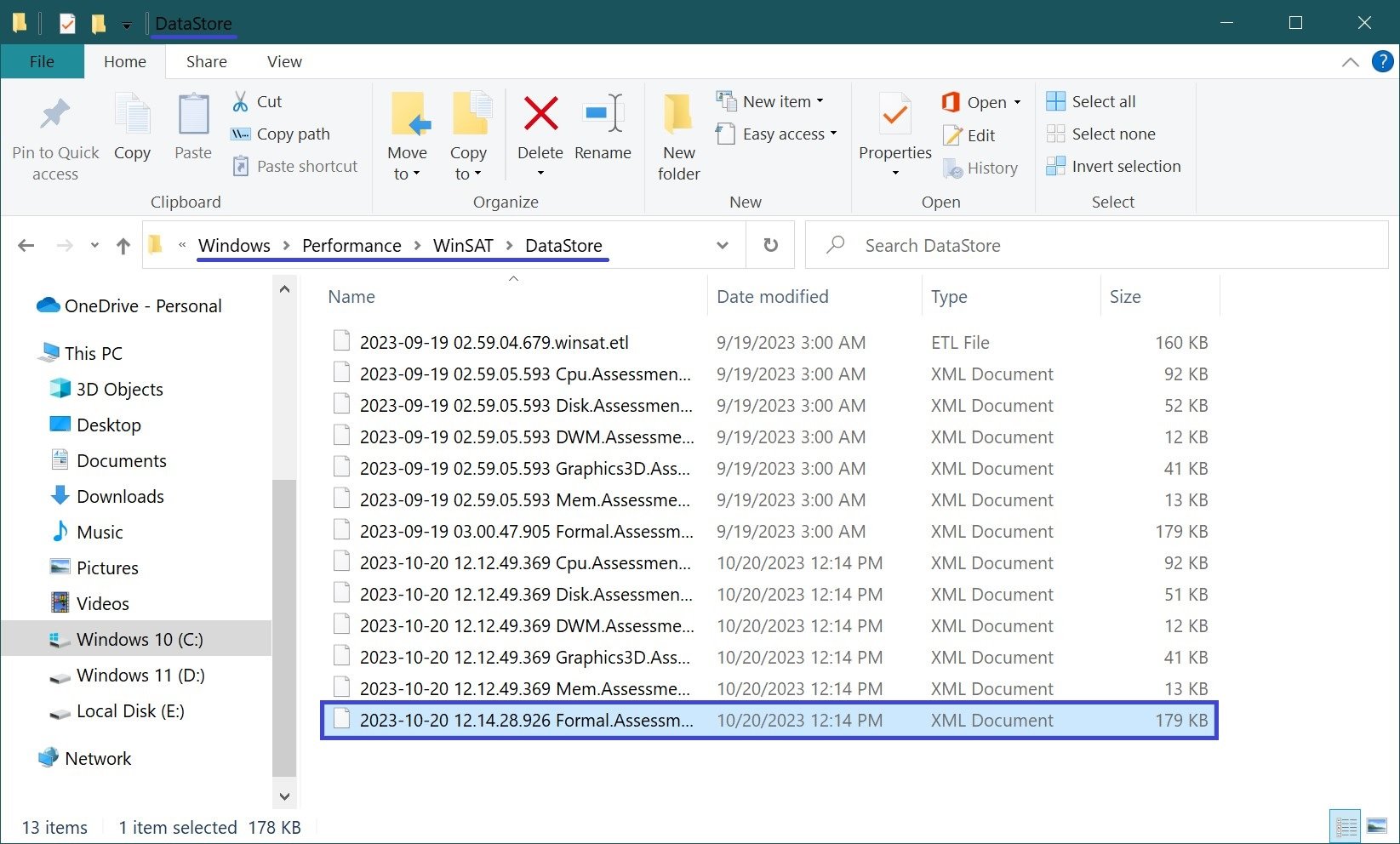
Il file .XML può essere aperto in un browser o in un editor di testo. Nel file aperto, trova il valore WinSPR, che mostrerà i punteggi delle prestazioni dei componenti del sistema, ossia:
- SystemScore – punteggio complessivo del sistema, selezionato dal punteggio più basso possibile
- MemoryScore – valutazione delle prestazioni della RAM (memoria ad accesso casuale)
- CpuScore – punteggio delle prestazioni dell’unità di elaborazione centrale (CPU)
- CPUSubAggScore – punteggio aggiuntivo delle prestazioni della CPU
- VideoEncodeScore – una misura delle prestazioni durante la codifica del video
- GraphicsScore – punteggio complessivo delle prestazioni grafiche (grafica desktop)
- Dx9SubScore – Punteggio delle prestazioni di DirectX 9
- Dx10SubScore – Punteggio delle prestazioni di DirectX 10
- GamingScore – una misura delle prestazioni nei giochi
- DiskScore – punteggio delle prestazioni del disco rigido (HDD o SSD)
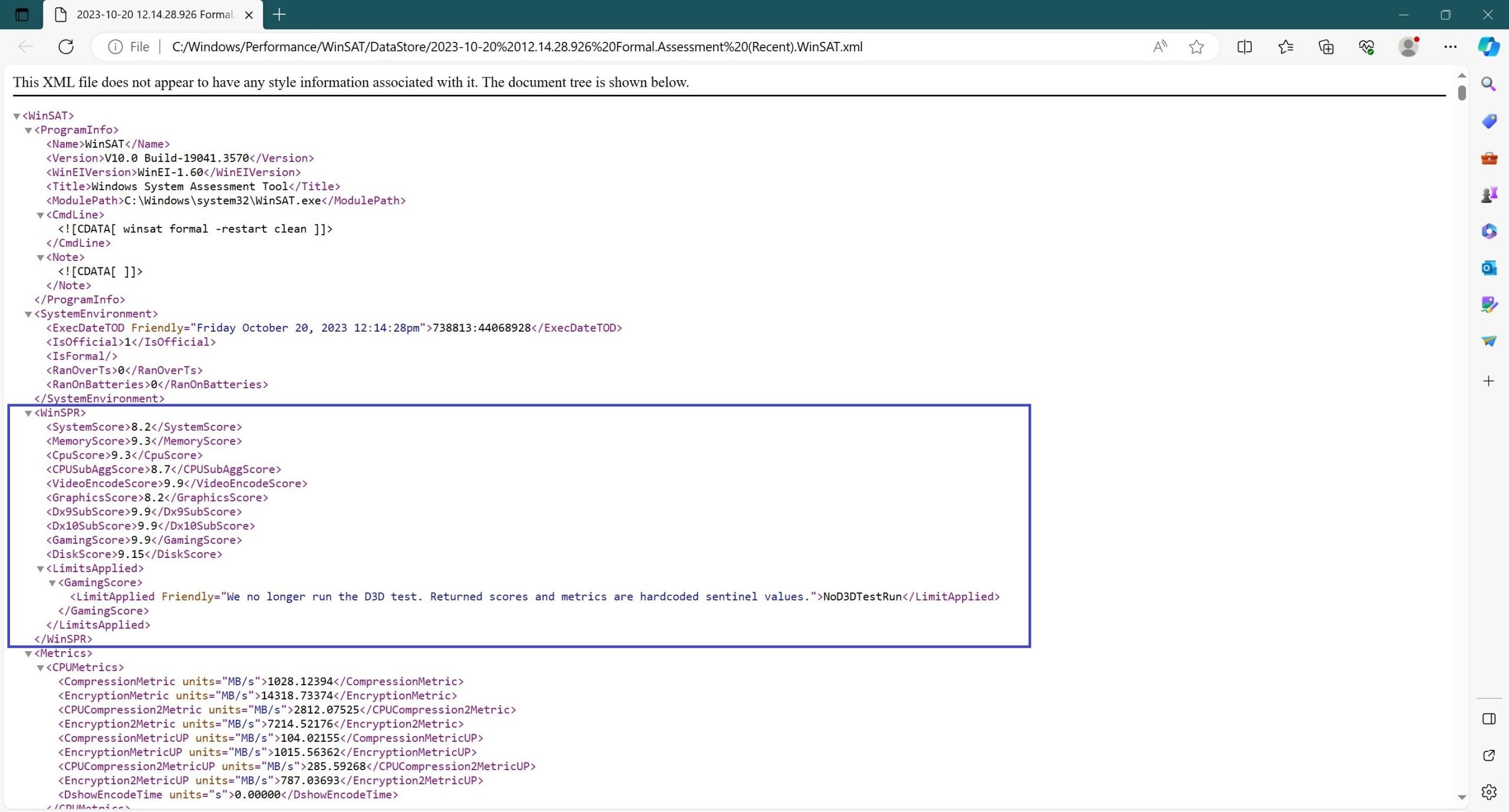
È anche importante notare che se esegue la valutazione delle prestazioni su un dispositivo mobile (laptop o tablet), non dimentichi di collegarlo alla rete. Quando si utilizza l’alimentazione a batteria, la valutazione non verrà eseguita e verrà generato un errore.
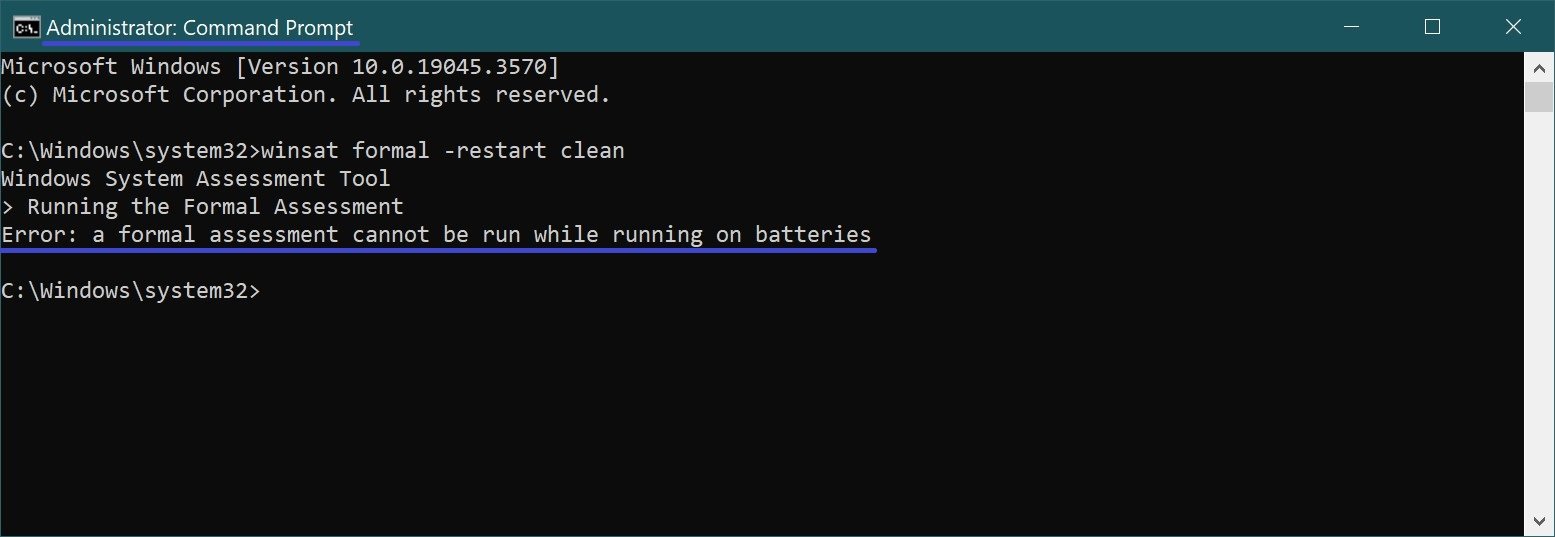
Come controllare l’Indice di esperienza di Windows in Windows PowerShell
Può anche ottenere informazioni sulla valutazione delle prestazioni del sistema utilizzando la console Windows PowerShell.
Per eseguire una valutazione delle prestazioni del sistema, apra la console di Windows PowerShell come amministratore ed esegua il seguente comando:
winsat formale – riavvio pulito
Attenda l’esecuzione dell’utility WinSAT e poi potrà visualizzare i risultati della valutazione delle prestazioni direttamente in una finestra di Windows PowerShell, eseguendo il seguente comando:
Ottieni-CimInstanza Win32_WinSAT
Nella finestra di Windows PowerShell, vedrà le informazioni sulle prestazioni dei componenti del suo computer.
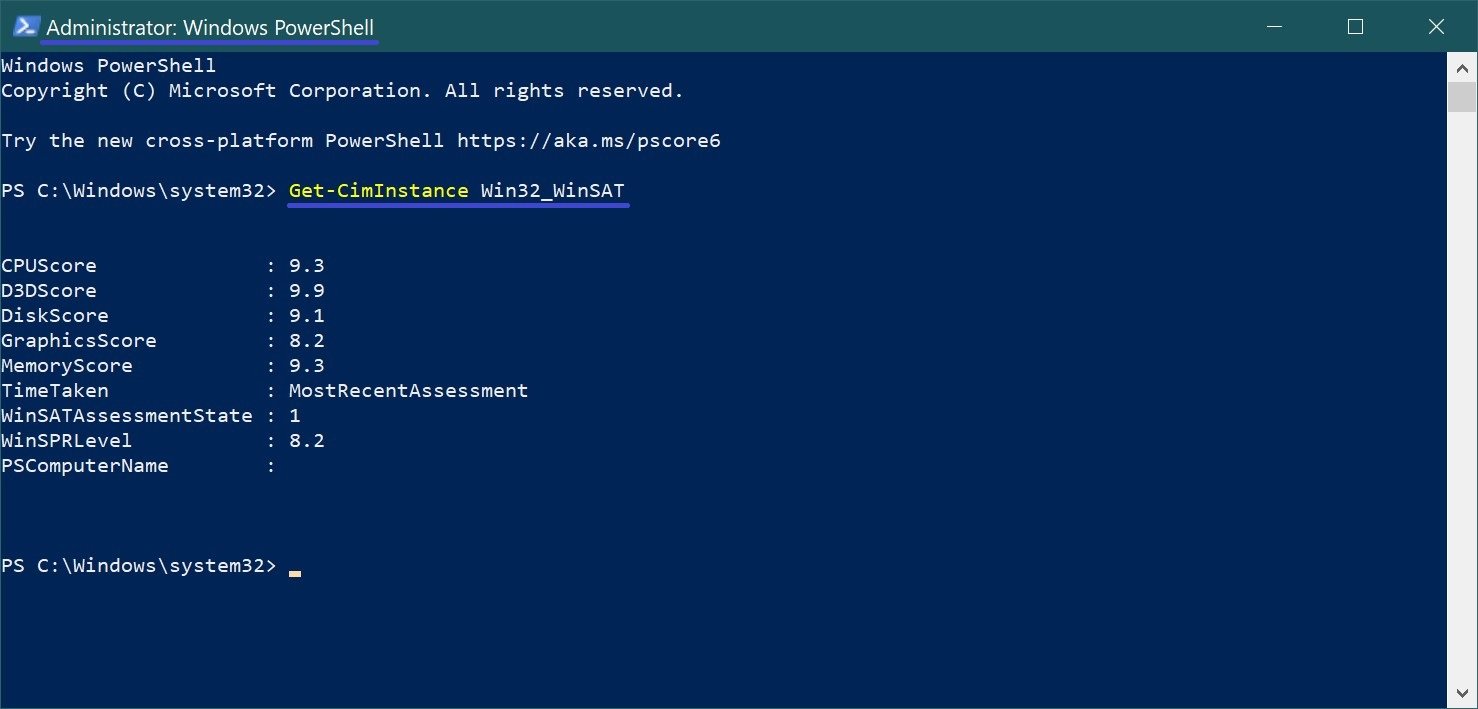
Controllare l’Indice di Esperienza utilizzando un software di terze parti
Come esempio di utility che consente di visualizzare le informazioni sulla velocità dei componenti del computer con un’interfaccia facile da usare, offriamo Winaero WEI Tool. L’applicazione è disponibile pubblicamente, quindi il file di installazione può essere scaricato gratuitamente dalla pagina ufficiale dello sviluppatore , cliccando sul link.
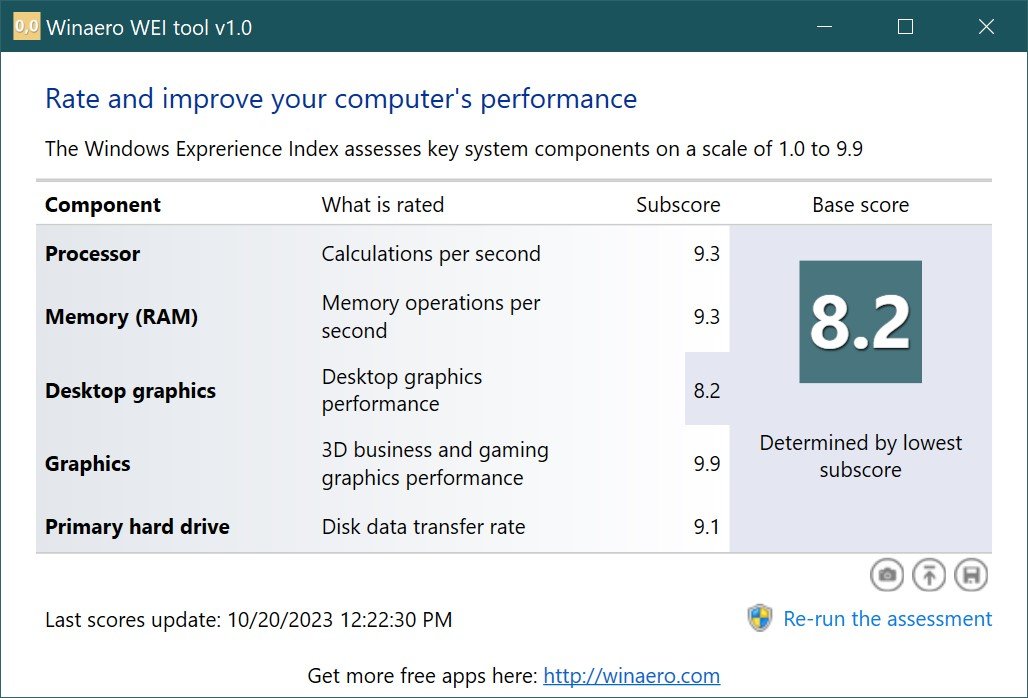
I dati che verranno emessi dopo l’avvio di Winaero WEI Tool sono forniti dal file di sistema Formal.Assessment (Recent).WinSAT.xml generato in precedenza. Se manca, il risultato sarà nullo. Esegua nuovamente la valutazione per generare un nuovo rapporto.
Utilizzando i metodi discussi sopra, può eseguire la valutazione delle prestazioni dei componenti e scoprire l’indice delle prestazioni del suo computer nel sistema operativo Windows 10 e Windows 11.